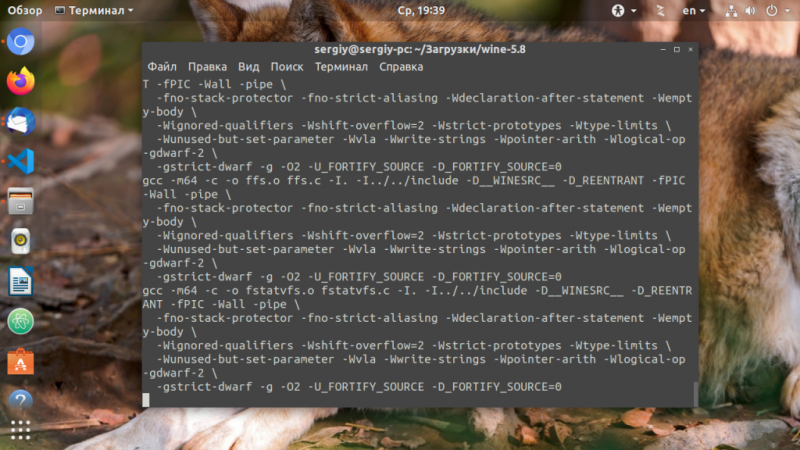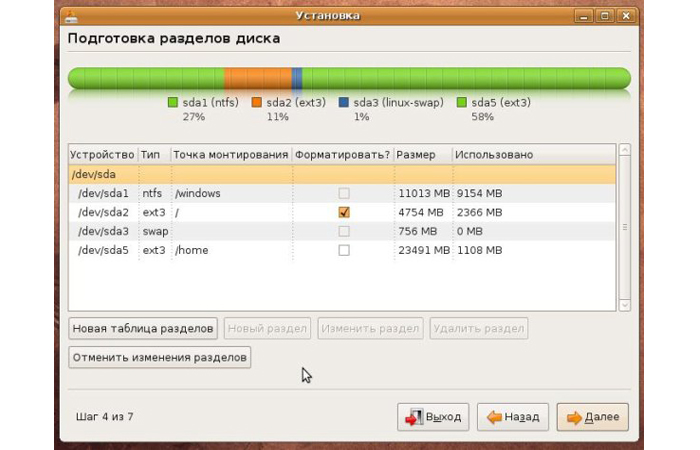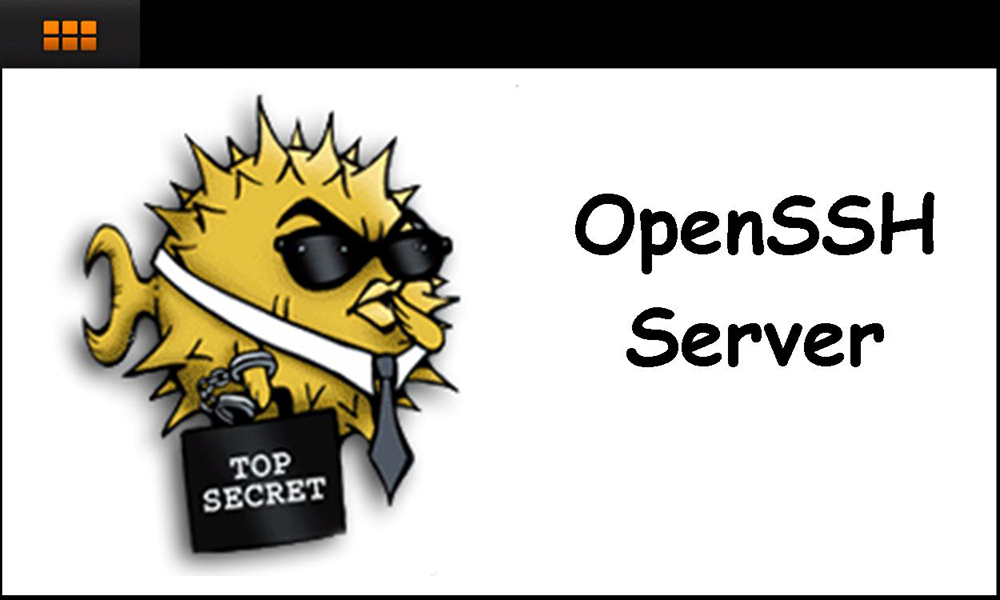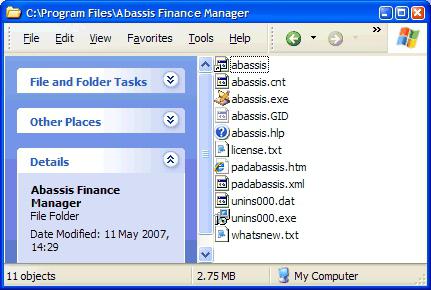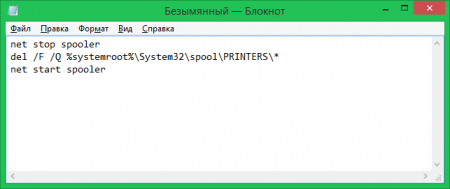Как удалить пакет ubuntu
Содержание:
- Как удалить Windows из системы двойной загрузки?
- 3. Удаление программ без пакетного менеджера
- Удаление файлов с помощью rm
- Удаление
- Удалить зависимости
- Как обновить Ubuntu 16.10 до Ubuntu 17.04 (графический способ или через Терминал)
- Удаление Ubuntu
- Как удалить убунту и оставить виндовс 7
- Удаление программ, используя командную строку
- Использование утилиты Bootice и управление дисками Windows
- Как попробовать понравившуюся сборку Linux
- Как произвести удаление папки Linux с помощью «rmdir»
- Установка Linux рядом с Windows 10
- Утилита Bootice и управление дисками Windows
- Кому не стоит переходить на Linux
- 1. Удалить программу через GUI
- Программа AOMEI Partition Assistant
- Обновление на новую версию дистрибутива Ubuntu
- 2. Удаление программ через пакетный менеджер
Как удалить Windows из системы двойной загрузки?
Поскольку на ваш вопрос действительно несколько вопросов, я разберу свой ответ на части. К сожалению, я сейчас сижу на своем ноутбуке для Windows, поэтому я не могу создавать скриншоты или даже проверять программы и видеть, где все варианты – если есть что-то, чего вы не можете найти, не стесняйтесь спрашивать.
Когда вы установили Ubuntu вместе с Windows, установщик создал (по крайней мере) один новый раздел на вашем жестком диске, на котором был установлен Ubuntu. Обычно Windows занимает два раздела (один для загрузчика и один для C: ), поэтому это означает, что теперь у вас есть три.
Если вы, когда вы запустите Windows, имеете любые файлы, которые хотите сохранить на C: , вам необходимо создать резервную копию, прежде чем продолжить. Один из способов сделать это – просто скопировать их в раздел Ubuntu, что можно сделать, выполнив следующие действия:
- Загрузите свой компьютер в Ubuntu
- Откройте Nautilus (браузер файлов, эквивалент проводника в WinXP) и найдите раздел Windows в списке устройств слева. Нажмите на устройство.
- Найдите файлы на этом разделе и скопируйте их туда, где вы можете их найти. Если вы поместите их в ~username/backup они не будут ни в коем случае.
Затем вы хотите полностью удалить раздел Windows, чтобы освободить место, чтобы Ubuntu мог его использовать. Это проще всего сделать с GParted .
Если у вас нет установленного GParted, установите его, открыв терминал и введя sudo apt-get install gparted
Откройте GParted, набрав gksu gparted &
В GParted найдите раздел Windows, выберите его, удалите и нажмите «Применить». Предупреждение!После этого данные на вашем разделе Windows потеряны навсегда !
Отметьте пустое пространство, найдите «Создать новый раздел» где-нибудь и выберите подходящее имя (например, «Данные»). Если вы собираетесь использовать Ubuntu только в будущем, вы можете отформатировать диск как ext4, но если вы захотите вернуться в Windows, вам, вероятно, следует выбрать NTFS, чтобы Windows могла использовать этот раздел. NTFS работает почти так же, как и ext4 под Ubuntu, но есть несколько причуд – например, Google Chrome (и Chromium) не может загружать файлы на диск NTFS.
Откройте «Диспетчер дискового хранилища» (например, выполнив поиск в окне поиска Unity). Нажмите раздел, который вы только что создали (вам может потребоваться некоторое время осмотреть и щелкнуть несколько параметров / dev / sdaX …) и настроить его для монтирования при запуске
Обратите внимание на точку монтирования, которая показана – вот где в файловой системе Ubuntu вы будете получать доступ к файлам на этом разделе с этого момента.
Вместо создания нового раздела и его установки вы также можете начать с Live CD / USB и развернуть раздел Ubuntu. Тем не менее, я настоятельно рекомендую иметь отдельный раздел для вещей, которые вы хотите сохранить независимо от версии ОС. Мои причины для этого станут очевидными в следующей части этого ответа …
2. Безопасны ли обновления Ubuntu?
Если в разделе «Обновления Ubuntu» вы подразумеваете обновления, предоставляемые системой управления пакетами, время от времени, то да, они безопасны и стабильны.
Тем не менее, процесс обновления между версиями Ubuntu (например, с Ubuntu 11.04 до 11.10) не всегда является стабильным, и обычно рекомендуется устанавливать новую версию с нуля вместо обновления.
(Свежая установка также обычно намного быстрее …)
Поскольку это так, часто бывает полезно иметь отдельные разделы диска для вещей, которые вы хотите сохранить между обновлениями. На моей машине Ubuntu у меня есть отдельные разделы для /home , /boot и /data – и это спасло меня много раз, когда я испортил какой-то странный конфигурационный файл и мне пришлось переустановить Ubuntu, чтобы исправить его.
3. Есть ли такая вещь, как точки восстановления в Ubuntu?
Нет, нет
Поэтому чрезвычайно важно, чтобы вы позаботились и создали резервные копии любых конфиденциальных данных, которые вы не хотите потерять, прежде чем изменять свою систему
-
Удаление ОС обычно означает удаление всего раздела. Используйте компакт-диск / USB для Ubuntu для дальнейшего расширения раздела Ubuntu.
-
Все предлагаемые обновления протестированы и должны быть достаточно безопасными для установки.
-
Нет точек восстановления.
1. Просто удалите раздел окон … но при этом помните, где установлен ваш grub …
Coz, когда я это сделал, я потерял свою личинку … !!!
хотя его можно восстановить, загрузив live и используя bootupmanager …. Но все равно было бы хорошо, если бы вы узнали подробности проблемы grub и только потом продолжали …
3. Удаление программ без пакетного менеджера
Здесь тоже есть несколько вариантов. Если вы устанавливали программу из исходников с помощью компиляции и make install, то она разложена по всей системе. А это значит, что вы не сможете просто зайти и удалить папку с ней, как в Windows. Вам придется использовать тот же скрипт, что вы использовали для установки. Откройте терминал и выполните:
Первая команда переходит в папку с исходниками, вторая — удаляет программу. Если скрипта не сохранилось, то вы можете скачать его из интернета. Иначе программу не удалить. Еще один вариант установки программ — с помощью скрипта из официального сайта. Такие программы удалить намного проще. Они устанавливаются, как правило, в одну папку, для них существует специальный каталог в файловой системе Linux. Здесь они создают новую папку, где расположены все их файлы, включая исполняемые и файлы настроек. Например, чтобы удалить браузер Google Chrome, установленный, таким образом, нужно набрать:
Возможно, после удаления программы, вам стоит проверить папку /etc, так как там обязательно должны были остаться файлы настроек пути к библиотекам этой программы, исполняемым файлам и файлы сервисов. Также после удаления программ рекомендуется делать очистку системы Ubuntu.
Удаление файлов с помощью rm
Для того чтобы удалить файл в Linux через терминал необходимо использовать команду «rm» (от английского «remove»). Данная команда удаляет все указанные ей файлы, но по умолчанию не удаляет каталоги. Чтобы позволить команде «rm» удалять каталоги нужно добавить опцию «-r» или «-R». Более подробно об этом во второй половине статьи.
Также нужно отметить, что команда «rm» не выполняет физическое удаление данных, вместо этого указанные файлы просто удаляются из файловой системы, а занимаемое ими место маркируется как свободное. Это означает, что после удаления данные остаются на диске и пока они не будут перезаписаны другими данными, их можно будет восстановить с помощью специальных программ. Для физического удаления данных с перезаписью диска следует использовать команду «shred».
В общем случае для удаления файла в Linux через терминал достаточно просто ввести в терминал «rm» и указать имя документа. Например, для того чтобы удалить «file1.txt» из текущего каталога нужно выполнить вот такую команду:
rm file1.txt
Если удаляемый файл находится не в текущем каталоге, то в терминале нужно указать полный путь. Например, это может выглядеть вот так:
rm /tmp/temp/file.txt
При необходимости, с помощью команды «rm» можно удалить сразу несколько файлов. Для этого просто введите «rm» и перечислите имена через пробел, например:
rm file1 file2 file3
Для удаления большого количества похожих файлов можно использовать маски. Например, чтобы удалить все документы с расширением txt нужно выполнить вот такую команду:
rm *.txt
Также маску можно использовать для удаления вообще всех файлов. Например, чтобы удалить все файлы в текущей папке нужно выполнить:
rm *
Аналогичным способом можно удалить все файлы в определенной папке:
rm folder/*
Главное, соблюдать осторожность, так как при использовании масок можно удалить что-то лишнее
Удаление
Первое, что приходит на ум в таком деле – это удаление каталога посредством утилиты rmdir. Данная программа прекрасно справляется со своей задачей, при условии, что пользователю необходимо очистит Линукс от пустых папок.
Очистим «pustaya-papka»:
Однако, команда «rmdir» имеет существенный недостаток, она удаляет только пустые каталоги.Чтобы удалить все файлы и подкаталоги, необходимо использовать команду rm с опцией «-R».
Изначально команда rm разработана для удаления файлов в ОС Линукс, однако, с применением правильных опций, эта команда способна выполнить и другие поставленные задачи. Убедитесь в этом сами:
Чтобы вывести данные об объектах, которые будут уничтожены, необходимо ввести следующую комбинацию в строке терминала:
С опцией -R мы уже разобрались ранее. При добавлении -f пользователь застрахует систему от удаления файлов без запроса. При добавлении -v пользователь получает информацию об удаляемых файлах – их наименования.
Приведенные примеры особенно актуальны при случае, если пользователь Линукс удаляет файлы из домашнего каталога. Если нужно очистить другую папку, необходимо указать в окне терминала её полный путь или при помощи «cd,» зайти в нужную директорию. На практике это должно выглядеть следующим образом:
Более подробно о «rm» написано в другой статье здесь
А теперь поговорим об удалении каталога, в наименовании которого есть конкретные слова. Как это сделать на практике:
В данной комбинации «-type d» означает, что пользователь хочет найти только каталоги, а «-name» — это параметр, который задает нужное наименование для поиска в системе.
Еще раз вернемся к домашнему каталогу. Как убрать из него пустые папки:
Чтобы понимать, сколько пустых папок будет удалено из системы, можно посчитать их количество посредством специальной комбинации. Она представлена ниже:
При необходимости удалить каталог из консоли Linux без шанса на дальнейшее восстановление файлов, рекомендуется использовать для этих целей программу wipe. Данная утилита не входит в пакет стандартных установок, но её легко заиметь на своем ПК:
Чтобы удалить нужную папку посредством утилиты, нужно ввести в терминале:
В данном случае функция -f обеспечит автоматическое удаление всех под папок без запроса юзера системы.
Заключение
В данной статье представлено несколько простых и быстрых способов удаления каталога из операционной системы Linux. Всего несколько кликов – и вопрос закрыт! Выберите для себя оптимальный метод удаления папки, и принимайтесь за дело.
Удалить зависимости
Как мы упоминали ранее, иногда приложение устанавливает множество других пакетов, которые требуются приложению для правильной работы. Например, если вы устанавливаете какое-либо приложение, разработанное для среды рабочего стола KDE Plasma, оно установит несколько пакетов KDE, от которых оно зависит.
Вам может больше не понадобиться эти пакеты, когда вы удалили приложение. Удаление их не вредит нормальному функционированию других приложений на вашем компьютере. Это в основном благодаря команде , которая обнаруживает такие устаревшие программные пакеты, которые не используются никакими приложениями, и удаляет их из вашей системы. После удаления приложения всегда лучше выполнить следующую команду.
Рекомендуемый контент
Как обновить Ubuntu 16.10 до Ubuntu 17.04 (графический способ или через Терминал)
В этой статье мы поговорим о том, Как обновить Ubuntu 16.10 до Ubuntu 17.04. Как всегда постараемся предоставить самый быстрый и простой способ, с которым справится даже новичок. Для этого просто нужно следовать руководству в нашей статье.
Можно сказать Вышла долгожданная, финальная бета-версия Ubuntu 17.04. В этом руководстве мы покажем вам 2 способа обновления с Ubuntu 16.10 до Ubuntu 17.04 Zesty Zapus: использование графического менеджера обновлений и использование командной строки. Если вы хотите обновить Ubuntu с 16.04 до 17.04, вам нужно сначала обновиться до Ubuntu 16.10.
Кстати, возможно вам будет также интересно то, что в прошлой статье мы рассказывали о том, как обновить ядро Linux на Ubuntu.
Как обновить Ubuntu 16.10 до Ubuntu 17.04 с помощью Graphical Update Manager
Сначала запустите окно терминала, и выполните следующую команду для обновления установленного программного обеспечения:
sudo apt update && sudo apt dist-upgrade
Обратите внимание: если новое ядро установлено, вам необходимо перезагрузить Ubuntu 16.10 для обновления. Затем откройте Software & Updates из Unity Dash или из меню приложений вашей графической оболочки
Как обновить Ubuntu 16.10 до Ubuntu 17.04
Выберите вкладку «Обновления», а затем в нижней части окна, измените настройки уведомлений с «Долгосрочной версии поддержки/long-term support» на «Для любой новой версии».
Нажмите кнопку «Закрыть». Вам будет предложено ввести пароль для применения вышеуказанных изменений. Затем введите следующую команду в терминале.
update-manager -d
Параметр -d заставит диспетчер обновлений Ubuntu проверить, доступна ли версия для разработчиков. Вы должны получить уведомление о том, что программное обеспечение обновлено, и теперь доступен Ubuntu 17.04. Далее просто Нажмите на кнопку «Обновить».
Затем введите свой пароль. Появится окно с заметками о выпуске Ubuntu 17.04. Снова Нажмите «Обновить».
Дождитесь завершения обновления. Если вы получили уведомление о том, что некоторые сторонние источники были отключены, примите его выбрав соответствующий пункт. После установки и полного обновления системы Вы можете снова включить их.
После завершения обновления перезагрузите компьютер. Чтобы проверить версию Ubuntu, запустите
lsb_release -a
Вывод:
No LSB modules are available. Distributor ID: Ubuntu Description: Ubuntu zesty zapus (development branch) Release: 17.04 Codename: zesty
Обновление Ubuntu 16.10 до Ubuntu 17.04 с использованием командной строки
Вы можете использовать командную строку для обновления своей Ubuntu 16.10 или «headless» сервера. Сначала откройте окно терминала и выполните следующую команду для обновления существующего программного обеспечения:
sudo apt update && sudo apt dist-upgrade
Затем убедитесь, что у вас установлен пакет update-manager-core. Проверить это можно с помощью соответствующей команды:
sudo apt-get install update-manager-core
Затем отредактируйте файл конфигурации с помощью любого текстового редактора командной строки. Мы рекомендуем использовать «Nano».
sudo nano /etc/update-manager/release-upgrades
В нижней части этого файла измените значение «Запрос» с LTS на «normal».
Prompt=normal
do-release-upgrade -d
По завершении обновления перезагрузите оболочку системы, или сервер Ubuntu. Чтобы проверить версию Ubuntu, запустите:
lsb_release -a
Вывод
Вам также необходимо будет повторно включить сторонние репозитории, такие как PPA, потому что они были отключены во время обновления. Это нужно сделать для быстрой установки, программ на вашей системе.
Источник для этой статьи был взят из отличного английского ресурса LinuxBabe.
Готово! Надеюсь, этот урок помог вам обновится на Ubuntu 17.04 с Ubuntu 16.10. Как всегда, если вы нашли эту тему и руководство полезным, то подпишитесь на нашу бесплатную рассылку или следите за нами в , , или, например, на нашей странице в .
Если у вас остались вопросы по теме «Как обновить Ubuntu 16.10 до Ubuntu 17.04», то можете делиться ими в форме комментариев на нашем сайте.
, пожалуйста, выделите фрагмент текста и нажмите Ctrl+Enter.
Удаление Ubuntu
Да, вы не ослышались… Сегодня действительно я расскажу как безопасно удалить Ubuntu со своего ПК. Почему-то все блоги обходят стороной эту тему: очевидно их авторы не предполагают возникновения такой ситуации у пользоватлея, однако она вполне может быть аутальной.
Прежде всего мы сделаем некоторые оговорки…
Первая оговорка: Ubutu установлен вместе с какой-то редакцией Windows. Ведь, если установлен только Ubuntu, то ничего удалять и не надо — вы просто устанавливаете новую ОС стирая все данные с «винчестера».
Вторая оговорка: мы удаляем Ubuntu, чтобы вернуться к конфигурации, когда на ПК установлена только одна ОС (Windows). Главная цель — убрать загрузчик grub, который предлагает выбрать одну из установленных ОС.
Внимание: перенесите все нужные данные с разделов с Ubuntu на разделы под управлением Windows. Резервное копирование также не бывает лишним
Перед проведением операции удаления Ubuntu убедитесь, что у вас есть инсталяционный диск с Windows.
Вставляем в привод инсталяционный диск и ждем пока он загрузится до окна, в котором будет предлагать восстановить Windows с командной строки. Этот вариант и выбираем. Дальше выполняем всего три команды:
Fixboot fixmbr exit
После чего ПК перезагрузится прямо в Windows (мы убрали меню выбора ОС для загрузки). Дальше вам остается с помощью стандартных средств Windows изменить разделы с Ubuntu или отформатировать их в файловую систему, которую Windows «понимает».
Весь процесс также начинается с загрузки с инсталяционного диска Windows 7, после чего выбираем «Восстановление системы», после чего нам будет предложен список из установленных систем семейства MS. Дальше выбираем «Восстановление запуска». Все, осталось перегрузиться и сделать порядок с linux-разделами.
Другие версии ОС Windows
Я их не рассматривал по двум причинам: очень малая популярность этих ОС и моя неосведомленность в этих ОС.
Замечание: никогда не проделывайте такое на рабочих машинах. Ведь админы или организация, которая предоставляет ит услуги, могут здорово «обрадоваться».
ubuntueasy.com
Как удалить убунту и оставить виндовс 7
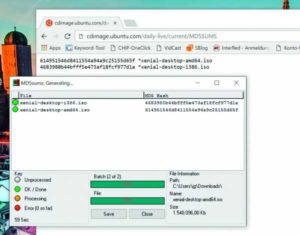
- Как удалить ubuntu не удаляя windows 7
- Как удалить операционную систему ubuntu, не удаляя при этом Windows 7?
- Безопасное удаление Убунту из-под Windows
- Удаление Ubuntu
- Удаление Linux с компьютера
- Удаление Linux
- Удаление в среде Windows
- Совет 1: Как удалить Ubuntu
- Как удалить Linux, установленную рядом с Windows, и вернуть загрузчик последней
- Как удалить Ubuntu 16.04
- Как удалить программу через Software Center
- Как удалить программу через консоль
- Как удалить ubuntu не удаляя windows 7
- Как удалить операционную систему ubuntu, не удаляя при этом Windows 7?
- Безопасное удаление Убунту из-под Windows
- Безопасное удаление Убунту из-под Windows
- Удаление Ubuntu
- Удаление Linux с компьютера
- Удаление Linux
- Удаление в среде Windows
- Как удалить Linux, установленную рядом с Windows, и вернуть загрузчик последней
- Как удалить операционную систему ubuntu, не удаляя при этом Windows 7?
- Как удалить программу через Software Center
- Как удалить ubuntu не удаляя windows 7
- Как удалить программу через консоль
- Как безопасно установить Linux на свой компьютер? Подробная инструкция. Часть вторая.
- Как удалить Linux, установленную рядом с Windows, и вернуть загрузчик последней
Как удалить операционную систему ubuntu, не удаляя при этом Windows 7?
Нередко бывает необходима в учебных или производственных целях еще одна ОС в одном компьютере и выполняется установка, например, Ubuntu поверх Windows 7, а со временем нужно удалить linux-подобную систему.
При этом если воспользоваться загрузочным диском Windows 7 и выполнить загрузку компьютера с него, то появится рекомендация вновь инсталлировать Windows 7. В данном случае требуется нажать на строчку ниже «Восстановление системы».
После этого появится меню, в котором необходимо нажать на «Далее». В открывшемся меню «Параметры восстановления системы» кликнуть на «Командная строка».
Откроется черное окно консоли:
Удаление программ, используя командную строку
Второй распространенный способ удаления программ — это использование командной строки.
Запустите Терминал, нажав сочетание клавиш Ctrl+Alt+T.
Чтобы удалить пакет, выполните следующую команду (вместо имяпакета необходимо указать настоящее название пакета):
Например, чтобы удалить программу GIMP необходимо выполнить команду:
Команда apt remove выполняет удаление пакета, но не удаляет конфигурационные файлы этого пакета. Если вы установили программу, выполнили в ней какие-нибудь настройки, то, выполнив команду apt remove, вы удалите саму программу, но конфигурационные файлы удалены не будут. И, повторно установив данную программу, она будет использовать те настройки, которые вы ранее изменили.
Для полного удаления пакета, включая его конфигурационные файлы, используется команда apt purge.
Чтобы полностью удалить пакет и его конфигурационные файлы используется команда:
Чтобы удалить сразу несколько пакетов можно указать их названия через пробел:
Чтобы вывести список всех установленных пакетов используется команда:
Использование утилиты Bootice и управление дисками Windows
Удаление Ubuntu из-под Windows 10 возможно с помощью сторонней программы Bootice. Прежде всего ее нужно скачать с официального сайта разработчиков. Утилита адаптирована под 32 и 64-битные значения. После скачивания можно приступать к установке.
Обратите внимание! В окне программы нужно сразу указать используемый жесткий диск, если их несколько. Тапнуть на кнопку «Process MBR»
На экране отобразится новое окно для виндовс, в нем нужно выбрать строку «Windows GPT NT 6.x MBR». Далее нажать «Config/Install». В завершении остается нажать на «Ок» для подтверждения намерений. По истечении нескольких секунд система уведомит пользователя о том, что загрузчик Windows восстановлен.
Особенности использования утилиты Bootice
Как попробовать понравившуюся сборку Linux
1. Скачиваем и устанавливаем бесплатную утилиту Etcher. Она кроссплатформенная, можно установить на Windows, Linux и macOS.
2. Загружаем подходящий образ Linux, например, Ubuntu.
3. Запускаем приложение Etcher и подключаем к компьютеру флешку объемом 4 Гб или более.
4. Выбираем флешку в качестве целевого диска и скачанный образ Linux в качестве источника.
Внимание! Все данные с флешки будут удалены при форматировании
5. Ждем несколько минут, пока утилита не запишет образ на накопитель.
6. Подключаем флешку к компьютеру и перезагружаем его в режиме запуска с USB-диска. Это можно настроить в BIOS или зажать определенную клавишу при включении ПК.
7. После загрузки оболочки следует выбрать нужный язык и активировать ознакомительный режим Live-запуска Linux.
Буквально через минуту-две увидите рабочий стол операционной системы с полным набором утилит и возможностей. Запускайте любые приложения, тестируйте систему, выходите в сеть и подбирайте подходящую сборку Linux.
Как произвести удаление папки Linux с помощью «rmdir»
Это специальная команда, разработанная для ОС линукс, с помощью которой можно очищать каталоги. Данный процесс выполняется по стандартной схеме:
- Открыть терминал любым удобным для пользователя способом.
- Поставить курсор манипулятора в последнюю обозначенную строчку.
- Вбить сочетание «% rmdir_каталог». Вместо последнего слова в кавычках необходимо написать точное название папки.
- Дождаться пока консоль сможет удалить каталог Linux.
Важно! Если указанным выше способом удалить папку Linux не удалось, то стоит воспользоваться другим способом. Однако сначала надо перезагрузить компьютер и убрать маску подсети
Команда «rmdir» на операционной системе линукс
Установка Linux рядом с Windows 10
Я не буду здесь подробно рассматривать, как установить Linux, все это уже подробно рассмотрено в моих статьях отдельно для разных дистрибутивов. Рассмотрим только несколько аспектов разметки диска. Возьмем Ubuntu, как самую популярную ОС для новичков, но в других дистрибутивах все почти так же.
На этапе выбора способа разметки я советую брать ручной вариант. Поскольку так вы лучше разберетесь, как устанавливать систему:
Здесь вы из освобожденного ранее места создаете те разделы, о которых мы говорили в самом начале статьи. Для корневого раздела точку монтирования нужно выбрать /, для домашнего — /home, а для раздела подкачки точка монтирования не указывается.
Дальше действуем все как обычно — по инструкции для определенного дистрибутива, и установка Linux рядом с Windows 10 будет выполнена успешно.
Утилита Bootice и управление дисками Windows
Для первого способа удаления Linux и восстановления загрузчика Windows понадобятся две утилиты – сторонняя бесплатная Bootice и штатная diskmgmt.msc (управление дисками).
1.1. Восстановление загрузчика Windows с помощью Bootice
Первым делом скачиваем утилиту Bootice с ее официального сайта . Для компьютеров на базе обычной BIOS 32- или 64-битная редакция утилиты не имеет значения. После распаковки Bootice запускаем ее. На первой же вкладке выбираем из выпадающего перечня нужный жесткий диск, если их подключено несколько. И жмем кнопку «Process MBR».
В появившемся окошке для Windows 7, 8.1 и 10 выбираем вариант «Windows NT 6.х MBR». В случае с Windows XP нужно выбирать вариант выше – «Windows NT 5.х MBR». Далее жмем кнопку «Install / Config».

Подтверждаем.
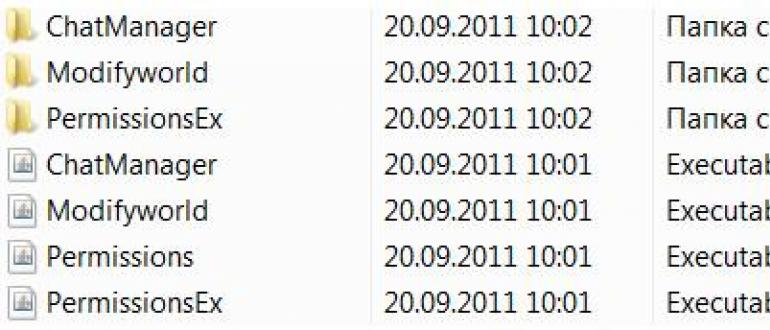
Загрузчик Windows восстановлен.
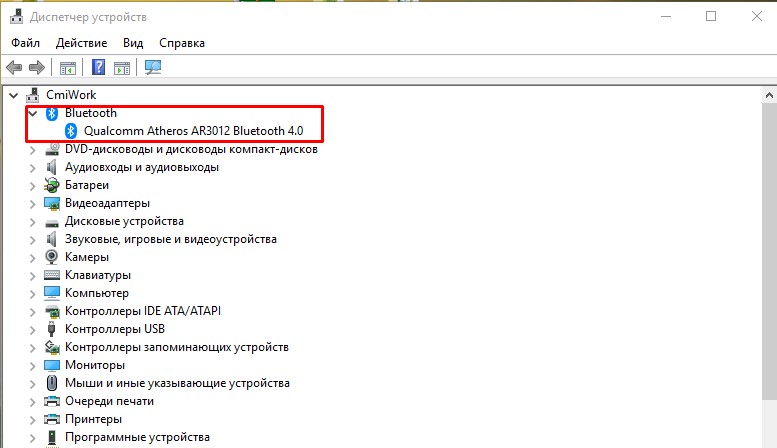
1.2. Удаление разделов Linux в управлении дисками Windows
После восстановления загрузчика Windows отправляемся в штатную утилиту управления дисками. Жмем клавиши Win+R и вводим ее название:
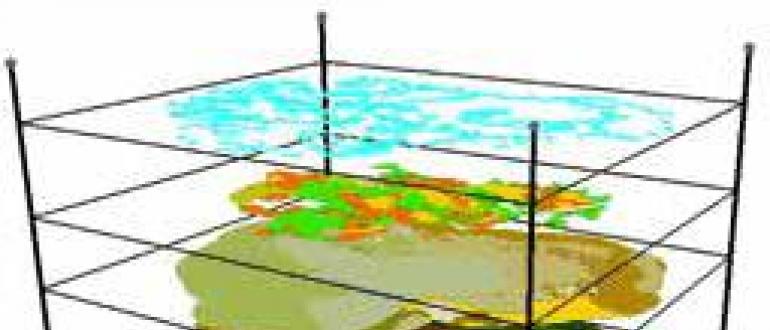
В окне утилиты удаляем два раздела Linux – специально подготовленные перед ее установкой вручную или автоматически созданные этой системой. В последнем случае, как правило, разделы Linux на жестком диске находятся сразу же за системным разделом Windows. Не понимая файловую систему Linux, ее разделам операционная система Windows не дает буквы, и, соответственно, они не могут быть отображены в проводнике. Но в любом случае ориентироваться лучше и на эти признаки, и на размеры разделов Linux. Для удаления разделов Linux на каждом из них нужно вызвать контекстное меню и выбрать «Удалить том».
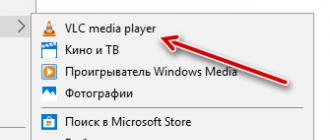
Освободившееся дисковое пространство затем можно здесь же, в утилите управления дисками оформить в приемлемый для Windows (в формате файловой системы NTFS) раздел или несколько разделов. Подробно о создании простых разделов с помощью штатных инструментов Windows можно прочитать в .
Кому не стоит переходить на Linux
Есть три весомых причины не переходить на Linux и остаться на “винде”.
Во-первых, если вы играете в топовые игры. Только крутые современные проекты могут удержать вас на Windows, поиграть в популярные сетевые игры вроде CS:GO, Dota 2, Team Fortress 2 или War Thunder можно и на Linux. Есть для бесплатной ОС как порты так и официально выходящие версии многих стратегий, симуляторов, аркад и экшенов.
Если игры для вас не самое главное и вы не против сыграть во что-то 2-5 летней давности, то можно смело переходить на Linux.
Во-вторых, если вы используете специализированное ПО, которые работает только под Windows. Всевозможные узконаправленные приложения, бухгалтерские или управленческие программы, ПО для взаимодействия с банками хоть и устанавливаются на Linux с определенными костылями, рисковать стабильностью рабочих инструментов вряд ли кто-то захочет.
Не радостная ситуация и с распространенным программным обеспечением для профессионалов. То же Photoshop или Pixelmator на Linux заменить практически не чем. Лучший из графических редакторов GIMP имеет довольно скромные возможности, остается только пытаться запустить нужное приложение через среду WINE.
В-третьих, если вы используете редкое оборудование. Подавляющее большинство компонентов компьютера без труда подружатся с Linux и будут работать без проблем. Однако, специфические графические планшеты, карты нелинейного монтажа или сложная аудиоаппаратура, с большой долей вероятности, просто на заведутся.
Если же вы используете популярные модели железа, ситуацию исправят несколько команд в терминале.
Во всех остальных случаях можете смело качать дистрибутив Linux и пробовать.
1. Удалить программу через GUI
В Ubuntu и многих других дистрибутивах необязательно использовать консоль для удаления программ, существуют центры приложений и графические интерфейсы. Здесь достаточно запустить утилиту, выбрать нужную программу или пакет и удалить ее. Например, во многих дистрибутивах применяется Gnome Software. Сначала запустите его из главного меню:
Затем найдите нужную программу, например, Gimp:
Откройте ее и нажмите кнопку «Удалить»:
Далее, подтвердите что ее нужно удалить и введите пароль суперпользователя:
После завершения работы, программа будет полностью удалена с вашего компьютера.
Программа AOMEI Partition Assistant
Альтернативный способ избавиться от Linux и вернуть загрузчик Windows для пользователей компьютеров на базе обычной BIOS может предложить функциональная программа для работы с дисковым пространством . Весь необходимый для этих целей инструментарий имеется в бесплатной редакции программы Standard Edition. В окне AOMEI Partition Assistant на боковой панели инструментов, в блоке «Операции с диском» выбираем «Восстановление MBR».
В появившемся окошке из выпадающего списка выбираем тип загрузчика для соответствующих версий Windows.
Программа предупредит о том, что после планируемой операции Linux перестанет загружаться. Жмем «Да».
Затем применяем операцию зеленой кнопкой вверху окна «Применить».
Проходим пару этапов с целью подтверждения намерений.
Все, операция применена.
Далее в окне AOMEI Partition Assistant определяем разделы Linux и с помощью контекстного меню, вызванного на этих разделах, удаляем их.
Удаление каждого из разделов подтверждаем.
А освободившееся место оформляем в раздел (или разделы) с понятной для Windows файловой системой. В контекстном меню на нераспределенном пространстве выбираем «Создание раздела».
Если для раздела отводится только часть пространства, указываем нужный размер. Жмем «Ок».
Применяем запланированные операции.
Обновление на новую версию дистрибутива Ubuntu
/ Руководства / Обновление на новую версию дистрибутива Ubuntu
Не обязательно переустанавливать систему постоянно, когда выходит новый релиз Ubuntu.В данной статье покажу как обновиться легко и просто.
Тем более сейчас это происходит, как правило, без проблем.
1. Нужно обновить текущую версию дистрибутива.
Выполняется это либо через программу Менеджер обновлений в графическом режиме:
Либо в терминале выполняем следующие команды:sudo apt-get update
sudo apt-get dist-upgrade
2. Нужно отключить все сторонние репозитории
Так как во время обновления, некоторые репозиторию могут быть недоступны для нового дистрибутива Ubuntu, то будут ошибки при обновлении. Да и просто чтобы не было конфликтов, лучше их отключить перед обновлением дистрибутива.
Для этого в Менеджере обновлений переходим в Настройки:
Заходим в Настройки и переходим на вкладку “Другое ПО”:
Снимаем все галочки.
3. Выбираем на какую версию дистрибутива обновляться.
Теперь переходим на вкладку “Обновления”:
И в пункте “Сообщить мне о новой версии Ubuntu” выбираем:– либо для любой новой версии (тогда будет появляться уведомление, что можно обновиться до любой новой версии дистрибутива),– либо для версии с длительным сроком поддержки (тогда появится уведомление только в случае выхода версии LTS c длительным сроком поддержки).
Выбрав нужный пункт. Закрываем настройки.
4. И теперь обновление дистрибутива Ubuntu
Теперь в окне Менеджера обновлений нажимаем “Проверить”:
В результате сверху у нас появится уведомление о новой версии:
После чего просто нажать “обновить”.
Внимание!Не всегда, после нажатия на кнопку “Проверить” появится информация о доступной новой версии.Это касается версий с длительным сроком поддержки.К примеру информация для обновления на версию 14.04 появится только после выхода версии Ubuntu 14.04.1, наверное делается для того, чтобы пользователь обновился на новую версию, когда исправят большинство багов. Что делать в этом случае?
Что делать в этом случае?
Либо ждать, либо выполнить в терминале команду:sudo update-manager -d
И после выполнения данной команды появится сообщение о новой версии дистрибутива в Менеджере обновлений:
После чего жмем “Обновить”.
Примечание.
Причем, если вы хотите обновиться с LTS версии, к примеру 12.04, до промежуточного релиза, к примеру 13.10, вам придется обновиться до промежуточных версий дистрибутива, то есть, сначала до 12.10 потом до 13.04 и только потом уже до 13.10.
После нажатия на кнопку “Обновить” появится окно с Примечаниями к выпуску:
Жмём “Обновить”. Откроется окно “Обновление дистрибутива”:
Не спешим отходить от компьютера, так как после загрузки необходимых файлов будет спрошено еще раз:
Вот после нажатия “Начать обновления” начнется обновление дистрибутива.
В ходе обновления также нужно находится у компьютера, так как будут задаваться вопросы об изменении раскладки:
и об изменениях конфигурационных файлов (я заменяю, но можно и посмотреть различия и выбрать действие):
и после установки будет предложено удаление устаревших пакетов:
После установки перезагружаем компьютер и всё. Обновление системы произошло.
5. Включаем репозитории ПО.
Теперь заходим в “Программы и обновления” на вкладку ПО:
И видим, что у нас репозитории для старой версии Ubuntu (в примере precise 12.04).Если их задействовать, то мы будем получать обновление софта для версии 12.04.
Как посмотреть кодовое имя дистрибутива?Для этого нужно ввести в терминале команду:
lsb_release -c
После чего появится кодовое имя дистрибутива:
Вот теперь, надо заменить текущие версии (в примере precise) репозиториев на выведенное в терминале codename (в примере trusty)
Можно сделать это нажав в списке репозиториев на нужном и нажав кнопку “Изменить”:
Меняем и жмем “Ок” и так по очереди с каждым.
Но это очень долго и нудно.Поэтому лучше сделать проще и выполнить команду в терминале:
sudo sed -i ‘s/precise/trusty/g’ /etc/apt/sources.list.d/*
В этой команде надо проставить:
После выполнения данной команды заходим на вкладку “Другое ПО” в окне “Программы и обновления” и видим, что теперь всё в порядке:
Теперь их осталось “включить”. Сделать это можно либо выставляя галочки по одной (очень долго),либо выполнив одну команду в терминале:
for f in /etc/apt/sources.list.d/*.list; do sudo sed -i ‘s/#(.*deb)/1/’ $f;done
Вот и всё. В принципе, ничего сложного нет.
2. Удаление программ через пакетный менеджер
Самый простой и часто используемый способ удалить программу linux — это использовать стандартный пакетный менеджер из терминала. Если вы использовали пакетный менеджер для установки программы то единственным верным способом ее удаления будет тоже он. В зависимости от дистрибутива команды удаления будут отличаться, но, в целом, они будут иметь похожий синтаксис. Мы рассмотрим примеры для самых популярных дистрибутивов. Например, нам нужно удалить Firefox. В Ubuntu, Debian, Linux Mint и других дистрибутивах этого семейства команда будет выглядеть вот так:
Эта команда удалит пакет из системы, но некоторые конфигурационные файлы останутся и будут занимать место. Чтобы полностью удалить программу используйте опцию purge:
Более подробно о том, как удалить программу в Linux в Ubuntu мы рассматривали в отдельной статье, в том числе и работу с PPA. Для удаления пакета в CentOS или Red Hat выполните:
В Fedora и основанных на ней дистрибутивах, кроме Red Hat, используется новый пакетный менеджер — dnf:
В OpenSUSE используется собственный пакетный менеджер — zypper:
Удаление программ Linux с помощью пакетного менеджера позволяет полностью очистить систему от остатков программы. После завершения удаления рекомендуется перезагрузить компьютер, чтобы убедиться, что все файлы были удалены. Теперь вы знаете как удалить программу в Linux через терминал.
Пакетный менеджер раскладывал файлы программы по системе, а значит он знает что и где находится, значит сможет все правильно удалить. Но если вы компилировали программу и устанавливали ее установочным скриптом, то вы не сможете удалить ее с помощью пакетного менеджера, поскольку он ничего не знает о ней.