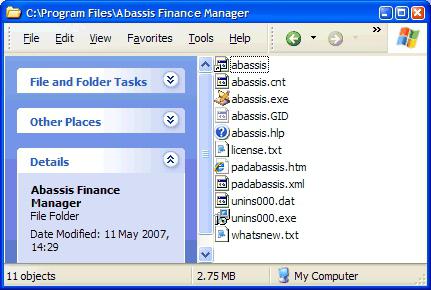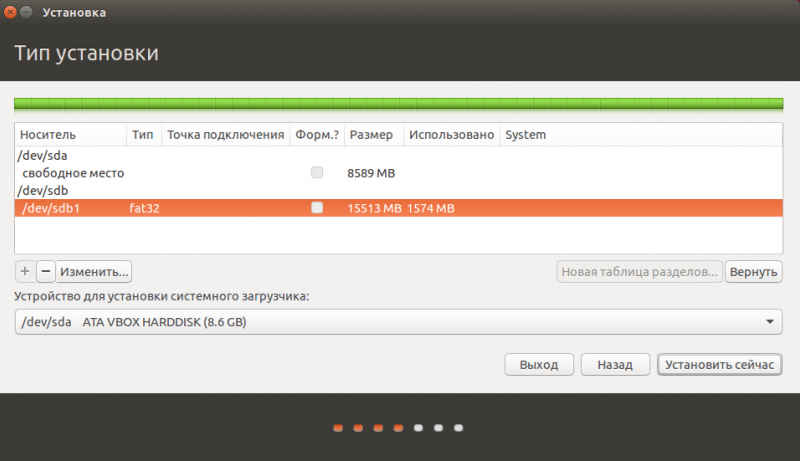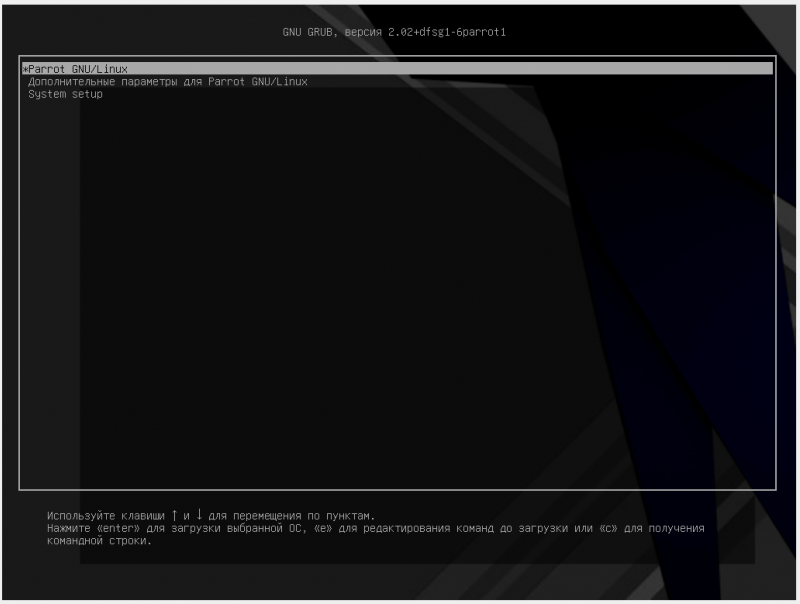Как удалить каталог linux
Содержание:
- Удаление неиспользуемых пакетов
- Права на папку Ubuntu
- Жесткие ссылки
- Синтаксис и опции команды rm
- 1. Удалить программу через GUI
- Крокодил
- Через Файловый менеджер
- Завершить вебинар
- Использование ссылок в Linux
- Удаление через rm
- Символические ссылки
- Как удалить файл и папку из терминала: команда rm
- Просмотр файлов и папок в Linux
- Как произвести удаление папки Linux с помощью «rmdir»
- Как начать разговор с девушкой – подробная инструкция
- Как создать элемент в файловом менеджере
- 3. Удаление программ без пакетного менеджера
- Как удалить пакет Ubuntu в терминале
- Специальное копирование файлов в Linux с помощью tar
- Как удалить папку из терминала с помощью rm?
- Через Терминал
- Удаление
- Как создать директорию в Linux
- Команда sed в Linux
- Какие проблемы могут возникнуть?
- Опции и синтаксис fdisk
Удаление неиспользуемых пакетов
Когда вы устанавливаете какую либо программу, то обычно помимо основного пакета программы устанавливаются еще другие пакеты, которые требуются для работы данной программы. Они называются зависимостями.
После удаления программы, зависимости не удаляются. Они могут вообще не использоваться в системе или использоваться другими программами. Если пакеты-зависимости не используются другими программами, то такие пакеты можно удалить, чтобы они не занимали место в системе.
Для удаления неиспользуемых пакетов используется команда:
Данная команда автоматически удалит неиспользуемые пакеты.
Права на папку Ubuntu
После создания каталога в Linux для нее задают права доступа по умолчанию, разрешающие выполнять с ней различные операции.
Средства Linux позволяют наложить ограничения на пользование папкой. Для просмотра установленных разрешений применяют команду ls-lt. Результатом ее выполнения является подобная запись:
Здесь d инициализирует namedir как директорию, а каждый последующий символ подразумевает соответствующее действие:
- r – чтение;
- w – запись в папку;
- x – выполнение.
Запись можно разделить на три части. Первые 3 символа устанавливают разрешения для создателя директории, следующие – задают групповые права для файла, указанного в имени группы. Последний набор символов – разрешения для всех остальных пользователей. По приведенному выше примеру ясно, что владелец может выполнять с папкой любые действия, в то время как для групп и посторонних закрыта возможность записи.
Для редактирования разрешений доступа к папке или файлу используют команду chmod. Она оперирует тремя цифровыми значениями:
- 4 – открывает доступ к чтению;
- 2 – позволяет осуществлять запись;
- 1 – разрешает выполнение.
Для одновременного открытия нескольких прав цифры суммируются
Важно помнить, что права делятся на три категории: владелец, группа, остальные пользователи. Чтобы позволить только группе читать папку и записывать в нее информацию, в терминале задается следующая команда:
Изменение управляющей папкой группы реализуется командой chgrp. Сначала следующим образом создается учетная запись группы:
Теперь можно передать группе управление папкой:
Жесткие ссылки
Этот тип ссылок реализован на более низком уровне файловой системы. Файл размещен только в определенном месте жесткого диска. Но на это место могут ссылаться несколько ссылок из файловой системы. Каждая из ссылок — это отдельный файл, но ведут они к одному участку жесткого диска
Файл можно перемещать между каталогами, и все ссылки останутся рабочими, поскольку для них неважно имя. Рассмотрим особенности:
- Работают только в пределах одной файловой системы;
- Нельзя ссылаться на каталоги;
- Имеют ту же информацию inode и набор разрешений что и у исходного файла;
- Разрешения на ссылку изменяться при изменении разрешений файла;
- Можно перемещать и переименовывать и даже удалять файл без вреда ссылке.
Синтаксис и опции команды rm
Команда «rm» имеет множество опций, что позволяет очень тонко управлять процессом удаления файлов. Вы можете изучить все доступные опции если введете в терминал Linux команду «man rm». Здесь же мы будем рассматривать самые простые и часто используемые опции.
Синтаксис команды «rm» выглядит следующим образом:
rm файлы
Разберем основные опции команды rm:
-f, --force Игнорировать несуществующие файлы и не требовать подтверждения перед удалением. -i Требовать подтверждения перед каждым удалением. -I Запрашивать подтверждение один раз перед удалением более трех файлов или при рекурсивном удалении. -r, -R, --recursive Рекурсивное удаление каталогов и их содержимого. -v, --verbose Вывод подробной информации о процессе. --help Вывод справочной информации о команде.
Теперь разберем некоторые опции, которые часто используются при удалении файлов в Linux через терминал. Например, очень часто возникает необходимость удалить папку вместе с всем содержимым. Для этого нужно использовать опцию «-r», которая включает рекурсивный обход папок. Например, для того чтобы удалить папку «folder1» и все ее содержимое нужно выполнить:
rm -r folder1/
Если права доступа к файлу разрешают только чтение, то в терминале Linux появится запрос подтверждения, и чтобы продолжить вам нужно будет ввести букву «y» (от англ. «yes»).
Чтобы избежать такой ситуации и удалять все файлы без предупреждения нужно использовать опцию «-f». Например:
rm -f file.txt
Не редко возникает необходимость удалить папку вместе со всеми файлами и без запросов на подтверждение. В этом случае нужно комбинировать опции «-r» и «-f». В результате команда выглядит вот так:
rm -rf folder1/
Если вы, наоборот, хотите каждый раз получать запрос подтверждения, то команду «rm» нужно выполнять с опцией «-i». Например, для того чтобы удалить все файлы в текущем каталоге с запросом подтверждения нужно выполнить:
rm -i *
Также бывает полезной опция «-v». При ее использовании в терминале будет появляться подробная информация о выполняемых действиях. Например, для того чтобы удалить все файлы в текущем каталоге и вывести информацию в терминал нужно выполнить:
rm -v *
Также вывод информации можно перенаправить в файл. Для этого после команды нужно использовать оператор перенаправления вывода (>) и указать название файла. Например:
rm -v * > delete.log
Естественно все эти опции можно комбинировать, в зависимости от ваших задач.
1. Удалить программу через GUI
В Ubuntu и многих других дистрибутивах необязательно использовать консоль для удаления программ, существуют центры приложений и графические интерфейсы. Здесь достаточно запустить утилиту, выбрать нужную программу или пакет и удалить ее. Например, во многих дистрибутивах применяется Gnome Software. Сначала запустите его из главного меню:
Затем найдите нужную программу, например, Gimp:
Откройте ее и нажмите кнопку «Удалить»:
Далее, подтвердите что ее нужно удалить и введите пароль суперпользователя:
После завершения работы, программа будет полностью удалена с вашего компьютера.
Крокодил
Через Файловый менеджер
- Зайдите в меню Dash или кликните по ярлыку менеджера файлов Nautilus на панели ярлыков.
- Откройте каталог, в котором вы хотите создать новый элемент.
- Вызовите контекстное меню. Для этого щёлкните на пустом месте в уже созданной папке.
- Щёлкните на пункте «Создать папку».
- Укажите имя. Вы можете использовать для этого любые символы, кроме, разве что, косой черты.
- Подтвердите изменения. Для этого можно кликнуть на пустом месте менеджера файлов, или нажать «Enter».
Если в папке слишком много объектов и кликнуть мышкой просто негде, можно освободить это место, если поменять представление папок и файлов на табличный вид. Для этого можно использовать кнопку в правом углу файлового менеджера. Справа от таблицы файлов вполне можно кликнуть мышкой и создать ещё одну папку. Или можно воспользоваться командной строкой, как описано дальше.
Завершить вебинар
Использование ссылок в Linux
Теоретические отличия вы знаете, но осталось закрепить все это на практике, поэтому давайте приведем несколько примеров работы со ссылками в Linux. Для создания символических ссылок существует утилита ln. Ее синтаксис очень прост:
$ ln опции файл_источник файл_ссылки
Рассмотрим опции утилиты:
- -d — разрешить создавать жесткие ссылки для директорий суперпользователю;
- -f — удалять существующие ссылки;
- -i — спрашивать нужно ли удалять существующие ссылки;
- -P — создать жесткую ссылку;
- -r — создать символическую ссылку с относительным путем к файлу;
- -s — создать символическую ссылку.
Создание символических ссылок
Сначала создайте папку test и перейдите в нее:
Затем создайте файл с именем source с каким-либо текстом:
Файл готов, дальше создадим символическую ссылку Linux, для этого используется команда ln с опцией -s:
Как видите, нет никакой разницы между ней и исходным файлом. Но утилита ls покажет что это действительно ссылка:
Несмотря на то, что содержимое одинаковое, здесь мы видим, что адрес иноды и права доступа к файлам отличаются, кроме того, явно показано что это символическая ссылка Linux.
Теперь удалите исходный файл и посмотрите что будет:
Вы получите ошибку, что такого файла не существует, потому что мы действительно удалили исходный файл. Если вы удалите ссылку, то исходный файл останется на месте.
Создание жестких ссылок
Снова создайте файл source с произвольным текстом:
Теперь создадим жесткую ссылку Linux. Для этого достаточно вызвать утилиту без параметров:
Посмотрите содержимое файла:
Данные те же самые, а если мы посмотрим вывод утилиты ls, то увидим что inode и права доступа тоже совпадают:
Если для одного из файлов поменять разрешения, то они изменяться и у другого. Теперь удалите исходный файл:
Затем посмотрите содержимое:
Как видите, ничего не произошло и ссылка по-прежнему указывает на нужный участок диска, это главное отличие жесткой ссылки от символической. Мы можем сделать вывод, что жесткая ссылка linux это обычный файл. Каждый файл имеет как минимум одну ссылку, но для некоторых мы можем создать несколько ссылок.
Удаление через rm
Для удаления файла, необходимо ввести команду rm и название документа.
Данная команда удалит dokument, с некоторыми особенностями:
- Интерпретатор запросит подтверждение на операцию.
- В примере предполагается, что dokument находится в домашнем каталоге как и пользователь (/root/).
Удалим файл «newfile» из каталога /usr/games.
Удалить все файлы в папке.
Ключ «-f» даст возможность не выводить запрос на подтверждение операции. Однако, команда выше очистит только все файлы из каталога «games» не трогая директории.
Если нужно очистить систему от всех файлов, которые заканчиваются «.doc», следует приписать в самом конце команды символ «*», без пробела.
Чтобы подобный казус не случился, рекомендуется совершать удаление файлов при помощи стандартной программы rm с добавлением опции -i. Она станет некой перестраховкой в данном вопросе – система начнет запрашивать подтверждение пользователя перед удалением файлов из каталога. Как это выглядит на практике:
Если пользователю не нужен запрос на подтверждение, и он на 100% уверен в правильности своих дальнейших действий, можно вписать в команду опцию с противоположным воздействием на процесс (-f).
Удаление через find
Для реализации задуманного можно воспользоваться еще одной альтернативной программой find. Кроме того, она пригодится даже там, где rm не осилит поставленную задачу. Её синтаксис выглядит следующим образом:
К примеру, пользователю нужно очистить текущий каталог от всех файлов с названием «file». Их можно найти и уничтожить следующим способом:
Чтобы удалить устаревшие логи (то есть, файлы старше конкретного срока), используйте специальную команду в виде:
Исходя из заданной команды, можно понять, что Линукс удалит из текущего каталога все файлы, «возраст» которых превышает 5 дней. Вот видите, как легко управлять устройством посредством терминала!
Иногда в Linux наличествуют файлы, восстановление которых не имеет ни малейшей актуальности посте чистки ПК. То есть, от них нужно избавиться раз и навсегда. Если использовать ранее упомянутую программу rm, то ничего не получится, поскольку она удаляет лишь ссылку на файл, сохраняя при этом его содержимое в памяти устройства. Он все еще будет поддаваться восстановлению, ровно до того момента, пока Линукс не перезапишет его иной информацией.
Через shred
Чтобы очистить систему от документа без возможности его дальнейшего восстановления, нужно использовать специальную команду под названием «shred». Как только срабатывает команда, файл удаляется, и система неоднократно перезаписывает его место на диске. Как это выглядит на практике:
Что происходит далее? Система перезаписывает место на диске 3 раза (по умолчанию), но это количество поддается коррективам. Используйте опцию -n, если нужно что-то поменять. Добавление опции -z также повлияет на итоговый результат. С ней система запишет место на диске нулями, чтобы никто не мог догадаться о том, что определенный файл был уничтожен пользователем.
Символические ссылки
Символические ссылки более всего похожи на обычные ярлыки. Они содержат адрес нужного файла в вашей файловой системе. Когда вы пытаетесь открыть такую ссылку, то открывается целевой файл или папка. Главное ее отличие от жестких ссылок в том, что при удалении целевого файла ссылка останется, но она будет указывать в никуда, поскольку файла на самом деле больше нет.
Вот основные особенности символических ссылок:
- Могут ссылаться на файлы и каталоги;
- После удаления, перемещения или переименования файла становятся недействительными;
- Права доступа и номер inode отличаются от исходного файла;
- При изменении прав доступа для исходного файла, права на ссылку останутся неизменными;
- Можно ссылаться на другие разделы диска;
- Содержат только имя файла, а не его содержимое.
Теперь давайте рассмотрим жесткие ссылки.
Как удалить файл и папку из терминала: команда rm
Простейшая команда на удаление выглядит как
rm путь-к-файлу/файл.расширение
Файлы можно удалять массово, указывая их имена через пробел:
rm файл1.txt файл2.txt файл3.txt
При удалении файлов скопом также успешно используются и групповые символы. Как всегда в таких случаях, можно применять * и ?. “Звёздочкой” вы обозначаете множество символов, ? – одиночные. Например, для удаления ряда фотографий из выбранной папки можно использовать:
rm *.jpeg
Причём групповые символы можно использовать для выделения и имён и расширений файлов. Чтобы, к примеру, удалить все фотографии с расширением jpeg, а рисунки с расширением png оставить, можно ввести команду в виде:
rm *.????
Если файл, предполагаемый к удалению защищён ограничительными атрибутами (типа “только для чтения”), терминал затребует подтверждение. В случае, когда вам захочется всё-таки контролировать процесс удаления файла, дополните команду флагом -i. Теперь для удаление каждого из файлов нужно будет подтверждать действие:
Соглашаться придётся на английском:
Но. В противовес флагу -i есть флаг -f. Он в команде rm удалить любые файлы, даже если те защищены создателем или системой:
rm -f Файл.txt
Просмотр файлов и папок в Linux
Проверяем свободное место на всём диске:
df -h
Узнаём какие файлы хранятся в директории
ls
Список папок с занимаемыми размерами в корне сервера (сортировка директорий по алфавиту):
du -hs /*
Выводит список директорий и файлов построчно, сортируя их по возрастанию размера, а также показывает права доступа, размер файлов и дату изменения:
ls -lSr |more
Показывает размер и имена директорий и файлов (сортировка по размеру). В примере сортировка по размеру директории var.
du -sk /var/* | sort -rn
Ещё одна команда (показывает в мб) сортирует по размеру (в данном случае сортировка каталога с логами):
du -k /var/log/* | sort -nr | cut -f2 | xargs -d ‘\n’ du -sh
Как произвести удаление папки Linux с помощью «rmdir»
Это специальная команда, разработанная для ОС линукс, с помощью которой можно очищать каталоги. Данный процесс выполняется по стандартной схеме:
- Открыть терминал любым удобным для пользователя способом.
- Поставить курсор манипулятора в последнюю обозначенную строчку.
- Вбить сочетание «% rmdir_каталог». Вместо последнего слова в кавычках необходимо написать точное название папки.
- Дождаться пока консоль сможет удалить каталог Linux.
Важно! Если указанным выше способом удалить папку Linux не удалось, то стоит воспользоваться другим способом. Однако сначала надо перезагрузить компьютер и убрать маску подсети
Команда «rmdir» на операционной системе линукс
Как начать разговор с девушкой – подробная инструкция
Как создать элемент в файловом менеджере
Процесс выполнения такой процедуры разделяют на несколько этапов:
- Попасть на рабочий стол.
- Передвинуть курсор мышки в левый край экрана. После этих манипуляций должна развернуться панель задач Linux, в которой будет несколько значков.
- Кликнуть ЛКМ по иконке файлового менеджера. Данный значок выглядит как папка.
- Появится небольшое окошко. Здесь в графе параметров слева пользователя должна интересовать строка «Документы», по которой он должен будет тапнуть левой клавишей манипулятора.
- Нажать ПКМ по свободному пространству в центральной части меню.
- В окне контекстного типа нужно будет отыскать строчку «Создать документ» и кликнуть по ней.
- Выбрать пункт «Пустой», щелкнув по нему ЛКМ.
- Придумать имя для созданного объекта.
Обратите внимание! Документ, созданный описанным выше способом, удаляется аналогично. Для этого пользователю потребуется нажать по строке «Удалить» в контекстном меню
Создание документа в файловом менеджере на операционке Linux
3. Удаление программ без пакетного менеджера
Здесь тоже есть несколько вариантов. Если вы устанавливали программу из исходников с помощью компиляции и make install, то она разложена по всей системе. А это значит, что вы не сможете просто зайти и удалить папку с ней, как в Windows. Вам придется использовать тот же скрипт, что вы использовали для установки. Откройте терминал и выполните:
Первая команда переходит в папку с исходниками, вторая — удаляет программу. Если скрипта не сохранилось, то вы можете скачать его из интернета. Иначе программу не удалить. Еще один вариант установки программ — с помощью скрипта из официального сайта. Такие программы удалить намного проще. Они устанавливаются, как правило, в одну папку, для них существует специальный каталог в файловой системе Linux. Здесь они создают новую папку, где расположены все их файлы, включая исполняемые и файлы настроек. Например, чтобы удалить браузер Google Chrome, установленный, таким образом, нужно набрать:
Возможно, после удаления программы, вам стоит проверить папку /etc, так как там обязательно должны были остаться файлы настроек пути к библиотекам этой программы, исполняемым файлам и файлы сервисов. Также после удаления программ рекомендуется делать очистку системы Ubuntu.
Как удалить пакет Ubuntu в терминале
В новых версиях Ubuntu для управления пакетами, а в том числе и удаления можно использовать новый менеджер пакетов — apt. Команда удаления выглядит таким образом:
Будет выполнено полное удаление пакета, включая конфигурационные файлы и зависимости, только рекомендованные программы останутся. Если вы хотите использовать apt-get чтобы удалить deb ubuntu, то порядок действий немного другой. Для обычного удаления пакета выполните:
Для удаления пакета вместе с его конфигурационными файлами, выполните:
А чтобы, также удалить зависимости, установленные вместе с пакетом, нужно после одной из предыдущих команд выполнить:
Будут удаленны не только явно указанные зависимости, но и программы установленные как рекомендованные.
Ну с основами разобрались, теперь перейдем к более сложным ситуациям. Что если вы устанавливали программу из deb файла и теперь не знаете точно, как называется ее пакет, чтобы удалить?
Это очень просто узнать, например по исполняемому файлу, допустим исполняемый файл программы TimeShift находится по адресу /usr/bin/timeshift, теперь узнаем ее пакет:
Как видите, пакет так и называется — timeshift. Теперь можно удалить программу Ubuntu, одним из выше описанных способов.
Очень часто мы устанавливаем недостающее нам программное обеспечение из PPA, но не все эти пакеты нужны нам на протяжении долгого времени, а при обновлении системы, могут даже вызвать ошибки. Так как же удалить все пакеты установленные из PPA? Для этого есть специальная утилита: ppa-purge.
Если она еще не установлена, устанавливаем командой:
Теперь, чтобы удалить все пакеты установленные из определенного ppa используйте:
Обратите внимание на ppa:владелец_ppa/имя_ppa — обычно в таком формате записываются все PPA: протокол:владелец/имя. Узнать список репозиториев можно в программе источники приложений:
Узнать список репозиториев можно в программе источники приложений:
Такой командой можно одним махом удалить пакеты ubuntu, установленные из ppa:
Если вы устанавливали приложение из исходных кодов, то удалить его намного сложнее, потому что оно не контролируется менеджером пакетов, и соответственно система не знает какие файлы ему принадлежат.
Но все же способ есть, обычно, разработчики в файле сценариев makefile, кроме цели install реализуют цель uninstall, которая дозволяет выполнить обратное действие.
Поэтому если у вас осталась папка с исходным кодом той программы можно просто перейти в нее и выполнить make uninstall чтобы удалить приложение Ubuntu:
Специальное копирование файлов в Linux с помощью tar
Linux интересен тем, что позволяет выполнять одно и то же действие различными путями. Копирование в Linux тоже может быть выполнено не только с помощью cp. При переносе системных файлов в другой каталог, резервном копировании системных файлов и т.д
важно чтобы сохранились атрибуты, значения владельцев файлов и символические ссылки как они есть без какой-либо модификации
Утилита cp тоже может справиться с такой задачей? если указать опцию -p, но можно использовать утилиту архивации tar. Мы не будем создавать никаких файлов архивов, а построим туннель. Первая часть команды пакует файл и отправляет на стандартный вывод, а другая сразу же распаковывает в нужную папку:
Здесь мы полностью копируем содержимое папки /var в папку /mnt/var. Так вы можете копировать папку Linux, причём абсолютно любую или даже целую операционную систему.
Как удалить папку из терминала с помощью rm?
Командой rm можно избавляться и от папок и директорий. Но содержимое команды будет отличаться в зависимости от содержимого самой удаляемой директории. Так, если директория пуста, команда примет вид:
rm -d путь-к-директории
Если в директории что-то есть, меняем флаг на -r:
rm -r путь-к-директории
Защищённую папку удаляем на знакомый уже манер:
rm -rf папка
Команда сколь проста, столь же и опасна. Нерадивое её использование может привести к случайному затиранию жизненно важных директорий Кали. Потому для получения представления о составе директории прямо из терминала можно предварительно запастись скриптом древовидного отображения содержимого папок и директорий Линукс. Установим…
apt-get install tree
и посмотрим:
Далее. Познакомьтесь со следующим вариантом удаления директорий из Линукс.
Через Терминал
Способ работы через Терминал Убунту позволяет создавать элементы каталогов проще и быстрее. Для новичков в Linux этот способ, на самом деле, предпочтительнее. Он — один из простых приёмов работы. Взаимодействовать с Терминалом придётся в любом случае, поэтому лучше научиться на таких несложных задачах.
Весь процесс работы с директориями в Убунту ведётся при помощи одной утилиты — mkdir. Она имеет не очень много функций. Прежде всего надо научится передавать ей имя элемента.
- Откройте Терминал сочетанием клавиш «Ctrl+Alt+T».
- Введите:
Новая директория будет создана в текущем каталоге (открытом сейчас в файловом менеджере).
Если требуется создать элемент в другом каталоге, имя должно иметь такой вид:
Также можно указать так называемый абсолютный путь к папке:
Когда требуется создать больше одного элемента, можно сделать так:
Если же создаётся каталог со вложенными элементами, поможет эта команда:
Удаление директорий
Если нужно удалить папку, Ubuntu предоставляет следующую возможность:
ВАЖНО. Не забывайте указывать полный путь, иначе исполняемая команда удалит всё по указанному вами адресу. . Тщательно проверьте удаляемый каталог на отсутствие важных системных и личных файлов
Тщательно проверьте удаляемый каталог на отсутствие важных системных и личных файлов.
Удаление
Первое, что приходит на ум в таком деле – это удаление каталога посредством утилиты rmdir. Данная программа прекрасно справляется со своей задачей, при условии, что пользователю необходимо очистит Линукс от пустых папок.
Очистим «pustaya-papka»:
Однако, команда «rmdir» имеет существенный недостаток, она удаляет только пустые каталоги.Чтобы удалить все файлы и подкаталоги, необходимо использовать команду rm с опцией «-R».
Изначально команда rm разработана для удаления файлов в ОС Линукс, однако, с применением правильных опций, эта команда способна выполнить и другие поставленные задачи. Убедитесь в этом сами:
Чтобы вывести данные об объектах, которые будут уничтожены, необходимо ввести следующую комбинацию в строке терминала:
С опцией -R мы уже разобрались ранее. При добавлении -f пользователь застрахует систему от удаления файлов без запроса. При добавлении -v пользователь получает информацию об удаляемых файлах – их наименования.
Приведенные примеры особенно актуальны при случае, если пользователь Линукс удаляет файлы из домашнего каталога. Если нужно очистить другую папку, необходимо указать в окне терминала её полный путь или при помощи «cd,» зайти в нужную директорию. На практике это должно выглядеть следующим образом:
Более подробно о «rm» написано в другой статье здесь
А теперь поговорим об удалении каталога, в наименовании которого есть конкретные слова. Как это сделать на практике:
В данной комбинации «-type d» означает, что пользователь хочет найти только каталоги, а «-name» — это параметр, который задает нужное наименование для поиска в системе.
Еще раз вернемся к домашнему каталогу. Как убрать из него пустые папки:
Чтобы понимать, сколько пустых папок будет удалено из системы, можно посчитать их количество посредством специальной комбинации. Она представлена ниже:
При необходимости удалить каталог из консоли Linux без шанса на дальнейшее восстановление файлов, рекомендуется использовать для этих целей программу wipe. Данная утилита не входит в пакет стандартных установок, но её легко заиметь на своем ПК:
Чтобы удалить нужную папку посредством утилиты, нужно ввести в терминале:
В данном случае функция -f обеспечит автоматическое удаление всех под папок без запроса юзера системы.
Заключение
В данной статье представлено несколько простых и быстрых способов удаления каталога из операционной системы Linux. Всего несколько кликов – и вопрос закрыт! Выберите для себя оптимальный метод удаления папки, и принимайтесь за дело.
Как создать директорию в Linux
Решается вопрос двумя способами:
- использовать встроенный файловый менеджер;
- задать команду через терминал.
Оба метода имеют индивидуальный подход. Для тех, кто привык большинство операций выполнять мышкой, удобным будет первый метод, если же в работе преобладает использование клавиатуры – второй. Более того, создание каталога в Linux через терминал имеет дополнительные функции, о которых рассказано ниже.
Как создать папку в Ubuntu через терминал
Терминал упрощает работу с файловой системой за счет возможности одновременной работы с несколькими объектами и указания их свойств на этапе задания программы.
Чтобы создать каталог в Ubuntu, используют команду mkdir (от англ. – make directory). При этом нужно обладать правами на запись данных в родительском каталоге. Задание команды предполагает написание имени самой программы и перечисление следом за ней операндов (названий директорий). При необходимости указывают дополнительные опции:
- -m – задает права доступа к папке;
- -p – создает дерево папок.
Шаблон полной записи выглядит следующим образом:
mkdir-p-m права имя_папки1 имя_папки2 имя_папки3
Чтобы создать папку в операционной системе Debian, применяют тот же принцип, так как она основана на ядре Linux.
Как создать папку в Линукс через файловый менеджер
Такой способ выглядит более эстетично, так как не предполагает написание команд. Работа основывается на привычном визуальном отображении операций на экране, управление которыми происходит мышью. Все действия выполняются во встроенном файловом менеджере Nautilus.
Запускается программа путем клика по ее ярлыку на панели инструментов, а также используя меню Dash. Следующим шагом осуществляется переход к директории, в которой планируется создать дочернюю папку. Клик на пустом пространстве менеджера правой кнопкой мыши вызовет контекстное меню, где находится нужный пункт – «Создать папку». Остается задать имя новому каталогу. В отличие от Windows, Linux позволяет использовать все символы раскладки клавиатуры при выборе имени, за исключением дробной черты (слэша). Для сохранения результата необходимо кликнуть на свободном пространстве утилиты.
Команда sed в Linux
Сначала рассмотрим синтаксис команды:
$ sed опции -e команды файл
А вот её основные опции:
- -n, —quiet — не выводить содержимое буфера шаблона в конце каждой итерации;
- -e — команды, которые надо выполнить для редактирования;
- -f — прочитать команды редактирования из файла;
- -i — сделать резервную копию файла перед редактированием;
- -l — указать свою длину строки;
- -r — включить поддержку расширенного синтаксиса регулярных выражений;
- -s — если передано несколько файлов, рассматривать их как отдельные потоки, а не как один длинный.
Я понимаю, что сейчас всё очень сложно, но к концу статьи всё прояснится.
1. Как работает sed
Теперь нужно понять как работает команда sed. У утилиты есть два буфера, это активный буфер шаблона и дополнительный буфер. Оба изначально пусты. Программа выполняет заданные условия для каждой строки в переданном ей файле.
sed читает одну строку, удаляет из неё все завершающие символы и символы новой строки и помещает её в буфер шаблона. Затем выполняются переданные в параметрах команды, с каждой командой может быть связан адрес, это своего рода условие и команда выполняется только если подходит условие.
Когда всё команды будут выполнены и не указана опция -n, содержимое буфера шаблона выводится в стандартный поток вывода перед этим добавляется обратно символ перевода строки. если он был удален. Затем запускается новая итерация цикла для следующей строки.
Если не используются специальные команды, например, D, то после завершения одной итерации цикла содержимое буфера шаблона удаляется. Однако содержимое предыдущей строки хранится в дополнительном буфере и его можно использовать.
2. Адреса sed
Каждой команде можно передать адрес, который будет указывать на строки, для которых она будет выполнена:
- номер — позволяет указать номер строки, в которой надо выполнять команду;
- первая~шаг — команда будет выполняется для указанной в первой части сроки, а затем для всех с указанным шагом;
- $ — последняя строка в файле;
- /регулярное_выражение/ — любая строка, которая подходит по регулярному выражению. Модификатор l указывает, что регулярное выражение должно быть не чувствительным к регистру;
- номер, номер — начиная от строки из первой части и заканчивая строкой из второй части;
- номер, /регулярное_выражение/ — начиная от сроки из первой части и до сроки, которая будет соответствовать регулярному выражению;
- номер, +количество — начиная от номера строки указанного в первой части и еще плюс количество строк после него;
- номер, ~число — начиная от строки номер и до строки номер которой будет кратный числу.
Если для команды не был задан адрес, то она будет выполнена для всех строк. Если передан один адрес, команда будет выполнена только для строки по этому адресу. Также можно передать диапазон адресов. Тогда адреса разделяются запятой и команда будет выполнена для всех адресов диапазона.
3. Синтаксис регулярных выражений
Вы можете использовать такие же регулярные выражения, как и для Bash и популярных языков программирования. Вот основные операторы, которые поддерживают регулярные выражения sed Linux:
- * — любой символ, любое количество;
- \+ — как звездочка, только один символ или больше;
- \? — нет или один символ;
- \{i\} — любой символ в количестве i;
- \{i,j\} — любой символ в количестве от i до j;
- \{i,\} — любой символ в количестве от i и больше.
4. Команды sed
Если вы хотите пользоваться sed, вам нужно знать команды редактирования. Рассмотрим самые часто применяемые из них:
- # — комментарий, не выполняется;
- q — завершает работу сценария;
- d — удаляет буфер шаблона и запускает следующую итерацию цикла;
- p — вывести содержимое буфера шаблона;
- n — вывести содержимое буфера шаблона и прочитать в него следующую строку;
- s/что_заменять/на_что_заменять/опции — замена символов, поддерживаются регулярные выражения;
- y/символы/символы — позволяет заменить символы из первой части на соответствующие символы из второй части;
- w — записать содержимое буфера шаблона в файл;
- N — добавить перевод строки к буферу шаблона;
- D — если буфер шаблона не содержит новую строку, удалить его содержимое и начать новую итерацию цикла, иначе удалить содержимое буфера до символа перевода строки и начать новую итерацию цикла с тем, что останется;
- g — заменить содержимое буфера шаблона, содержимым дополнительного буфера;
- G — добавить новую строку к содержимому буфера шаблона, затем добавить туда же содержимое дополнительного буфера.
Утилите можно передать несколько команд, для этого их надо разделить точкой с запятой или использовать две опции -e. Теперь вы знаете всё необходимое и можно переходить к примерам.
Какие проблемы могут возникнуть?
Мы разобрались с тем, как зайти на страницу Инсты. Но всегда ли операция увенчается успехом? Ниже приведены наиболее вероятные причины фиаско при попытке входа в Инстаграм через Фейсбук:
- некорректные регистрационные сведения хотя бы одной из медиаплощадок – перепроверьте то, что пишите в полях формы;
- неполадки в функционировании программ – дайте время девелоперам и они сами разберутся;
- проблемы с конфигурацией гаджета либо конкретно с инсталлированными клиентами – сделайте рестарт настроек или ПО.
Опции и синтаксис fdisk
Синтаксис утилиты ничем не отличается от других команд Linux:
$ fdisk опции устройство
Ей надо передать опции, согласно действия, которое вы хотите выполнить, а также раздел диска или устройство к которому эти действия надо применить. Давайте теперь рассмотрим опции fdisk:
- -B, —protect-boot — не стирать первые 512 байт диска чтобы не повредить загрузочную запись;
- -L, —color — настройка цветного вывода, возможные значения auto, never или always;
- -l, —list — вывести все разделы на выбранных устройствах или если устройств не задано, то на всех устройствах;
- -o, —output — указывает какие поля данных надо показывать в выводе программы, доступные поля рассмотрим ниже;
- -u, —units — настраивает формат вывода размера разделов, доступные значения: cylinders, sectors, по умолчанию используется sectors;
- -w, —wipe — режим стирания файловой системы или RAID с диска, возможные значения auto, never или always по умолчанию используется auto;
- -W, —wipe-partition — режим стирания файловой системы или RAID из только что созданного раздела. Возможные значения аналогичны предыдущей опции;
- -h, —help — показать справку по утилите;
- -v, —version — опция выводит версию утилиты.
Опции используются для настройки работы утилиты, мы рассмотрели только самые главные, которые могут вам пригодится, теперь перейдём к командам:
- a — включение или выключения флага boot для раздела;
- d — удалить раздел;
- F — показать свободное место;
- l — вывести список известных типов разделов;
- n — создать новый раздел;
- p — вывести таблицу разделов;
- t — изменение типа раздела;
- i — вывести информацию о разделе;
- I и O — записать или загрузить разметку в файл сценария sfdisk;
- w — записать новую таблицу разделов на диск;
- q — выйти без сохранения;
- g — создать пустую таблицу разделов GPT;
- o — создать пустую таблицу разделов MBR.
Теперь вы знаете основные опции и команды fdisk, давайте рассмотрим использование программы.