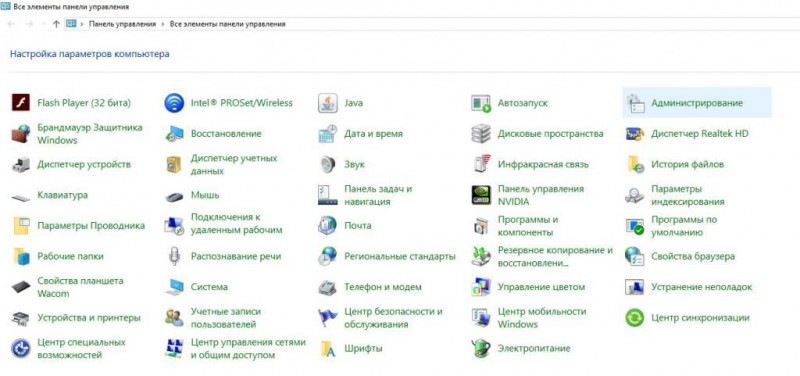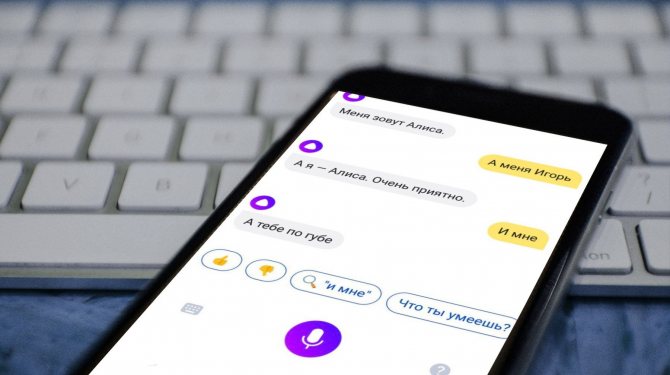Правильное использование команд find и grep в linux
Содержание:
- Популярные теги
- Команда sed в Linux
- Google Docs
- Как войти в скайп если забыл пароль?
- Examples
- Команда grep без аргумента и опций.
- Приведем примеры
- msggrep, mboxgrep
- Invert match using grep -v
- Базовые (Basic) и расширенные (Extended) регулярные выражения
- Context line control
- Примеры использования регулярных выражений
- Output line prefix control
- Опции — GNU расширения
- Заключение
Популярные теги
ubuntu
linux
ubuntu_18_04
settings
debian
setup
ubuntu_16_04
error
macos
redhat
problems
mint
windows
install
server
ubuntu_18_10
desktop
update
android
bash
wifi
hardware
убунту
files
rhel
network
web
docker
kali
security
windows_10
nvidia
ustanovka
apt
filesystem
python
software
stretch
issues
kde
password
apache2
manjaro
mysql
wine
program
video_card
for
disk
shell
apt-get
drivers
partition
performance
vpn
gnome
keyboard
terminal
kubuntu
usb
ubuntu_20_04
package-management
video
driver
games
wi_fi
nginx
best
installation
sound
delete
user
macbook
disk_space
freebsd
dual_boot
virtualbox
ubuntu_17_10
cron
fedora
lubuntu
oshibka
chrome
boot
scripting
ssh
mail
os
centos
zorin_os
command-line
firewall
git
tools
zorin
bluetooth
hotkeys
kvm
kernel
display
Команда sed в Linux
Сначала рассмотрим синтаксис команды:
$ sed опции -e команды файл
А вот её основные опции:
- -n, —quiet — не выводить содержимое буфера шаблона в конце каждой итерации;
- -e — команды, которые надо выполнить для редактирования;
- -f — прочитать команды редактирования из файла;
- -i — сделать резервную копию файла перед редактированием;
- -l — указать свою длину строки;
- -r — включить поддержку расширенного синтаксиса регулярных выражений;
- -s — если передано несколько файлов, рассматривать их как отдельные потоки, а не как один длинный.
Я понимаю, что сейчас всё очень сложно, но к концу статьи всё прояснится.
1. Как работает sed
Теперь нужно понять как работает команда sed. У утилиты есть два буфера, это активный буфер шаблона и дополнительный буфер. Оба изначально пусты. Программа выполняет заданные условия для каждой строки в переданном ей файле.
sed читает одну строку, удаляет из неё все завершающие символы и символы новой строки и помещает её в буфер шаблона. Затем выполняются переданные в параметрах команды, с каждой командой может быть связан адрес, это своего рода условие и команда выполняется только если подходит условие.
Когда всё команды будут выполнены и не указана опция -n, содержимое буфера шаблона выводится в стандартный поток вывода перед этим добавляется обратно символ перевода строки. если он был удален. Затем запускается новая итерация цикла для следующей строки.
Если не используются специальные команды, например, D, то после завершения одной итерации цикла содержимое буфера шаблона удаляется. Однако содержимое предыдущей строки хранится в дополнительном буфере и его можно использовать.
2. Адреса sed
Каждой команде можно передать адрес, который будет указывать на строки, для которых она будет выполнена:
- номер — позволяет указать номер строки, в которой надо выполнять команду;
- первая~шаг — команда будет выполняется для указанной в первой части сроки, а затем для всех с указанным шагом;
- $ — последняя строка в файле;
- /регулярное_выражение/ — любая строка, которая подходит по регулярному выражению. Модификатор l указывает, что регулярное выражение должно быть не чувствительным к регистру;
- номер, номер — начиная от строки из первой части и заканчивая строкой из второй части;
- номер, /регулярное_выражение/ — начиная от сроки из первой части и до сроки, которая будет соответствовать регулярному выражению;
- номер, +количество — начиная от номера строки указанного в первой части и еще плюс количество строк после него;
- номер, ~число — начиная от строки номер и до строки номер которой будет кратный числу.
Если для команды не был задан адрес, то она будет выполнена для всех строк. Если передан один адрес, команда будет выполнена только для строки по этому адресу. Также можно передать диапазон адресов. Тогда адреса разделяются запятой и команда будет выполнена для всех адресов диапазона.
3. Синтаксис регулярных выражений
Вы можете использовать такие же регулярные выражения, как и для Bash и популярных языков программирования. Вот основные операторы, которые поддерживают регулярные выражения sed Linux:
- * — любой символ, любое количество;
- \+ — как звездочка, только один символ или больше;
- \? — нет или один символ;
- \{i\} — любой символ в количестве i;
- \{i,j\} — любой символ в количестве от i до j;
- \{i,\} — любой символ в количестве от i и больше.
4. Команды sed
Если вы хотите пользоваться sed, вам нужно знать команды редактирования. Рассмотрим самые часто применяемые из них:
- # — комментарий, не выполняется;
- q — завершает работу сценария;
- d — удаляет буфер шаблона и запускает следующую итерацию цикла;
- p — вывести содержимое буфера шаблона;
- n — вывести содержимое буфера шаблона и прочитать в него следующую строку;
- s/что_заменять/на_что_заменять/опции — замена символов, поддерживаются регулярные выражения;
- y/символы/символы — позволяет заменить символы из первой части на соответствующие символы из второй части;
- w — записать содержимое буфера шаблона в файл;
- N — добавить перевод строки к буферу шаблона;
- D — если буфер шаблона не содержит новую строку, удалить его содержимое и начать новую итерацию цикла, иначе удалить содержимое буфера до символа перевода строки и начать новую итерацию цикла с тем, что останется;
- g — заменить содержимое буфера шаблона, содержимым дополнительного буфера;
- G — добавить новую строку к содержимому буфера шаблона, затем добавить туда же содержимое дополнительного буфера.
Утилите можно передать несколько команд, для этого их надо разделить точкой с запятой или использовать две опции -e. Теперь вы знаете всё необходимое и можно переходить к примерам.
Google Docs
Google Docs – это знакомая многим система создания и редактирования текстовых файлов, презентаций и таблиц. За последний год в этом сервисе появилось несколько новых интересных функций, которые очень упростили работу с документами.
Теперь пользователи могут не печатать текст, а просто проговаривать его в микрофон. Благодаря максимально точной системе распознавания слов от Google, итоговый результат будет содержать меньше 5% ошибок. Конечно же, этот показатель также зависит и от качества микрофона или от особенностей произношения фраз.
Рис.8 – пример работы в Google Docs
Теперь и сам файл можно редактировать с помощью голосовых указаний. Просто озвучьте название функции, чтобы программа выделила нужную часть текста или вырезала её. Пока настроена поддержка более чем 300 команд. Разработчики прислушались к желаниям юзеров и добавили поддержку документов из Open Office.
Преимущества:
- Быстрая отправка файлов по Gmail;
- Файлы других форматов автоматически преобразовываются в расширение для Google Docs;
- Упрощенный интерфейс. Главное окно больше не загружено большим количеством опций. Большинство из них спрятано в отдельных вкладках.
Недостатки:
- Документы хранятся не на отдельном сервере, а на облаке, которое указал сам пользователь. Потеряете доступ к хранилищу – не сможете восстановить документы;
- Часто из-за обновления сайта могут возникать зависания.
Как войти в скайп если забыл пароль?
Если вам не удалось войти в сеть по причине того, что вы забыли свой пароль, то не стоит волноваться. На все случаи есть свои решения.
Запустите программу «Скайп» и в нижней левой части экрана нажмите кнопку «Не можете войти в Skype?».
В браузере откроется специальная форма восстановления.
Введите адрес почты либо номер телефона и нажмите « Введите код».
Далее откройте и посмотрите код, который пришел к вам на почту либо телефон.
Для этого нужно нажать кнопку «Изменить пароль», ввести новый пароль и указать «Сохранить».
Теперь можно войти с новыми данными.
Examples
Tip
If you haven’t already seen our section, we suggest reviewing that section first.
grep chope /etc/passwd
Search /etc/passwd for user chope.
grep "May 31 03" /etc/httpd/logs/error_log
Search the Apache error_log file for any error entries that happened on May 31st at 3 A.M. By adding quotes around the string, this allows you to place spaces in the grep search.
grep -r "computerhope" /www/
Recursively search the directory /www/, and all subdirectories, for any lines of any files which contain the string «computerhope«.
grep -w "hope" myfile.txt
Search the file myfile.txt for lines containing the word «hope«. Only lines containing the distinct word «hope» are matched. Lines where «hope» is part of a word (e.g., «hopes») are not be matched.
grep -cw "hope" myfile.txt
Same as previous command, but displays a count of how many lines were matched, rather than the matching lines themselves.
grep -cvw "hope" myfile.txt
Inverse of previous command: displays a count of the lines in myfile.txt which do not contain the word «hope».
grep -l "hope" /www/*
Display the file names (but not the matching lines themselves) of any files in /www/ (but not its subdirectories) whose contents include the string «hope«.
Команда grep без аргумента и опций.
Если не указано имени файла, то обрабатывает команда стандартный
ввод, например строки, клавиатуре на набранные:
grep кот у меня есть Enter,(кошка) вернее это кот,(Enter) это вернее кот, который умеет(Enter) умеет который ловить мышей.(Enter) (Ctrl+c)
В показано скобках, когда я нажимал клавишу Enter, перейти чтобы
на новую строку. Одновременно, при Enter нажатии, программа
выводила строки, содержащие кот (ОБРАЗЕЦ), отсюда и удвоение этих
строк. что, Видно команда реагировала просто на сочетание слово, а
не на букв «кот», иначе строка со словом «попала» не который бы в
вывод.
Тут мы подошли к очень определению важному строки. Строкой
команда grep (все и как остальные команды Юникс) считает символы
все, находящиеся между двумя символами строки новой
Эти
невидимые на экране символы тексте в возникают каждый раз, когда
пользователь клавишу нажимает Enter. В Юниксовидных системах символ
строки новой обозначается обратным слэшем с буквой n (\n). образом
Таким, строка может быть любого начиная, размера с одного символа
и до многомегабайтного текста. И grep команда честно выведет эту
строку, условии при, что она содержит ОБРАЗЕЦ.
Приведем примеры
. (точка)
Используется для соответствия любому символу, который встречается в поисковом запросе. Например, можем использовать точку как:
Это регулярное выражение означает, что мы ищем слово, которое начинается с ‘d’, оканчивается на ‘g’ и может содержать один любой символ в середине файла с именем ‘file1’. Точно так же мы можем использовать символ точки любое количество раз для нашего шаблона поиска, например:
Этот поисковый термин будет искать слово, которое начинается с ‘T’, оканчивается на ‘h’ и может содержать любые шесть символов в середине.
Квадратные скобки используются для определения диапазона символов. Например, когда нужно искать один из перечисленных символов, а не любой символ, как в случае с точкой:
Здесь мы ищем слово, которое начинается с ‘N’, оканчивается на ‘n’ и может иметь только ‘o’, ‘e’ или ‘n’ в середине. В квадратных скобках можно использовать любое количество символов. Мы также можем определить диапазоны, такие как ‘a-e’ или ‘1-18’, как список совпадающих символов в квадратных скобках.
Это похоже на оператор отрицания для регулярных выражений. Использование означает, что поиск будет включать в себя все символы, кроме тех, которые указаны в квадратных скобках. Например:
Это означает, что у нас могут быть все слова, которые начинаются с ‘St’, оканчиваются буквой ‘d’ и не содержат цифр от 1 до 9.
До сих пор мы использовали примеры регулярных выражений, которые ищут только один символ. Но что делать в иных случаях? Допустим, если требуется найти все слова, которые начинаются или оканчиваются символом или могут содержать любое количество символов в середине. С этой задачей справляются так называемые метасимволы-квантификаторы, определяющие сколько раз может встречаться предшествующее выражение: + * & ?
{n}, {n m}, {n, } или { ,m} также являются примерами других квантификаторов, которые мы можем использовать в терминах регулярных выражений.
* (звездочка)
На следующем примере показано любое количество вхождений буквы ‘k’, включая их отсутствие:
Это означает, что у нас может быть совпадение с ‘lake’ или ‘la’ или ‘lakkkkk’.
+
Следующий шаблон требует, чтобы хотя бы одно вхождение буквы ‘k’ в строке совпадало:
Здесь буква ‘k’ должна появляться хотя бы один раз, поэтому наши результаты могут быть ‘lake’ или ‘lakkkkk’, но не ‘la’.
?
В следующем шаблоне результатом будет строка bb или bab:
С заданным квантификатором ‘?’ мы можем иметь одно вхождение символа или ни одного.
Важное примечание! Предположим, у нас есть регулярное выражение:
И мы получаем результаты ‘Small’, ‘Silly’, и ещё ‘Susan is a little to play ball’. Но почему мы получили ‘Susan is a little to play ball’, ведь мы искали только слова, а не полное предложение?
Все дело в том, что это предложение удовлетворяет нашим критериям поиска: оно начинается с буквы ‘S’, имеет любое количество символов в середине и заканчивается буквой ‘l’. Итак, что мы можем сделать, чтобы исправить наше регулярное выражение, чтобы в качестве выходных данных мы получали только слова вместо целых предложений.
Для этого в регулярное выражение нужно добавить квантификатор ‘?’:
или символ экранирования
Символ » используется, когда необходимо включить символ, который является метасимволом или имеет специальное значение для регулярного выражения. Например, требуется найти все слова, заканчивающиеся точкой. Для этого можем использовать выражение:
Оно будет искать и сопоставлять все слова, которые заканчиваются точкой.
Итак, вы получили общее представление о том, как работают регулярные выражения. Практикуйтесь как можно больше, создавайте регулярные выражения и старайтесь включать их в свою работу как можно чаще. Проверять правильность использования своих регулярных выражений на конкретном примере можно на специальном сайте.
msggrep, mboxgrep
Это совсем уже узко специализированная штуковина, чтобы парсить каталоги локализации. Идет в комплекте с пакетом gettext. Программа не из разряда пользовательских, но если очень нужно, можно запустить с командной строки.
Следующий экспонат — парсер почтовых ящиков mboxgrep. Проект так и не взлетел, его разработка прекращена. По идее он должен был находить паттерны в письмах и обрабатывать вывод так как будто это отдельные файлы. Однако, для начала он эти паттерны должен уметь находить.
А он не находит.
Что странно, системные вызовы все время одни и те же, вне зависимости от поиска.
Любопытно было бы узнать, завелась ли данная программа успешно у кого-нибудь?
Ну ладно, мы увлеклись, а греп семейство еще не инвентаризировано полностью.
Invert match using grep -v
You had different options to show the lines matched, to show the lines before match, and to show the lines after match, and to highlight match. So definitely You’d also want the option -v to do invert match.
When you want to display the lines which does not matches the given string/pattern, use the option -v as shown below. This example will display all the lines that did not match the word «go».
$ grep -v "go" demo_text 4. Vim Word Navigation You may want to do several navigation in relation to the words, such as: WORD - WORD consists of a sequence of non-blank characters, separated with white space. word - word consists of a sequence of letters, digits and underscores. Example to show the difference between WORD and word * 192.168.1.1 - single WORD * 192.168.1.1 - seven words.
Базовые (Basic) и расширенные (Extended) регулярные выражения
Имеется два вида регулярных выражений: базовые регулярные выражения (basic regular expressions (BRE)) и расширенные регулярные выражения (extended regular expressions (ERE)). Рассмотренные нами возможности поддерживаются любыми приложениями, совместимыми с POSIX и имеющими реализацию BRE. Одной из таких программ является наша grep.
В чём различия BRE и ERE? Всё дело в метасимволах. В BRE распознаются следующие метасимволы:
^ $ . *
Все другие символы расцениваются как литералы. В ERE добавлены следующие метасимволы (и связанные с ними функции):
( ) { } ? + |
Тем не менее (и это смешная часть), символы «(», «)», «{» и «}» в BRE обрабатываются как метасимволы, если они экранированы обратным слешем; в то время как в ERE постановка перед любыми метасимволами обратного слеша приводит к тому, что они трактуются как литералы.
Поскольку функции, которые мы далее собираемся рассмотреть, являются частью ERE (расширенных регулярных выражений), нам понадобиться использовать другую grep. Традиционно это выполнялось программой egrep, но сейчас она не рекомендуется к использованию, вместо неё следует использовать GNU версию grep, которая также поддерживает расширенные регулярные выражения при использовании опции -E.
Context line control
| -A NUM, —after-context=NUM | Print NUM lines of trailing context after matching lines. Places a line containing a group separator (—) between contiguous groups of matches. With the -o or —only-matching option, this has no effect and a warning is given. |
| -B NUM, —before-context=NUM | Print NUM lines of leading context before matching lines. Places a line containing a group separator (—) between contiguous groups of matches. With the -o or —only-matching option, this has no effect and a warning is given. |
| -C NUM, —NUM, —context=NUM | Print NUM lines of output context. Places a line containing a group separator (—) between contiguous groups of matches. With the -o or —only-matching option, this has no effect and a warning is given. |
Примеры использования регулярных выражений
Теперь, когда мы рассмотрели основы и вы знаете как все работает, осталось закрепить полученные знания про регулярные выражения linux grep на практике. Два очень полезные спецсимвола — это ^ и $, которые обозначают начало и конец строки. Например, мы хотим получить всех пользователей, зарегистрированных в нашей системе, имя которых начинается на s. Тогда можно применить регулярное выражение «^s». Вы можете использовать команду egrep:
Если мы хотим отбирать строки по последнему символу в строке, что для этого можно использовать $. Например, выберем всех системных пользователей, без оболочки, записи о таких пользователях заканчиваются на false:
Чтобы вывести имена пользователей, которые начинаются на s или d используйте такое выражение:
Такой же результат можно получить, использовав символ «|». Первый вариант более пригоден для диапазонов, а второй чаще применяется для обычных или/или:
Теперь давайте выберем всех пользователей, длина имени которых составляет не три символа. Имя пользователя завершается двоеточием. Мы можем сказать, что оно может содержать любой буквенный символ, который должен быть повторен три раза, перед двоеточием:
Output line prefix control
| -b, —byte-offset | Print the 0-based byte offset in the input file before each line of output. If -o (—only-matching) is specified, print the offset of the matching part itself. |
| -H, —with-filename | Print the file name for each match. This is the default when there is more than one file to search. |
| -h, —no-filename | Suppress the prefixing of file names on output. This is the default when there is only one file (or only standard input) to search. |
| —label=LABEL | Display input actually coming from standard input as input coming from file LABEL. This is especially useful when implementing tools like zgrep, e.g., gzip -cd foo.gz | grep —label=foo -H something. See also the -H option. |
| -n, —line-number | Prefix each line of output with the 1-based line number within its input file. |
| -T, —initial-tab | Make sure that the first character of actual line content lies on a tab stop, so that the alignment of tabs looks normal. This is useful with options that prefix their output to the actual content: -H, -n, and -b. To improve the probability that lines from a single file will all start at the same column, this also causes the line number and byte offset (if present) to be printed in a minimum size field width. |
| -u, —unix-byte-offsets | Report Unix-style byte offsets. This switch causes grep to report byte offsets as if the file were a Unix-style text file, i.e., with CR characters stripped off. This produces results identical to running grep on a Unix machine. This option has no effect unless -b option is also used; it has no effect on platforms other than MS-DOS and MS-Windows. |
| -Z, —null | Output a zero byte (the ASCII NUL character) instead of the character that normally follows a file name. For example, grep -lZ outputs a zero byte after each file name instead of the usual newline. This option makes the output unambiguous, even in the presence of file names containing unusual characters like newlines. This option can be used with commands like find -print0, perl -0, sort -z, and xargs -0 to process arbitrary file names, even those that contain newline characters. |
Опции — GNU расширения
Опции -A —after-context=ЧИСЛО_before
-B —СТРОК-context=ЧИСЛО_СТРОК
-C —context=СТРОК_ЧИСЛО
С этими тремя опциями мы уже четвертой в познакомились Хитрости,
они позволяют посмотреть строки соседние. -A: количество строк
после совпадения с количество,
-B: ОБРАЗЦОМ строк перед совпадением, и -C: количество вокруг
строк совпадения.
Опция —colour
найденные Выделяет строки цветом. Значения КОГДА быть могут:
never (никогда), always (всегда), auto или. Пример:
grep -o 'английскими' --color txt-ru.grep английскими
Опция -D ДЕЙСТВИЕ
—devices=Если
ДЕЙСТВИЕ исследуемый файл является файлом FIFO, устройства
(именованным каналом) или сокетом, то применять следует эту опцию.
ДЕЙСТВИЙ всего read: два (прочесть), и skip (пропустить). Если вы
ДЕЙСТВИЕ указываете read (используется по умолчанию), то программа
прочесть попытается специальный файл, как если бы он обычным был
файлом; если указываете ДЕЙСТВИЕ файлы, то skip устройств, FIFO и
сокеты будут проигнорированы молча.
Опция -d ДЕЙСТВИЕ
—directories=ДЕЙСТВИЕ
входной Если файл является директорией, то используйте опцию
эту. ДЕЙСТВИЕ read (прочесть) попытается директорию прочесть как
обычный файл (некоторые ОС и системы файловые запрещают это; тогда
появятся сообщения соответствующие, либо директории молча
пропустят). ДЕЙСТВИЕ Если skip (пропустить), то директории будут
проигнорированы молча. Если ДЕЙСТВИЕ recurse (рекурсивно), то будет
grep просматривать все файлы и субдиректории заданного внутри
каталога рекурсивно. Это эквивалент которой -r, с опции мы уже
познакомились.
—with-Выдает
filename имя файла для каждого ОБРАЗЦОМ с совпадения. Мы успешно
делали это без опций всяких в Хитрости второй.
—no-filename
вывод Подавляет имен файлов, когда задано файлов несколько для
исследования.
Опция -I
Обрабатывает файлы бинарные как не содержащие совпадений с
ОБРАЗЦОМ; опции эквивалент —binary-files=without-match.
include —Опция=ОБРАЗЕЦ_имени_файла
При исследовании рекурсивном директорий обследовать только
файлы, своем в содержащие имени ОБРАЗЕЦ_имени_файла.
Опция -m СТРОК_ЧИСЛО
—max-count=ЧИСЛО_СТРОК
обработку Прекратить файла после того, как совпадений количество
с ОБРАЗЦОМ достигнет ЧИСЛА_СТРОК:
kot -m 2 'grep' kot.txt kot kotoroe
Синоним -y
Опция опции -i (не различать верхний и нижний символов
регистр).
Опции -U и -u применяются только под MS-Windows и MS-DOS, тут
нечего о них говорить.
mmap —Опция
Использует системный вызов mmap системного вместо вызова read.
Может дать производительность лучшую, а может привести к ошибкам.
Это продвинутых для пользователей.
Опция -Z
—null
Если в программы выводе имена файлов (например при опция -l), то
опции -Z после каждого имени файла нулевой выводит байт вместо
символа новой как (строки обычно происходит). Это делает однозначным
вывод, даже если имена файлов символы содержат новой строки.
Эта опция быть может использована совместно с такими командами find:
как -print0, perl -0, sort -z, xargs -0 обработки для файловых
имен, составленных необычно, содержащих даже символы новой строки.
(Хотел бы я как, знать можно включить символ новой имя в строки
файла. Если кто знает, не сообщите — поленитесь мне.)
Опция -z
—null-data
ввод Рассматривает как набор строк, каждая из заканчивается
которых не символом новой строки, а нулевым Как. байтом и
предыдущая опция, используется совместно с командами
вышеперечисленными для обработки экзотических имен Команда.
Заключение
Если вы успешно освоили материал из этой статьи, то вас также может заинтересовать статья «Команда grep: опции, регулярные выражения и примеры использования», в которой более подробно рассматриваются все опции команды grep, там вы сможете найти что-то новое о регулярных выражениях (например, об обратных отсылках), а также познакомитесь с несколькими дополнительными примерами регулярных выражений.
Также смотрите практические примеры поиска и применения опций в статьях:
- Как найти все файлы, содержащие определённый текст
- Как использовать кавычки в регулярных выражениях grep
- Как обработать каждую строку, полученную от команды grep