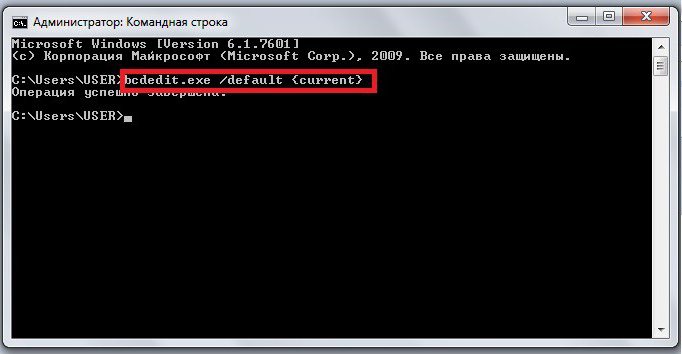Что такое bat-файл, как создавать файлы пакетной обработки команд
Содержание:
- Как создать «батник» в операционной системе Windows 7
- Как создать бат-файл в Виндовс 10
- Как создать «батник» в операционной системе Windows 7
- Запуск bat-файлов от имени администратора и по расписанию, скрытый запуск bat
- [править] Минусы
- Создание bat-файла
- Массовая обработка файлов. Команда for
- Виды и модели
- Основные операторы bat-файла:
Как создать «батник» в операционной системе Windows 7
Сделать этот файлик может любой пользователь на компьютере, который имеет достаточно прав для создания и сохранения файлов. На счет выполнения немного сложнее — выполнение «батника» должно быть разрешено как и отдельно взятому пользователю, так и операционной системе в целом (запрет иногда накладывается в целях безопасности, ведь исполняемые файлы не всегда создаются для благих дел).
Будьте внимательны! Никогда не запускайте на компьютере файлы с расширением .BAT, скачанные из неизвестного или подозрительного ресурса, а также не используйте при создании такого файла код, в котором вы не уверены. Исполняемые файлы такого типа умеют шифровать, переименовывать или удалять файлы, а также форматировать целые разделы.
Способ 1: использование расширенного текстового редактора Notepad++
Программа Notepad++ является аналогом стандартного Блокнота в операционной системе Windows, значительно превосходя его в количестве и тонкости настроек.
- Файл можно создать на любом диске или в папке. Для примера будет использован рабочий стол. На свободном месте нажмите правую кнопку мыши, наведите курсор на надпись «Создать», в выпавшем сбоку окошке щелчком левой кнопки мыши выберите «Текстовый документ»
На рабочем столе появится текстовый файл, который желательно назвать так, как в итоге будет называться наш батник. После того, как имя для него определено, нажмите на документе левой кнопкой мыши, и в контекстном меню выберите пункт «Edit with Notepad++». Созданный нами файл откроется в расширенном редакторе.
shutdown.exe -r -t 00
После запуска этот батник перезагрузит компьютер. Сама команда означает запуск перезагрузки, а цифры 00 — задержку ее выполнения в секундах (в данном случае она отсутствует, то есть перезапуск выполнится незамедлительно).
Когда команда будет записана в поле, наступает самый важный момент — превращение обычного документа с текстом в исполняемый. Для этого в окошке Notepad++ слева вверху выберите пункт «Файл», затем нажмите на «Сохранить как».
Появится стандартное окно Проводника, позволяющее задать два основных параметра для сохранения — место и имя самого файла. Если с местом мы уже определились (по умолчанию будет предложен Рабочий стол), то именно в названии заключается последний шаг. Из выпадающего меню выберите пункт «Batch file».
К уже заданному ранее слову или фразе без пробела допишется «.BAT», и получится так, как на скриншоте ниже.
После нажатия на кнопку «OK» в предыдущем окне, на рабочем столе появится новый файл, который будет выглядеть как белый прямоугольник с двумя шестеренками.
Способ 2: использование стандартного текстового редактора Блокнот
Он обладает элементарными настройками, которых вполне хватает для создания самых простых «батников». Инструкция абсолютно аналогична предыдущему способу, программы лишь немного отличаются в интерфейсе.
- На рабочем столе двойным щелчком откройте ранее созданный текстовый документ — от откроется в стандартном редакторе.
В окошке редактора слева вверху нажмите на кнопку «Файл» — «Сохранить как…». Откроется окно Проводника, в котором необходимо указать место сохранения конечно файла. Здесь отсутствует способ задания необходимого расширения с помощью пункта в выпадающем меню, поэтому просто нужно дописать к названию «.BAT» без кавычек, чтобы получилось так, как на скриншоте ниже.
Оба редактора отлично справляются с созданием батников. Стандартный блокнот больше подходит для простых кодов, в которых используются несложные одноуровневые команды. Для более серьезной автоматизации процессов на компьютере необходимы продвинутые батники, которые с легкостью создаются расширенным редактором Notepad++.
Рекомендуется запускать файл .BAT от имени администратора, чтобы не возникало проблем с уровнями доступа к определенным операциям или документам. Количество задаваемых параметров зависит от сложности и назначения задачи, которую необходимо автоматизировать.
В этой статье рассмотрим два способа создания bat-файла: с помощью Проводника и с помощью Блокнота. Этого будет достаточно, чтобы создавать новые bat-файлы, но сперва определимся, для чего они нужны. Если совсем просто, то bat-файл нужен для того, чтобы один раз записать набор команд для командной строки Windows, а затем выполнять их в любое время не набирая каждый раз. В общем, идеальный вариант для ленивых и/или системных администраторов. =)
Сразу перейду к делу:
Как создать бат-файл в Виндовс 10
Создать его можно двумя способами, используя текстовый редактор или Командную строку. Рассмотрим каждый из них подробнее.
Через Блокнот
Создать объект в Винде можно, воспользовавшись любым текстовым документом. Использование Блокнота считается самым доступным и простым вариантом, актуальным во всех редакциях ОС.
Пошаговая инструкция:
Открыть меню Поиск.
Набрать в поисковике: notepad или блокнот.
Открыть приложение.
Вставить в текстовый редактор команду для исполнения запроса.
В верхней строке выбрать вкладку «Файл».
В меню тапнуть по «Сохранить как».
Выбрать место сохранения.
Указать соответствующее расширение.
В окне «Тип файла» выбрать значение «Все файлы».
Сохранить изменения.
Запуск Блокнота без администраторских прав не позволит сохранить объект в системной папке C. Для этого изначально можно сохранить его в другом месте, а затем переместить его на требуемый диск. Или запустить от имени Администратора.
После выполнения всех пунктов бат будет готов к выполнению поставленных задач. Запустив редактор, программа автоматически начнет свою работу. Если в дальнейшем юзеру понадобится сделать корректировку работы файла, достаточно нажать на него ПКМ, выбрать параметр «Изменить».
Если не получится, то открыть при помощи блокнота.
Затем внести корректировки и сохранить.
С использованием командной строки
Программное обеспечение входит в состав Винды. Консоль помогает взаимодействовать пользователю с компьютером посредством набора команды. Командная строка запускается в своей оболочке, предназначена для продвинутых пользователей. Если создать бат в «десятке» с использованием Блокнота не получается, поможет этот интерфейс. Созданный через командную строку bat files будет запускаться по такому же пути.
Пошаговая инструкция:
Запустить Поиск.
Ввести команду: cmd.
Набрать: copy con c:\lumpics_ru.bat, где copy con – значение, создающее текстовый документ. Остальное – адрес, имя и расширение файла.
В следующей строке ввести текст.
При заполнении вручную на новую строку пользователь может перейти с помощью нажатия: «Ctrl + Enter». Если юзер заранее подготовил текст, тогда в окне понадобится нажать ПКМ. Из буфера обмена вся информация автоматически попадет в строки.
- Сохранить данные одновременным нажатием: «Ctrl + Z».
- Нажать «Enter».
При успешном выполнении всех шагов в окне отобразится уведомление.
Для проверки корректности работы нужно открыть двойным кликом ЛКМ по названию.
Как создать «батник» в операционной системе Windows 7
Сделать этот файлик может любой пользователь на компьютере, который имеет достаточно прав для создания и сохранения файлов. На счет выполнения немного сложнее — выполнение «батника» должно быть разрешено как и отдельно взятому пользователю, так и операционной системе в целом (запрет иногда накладывается в целях безопасности, ведь исполняемые файлы не всегда создаются для благих дел).
Способ 1: использование расширенного текстового редактора Notepad++
Программа Notepad++ является аналогом стандартного Блокнота в операционной системе Windows, значительно превосходя его в количестве и тонкости настроек.
- Файл можно создать на любом диске или в папке. Для примера будет использован рабочий стол. На свободном месте нажмите правую кнопку мыши, наведите курсор на надпись «Создать», в выпавшем сбоку окошке щелчком левой кнопки мыши выберите «Текстовый документ»
На рабочем столе появится текстовый файл, который желательно назвать так, как в итоге будет называться наш батник. После того, как имя для него определено, нажмите на документе левой кнопкой мыши, и в контекстном меню выберите пункт «Edit with Notepad++». Созданный нами файл откроется в расширенном редакторе.
Очень важна роль кодировки, в которой будет исполнена команда. По умолчанию используется кодировка ANSI, которую нужно заменить на OEM 866. В шапке программы нажимаем на кнопку «Кодировки», нажимаем на аналогичную кнопку в выпавшем меню, затем выбираем пункт «Кириллица» и нажимаем на «OEM 866». Как подтверждение смены кодировки справа внизу в окне появится соответствующая запись.
Тот код, который вы уже нашли в интернете или написали сами для выполнения определенной задачи, необходимо просто скопировать и вставить в сам документ. На примере ниже будет использована элементарная команда:
После запуска этот батник перезагрузит компьютер. Сама команда означает запуск перезагрузки, а цифры 00 — задержку ее выполнения в секундах (в данном случае она отсутствует, то есть перезапуск выполнится незамедлительно).
Когда команда будет записана в поле, наступает самый важный момент — превращение обычного документа с текстом в исполняемый. Для этого в окошке Notepad++ слева вверху выберите пункт «Файл», затем нажмите на «Сохранить как».
Появится стандартное окно Проводника, позволяющее задать два основных параметра для сохранения — место и имя самого файла. Если с местом мы уже определились (по умолчанию будет предложен Рабочий стол), то именно в названии заключается последний шаг. Из выпадающего меню выберите пункт «Batch file».
К уже заданному ранее слову или фразе без пробела допишется «.BAT», и получится так, как на скриншоте ниже.
После нажатия на кнопку «OK» в предыдущем окне, на рабочем столе появится новый файл, который будет выглядеть как белый прямоугольник с двумя шестеренками.
Способ 2: использование стандартного текстового редактора Блокнот
Он обладает элементарными настройками, которых вполне хватает для создания самых простых «батников». Инструкция абсолютно аналогична предыдущему способу, программы лишь немного отличаются в интерфейсе.
- На рабочем столе двойным щелчком откройте ранее созданный текстовый документ — от откроется в стандартном редакторе.
Команду, которую использовали ранее, скопируйте и вставьте в пустое поле редактора.
В окошке редактора слева вверху нажмите на кнопку «Файл» — «Сохранить как…». Откроется окно Проводника, в котором необходимо указать место сохранения конечно файла. Здесь отсутствует способ задания необходимого расширения с помощью пункта в выпадающем меню, поэтому просто нужно дописать к названию «.BAT» без кавычек, чтобы получилось так, как на скриншоте ниже.
Оба редактора отлично справляются с созданием батников. Стандартный блокнот больше подходит для простых кодов, в которых используются несложные одноуровневые команды. Для более серьезной автоматизации процессов на компьютере необходимы продвинутые батники, которые с легкостью создаются расширенным редактором Notepad++.
Рекомендуется запускать файл .BAT от имени администратора, чтобы не возникало проблем с уровнями доступа к определенным операциям или документам. Количество задаваемых параметров зависит от сложности и назначения задачи, которую необходимо автоматизировать.
Опишите, что у вас не получилось.
Наши специалисты постараются ответить максимально быстро.
Запуск bat-файлов от имени администратора и по расписанию, скрытый запуск bat
Теперь вы знаете как создавать батники и имеете некое общее представление о языке интерпретатора CMD. Это были основы, теперь пришла пора познакомиться с некоторыми полезными особенностями работы с bat-файлами. Известно, что для выполнения некоторых действий программам нужны права администратора. Понадобиться они могут и батникам. Самый очевидный способ запустить скрипт от имени администратора, это кликнуть по нему правой кнопкой мыши и выбрать в контекстном меню соответствующую опцию.
Кроме того, можно сделать так, что конкретный батник будет запускаться с повышенными привилегиями всегда. Для этого необходимо создать на такой скрипт обычный ярлык, открыть его свойства, нажать кнопку «Дополнительно» и отметить в открывшемся окошке галочкой пункт «Запуск от имени администратора». Этот способ хорош ещё тем, что позволяет выбрать для ярлыка любой значок, тогда как файл с расширением BAT или CMD всегда будет иметь невзрачный вид.
Скрипты, как и все приложения, можно запускать по расписанию. Команда timeout /t здесь не совсем уместна, для отложенного запуска лучше всего использовать встроенный «Планировщик задач» Windows. Здесь всё просто. Открываем командой taskschd.msc Планировщик, определяемся с триггером, действие выбираем «Запустить программу» и указываем путь к bat-файлу. Вот и всё, скрипт будет запущен в положенное время.
И напоследок ещё один интересный момент. Когда вы запускаете bat-файл, на экране появляется, пусть даже на какую-то долю секунды, окно командной строки. А нельзя ли сделать так, чтобы скрипт выполнялся в скрытом режиме? Можно, причём несколькими способами. Самый простой заключается в следующем. Создаём на bat-файл ярлык, открываем его свойства и в меню «Окно» выбираем «Свёрнутое в значок». После этого единственным видимым признаком запуска скрипта будет появление значка CMD на панели задач, окон же при этом открываться не будет.
Если вы желаете полностью скрыть выполнение скрипта, можете воспользоваться «костылем» – скриптом VВS, который будет запускать ваш батник в скрытом режиме. Текст скрипта приведен ниже, сохраните его в файл hidden.vbs, предварительно заменив путь во второй строчке кода D:/sсript.bat путём к вашему батнику.
Set WshShell = CreateObject("WScript.Shell") WshShell.Run chr(34) & "D:script.bat" & Chr(34), 0 Set WshShell = Nothing
Есть также и другие варианты, например, использование утилиты Hidden Start, позволяющей запускать исполняемые и пакетные файлы в скрытом режиме, в том числе без приглашения UAC.
А на этом пока всё. Информацию касательно создания скриптов BAT без труда можно найти в интернете. Неплохо также ознакомиться с учебником Уильяма Станека «Командная строка Microsoft Windows». Несмотря на то, что с момента издания книги прошло более десяти лет, содержащаяся в ней информация до сих пор актуальна.
Нередко советы по тем или иным действиям и исправлениям в Windows 10, 8 и Windows 7 включают в себя шаги наподобие: «создайте файл .bat со следующим содержимым и запустите его». Однако, начинающий пользователь не всегда знает, как это сделать и что собой представляет такой файл.
В этой инструкции подробно о том, как создать командный файл bat, запустить его и некоторая дополнительная информация, которая, возможно, окажется полезной в контексте рассматриваемой темы.
[править] Минусы
- Ввиду древности стандарт (и парсер) дико дубовы. Та же болезнь, что у bash-а: лишний пробел перед знаком равенства породит ошибку.
- Переменные — по сути не переменные, а макросы. То есть — это не присвоить текстовое значение переменной, а заменять дальше по тексту все вхождения %reviewer% на nomad. Чтобы присвоить переменной другую переменную, надо писать . Хотя в том же баше переменные и даже вызовы процедур по сути тоже макроподстановки.
- Типов данных нет и в помине. Есть один тип — команда.
-
Нет процедур. Да, здесь вам не bash. Если нужна подпрограмма — пиши GOTO и :метки, люби ассемблер. Можно, правда, написать call, имя другого батника и параметры. Какое-никакое, а облегчение.Можно использовать call :метка %параметры, завершать процедуру goto :eof. Используется так же, как вызов стороннего батника. - В старых версиях не было вложенного IF!! То есть IF ELSE писать было можно, а IF ELSE внутри IF — хренушки. Прямо как в доисторических версиях Pascal, так что про структурное программирование можно было забыть, а любое сложное ветвление требует нетривиальных навыков, которые обычно напрочь теряются в момент перехода от Assembler к C. Приходится рисовать блок-схему и прыгать через GOTO. В новых версиях Винды (начиная с Windows 2000) это пофиксили и можно смело писать так:
@echo off if "%1"=="lawl" ( echo Yes! if "%2"=="lawl2" ( echo Double Yes! ) else ( echo Yes, but no :( ) ) else ( echo No :( ) pause exit
- Параметров командной строки всего 9. %10 — это %1 с ноликом на конце. Хочешь больше — будь добр использовать слово SHIFT, и не раз.
- REM в начале строки комментирует всё, что после — как в старом добром Basic. А многострочных комментариев в принципе не бывает.
- Уникальный, не имеющий аналогов в мире substring через тильду. Как-то так: .
- — текущей папкой становится папка, где лежит скрипт. Правда, понятно?
- — текущее время с миллисекундами. зачем-то показывает только чч:мм.
- Если SCRIPT1 дойдёт до строчки SCRIPT2 и SCRIPT2.BAT/SCRIPT2.CMD есть в текущей папке — SCRIPT2 начнётся и больше не вернётся в SCRIPT1. Надо писать CALL SCRIPT2. Для программ не выполняется.
- Не было sleep, вместо него приходилось… пинговать какой-нибудь сервер. В XP завезли таки timeout /t время_в_секундах. Есть ещё один параметр: /NOBREAK Этот параметр не позволяет прервать таймер нажатием любой клавиши. Писать надо так: timeout /t время_в_секундах /NOBREAK
Создание bat-файла
Создать текстовый командный файл сможет любой пользователь – здесь нет абсолютно ничего сложного. Для этого потребуется лишь текстовый редактор (функционала стандартного блокнота будет вполне достаточно).
Первый метод
- Создаем новый текстовый документ в любом каталоге.
Дабы выполнить это действие, вызываем контекстное меню свободного от папок и файлов пространства каталога и выбираем «Создать». В выпавшем списке кликаем по пункту «Текстовый файл».
- Вводим имя созданного документа и кликаем «Enter».
- Открываем созданный файл двойным кликом мыши.
- Введем в него несколько простейших команд для проверки работоспособности:
@echo Hello, i’m bat!
pause
@echo – команда вывода текста на экран;
Hello, i’m bat!- сам текст;
pause – ожидание действий пользователя перед закрытием окна. По выполнении команды «@echo» командный интерпретатор не закроется автоматически, давая этим самым пользователю ознакомиться с результатами ее выполнения (на экране увидим введенный текст).
- Вызываем пункт «Файл» главного меню блокнота и кликаем по «Сохранить как…».
- В появившемся диалоге выбираем тип файла «Все файлы».
- Далее к имени нашего документа дописываем следующий текст «.bat», что в итоге даст «file.bat».
- Кликаем по кнопке «Сохранить».
В итоге в окне проводника появится документ с названием «file.bat», для запуска которого необходимо выполнить по нему двойной клик левой кнопкой манипулятора мышка или выделить и нажать «Enter».
Редактирование командного файла осуществляется выбором команды «Изменить» из его контекстного меню.
Второй метод
Второй способ создания bat-файлов практически аналогичен первому, но обходить вниманием его не станем
- Запускаем Блокнот любым известным методом.
- Через ярлык в меню «Пуск» – идем «Пуск – Все программы – Стандартные – Блокнот» в Windows 7 или «Пуск – Все приложения – Стандартные – Windows – Блокнот» в более поздних редакциях Windows.
- В поисковой строке «Пуск» / «Windows» вводим блокнот и запускаем программу, кликнув по ее ярлыку в списке результатов.
- Вызываем окно выполнения системных команд комбинацией клавиш «Win + R», вводим «notepad» и кликаем «Ок».
- Переходим к пункту №4 предыдущего метода.
Массовая обработка файлов. Команда for
Команда for позволяет организовать выполнение повторяющихся однотипных действий. Можно
использовать ее для того, чтобы вывести на экран числа от одного до десяти, как показано на
следующем листинге.
for /l %%i in (1,1,10) do echo %%i
Переменная i называется счетчиком цикла. В силу своеобразия синтаксиса
команды for, имя счетчика цикла должно состоять из одной буквы. Причем, если
мы пишем командный файл, то перед именем счетчика цикла надо поставить сдвоенный знак
процента, если же мы просто набираем команду в командной строке, то одиночный.
Логика работы этой команды такова. После слова in указан диапазон изменения
счетчика цикла. В данном варианте команды это тройка чисел: начальное значение счетчика, шаг
счета, предельное значение счетчика. При выполнении команды командный процессор сначала
присвоит переменной i значение 1, а потом на каждом шаге
цикла будет увеличивать его на 1, пока оно не превысит 10.
Очевидно, таких шагов получится десять. Если бы в качестве шага счета мы указали число
2, то цикл выполнился бы пять раз. На каждом шаге цикла выполняется тело
цикла, написанное после слова do. В приведенном примере это команда echo,
которая выводит на экран текущее значение счетчика цикла.
Наверно можно придумать ситуацию, когда что-то подобное на самом деле требуется, но обычно
команда for используется для перебора и обработки файлов. Надо сказать, что в
достаточно простых случаях массовая обработка файлов выполняется с помощью подстановочных
символов. Если, мы хотим всем файлам в текущем каталоге заменить расширение
.htm на .html, мы вводим команду ren *.htm
*.html. Но если то же самое надо сделать не в одном каталоге, а в дереве каталогов,
то без команды for не обойтись. Приведенный ниже командный файл выполняет эту операцию для
всех htm-файлов в подкаталоге website текущего каталога. Точнее, во всем дереве каталогов,
которое находится внутри website.
for /r website %%i in (*.htm) do ren %%i %%~ni.html
Ключ /r указывает на необходимость обхода каталога website и
всех его внутренностей. Если его не указать (но тогда и каталог указывать не разрешается), то
обработаны будут только файлы в текущем каталоге. Диапазоном значений счетчика цикла в данном
варианте команды является множество всех файлов с расширением .htm,
находящихся внутри каталога (точнее, дерева) website. Странная на первый
взгляд запись ~ni означает, что из значения переменной i
требуется выделить только имя файла. В языке команд MS-DOS предусмотрено несколько таких
модификаторов, например, запись ~хi обозначает расширение файла. Все
модификаторы описаны в справке по команде for.
Тело цикла может состоять из нескольких команд, заключенных в скобки.
@echo off for /r website %%i in (*.htm) do ( rem Выводим имя файла echo %%i rem Переименовываем файл ren %%i %%~ni.html )
Виды и модели
Если в советское время ассортимент мужских рубашек был довольно скудным, то в наши дни различные бренды предлагают широкое разнообразие батников. Это могут быть изделия на молнии или без нее, рубашки с коротким или длинным рукавом, с капюшоном или с V-вырезом, но наиболее широкая классификация касается дизайна: батники бывают нейтральными черными или белыми или оформленными в ярких тонах.
Далее рассмотрим популярные модели мужских батников от известных производителей.
Madmext. Данное изделие на 95% состоит из коттона (хлопка) и на 5% из лайкры. Ткань характеризуется средней плотностью. Модель предлагается в популярных расцветках. Мужчинам со спокойным, сдержанным характером подойдут батники в белом, черном или коричневом цвете, более дерзкие представители мужского пола смогут выбрать модель в красном, синем или желтом оттенке.
Основные операторы bat-файла:
- ECHO: отображает текст в DOS-окне;
- ECHO OFF: отменяет показ текста команд в DOS-окне, показывая подсказку и выполненный результат;
- @ECHO OFF: отменяет показ текста команд и подсказок, показывая выполненный результат;
- XCOPY: используется для копирования каталогов и файлов с добавочными параметрами;
- START: запускает исполняемый файл .exe со своим стандартным приложением, открывает каталог;
- FOR/IN/DO: применяется для указания файлов;
- MKDIR: создает каталоги;
- REM: для ввода строки комментария в программе;
- RMDIR: для удаления каталогов;
- DEL: для удаления файлов;
- COPY: для копирования файлов;
- TITLE: редактирование заголовка окна.
Применение некоторых из перечисленных команд показано на примере ниже. Необходимо отметить, что команда @echo off скрывает путь выполняемой команды, отображаемый cmd на DOS-экране.
Команда @echo off скрывает путь выполняемой команды
Запуск программ в файле bat происходит с помощью команды start и указанием имени запускаемой программы.
Запуск программ в файле bat происходит с помощью команды start
Также в файле может быть прописан полный путь до исполняемого файла.
В файле прописан полный путь до исполняемого файла
Обе эти записи для firefox работают корректно. Однако, они обе корректны только для зарегистрированных в Windows приложений. Если попробовать запустить портативную программу (например, filezilla) без прописи всего пути к запускаемому файлу, она не запустится.