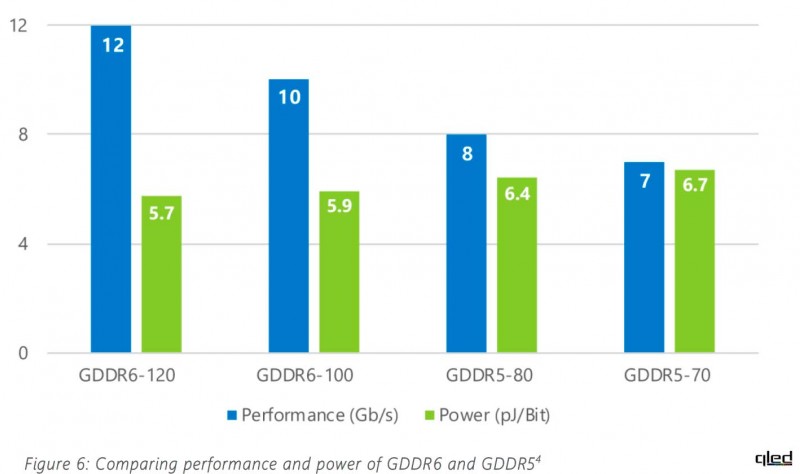Оценка производительности в windows 10
Содержание:
- Как повысить производительность системы
- Индекс производительности в командной строке и PowerShell
- Продвинутые приложения
- Тест производительности компьютера
- Windows PowerShell
- Отчет XML
- По каким параметрам проводится анализ
- Windows PowerShell
- В чем польза мониторинга состояния ПК
- Оценка производительности
- WinAero WEI Tool
- Командлет PowerShell
- Увеличение продуктивности
- Сторонние программы
- Как узнать индекс производительности на Windows 10
- Тест производительности с использованием приложения «Winaero WEI Tool»
Как повысить производительность системы
Настройка Windows 10 на максимальную производительность с помощью стандартных средств возможна, если речь идет о самой ОС. Следующие советы по увеличению производительности носят рекомендательный характер:
- Дефрагментация места и очистка жесткого диска. Позволит немного повысить показатель по работе внутреннего накопителя. Для очистки зайдите в свойства диска и кликните по соответствующей кнопке.Чтобы дефрагментировать носитель, перейдите во вкладку «Сервис» и выберите кнопку Оптимизировать.
- Завершите лишние процессы в Диспетчере задач, который запускается комбинацией клавиш CTRL + SHIFT + ESC.
- Выполните очистку системы с помощью полезной утилиты CCleaner, которая скачивается в свободном доступе из интернета. Позволяет избавиться от мусора в реестре и почистить кэш.
- Отключите визуальные эффекты операционной системы. Для этого кликните по рабочему столу правой кнопкой мыши. В меню выберите пункт «Персонализация». Настройте параметры в каждом разделе для достижения максимальной эффективности.
- Отключение ненужных служб. Нажмите клавиши Win + R и введите в поиске «services.msc». В открывшемся окне «Службы» выбирайте ненужные процессы и закрывайте через меню правкой кнопкой мыши. Перед этим советуем поискать информацию касательно каждой службы, чтобы не нарушить стабильную и корректную работу ОС.
Теперь вы знаете, как выполнить тестирование системы двумя способами, а также, как достичь максимальной оптимизации операционной системы, чтобы повысить результаты тестирования.
Индекс производительности в командной строке и PowerShell
Командная строка
Дwinsat prepopprepop
После выполнения инструкции в окне командной строки появится много текста. Читать его не нужно, просто закройте консоль и откройте папку %SystemRoot%\Performance\WinSAT\DataStore. Найдите в ней документ, имя которого начинается с сегодняшней даты и заканчивается на «Formal.Assessment (Initial).WinSAT.xml». Обычно он один из самых тяжелых.
Откройте этот файлик в браузере Internet Explorer. Отыщите на странице теги <WinSPR></WinSPR>. Между ними и находится то, что вы хотите узнать.
Здесь:
- SystemScore – сводная оценка (она же наименьшая).
- MemoryScore – быстродействие памяти (RAM).
- CpuScore – число процессорных операций вычисления в секунду.
- CPUSubAggScore – добавочная оценка «шустрости» ЦП.
- VideoEncodeScore – скорость операций кодирования видео.
- GraphicsScore – общая производительность видео, в WinSAT и аналогах учитывается как графика рабочего стола.
- Dx9SubScore – быстродействие DirectX 9.
- Dx10SubScore – быстродействие DirectX 10.
- GamingScore – быстродействие в играх без учета версии DirectX
- DiskScore – скорость системного диска.
WinSAT оценивает производительность только системного накопителя без учета того, есть ли на компьютере другие диски.
PowerShell
ДЗапустить от администратора
Вставьте в синее окошко инструкцию Get-WmiObject –Class Win32_WinSAT и нажмите Ввод. За результатом не нужно никуда лезть – он будет выведен ниже.
Сводный индекс производительности здесь называется WinSPRLevel. Остальные «непонятные слова» вам уже знакомы.
Запускать PowerShell можно и из командной строки (разумеется, от админа). Для этого просто выполните в ней команду «PowerShell», а следом, когда перед приглашением ввода появятся буквы «PS», впишите основную инструкцию.
Результат, как видно на скриншотах, получается таким же, как в его родной синей консоли.
Продвинутые приложения
Есть более удобная программа для проверки производительности компьютера: WinAero WEI Tool на русском языке. Она по своей сути наделяет консольное приложение WinSAT привычным графическим интерфейсом, в отличие от командных строк. С применением утилиты справится даже неопытный или начинающий пользователь. Программа распространяется бесплатно, не имеет ограничений, не требует активации и даже установки. Её можно запустить с флешки на любых компьютерах и ноутбуках с операционной системой Windows 10.
https://youtube.com/watch?v=MgVz0-K-L-Q
Следует отметить, что онлайн-тест компьютера на производительность даёт менее объективную оценку, чем программная проверка. Объясняется это ограниченными возможностями браузеров, из-за чего нельзя в полной мере оценить быстродействие и работоспособность всех компонентов ПК.
Именно по этой причине настоятельно рекомендуется проверять показатели с помощью установленных на устройстве утилит. Стоит учитывать специфичность метода оценки, применяемого в Windows.
Originally posted 2018-04-17 10:35:06.
Тест производительности компьютера
Системный монитор может быть наиболее полным и заслуживающим доверия инструментом, который поставляется с каждой копией Windows 10. Этот инструмент можно использовать для просмотра и анализа приложений, а также данных об оборудовании для решения проблем, связанных с производительностью системы. Помимо Performance Monitor Tool, вы найдете несколько других способов тестирования вашей системы.
Когда речь идет о каком-либо инструменте для тестирования вашей системы, встроенные инструменты намного лучше, чем любое стороннее программное обеспечение. Мы будем тестировать нашу систему, используя три метода:
- Запуск монитора производительности
- Использование командной строки
- Использование Windows PowerShell
Запуск монитора производительности (performance monitor)
Вы можете запустить этот инструмент разными способами вместе с различными наборами данных. Но для простоты мы создадим два отчета, а именно отчеты о производительности системы и диагностики системы.
Производительность системы
Нажмите клавиши Win + R на клавиатуре. Откроется окно «Выполнить». Введите perfmon и нажмите Enter. Приложение Performance Monitor откроется и начнет сбор необходимых данных. Подождите, пока приложение завершит сбор данных и обработает их.
В сводке системы вы можете увидеть все детали вашего компьютера. От имени устройства до доступной памяти, дискового пространства, информации о процессоре и т. д.На левой панели раскройте наборы сборщиков данных Системы. Щелкните правой кнопкой мыши на Производительность системы и нажмите Пуск. Теперь он снова выполнит процесс сбора данных.
На левой панели увеличьте Отчеты > Система > Производительность системы. Нажмите на отчет с сегодняшней датой в названии. Если процесс сбора и обработки данных еще не завершен, подождите некоторое время.
Он будет включать отчет о производительности системы, сводку, результаты диагностики, статистику отчета и информацию об использовании процессора, сети и диска.
Диагностика системы
Нажмите клавиши Win + R на клавиатуре. Откроется окно «Выполнить». Введите perfmon / report и нажмите Enter. Приложение Performance Monitor откроется и начнет сбор необходимых данных. Подождите, пока приложение завершит сбор данных и обработает их.
Через 60 секунд вы получите отчет об эффективности. Наряду с некоторыми подробностями, такими как загрузка ЦП, сети и диска, отчет также будет содержать сведения о конфигурации устройства. Раскройте дерево конфигурации оборудования, нажмите на Desktop Rating. Раскройте данный запрос и данный под запрос и вы получите список результатов на основе конфигурации вашего устройства.
Тест производительности с использованием командной строки
Откройте меню Пуск, введите cmd. Выберите командную строку и нажмите «Запуск от имени администратора».
Введите следующую команду и нажмите Enter:
winsat formal—restart clean
Подождите некоторое время, пока команда не завершит свою работу. После этого вы получите список результатов, показывающих, насколько хорошо ваша система может работать. Некоторые результаты теста будут отображать данные в МБ / с (мегабайт в секунду), в то время как другие будут отображаться в кадрах в секунду (кадров в секунду).
Тест производительности с использованием Windows PowerShell
Некоторые команды могут выполняться только в командной строке, а некоторые — только в Windows PowerShell. Откройте меню Пуск, введите PowerShell. Выберите Windows PowerShell и нажмите «Запуск от имени администратора».
Введите следующую команду и нажмите Enter:
Get-WmiObject -class Win32_WinSAT
Подождите некоторое время, пока команда не завершит свою работу. После этого вы получите список результатов, показывающих, насколько хорошо ваша система может работать. Команда выдаст оценки процессору, графическому процессору, диску и памяти, присутствующим в системе.
Windows PowerShell

2. В открывшемся окне системного инструмента вводим команду «winsat formal» и выполняем ее посредством ввода.

3. Во время тестирования каждого из ключевых составляющих компьютера необходимо немного подождать. Процесс займет до пяти минут.
4. Открываем файл Formal.Assessment (Recent).WinSAT.xml, расположенный по пути Windows\Performance\WinSAT\DataStore\…. на системном томе.
5. Находим раздел «WinSPR», как в прошлом способе, и знакомимся с результатами.
Более простым и удобочитаемым вариантом вывода информации о тестировании является выполнение команды «Get-CimInstance Win32_WinSAT» в окне PowerShell. С пояснением значений можно ознакомиться в конце предыдущего раздела.
WinSPRLevel — общий индекс производительности, который отображался в окне «Система» в предыдущих версиях Windows. Он же является самой низкой оценкой среди всех.

Отчет XML
Для выполнения оценки требуется воспользоваться одной из входящих в состав операционной системы оболочек командной строки.
Открываем расширенное меню «Пуск» сочетанием клавиш «Win+X». Запускаем оболочку, установленную в системе по умолчанию. Это будет либо классическая CMD, либо как показано на скриншоте Windows PowerShell.
Набираем в строке-приглашении команду «winsat formal -restart clean» и нажимаем Enter. Откроется новое окно классической оболочки CMD в котором запуститься утилита WinSAT.exe. Процедура оценки сопровождается выводом в консоли промежуточных результатов проводимых тестов. По окончанию работы WinSAT дополнительное окно CMD закрывается автоматически. Сеанс PowerShell завершаем вручную.
Открываем Проводник и переходим в нем по пути, выделенному зеленым маркером в адресной строке. В директории DataStore находится шесть файлов с расширением XML. Дважды щелкаем мышкой по строке выделенной на скриншоте рамкой.
По умолчанию отчет открывается в браузере IE. Прокручиваем информацию в окне до раздела «WinSPR», в котором собраны результаты тестирования. На скриншоте информационный блок подсвечен маркером. Общая оценка приводится в строке «SystemScore» и соответствуют наименьшему результату, набранному компонентами аппаратной конфигурации ПК. Остальные строки отчета содержат следующую информацию:
-
MemoryScore – интегральная оценка оперативной памяти, RAM;
-
CPUScore и CPUSubAggScore – основной и дополнительный индекс производительности центрального процессора CPU;
-
VideoEncodeScore – показатель производительности при работе с видеофайлами;
-
GraphicsScore – общая оценка графической подсистемы;
-
Dx9SubScore и Dx10SubScore – быстродействие при использовании соответственно DirectХ 9 и 10;
-
GamingScore – производительность в игровых приложениях;
-
DiskScore – интегральная оценка системного накопителя данных.
По каким параметрам проводится анализ
Операционная система анализирует производительность компьютера по нескольким основным параметрам:
- быстродействие оперативной памяти;
- работа процессора;
- производительность графического ядра, которая в данном пункте не включает в себя игры и программы для работы с графикой, а только оценивает работу стандартного интерфейса операционной системы и воспроизведение видеозаписей;
- производительность в игровых приложениях;
- производительность накопителя информации.
Финальная оценка производительности выставляется программой по самому низкому показателю. Максимальное количество баллов — 9,9. Если ваш ПК получил, например, 5 баллов за процессор, то данная оценка и станет итоговой.
В Windows 8 и 10 разработчики решили «спрятать» данную возможность от пользователей, поэтому необходимое меню вы не найдете в привычном месте, как в Виндоус 7. Оценить производительность компьютера можно двумя способами:
- командную строку (встроенная утилита);
- сторонний софт.
Программы сторонних разработчиков выполняют те же действия, что и стандартная утилита, поэтому разницы в выборе абсолютно нет. Рассмотрим, как вычисляется производительность Windows 10 каждым из вариантов.
Windows PowerShell
Windows PowerShell – отдельная функциональная оболочка, во многом схожая с командной строкой. Для оценки производительности данным методом необходимо осуществить следующую последовательность операций:
- Открываем меню поиска, расположенное непосредственно рядом с Пуском, вводим запрос «PowerShell» и открываем первый пункт исключительно с правами администратора.
- В выведенном интерфейсе вводим комбинацию «winsat formal» и нажимаем Enter.
- Дожидаемся окончания операции тестирования и закрываем окно.
- Вновь переходим по тому же пути, что и в прошлом способе, и раскрываем файл «Formal.Assessment (Recent).WinSAT.xml». Открыть его можно любым имеющимся инструментом для чтения, однако наиболее практичным будет открытие при помощи интернет-обозревателя, так как формат xml некорректно отображается в некоторых программах.
- Находим раздел «WinSPR» и видим результаты. Значения каждой строки абсолютно аналогичны тем, что описывались в методе с командной строкой.
- С результатами можно ознакомиться и через PowerShell. Просто прописываем команду «Get-CimInstance Win32_WinSAT». Данные будут представлены в более удобной и понятной форме, благодаря чему пользователю гораздо проще будет определить слабые места, которыми обладает его компьютер или ноутбук.
Командная строка и PowerShell – это, конечно, удобные и простые средства, однако, провести тест системы на предмет её производительности можно не только при помощи их. Юзеры имеют возможность воспользоваться и сторонними утилитами, самой распространённой и популярной из которых является WinAero WEI Tool.
В чем польза мониторинга состояния ПК
Мониторинговые программы позволяют пользователям в режиме реального времени следить за состоянием систем персонального компьютера. Эта информация практически со 100% вероятностью позволит вам предупредить возникновение той или иной поломки.
Основные комплектующие, подлежащие мониторингу
-
Центральный процессор.
Базово в этом параметре отображается информация о температуре чипа, количестве ядер и нагрузке на них. -
Графическая карта (видеокарта).
Отображает состояние подключенных видеокарт, их температуру, частоту обновления монитора и его разрешение. -
Оперативная память.
Здесь вы можете увидеть тип подключения памяти, например DDR3 или DDR4, объем памяти и состояние ее загруженности. -
Материнская плата.
Отображает имя изготовителя платы, модель, тип подключения, версию и дату создания устройства. -
Хранилище данных.
В этот раздел попадают все подключенные к устройству диски вне зависимости от их типа (HDD или SSD). Большинство программ также позволяют провести S.M.A.R.T. тест устройства, чтобы определить есть ли на нем битые сектора. -
Аудио.
Отображает состояние подключенных аудио-девайсов. -
Периферия.
Отображает состояние подключенной периферии (компьютерная мышь, клавиатура и драйвера к ним).
Параметров большое количество, но есть ли среди них те на которые стоит обратить особое внимание? Мы считаем, что наиболее важными комплектующими в этом списке являются центральный процессор, графическая карта и хранилище данных. Прочие девайсы не так подвержены возможным повреждениям, как вышеописанные
Рекомендации — важные параметры вашего ПК
-
Центральный процессор.
Следите за температурой устройства, не допуская его перегрева. Повреждение процессора ведет за собой не только крах работы компьютера, но и финансовые затраты, ощутимо бьющие по кошельку. -
Графическая карта.
Аналогично процессору. Следите за тем, чтобы устройство не перегревалось и вовремя заменяйте термопасту. -
Хранилище данных.
Следите за показателями S.M.A.R.T. теста. В большинстве случаев вам не придется гуглить что значит то или иное значение — приложение само скажет что “Хорошо”, а что “Плохо”.
Оценка производительности
Несмотря на отсутствие пункта «Счетчики и средства производительности», в Windows 10 можно узнать этот показатель вручную или с использованием программ третьих лиц.
С помощью командной строки
Запустите Командную строку под записью Администратора. После этого введите команду: winsat formal –restart clean
Интересно! Команда «winsat formal –restart clean» стирает историю проверок, после чего выполняет подсчет заново. Команда «winsat formal» не удаляет предыдущие данные.
Процесс оценки устройства займет до нескольких минут. Как только он закончится, закройте окно и перейдите по адресу:
Диск с установленной ОС –> Windows –> Performance –> WinSAT –> DataStore
- SystemScore – показатель индекса производительности, соответствующий минимальной цифре, выявленной при диагностике;
- MemoryScore – показатели оперативной памяти;
- CpuScore – показатели центрального процессора;
- GraphicScore – показатель работы интерфейса, воспроизведения видео;
- GamingScore – показатели производительности устройства в играх;
- DiskScore – показатели обмена информацией с жестким диском или твердотельным накопителем.
Краткая инструкция о том, как сделать все правильно, представлена на видео.
Индекс производительности также указан в окне «Игры». Для его просмотра введите в утилите «Выполнить» запрос shell:games, после чего откроется окно «Игры». Этот параметр указан справа.
Важно! Когда проводите проверку мобильного гаджета (планшета или ноутбука), подключите его к зарядному устройству, иначе диагностика не запустится.
С помощью программы WSAT
Узнать показатель производительности можно с помощью посторонних программ, таких как WSAT. Эта утилита запустит проверку устройства и выведет результаты в привычной для пользователя форме. Программу не нужно инсталлировать и настраивать, достаточно запустить исполняемый файл. WSAT поддерживает русскоязычный интерфейс.
WinAero WEI Tool
Свободно распространяемая портативная утилита выполняет те же функции, что и командная строка, но все завернуто в красивую графическую оболочку для упрощения работы и восприятия информации новичками. Загрузить утилиту можно с официального ресурса по адресу . После распаковки дистрибутива программу можно запускать.
Если оценка индекса производилась ранее, в окне приложение отобразятся результаты тестирования, экспортированные из последнего xml-файла (самые свежие). В случае необходимости провести свежий тест нажимаем «Re-run the assessment» и ждем завершения тестирования (прежде следует завершить ресурсоемкие приложения). По окончании процесса результаты в окне утилиты обновятся. Для выполнения действия необходимы администраторские привилегии.
Полученный результат можно экспортировать в текстовый файл, отправить по почте или через используемый на компьютере мессенджер, в также сделать снимок окна программы ее же средствами.
Это интересно: Как найти и установить экранную заставку (скринсейвер) в windows 10: разбираемся по порядку
Командлет PowerShell
Использование командлета Get-CimInstance позволяет просматривать полученные в результаты тестирования оценки непосредственно в окне консоли.
Запускаем оболочку PowerShell описанным выше способом. Вводим в строку-приглашение команду «Get-CimInstance Win32_WinSAT» и жмем Enter на физической клавиатуре. Вывод результатов в итоговую форму несколько отличается от содержимого файла XML. Показатели производительности в играх и DirectX сведены в одну строку «D3DScore». Дополнительный индекс CPU и обработки видео не выводятся. Итоговое значение приведено в отмеченной цифрой «2» строке «MinSPRLevel».
Если при использовании командлета таблица заполняется нулевыми значениями проводим повторную принудительную оценку производительности командой, приведенной во втором шаге предыдущего раздела.
Увеличение продуктивности
Увеличить производительность устройства под управлением Windows 10 можно несколькими способами: изменяя настройки системы и/или меняя «железо».
Обновление драйверов
Главная причина медленной работы устройства – старые или неоригинальные драйвера оборудования. Чтобы это посмотреть, перейдите:
Диспетчер устройств –> выберите оборудование –> Свойства –> Драйвер
Удаление приложений в меню Пуск
В меню «Пуск» после обновления до Windows 10 присутствует много «живых» плиток приложений. Они потребляют ресурсы устройства, поэтому их стоит убрать в случае ненадобности:
Клик правой кнопки мыши (ПКМ) по приложению –> открепить от начального экрана
Отключение графических эффектов
Клик ПКМ на меню Пуск –> Система –> Дополнительные параметры системы –> вкладка «Дополнительно» –> блок «Быстродействие» –> Параметры
В окне выберите один из пунктов. Для максимального увеличения производительности установите маркер на значении «Обеспечить наилучшее быстродействие».
Отключение уведомлений и подсказок Windows
Центр уведомлений Windows 10 использует значительные ресурсы устройства. Это замедляет работу и способствует быстрой разрядке батареи, поскольку система проверяет почти все приложения. Перейдите:
Пуск –> Параметры –> Система –> Уведомления и действия –> отключите ненужные вам уведомления
Отключение подсказок Windows 10 выполняется аналогично:
Пуск –> Параметры –> Система –> Отображать советы по работе с Windows –> отключить
Отключение динамической цветовой адаптации
В Windows 10 интерфейс окон и папок приспосабливается к рисунку, используемому как фон рабочего стола, что задействует ресурсы устройства.
Пуск –> Параметры –> Персонализация –> Цвета –> Выбор цвета –> Автоматический выбор главного цвета фона –> отключить
Удаление вирусов, вредоносного ПО, обновление железа
Очистка устройства от вирусов увеличивает производительность, так же, как и улучшение «железа», установленного на устройство.
Сторонние программы
С помощью сторонних приложений проверить производительность компьютера ещё проще.
Некоторые из них платные или условно-бесплатные (то есть требующие оплаты после завершения пробного периода или для повышения функциональности).
Однако и тестирование эти приложения проводят более подробное – а нередко выдают ещё и множество другой полезной для пользователя информации.
1. AIDA64
В составе AIDA64 можно найти тесты для памяти, кэша, дисков HDD, SSD и флэш-накопителей. А при тестировании процессора может выполняться проверка сразу 32 потоков. Среди всех этих плюсов есть и небольшой недостаток – бесплатно использовать программу можно только в течение «триального периода» 30 дней. А потом придётся или перейти на другое приложение, или заплатить 2265 руб. за лицензию.
4. PCMark 10
Приложение позволяет не только тестировать работы элементов компьютера, но и сохранять результаты проверок для дальнейшего использования. Единственный недостаток приложения – сравнительно высокая стоимость. Заплатить за него придётся $30.
5. CINEBENCH
Тестовые изображения состоят из 300 тысяч полигональных изображений, складывающихся в более чем 2000 объектов. А результаты выдаются в виде показателя PTS – чем он больше, тем мощнее компьютер
. Программа распространяется бесплатно, что позволяет легко найти и скачать её в сети.
6. ExperienceIndexOK
Информация выдаётся на экран в баллах. Максимальное количество – 9.9, как для последних версий Windows. Именно для них и предназначена работа ExperienceIndexOK. Намного проще воспользоваться такой программой, чем вводить команды и искать в системном каталоге файлы с результатами.
7. CrystalDiskMark
Для тестирования диска следует выбрать диск и установить параметры проверки. То есть число прогонов и размеры файла, который будет использоваться для диагностики. Через несколько минут на экране появятся сведения о средней скорости чтения и записи для HDD.
8. PC Benchmark
Получив результаты тестов, программа предлагает оптимизировать систему.
А уже после улучшения работы в браузере открывается страница, где можно сравнить показатели производительности своего ПК с другими системами. На той же странице можно проверить, сможет ли компьютер запускать некоторые современные игры.
Как узнать индекс производительности на Windows 10
В Windows 10 Microsoft решили убрать возможность тестирования компьютера из привычного всем по более ранним версиям меню. Теперь узнать индекс производительности, не прибегая к установке дополнительных программ, стало чуть сложнее. Есть несколько способов, рассмотрим каждый из них.
Способ 1 – командная строка
Пожалуй, самый проблематичный для новичков способ подсчета индекса. Позволяет сделать тестирование и подсчитать индекс, а также найти результаты.
Открываем командную строку. Сделать это можно с помощью меню “Пуск”, написав в поле поиска “Командная строка”;
Появится небольшое окно с черным фоном, где необходимо будет ввести следующую команду “winsat formal -restart clean”, нажимаем клавишу Enter. После ввода данной команды будет запущено тестирование и подсчет индекса. По завершении подсчета (нас уведомят об этом) закрываем командную строку;
Теперь осталось узнать результаты. Для этого в проводнике открываем диск, на который и установлена Windows. Находим там папку “Windows”, далее открываем “Perfomance”.. В общем, переходим по пути “C:\Windows\Perfomance\WinSAT\DataStore”. Здесь находим файл вида “YYYY.MM.DD 111.111.11.11 FormalAssessment (Recent) WinSAT.xml”
Вместо букв будет дата, а вместо единиц могут быть (и будут) другие числа – это не важно. Главное надпись “FormalAssessment” и все то, что идет после нее
Если совпадает – открываем;
Файл скорее всего откроется в браузере, нам важно его содержимое и строка “WinSPR”. С помощью поиска находим данную строку, и сразу после нее будут идти вычисленные оценки. Расшифровки строк: SystemScore – общий индекс, MemoryScore – оценка при тестировании ОЗУ, CpuScore – оценка возможностей процессора, GraphicsScore – результат тестирования работы интерфейса, GamingScore – быстродействие и работа в играх и DiskScore – результат работы жесткого диска.
Способ 2 – используем PowerShell
Более простой способ, который не заставит нас вручную искать результаты тестирования. Способ позволяет только узнать результаты (если вы уже делали тест и запускали индекс производительности) с помощью службы PowerShell, сам подсчет индекса служба делать “не умеет”!
- Открываем меню “Пуск” и в строке поиска вводим “PowerShell”. Среди результатов выбираем “Microsoft PowerShell”, открываем;
- После запуска службы появится небольшая консоль с синим фоном, в которой нужно ввести команду “ Get-CimInstance Win32_WinSAT”. После ввода нажимаем клавишу Enter и ждем;
- После ввода команды на экране отобразится список полученных компьютером оценок.
Способ 3 – самый простой
Данный способ показывает не подробные результаты, а лишь общую оценку (при условии, что тестирование и подсчет индекса уже проводилось).
- Зажимаем несколько клавиш “Win” и “R”, после чего в появившемся окне пишем “shell:games” и нажимаем Enter;
- Откроется окно с названием “Игры”, где и будет указан общий индекс производительности.
Способ 4 – скачиваем программу
И все же самый простой способ именно этот, если не брезговать установкой сторонних программ. Благодаря программе Winaero WEI tool можно не только узнать результаты тестирования, но и в любое время запустить службу определения индекса производительности. Все результаты будут показаны в удобном интерфейсе программы. После скачивания и запуска программы будут показаны все оценки, а с помощью кнопки “Re-run the assessment” можно запустить расчет индекса вновь.
Тест производительности с использованием приложения «Winaero WEI Tool»
Специально для удобства пользователей, которые не желают осваивать функционал командной строки, разработано бесплатное приложение, осуществляющее тест производительности и выводящее на дисплей привычный интерфейс с оценками, позаимствованный в «Седьмой» версии операционной системы. Главным преимуществом этой утилиты является отсутствие необходимости инсталляции ее в Windows 10.
Программу достаточно скопировать в память компьютера и можно сразу запустить для работы.
 Индекс производительности Windows 10 программой определяется с помощью стандартных инструментов операционной системы, т. е. оценки будут полностью совпадать с отображаемой информацией из файла, описанного в предыдущем абзаце статьи. На случай возникновения каких-либо сомнений у владельца компьютера по поводу выведенных оценок, в «Winaero WEI Tool» предусмотрена специальная кнопка «Re-run the assessment», которая после нажатия запускает тест снова и пользователю будут доступны обновленные оценки.
Индекс производительности Windows 10 программой определяется с помощью стандартных инструментов операционной системы, т. е. оценки будут полностью совпадать с отображаемой информацией из файла, описанного в предыдущем абзаце статьи. На случай возникновения каких-либо сомнений у владельца компьютера по поводу выведенных оценок, в «Winaero WEI Tool» предусмотрена специальная кнопка «Re-run the assessment», которая после нажатия запускает тест снова и пользователю будут доступны обновленные оценки.