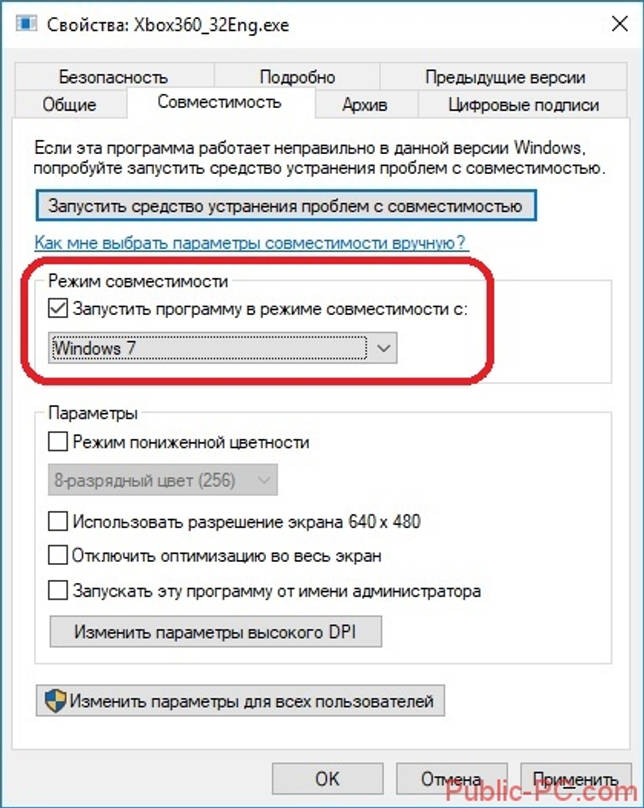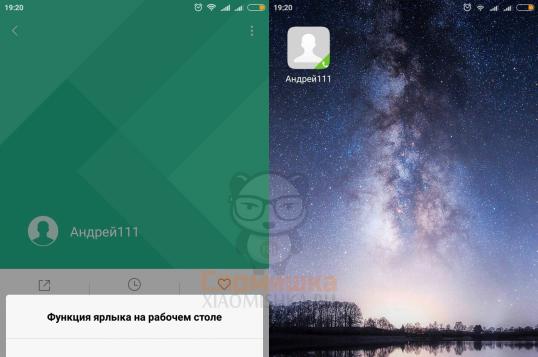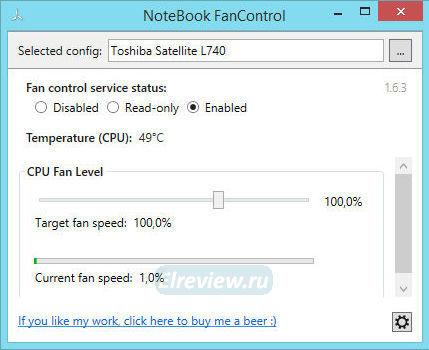How to update xbox 360 controller drivers for windows 10?
Содержание:
- Недостатки
- How to fix Xbox 360 controller Play and Charge issues on Windows 10
- Можно ли подключить беспроводной джойстик к ПК
- Best Driver Updater 2019
- 3 способа исправить проблемы с парой контроллера Xbox 360 в Windows 10:
- 3 ways to fix Xbox 360 Controller Steam issues in Windows 10
- Troubleshooting
- Dead Zone problems:
- Some controllers will only operate in game, if they are set as “GamePad”. Try to:
- Only one controller, mapped to PAD1, may work correctly in some games. Try to:
- To use more than one controller in game, you may need to combine them. Try to:
- If tab page light won’t turn green / Red light on tab page:
- NGEmu X360CE Forum Help
- How can I fix Xbox 360 controller blinking buttons?
- Как исправить мигание кнопок контроллера Xbox 360:
- Преимущества
- Fix Xbox 360 wired controller not working
- Общие способы инсталляции ПО
- macos — Автосумма и другие вычисления в таблице слов — Mac
- Как исправить проблемы с воспроизведением и зарядкой контроллера Xbox 360 в Windows 10:
- X360ce — популярный эмулятор геймпада для PC
- Загрузка драйверов для контроллера Xbox 360
Недостатки
Несмотря на радужную картину, у такой программы также найдутся минусы:
- В некоторых играх наблюдаются проблемы, связанные с управлением. В пример можно привести Dead Zone.
- Настройки придётся создавать самостоятельно для каждой игры.
- Не работает с геймпадами без DirectInput. К таким относится DualShock, разработанный для PlayStation 3 и PS
- Потребуется установить драйвер джойстика и дополнительное сервисное ПО в виде .NET Framework, а также дистрибутивов Visual C++.
Если геймпад дешёвый, удовольствия от игры пользователь получит меньше. Это очевидно, однако может оказаться критичным при неудобном прицеливании или сбоях в работе.
Обычно необходимое ПО уже установлено на компьютере пользователя, а драйвер автоматически загружается при подключении. Если же эмулятор Xbox 360 для PC 64 bit начнёт некорректно работать, или же не сможет запуститься, стоит проверить наличие обновлений программного обеспечения, или скачать его самостоятельно. В большинстве случаев это не вызывает проблем.
How to fix Xbox 360 controller Play and Charge issues on Windows 10
If you have Play and Charge problems, the solution is to use a wired controller or purchase a Bluetooth receiver for Xbox 360 Controller.
Xbox 360 Play and Charge cable is designed to recharge your wireless Xbox 360 Controller while you play games on Xbox 360.
Play and Charge cable works with Windows 10, but using Play and Charge cable won’t allow you to play games on Windows 10 with wireless Xbox 360 Controller.
The Play and Charge cable is designed just to recharge batteries on your wireless Xbox 360 Controller, and even if you have your controller connected to your console or PC, the controller still uses wireless signals to communicate with your PC / Xbox console.
Therefore, if you want to recharge your wireless Xbox 360 Controller while playing games on Windows 10, you’ll have to purchase a special Bluetooth receiver for Xbox 360 controller.
Можно ли подключить беспроводной джойстик к ПК
Альтернативным вариантом подключения является возможность подключения беспроводного (wireless) джойстика Xbox 360. Такая задача вполне реализуема, для этого нам понадобиться специальный ресивер, который станет транзитным звеном между подключенным джойстиком и нашим ПК.
Если такого ресивера у вас нет, вы можете его приобрести. Его стоимость колеблется от 9 до 20 долларов США, при этом оригинальный от Майкрософт может стоит чуть дороже нежели китайские аналоги, которые вы сможете легко отыскать на «Алиэкспресс».
Подключите ресивер в порт ЮСБ на вашем PC. После подключения на ресивере должен загореться зелёный огонёк, сигнализирующий о нормальной работе девайса.
В некоторых случаях система автоматически запускает мастер установки нового оборудования, вам останется лишь следовать очерёдности таких шагов.
Если же мастер не появился, тогда необходимо выполнить следующее:
- В комплектации к ресиверу прилагался диск драйвера, необходимо установить их на PC;
- Если таких драйверов нет, тогда перейдите на , справа выберите вашу версию Виндовс (во многих случаях подойдут драйвера под Виндовс 7 в режиме совместимости);
- Скачайте файл «Xbox 360 Accessories Software 1.2», и запустите его на вашем PC;
- После установки драйверов перезагрузите систему.
Теперь нам нужно подключить наш контроллер к ресиверу. Включите ваш контроллер зажав кнопку «Xbox Guide» в центре геймпада, и дождитесь появления зелёной подсветки. После этого нажмите на кнопку связи на ресивере до времени, пока она не начнёт мигать зелёным.
Зажмите указанную кнопку на ресивере
Затем нажмите на кнопку связи (круглая кнопка в верхней части джойстика) на вашем контроллере для начала процесса коннекта.
Теперь нажмите на соответствующую кнопку на контроллере
Процесс соединения займёт пару секунд, после чего мигающий огонь на ресивере станет стабильно зелёным, а на контроллере засветится один из 4 углов рядом с кнопкой «Guide». Это означает, что соединение прошло нормально, и вы можете пользоваться функционалом беспроводного джойстика на вашем PC.
Если же стабильного соединения установить не удалось, рекомендую посетить страницу помощи Майкрософт для решения возникшей проблемы.
Best Driver Updater 2019
Note: Individual drivers may be available on manufacturer websites at no charge.
Driver Restore is a driver updater tool that will scan your computer for suitable drivers and provide them in an easy, convenient method. Driver Restore registration is $29.95 USD for 1-year subscription. Driver Restore provides advanced scanning of your computer system. After a system scan has been performed all users will be provided the option to update out-of-date or missing drivers. Updating drivers is provided at a charge while scanning is provided at an unlimited basis.
Download Size: Less than 7 MB Compatibility: Windows 10, 8, 7, Vista, XP
In case of any queries related to billing or technical issues : Contact Driver Restore Support
3 способа исправить проблемы с парой контроллера Xbox 360 в Windows 10:
- Снимите флажок Запомнить это приложение как игру в оверлее Windows Game.
- Отключить игровой видеорегистратор в приложении Xbox
- Выключить игровой бар
Решение 1. Снимите флажок Запомнить это приложение как игру в оверлее Windows Game.
Сообщалось, что у контроллера Xbox 360 есть некоторые проблемы со Steam, и, по словам пользователей, они не могут получить доступ к функциям Steam, нажав центральную кнопку на контроллере Xbox 360.
По умолчанию нажатие центральной кнопки на контроллере Xbox 360 должно дать вам наложение Steam, но по какой-то причине вместо этого появляется наложение игры Windows.
Это не то, что хотят многие геймеры, и если вы хотите решить эту проблему, выполните следующие действия:
- Нажмите центральную кнопку на контроллере Xbox 360 во время игры в Steam.
- Когда появится Наложение игр Windows , снимите флажок Запомнить это приложение как игру .
После того, как вы это сделаете, наложение Windows Game будет отключено, пока вы играете в игры в Steam, и наложение Steam должно быть восстановлено.
Решение 2 – Отключить игровой видеорегистратор в приложении Xbox
Сообщалось, что функциональность Game DVR приложения Xbox иногда может создавать проблемы с контроллером Xbox 360 и Steam.
Пользователи сообщают, что центральная кнопка не работает должным образом, и это дает им наложение Windows Game во время игры в Steam. Это не большая проблема, и ее можно исправить, отключив функцию Game DVR в приложении Xbox.
Для этого выполните следующие действия:
- Нажмите Windows Key + S и введите Xbox . Выберите приложение Xbox из списка результатов.
- Когда запустится приложение Xbox , нажмите Настройки (значок шестеренки).
- Перейдите на вкладку Game DVR и убедитесь, что параметр Делать снимки экрана с помощью Game DVR отключен.
После отключения опции Game DVR контроллер Xbox 360 должен без проблем работать со Steam. Отключив опцию Game DVR, вы не сможете записывать игровой процесс или делать скриншоты с помощью приложения Xbox, но вы всегда можете использовать альтернативное программное обеспечение для решения этой проблемы.
3 ways to fix Xbox 360 Controller Steam issues in Windows 10
1. Uncheck Remember this application as a game in Windows Game overlay
- Press center button on your Xbox 360 Controller while you’re playing any Steam game.
- When Windows Game overlay appears, uncheck Remember this application as a game.
After you’ve done that, Windows Game overlay will be disabled while you’re playing games on Steam and Steam overlay should be restored.
It has been reported that Xbox 360 Controller has some issues with Steam, and according to the users, they cannot access Steam functions by pressing the center button on Xbox 360 controller.
By default, pressing the center button on your Xbox 360 Controller should give you Steam overlay, but for some reason Windows Game overlay appears instead.
2. Disable Game DVR in Xbox app
- Press Windows Key + S and type Xbox. Choose Xbox app from the list of results.
- When Xbox app starts, click Settings (gear icon).
- Now go to Game DVR tab and make sure that Take screenshots using Game DVR option is disabled.
It has been reported that Game DVR functionality of Xbox app can sometimes create problems with Xbox 360 Controller and Steam.
Users report that center button isn’t working properly, and it’s giving them Windows Game overlay while playing Steam games.
This isn’t a big problem, and it can be fixed by disabling Game DVR functionality in Xbox app.
After disabling Game DVR option, Xbox 360 Controller should work with Steam without any problems.
By disabling Game DVR option you won’t be able to record gameplay or take screenshots using the Xbox app, but you can always use alternative software to fix this problem.
Troubleshooting
Dead Zone problems:
Some games have control issues, when Dead Zone is reduced to 0%.
Increase the Anti-Dead Zone value, if there is gap between the moment, when you start to push the axis related button, and the reaction in game.
Some controllers will only operate in game, if they are set as “GamePad”. Try to:
1. Run x360ce.exe
2. Select tab page with your controller.
3. Open tab page.
4. Set «Device Type» drop down list value to: GamePad.
5. Click button.
6. Close x360ce Application, run game.
Only one controller, mapped to PAD1, may work correctly in some games. Try to:
1. Run x360ce.exe
2. Select the tab page corresponding to your controller.
3. Open the tab page (visible when the controller is connected).
4. Set «Map To» drop down list value to: 1.
5. Set «Map To» drop down list values (repeat steps 2. to 4.) for other controllers, if you have them, to: 2, 3 or 4.
6. Click button.
7. Close x360ce Application, run game.
To use more than one controller in game, you may need to combine them. Try to:
1. Run x360ce.exe
2. Select the tab page corresponding to your additional controller.
3. Open the tab page.
4. Set «Combine Into» drop down list value to: One.
5. Select tab page.
6. Check «Enable Combining» check-box. (Note: Uncheck «Enable Combining» check-box, when you want to configure the controller.)
7. Click button.
8. Close x360ce Application, run game.
If tab page light won’t turn green / Red light on tab page:
• The controller profile loaded may match the name of your controller, but not actually be for the controller you own.
• There just might not be a profile for your control at all. The light should turn green once the 2 sticks, triggers and D-pad are assigned. Sometimes x360ce.exe application needs to be restarted, after assigning these, for the light to turn green.
• The controller profile might have PassThrough (check-box) enabled.
• The DInput state of the controller might be incorrect due to an application crashing previously and not unloading the controller or some other reason. Opening up Joy.cpl (Set Up USB Game Controllers) and clicking the button, and then Okaying out of the window, that appears, can fix it.
NGEmu X360CE Forum Help
If you have more questions about installation or configuration, please go to NGEmu X360CE Forum or search for solution on Google and YouTube.
1. Make sure that you have the latest updates installed
- Open the Settings app and go to Update & Security section.
- Go to Windows Update section and download all available updates. In addition, you might want to download optional updates as well because those updates are often designed to update your gaming devices and hardware.
- After the updates have been downloaded, restart your computer.
- After your computer restarts, check if the issue is resolved.
Users have reported blinking buttons on Xbox 360Controller, and if you have this issue, it’s advised that you install the latest updates for Windows 10.
2. Reconnect your controller
Users report that their wired Xbox 360 Controller is blinking after Windows 10 wakes up from the Sleep Mode.
In order to fix the blinking Xbox 360 Controller, you just need to unplug it and connect it to your computer again.
According to users, this solution works if you’re using wired Xbox 360 Controller, but if you’re using wireless Xbox controller, you might want to unplug your Bluetooth receiver and connect it back again.
In addition, you might have to pair your wireless Xbox 360 Controller by pressing the pairing button on Bluetooth receiver and Xbox 360 Controller.
Как исправить мигание кнопок контроллера Xbox 360:
- Убедитесь, что у вас установлены последние обновления
- Повторно подключите ваш контроллер
Решение 1. Убедитесь, что у вас установлены последние обновления
Пользователи сообщают о мигающих кнопках на контроллере Xbox 360, и если у вас возникла эта проблема, рекомендуется установить последние обновления для Windows 10. Для этого выполните следующие действия:
- Откройте приложение Настройки и перейдите в раздел Обновление и безопасность .
- Перейдите в раздел Центр обновления Windows и загрузите все доступные обновления. Кроме того, вы можете также загрузить дополнительные обновления, поскольку эти обновления часто предназначены для обновления ваших игровых устройств и оборудования.
- После загрузки обновлений перезагрузите компьютер.
- После перезагрузки компьютера проверьте, устранена ли проблема.
Решение 2. Повторно подключите контроллер
Пользователи сообщают, что их проводной контроллер Xbox 360 мигает после выхода Windows 10 из спящего режима.
Чтобы исправить мигающий контроллер Xbox 360, вам просто нужно отключить его и снова подключить к компьютеру.
По словам пользователей, это решение работает, если вы используете проводной контроллер Xbox 360, но если вы используете беспроводной контроллер Xbox, вы можете отключить приемник Bluetooth и снова подключить его.
Кроме того, вам может потребоваться выполнить сопряжение беспроводного контроллера Xbox 360, нажав кнопку сопряжения на приемнике Bluetooth и контроллере Xbox 360.
Преимущества
Почему стоит использовать x360ce x64?
- Любой джойстик или компьютерный руль можно превратить в аналоговый геймпад.
- Присутствует поддержка многих популярных игр, таких как GTA5, Dark Souls 3, Street Fighter 5, и т.д.
- Одновременно можно эмулировать до четырёх контроллеров.
- Присутствует возможность назначить каждую клавишу самостоятельно в соответствии с дизайном оригинального геймпада.
- Полученную конфигурацию можно сохранить.
- Эмуляция поддерживается для игр на базе как 32-разрядной системы, так и 64-разрядной.
- Доступна для Windows 10, 8, а также более старых версий – «семёрки», XP, Vista.
- Простая установка и понятное меню управления.
- Обширное комьюнити, которое может предоставить собственные настройки для популярных игр.
Также имеется x360ce 64 бит для win 10 на русском, скачать которую можно совершенно бесплатно. При этом нет надобности проводить установку, достаточно переместить файлы эмулятора в нужную пользователю папку. В таком случае потребуется лишь запустить файл .exe с правами администратора.
Fix Xbox 360 wired controller not working
The solution is pretty simple: you’ll have to make sure that you’re using a powered USB port.
Sometimes wired Xbox 360 Controller might not work with Windows 10 if you connect it to the USB port on the front of your computer.
In order to fix any potential issues with wired Xbox 360 Controller, it’s always better to connect it to the USB port on the back of your computer since those ports are usually powered USB ports.
If you’re using a USB hub, it’s also advised that you don’t connect the wired Xbox 360 Controller to it since most USB hubs don’t come with powered USB ports.
Using Xbox 360 controller on Windows 10 is a great way to save money since both wireless and wired Xbox 360 Controllers are compatible with Windows 10.
Although Xbox 360 Controller might have some issues on Windows 10, you can easily resolve most of them by following our solutions.
Don’t forget to share your problem and how you solved it in the comments section below.
FAQ: Using Xbox 360 controllers on Windows PCs
Do Xbox 360 controllers work on Xbox One?
The Xbox One does not natively support Xbox 360 controllers, however, you can use a Windows 10 PC as an intermediary device. You will have to connect the Xbox 360 controller to the Windows 10 PC and then stream your Xbox One games to it.
Why is my Xbox 360 controller not working on PC?
If you’re having trouble with your Xbox 360 controller on your Windows PC go through the general troubleshooting or follow the steps listed above to fix the issue.
Can you connect an Xbox 360 controller to a PC via Bluetooth?
To connect an Xbox 360 wireless controller to a Windows PC, you will need a Gaming Receiver to interface between the two devices and in some cases an Xbox 360 Emulator.
Editor’s Note:This post was originally published in May 2019 and has been since revamped and updated in April 2020 for freshness, accuracy, and comprehensiveness.
Editor’s Note: This article was originally published in March 2016 and was revamped and updated in August 2020 for freshness, accuracy, and comprehensiveness.
Общие способы инсталляции ПО
В некоторых случаях возникает ситуация, когда вышеописанные действия не помогают совсем. В этом случае можно обратиться за помощью к старым проверенным способам инсталляции драйверов.
Способ 1: Утилиты автоматического обновления софта
Иногда программы, которые сканируют систему на предмет отсутствующих драйверов, могут решить проблему с подключением геймпада. Этому способу мы посвятили отдельную статью, в которой детально рассмотрели наилучшие утилиты подобного рода. Прочитав его, вы с легкостью справитесь с установкой софта для джойстика.
Рекомендуем обратить внимание на программу DriverPack Solution. У данной утилиты самая обширная база драйверов и список поддерживаемых устройств
Кроме того, мы подготовили урок, который позволит вам без труда разобраться в данной программе.
Способ 2: Загрузка ПО посредством ID устройства
Данному способу мы также посвятили отдельный урок, ссылку на который вы найдете чуть ниже. Он заключается в том, чтобы узнать идентификатор вашего ресивера или джойстика, а затем использовать найденный ИД на специальном сайте. Подобные онлайн-сервисы специализируются на поиске необходимых драйверов лишь по номеру ID. Пошаговую инструкцию вы найдете в уроке, о котором мы упоминали выше.
Способ 3: Ручная инсталляция драйвера
Для этого способа вам необходимо сделать несколько простых действий.
- Открываем «Диспетчер устройств». О том, как это сделать, вы можете узнать из нашего соответствующего урока.
В списке оборудования ищем неопознанное устройство. Кликаем по его названию правой кнопкой мыши. После этого выбираем строку «Обновить драйверы» в появившемся контекстном меню.
В следующем окне нажимаем на второй пункт — «Ручной поиск».
Далее вам необходимо нажать на строку, отмеченную на скриншоте.
Следующим шагом будет выбор типа устройства из списка, который появится в открывшемся окне. Ищем раздел «Периферийные устройства Xbox 360». Выбираем его и жмем кнопку «Далее».
Откроется перечень устройств, которые относятся к выбранному типу. В данном списке выбираем устройство, для которого необходим драйвер — ресивер, беспроводной или проводной контроллер. После этого жмем снова кнопку «Далее».
В результате будет использован драйвер из стандартной базы Windows и устройство корректно опознается системой. После этого вы увидите оборудование в списке подключенных девайсов.
После этого вы сможете начать использовать ваш контроллер Xbox 360.
macos — Автосумма и другие вычисления в таблице слов — Mac
Как исправить проблемы с воспроизведением и зарядкой контроллера Xbox 360 в Windows 10:
Если у вас есть проблемы с воспроизведением и зарядкой, решение состоит в том, чтобы использовать проводной контроллер или купить приемник Bluetooth для контроллера Xbox 360.
Кабель Xbox 360 Play and Charge предназначен для зарядки беспроводного контроллера Xbox 360 во время игры в Xbox 360.
Кабель Play and Charge работает с Windows 10, но использование кабеля Play и Charge не позволит вам играть в игры на Windows 10 с беспроводным контроллером Xbox 360.
Кабель Play and Charge предназначен только для перезарядки батарей на вашем беспроводном контроллере Xbox 360, и даже если ваш контроллер подключен к консоли или ПК, контроллер все еще использует беспроводные сигналы для связи с консолью вашего ПК/Xbox.
Поэтому, если вы хотите перезарядить свой беспроводной контроллер Xbox 360 во время игры в Windows 10, вам необходимо приобрести специальный приемник Bluetooth для контроллера Xbox 360.
X360ce — популярный эмулятор геймпада для PC
Многие сталкивались с такой ситуацией, когда обычный джойстик был использован для игр под Xbox, но в большинстве случаев поиграть так и не удавалось. Кнопки пульта стороннего разработчика либо не соответствовали своему назначению, либо не работали вообще. Сегодня есть несколько достойных симуляторов геймпада для приставки Xbox, которые позволят использовать любой джойстик для игр. Одна из таких программ – x360ce.
Дальнейший порядок действий:
- Создайте на компьютере (желательно не на системном диске) папку под названием x360ce.
- Распакуйте архив эмулятора в уже готовую папку.
- Здесь найдите файл .exe со значком джойстика. Сделайте клик правой кнопкой мыши и выберите «Запустить от имени администратора». Если при запуске программы вы видите ошибку «Не найден модуль», значит у вас не установлены необходимые компоненты NET.Framework.
- Подключите джойстик и убедитесь, что он работает корректно, драйвера для него установлены. Это можно посмотреть в «Диспетчере задач».
- При подключении джойстика к USB-гнезду появится окно поиска подходящих настроек в Интернете. Здесь нажмите «Next» (далее), чтобы устройство само выполнило поиск, затем нажмите «Finish», когда настройки будут найдены. Каждый раз при подключении новой модели джойстика вы сможете увидеть это окно. В любом случае вы всегда сможете найти настройки в Интернете даже самостоятельно, выбрав раздел в настройках геймпада «Controller Settings», «Most Popular Settings…».
Настройки при подключении джойстика
Когда отобразится ваш геймпад в окне настроек эмулятора, обратите внимание на вкладку Controller 1. Их обычно 4, но нам необходим именно первая
На этой вкладке возле наименования будет расположен цветной квадратик. Он сообщает нам о статусе подключения. Серый цвет – джойстик не подключен, красный – подключен, но имеются проблемы, зеленый – джойстик подключен.
Далее нам нужно установить соответствие между виртуальными кнопками пульта Xbox 360 и вашим китайским джойстиком.
Для задания соответствия кнопкам:
- Откройте меню виртуальной раскладки.
- Чтобы задать нужную кнопку, нажмите на джойстике кнопку для назначения.
-
Чтобы настроить стрелки, используйте 2 панели кнопок «D-Pad».
- Используйте первый вариант – блок с настройкой стрелок слева. Если возникнут проблемы, воспользуйтесь вторым блоком снизу.
- Стики настраиваются по инструкциям, которые дает программа. После того, как вы нажмете кнопку «Record», двигайте их в ту сторону, которую вам диктует программа настройки.
Возможно вам до конца и не удастся настроить геймпад в соответствии с оригинальным Xbox 360. Например, на многих китайских аналогах отсутствует кнопка «Guide». В этом нет ничего страшного, вы можете пользоваться «Esc» на клавиатуре вместо нее. Если ваш джойстик поддерживает виброотдачу, то настроить ее вы можете на вкладке «Force Feedback» в программе x360ce. Иногда можно встретить пульт от китайских инженеров, где кнопки или стики не настраиваются вообще. Они не реагируют на любые настройки и подставки кнопок. Это происходит потому, что при изготовлении данного устройства были допущены промахи и кнопки не соответствуют внутренним расположениям контактов на микросхеме джойстика. Такие устройства вы можете только заменить.
Встраиваем эмулятор x360ce в игру
В старых версиях программы пользователю нужно было копировать файлы в папку с игрой, причем это необходимо нужно было делать при каждом входе. В последней версии эмулятора достаточно ввести путь к игре, и специальный конфигуратор выполнит все за вас. Для этого:
- Найдите папку с игрой на вашем компьютере. Если вы не знаете расположение папки, нажмите на ярлык игры на рабочем столе правой кнопкой мыши, затем выберите «Расположение файла».
- Запустите конфигуратор эмулятора (файл .exe с иконкой джойстика).
- Выберите на панели инструментов «Add». Проставляем галочки в необходимых пунктах (как на скриншоте).
- Нажмите кнопку «Save» для сохранения настроек. Если появится дополнительное окно с кнопкой «Ок», её нажимаем тоже. Готово. Можно тестировать.
Загрузка драйверов для контроллера Xbox 360
Благодаря джойстику вы легко сможете превратить свой компьютер или ноутбук в игровую приставку. Это устройство позволит в полной мере насладиться любимыми играми сидя в удобном месте. Кроме того, благодаря определенным утилитам, с помощью контроллера можно производить различные действия в самой операционной системе. Конечно, клавиатуру и мышь джойстик не заменит, но иногда такая функциональность может пригодится.
Для того, чтобы устройство верно определялось системой и была возможность программировать клавиши, нужно устанавливать драйвера для контроллера. Именно об этом мы и расскажем в нашем сегодняшнем уроке. Мы научим вас инсталлировать ПО для джойстика Xbox 360.