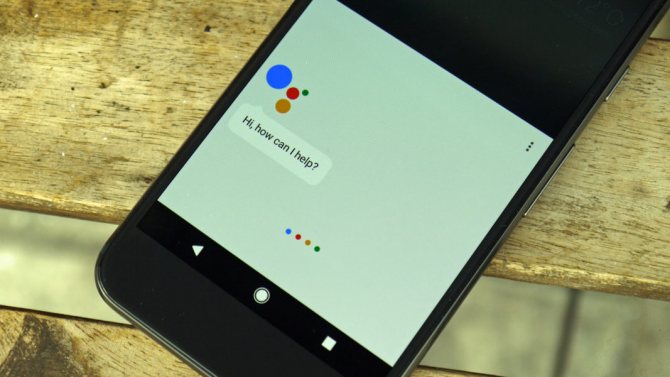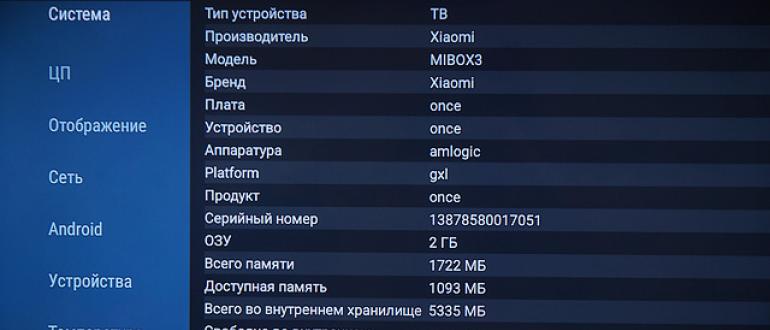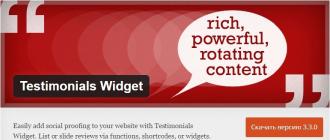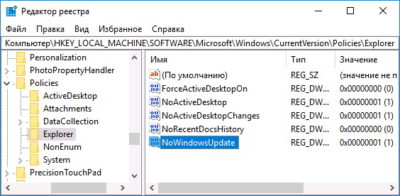Как отключить помощник по обновлению windows 10 update assistant
Содержание:
- Способы обновления Windows 7, 8, 8.1 до Windows 10 после 29 июля 2016
- Блокировка Update Assistant через брандмауэр
- Приложение Upgrade Assistant
- Отключить помощника по обновлению Windows 10 навсегда
- Как загрузить обновление Windows 10 October 2020 Update Update с помощью Media Creation Tool
- Для чего необходим помощник по обновлению Windows 10
- Обновление с помощью Помощника
- Как навсегда удалить советника по переходу на новую версию
- Простая настройка своими руками
- Обновление Windows 10: по шагам
- Обновление до Windows до 29 июля 2016 года
- Улучшение постоянно, начало новой эры
- Обзор видов
- Важные моменты
Способы обновления Windows 7, 8, 8.1 до Windows 10 после 29 июля 2016
Если вы задаётесь вопросом, как обновиться до Windows 10 в 2017 году
, то, наверняка, уже видели в сети различные варианты реализации данного процесса.
Первый вариант — использовать ключ продукта, которым активирована система, уже прошедшая процесс обновления на Windows 10 до 29.07.2016 года
, но подвергшаяся последующему откату обратно на Windows 7 или Windows 8/8.1. Суть способа заключается в том, что лицензионный ключ, использованный однажды для автоматической активации Windows 10, привязывается к данной системе на серверах Microsoft и может быть использован для активации продукта при следующей установке/обновлении. Но если вы, как в нашей ситуации, изначально не желали обновляться до Windows 10, то этот способ вам не подходит.
Третий вариант — обновление до Windows 10 для людей с ограниченными возможностями.
Давайте рассмотрим этот способ детальнее.
Блокировка Update Assistant через брандмауэр
Чтобы быстро открыть папку, где лежат файлы программы, находим на рабочем столе ярлык Update Assistant и кликаем по нему ПКМ. В меню выбираем “Расположение файла”. В открывшейся папке нажимаем на “Тип” и получаем группу из 9 приложений.
Затем действуем следующим образом:
- Кликаем ПКМ по кнопке “Пуск” и открываем панель управления.
- Проходим путь “Система и безопасность”→”Брандмауэр Windows”→”Дополнительные параметры”.
- Активируем “Правила для входящих подключений” и следом “Создать правило”.
- Откроется Мастер и в первом окне оставляем активной строчку “Для программы”. Проходим далее.
- Через обзор открываем путь к папке, где у нас лежит Update Assistant.
- Выбираем первый файл bootsect.
- Проходим далее, блокируем подключение и заканчиваем введением имени, например, Windows 10 Update Assistant Block.
- Аналогичным образом блокируем каждое из 9 приложений, содержащихся в папке с файлами Update Assistant.
- Затем переходим в “Правила для исходящего подключения”→”Создать правило” и точно так же блокируем подключение вышеуказанных приложений.
Благодаря этим действиям помощник можно отключить навсегда. Утилита не сможет подключаться к сети и загружать обновления для Windows 10. Даже если мы запустим ее вручную, то получим ошибку подключения.
Приложение Upgrade Assistant
Очень хорошо восстанавливает прерванные загрузки и загружает только то, что нужно для вашей системы, поэтому это гораздо более быстрый метод. Недостатком является то, что обновление не является гладким процессом.
Распространенные проблемы
Обновление застрянет на 99%, и, похоже, не существует единого решения, подходящего для всех. Во-первых, лучше решить проблемы с отсутствующим драйвером перед обновлением (как это предусмотрено другими ответами). Вот что я сделал, чтобы пройти 99%.
- Пусть он работает достаточно долго, скажем, 3 часа.
- Установите тип запуска для службы Windows: «Центр обновления Windows» на «Вручную» на время обновления, это предотвратит его перезагрузку при выполнении следующего шага.
- Остановите службу Windows: «Центр обновления Windows» и подождите пару минут
- Если это не поможет запустить сервис снова.
- Используйте Process-Explorer, чтобы убить SetupHost.exe, который является дочерним для WindowsUpgradeAssistantApp.exe.
- Подождите, пока помощник сообщит «Что-то пошло не так» и используйте опцию «Попробуйте еще раз». Это должно повторить обычный цикл загрузки, проверки и установки, за исключением того, что примерно при 45% появится синий интерфейс.
Новый всплывающий пользовательский интерфейс запустится в фазе «Получение обновлений» и поверит этому или нет, есть гораздо больше зарегистрированных случаев этого зависания. Чтобы решить это:
- Остановить службу Windows Update
- Очистить все содержимое «C: \ Windows \ SoftwareDistribution»
- Запустите сервис снова (при необходимости).
Надеемся, что это должно разблокировать инструмент, но он снова вернется в состояние «Получение обновлений». Дайте ему немного времени, и если он снова застрянет, выполните шаги 1 и 3-4.
После этого начнется «реальное обновление», и, надеюсь, это будет гладкий процесс.
Отключить помощника по обновлению Windows 10 навсегда
Поскольку Отложить обновление также не работает, лучше отключить Помощник по обновлению Windows 10 навсегда и выбрать обновление вручную, если вы считаете, что настало подходящее время. Первые два временных решения, а третье носит более постоянный характер.
1] Удаление помощника по обновлению до Windows 10
- Нажмите WIN + R, чтобы открыть подсказку запуска. Введите appwiz.cpl и нажмите Enter.
- Прокрутите список, чтобы найти, а затем выберите Windows Upgrade Assistant.
- Нажмите Удалить в командной строке.
После этого перейдите к драйверу, где вы установили Windows. Обычно это C Drive. Найдите папку с именем Windows10Upgrade . Удалите его и очистите корзину. Перезагрузите компьютер, и, надеюсь, это должно решить вашу проблему.
Возможно, что Windows может просто установить эту программу самостоятельно. Поэтому обязательно проверяйте время от времени, и, если он снова появится в списке, просто удалите его.
2] Продолжайте убивать помощника по обновлению Windows
Теперь, когда первый метод может стать слишком большой головной болью, это решение может убивать службу Windows Update при каждом запуске. Это скрипт, который убивает его и гарантирует отсутствие прогресса в обновлении системы.
Откройте Блокнот, скопируйте скрипт, упомянутый ниже, и сохраните его на рабочем столе:
@echo off : Loop taskkill/im Windows10UpgraderApp.exe/f taskkill/im SetupHost.exe/f Перейти к Loop
Сохраните файл как, скажем, WUAKiller.bat.
После этого щелкните файл правой кнопкой мыши и запустите его с правами администратора. Вы можете увидеть командную строку один раз, и тогда она будет свернута.
Чтобы убедиться, что он остается скрытым, следуйте нашему руководству о том, как запускать пакетные файлы в автоматическом режиме. Не уничтожайте этот файл bat из любого места, включая диспетчер задач.
3] Остановить обновление службы Orchestrator
Служба обновления Orchestrator управляет Центром обновления Windows. Он управляет обновлениями Windows. В случае остановки ваши устройства не смогут загружать и устанавливать последние обновления.
Если помощник по обновлению вас сильно раздражает, лучше всего прекратить эту услугу. Хотя мы не рекомендуем останавливать обновления в Windows 10, это только тогда, когда вы понимаете, что другого выхода нет. Обязательно обновите свое устройство, когда вы решили проблему, для которой решили отключить его.
- Откройте Services.msc, введя то же самое в строке поиска.
- Прокрутите, чтобы найти Обновление Orchestrator Service.
- Нажмите на Стоп.
Возможно, вы не сможете изменить тип запуска с автоматического на ручной или отключен, но остановка службы должна выполнить эту работу за вас.
В конце я снова напишу, что обновления Windows важны, и никогда не отключаю Ассистента обновлений навсегда. Вы должны делать это только тогда, когда ситуация тяжелая, и вы ничего не можете с этим поделать. Всегда полезно выяснить точную причину проблемы, особенно когда это серьезное обновление Windows.
Это также хорошая практика, если вы хотите отложить обновление на некоторое время, если Microsoft не выпустит более стабильную версию. Используйте этот совет в этом случае.
Как загрузить обновление Windows 10 October 2020 Update Update с помощью Media Creation Tool
Вы можете загрузить и обновить до Windows 10 версии 20H2 вручную с помощью Media Creation. Этот инструмент позволяет вам установить обновление прямо на ваш компьютер или создать установочный носитель без потери файлов или приложений.
Чтобы установить Windows 10 версии 20H2 с помощью Media Creation Tool, выполните следующие действия:
- Скачайте Media Creation Tool для Windows 10
- Нажмите на опцию «Загрузить инструмент сейчас»
- Дважды щелкните файл MediaCreationTool20H2.exe
- Разрешить с правами администратора при запросе
- Прочтите и примите условия использования
- Выберите первый вариант «Обновить этот компьютер сейчас»
- Нажмите «Далее«.
- По умолчанию будет выбран первый вариант «Сохранить личные файлы и приложения».
- Нажмите «Далее», чтобы продолжить.
- После этого Media Creation Tool предполагает, что вы хотите обновить существующую машину, не удаляя вашу личную информацию.
Используя Media Creation Tool, вы также можете напрямую создать загрузочный установочный носитель и использовать его для обновления нескольких компьютеров без повторной загрузки одних и тех же битов.
Помните, что Media Creation Tool иногда может дать сбой, если он не может запустить процесс из-за сторонней программы. В этом случае перезагрузите систему и запустите программу установки Media Creation Tool прямо из загруженного файла.
Для чего необходим помощник по обновлению Windows 10
Основным предназначением помощника является проверка совместимости действующей мощности компьютера с последней версией операционной системы. Приложение автоматически проверяет параметры десктопной или мобильной версии (в настоящее время поддержка мобильных гаджетов прекращена). В числе основных параметров мониторинга – центральный процессор, оперативная память и резерв свободного места на жестком диске. Кроме того, средство обновления проверит лицензию пользователя на пользование фирменными программами «Майкрософт».
После скачивания приложения пользователи могут выбрать один из двух вариантов установки:
- Последовательное обновление системы в сопровождении помощника (автоматический режим). В ходе установки будет происходить скачивание набора новых микропрограмм с последующей заменой основных компонентов. Стоит отметить, что на десктоп будет установлена новая система. Прежняя версия при этом будет перемещена в отдельную папку с целью предоставления возможности отката.
- Второй способ перехода на новую версию в традиционном формате. При помощи все того же помощника создается образ системы на носителе, с которого в последующем можно будет произвести установку. Предварительно нужно будет указать считыватель в качестве основного устройства запуска Windows.
Побочная функция помощника состоит в том, что он является резервным средством обновления системы. Он срабатывает, когда по каким-либо причинам перейти на новые версии софта не представляется возможным из-за сбоев встроенного центра обновлений.
В последних версиях Windows (я пишу это в 2019 год), помощник не требует специальной загрузки при наличии официального дистрибутива системы и последних обновлений.
Обновление с помощью Помощника
После запуска приложение определит текущую версию Windows 10 и предложит установить самую последнюю версию.
Апдейт инициируется кнопкой «Обновить сейчас», правда сначала будет проанализирована конфигурация компьютера на предмет соответствия требованиям операционной системы. Также Помощник проверит достаточно ли места на диске. Если будет выявлена какая-то проблема, то появится предупреждающая надпись, а сама процедура прервется. Наиболее часто загвоздка возникает из-за нехватки свободного дискового пространства для обновления. Пример появляющегося в этом случае сообщения приведен на скриншоте ниже.
После устранения всех несоответствий можно нажать «Попробовать еще раз», другой вариант – отменить обновление, а потом запустить его заново. Если Update Assistant на этот раз даст добро, начнется скачка и установка нужных файлов. Вы в это время можете работать с любыми приложениями, как если бы апдейт не производился.
Как навсегда удалить советника по переходу на новую версию
Вследствие функционирования помощника появляется новая директория Windows10Upgrade что это за новая папка и зачем она нужна, рассмотрим в этом подразделе. Каталог временно хранит в себе необходимые для обновления операционной системы файлы, и появляется в корне системного тома в момент запуска мастера по обновлению или Media Creation Tool (на отличных от «десятки» системах).
Папка Windows Upgrade не нужна ОС после успешного завершения обновления или его прерывания. Если думаете, можно ли удалить этот каталог, делайте это, без сомнений, ведь он не нужен никому, а лишь засоряет системный том. Также на эту тему: «Как удалить папку Windows10Upgrade».
1. Открываем «Панель управления» используя поиск на «Панели задач».
2. Из перечня выбираем пункт «Программы и компоненты».
3. Находим автономный установщик обновлений до Windows 10 Creators Update».
4. Жмем по нему и нажимаем «Удалить/изменить».
5. Подтверждаем выполнение действия, кликнув «Удалить».
Вследствие этого произойдет процесс удаления программы. После этого каталог Windows10Upgrade можно будет удалить вручную через проводник или файловый менеджер, если папка не будет удалена автоматически.
Простая настройка своими руками
Перед тем, как настроить получение обновлений на Windows 10, стоит определиться, будут ли использоваться сторонний антивирус и безлимитный и быстрый интернет. Если нет, то лучше остановить автообновления, полностью исключив данную службу в Windows. Этот способ сделает невозможным загрузку приложений из Магазина и скачивания обновлений «Защитником», при этом сэкономит вам трафик и перестанет грузить компьютер. Но, отключив половину функционала системы, не стоит удивляться иногда сбоям и риску заражения вирусом.
За все приходиться платить, поэтому для слишком слабых устройств (например, одноядерных ноутбуков) десятую ОС ставить не рекомендуют, уж лучше использовать Linux-дистрибутивы или старые версии «окон». Это могут быть Windows 7 или какой-нибудь Debian, Xubuntu (не нуждаются в антивирусе). Для рабочего состояния даже слабой машины не нужно слишком много. Главное — это здравый подход и применение действенных инструментов (легкой системы, антивируса, остального софта). На «тяжелой» и новой ОС выключайте обновления лишь в крайнем случае — когда нет возможности поставить более старую систему.
Обновление Windows 10: по шагам
ШАГ 1 — подключите устройство к интернету
Для начала необходимо удостовериться (проверить), что есть подключение к сети интернет
В большинстве случаев достаточно просто обратить внимание на значок сети в трее (рядом с часами )
Доступ к интернету есть!
Отмечу, что есть способы обновления и без подключения к сети (однако, это гораздо дольше (нужна будет спец. программа, и вам все равно понадобится какой-нибудь компьютер с интернетом)). Поэтому в этой заметке этот вариант я не рассматриваю…
ШАГ 2 — зайдите в параметры Windows
Далее нужно открыть параметры Windows (не путайте с панелью управления!).
Параметры — Windows 10
Еще один способ зайти в параметры — нажать сочетание кнопок Win+i. После чего откройте раздел «Обновление и безопасность». Пример см. на скриншоте ниже.
Это окно можно открыть, нажав сочетание Win+i
ШАГ 3 — запустите проверку и дождитесь окончания загрузки
В разделе «Обновление и безопасность» перейдите во вкладку «Центр обновления Windows» и нажмите по кнопке «Проверка наличия обновлений».
Проверка наличия обновлений / Скриншот к статье «Как обновить Windows 10″
После чего Windows проверит наличие обновлений — если они будут найдены, она автоматически приступит к их загрузке (от вас ничего более не требуется).
Отмечу, что загрузка может занять достаточно длительное время (зависит от скорости вашего интернета и размера обновлений).
Центр обновления Windows — загрузка обновлений
Обновить сейчас
После загрузки помощника по обновлению — просто запустите его и дождитесь окончания его работы. См. скриншот ниже.
Выполняется обновление
ШАГ 4 — сохраните все открытые документы и перезагрузите компьютер
Когда все обновления будут загружены и сконфигурированы, вы увидите сообщение, что требуется перезагрузка. Рекомендую предварительно сохранить все открытые документы и нажать на кнопку «Перезагрузить сейчас».
Перезагрузить сейчас
Если вы не перезагрузите компьютер вручную — Windows сделает это автоматически в не периода активности (например, когда вы отправите компьютер в сон…).
ШАГ 5 — дождитесь окончания установки
Далее увидите сообщение: «Работа с обновлениями. Завершено: 30%. Не выключайте компьютер».
Останется только дождаться окончания установки…
Работа с обновлениями — завершено 30% / Кликабельно
Кстати, чтобы просмотреть какие обновления уже установлены — можете воспользоваться спец. журналом. Ссылка на него доступна в «Центре обновления Windows» (чтобы открыть параметры Windows — нажмите Win+i).
Просмотр журнала обновлений
В журнале все обновления расположены по датам установки (см. скрин ниже ).
Обновления по датам
Как узнать текущую версию ОС
Для этого есть несколько способов. Наиболее информативный через вкладку сведения о системе. Чтобы ее открыть — нажмите сочетание кнопок Win+R, введите команду msinfo32 и нажмите OK.
msinfo32 — просмотр свойств системы
В открывшемся окне будет показана версия ОС, номер сборки, модель компьютера и т.д. Скриншот окна представлен ниже в качестве примера.
Сведения о системе
Запуск обновления через командную строку
Если обновить систему через параметры Windows не получилось, то можно попробовать выполнить это принудительно (через командную строку).
1) Для этого сначала нужно запустить командную строку от имени администратора (нажмите сочетание кнопок Ctrl+Shift+Esc, чтобы открылся диспетчер задач. Далее нажмите файл/новая задача и впишите команду cmd, нажмите OK. Пример ниже ).
Запуск командной строки от имени админа
2) В командной строку наберите последовательно две команды (скрин ниже в помощь):
- wuauclt /detectnow — производит поиск обновлений (принудительно);
- wuauclt /UpdateNow — устанавливает найденные обновления.
Обновление Windows 10 через командную строку
Как удалить определенное обновление
Центр обновления Windows — просмотр журнала / Кликабельно
В этом журнале можно не только просмотреть все установленные обновления, но и удалять их (для этого обратите внимание на ссылку под заголовком, см. пример ниже )
Журнал — удалить обновления / Кликабельно
Успешной работы!
Первая публикация: 22.04.2019
Корректировка: 14.10.2020
Обновление до Windows до 29 июля 2016 года
Многие пользователи компьютеров и ноутбуков с установленной ОС Windows 7
и Windows 8
или 8.1
в конце 2015 года — первой половине 2016 года начали получать системные оповещения о возможности скорого обновления операционной системы до Windows 10
. Особый интерес данное всплывающее уведомление вызывало тем, что предлагалось это обновление абсолютно бесплатно для всех владельцев лицензионных систем Windows 7, а также Windows 8 и 8.1
. Бесплатное обновление предлагалось по следующей схеме соответствия редакций различных версий:
Кто-то незамедлительно забронировал
для себя обновление, кто-то устанавливал upgrade уже после его выхода, а кто-то решил отказаться от столь щедрого предложения software-ного гиганта, несмотря на постоянные напоминания системы. Некоторые пользователи и вовсе искали способы отключить уведомление о бесплатном обновлении системы до Windows 10
, которое было излишне навязчивым.
Причины
тому могут быть разные, но, спустя какое-то время, некоторые из тех пользователей, которые не хотели устанавливать на свою систему обновление до Windows 10
, решили это сделать.Часть пользователей любит посидеть у компьютера за очередной новинкой в мире игр и хочет оценить все возможности нового DirectX 12
, доступного только на компьютерах с установленной Windows 10 и не предусмотренного для Windows 7 и Windows 8/8.1, поддержка которых остановилась на DirectX 11
.
Других соблазнила перспектива обновления с урезанных возможностями Windows 7 Начальная (Starter) и Windows 7 Домашняя базовая (Home Basic) до полнофункциональной Windows 10
Домашняя (Home). Эта возможность, к примеру, для пользователей Начальной Windows 7 стала прекрасным шансом получить новые функции, такие как Персонализация, Расширение монитора — использование второго монитора в режиме Расширить, а не только Дублировать (использовать в качестве проектора), доступные в старших редакциях системы.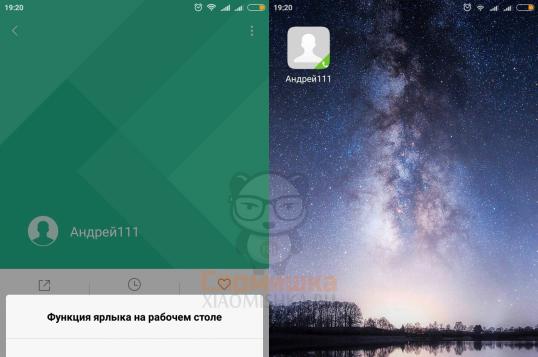 Третьим захотелось испробовать новые функции
Третьим захотелось испробовать новые функции
и усовершенствованный интерфейс
системы Windows 10, которая уже обзавелась пакетом обновлений Redstone
, через пару месяцев получит ожидаемую многими Redstone 2
, а затем и загадочную Redstone 3
. Да ещё и отзывы уже успевших обновиться до Windows 10 пользователей были куда более одобрительными, чем у её предшественника — Windows 8/8.1 .
Вот только проблема в том, что это заманчивое предложение Microsoft по бесплатному обновлению закончило своё действие 29.07.2016 года
. После этой даты всем, кто хотел бы перейти на новую операционную систему
, предлагается её приобрести.
Кого-то, конечно, это не останавливает, но не все могут позволить себе свободно потратить дополнительные 6 — 11 тысяч рублей на покупку лицензии. А некоторые и вовсе принципиально не хотят снова платить за продукт компании Microsoft, прошлая версия которого ими уже была приобретена.
Именно для тех, кто хочет обновить систему до Windows 10 совершенно бесплатно и без потери лицензии,
и написана эта статья.
Улучшение постоянно, начало новой эры
Изначально Виндовс 10 задумывалась, как передовая система нового поколения, предоставляемая «как сервис». Она постоянно улучшается, меняется ее дизайн. Так что получать актуальные обновления на этой ОС есть смысл, хотя они и «тяжеловесные». Главное, чтобы компьютер был мощным. Получать актуальные апдейты с улучшениями поможет настройка центра, а для этого в «креативной» сборе 1703 нужно выбрать обычный источник обновлений (не бизнес). В более старых версиях системы придется довольствоваться общими кумулятивными обновлениями.
Перед тем как обновить систему, постарайтесь сохранить все важные для вас файлы. Хотя бы перенесите их на другой системный том (диск D, E) или в облако, запишите на DVD диск, флеш-накопитель или внешний HDD.
Тем пользователям, кто решил выключить «автопдейт» и при этом не ставить сторонний антивирус, стоит помнить, что обновления системы неразрывны с программой «Защитник Windows». Если ранее они были не зависимы друг от друга, то теперь работают в одной связке. Поэтому если программа апдейта не запущена, встроенная защита неэффективна. И вам придется время от времени устанавливать заплатки.
Обзор видов
Сегодня в продаже встречается огромное количество мебельных подушек, в свете чего при необходимости удастся подобрать даже самый креативный экземпляр для своего интерьера
Для удобства выбора производители разделили продукцию данной категории на несколько основных разновидностей, принимая во внимание конструкционные особенности аксессуаров
Думки
Стандартный вариант, который представляет собой изделие небольшого размера. Оно может быть использовано не только для декоративных целей, но и для отдыха. Думки можно класть под спину, голову или ноги, такие подушки позволят расслабить мышцы, принять удобное положение тела на диване.
Чаще всего думки имею квадратную форму, что считается неоспоримым достоинством изделий, поскольку такие аксессуары будут прекрасно сочетаться с любым интерьером, их можно использовать на диванах разной конфигурации и размера.
Стеганые
Следующая разновидность включает в себя изделия разной формы. Выделяются данные модели тем, что их чехол будет простеган по периметру при сохранении определенной симметрии размещения строчек.
Турецкие
Аксессуары из данной категории могут иметь какие угодно размеры и формы. Очень часто в продаже встречаются квадратные и прямоугольные подушки, также при необходимости можно отыскать круглые изделия. Отличительной особенностью продукции считается ее оформление в ярко выраженном восточном стиле. Отдельного внимания турецких аксессуаров заслуживают используемые украшения – различные сборки, складки, чехлы с тематическим декором.
Секционные
Среди предложенного ассортимента диванных подушек также встречаются откидные модели, выделяющиеся секционной поверхностью с наполнителем.
Валики
Подушки, входящие в данную категорию, выделяются среди остальных разновидностей своей удлиненной формой. Изделия могут быть большими, которые используются на тахте или диване в качестве подлокотников. Также длинные подушки-валики можно подкладывать под спину или голову, используя одну или несколько изделий.
В отдельную категорию выделяют подушки, имеющиеся нестандартные размеры и форму. К ним можно отнести детские аксессуары, по своему внешнему виду имитирующие животных, буквы или цифры, другие геометрические фигуры.
Важные моменты
- Обновления устраняют баги, глюки, а также критические уязвимости, которые могут использовать хакеры для атак. Простыми словами уязвимости, через которые может попасть на ПК вирус.
- В десятке обновления также могут приносить новые функции, то есть десятка как бы на ходу улучшается.
- Обновления, особенно в десятке — вещь требующая ресурсов. Да, может нагружаться процессор, использоваться много оперативы, особенно когда вы только установили чистую винду, то первые обновления — их много, и установка, скачивание, и еще какие-то служебные дела — будут кушать много оперы.. и грузить процессор.. нужно просто набраться терпения.
- Выходят не каждый день — примерно раз в неделю, раньше было каждый вторник. Точно не знаю, но в десятке вроде по умолчанию все настроено так, что скачиваться и устанавливаться будет автоматом, а вот перезагрузка только после вашего разрешения. Да, для установки часто требуется перезагрузка — это норма. Хотя читал что десятка может и принудительно как-то перезагрузить комп..