Как скачать файл
Содержание:
- Массовая очистка загрузок
- Путь для хранения скачанных файлов в Опере
- Как правильно устанавливать приложения?
- Как найти скачанный файл в IE (Internet Explorer
- Куда сохраняются файлы, скаченные из интернета?
- Структура и виды
- Приложение не установлено: андроид, что делать
- Через стандартное приложение Загрузки на Android
- Общая папка для хранения скачанных файлов
- Как найти загрузки на Андроиде сразу после закачки
- Куда сохраняются файлы?
- Путь для хранения скачанных файлов в Опере
- Как скачать видео на iPhone
- Воспроизведение любого аудиоформата на Android
- Как найти файл после его загрузки из интернета
- Изучение английского в летних лагерях Америки
- Лагерь «Открываем Нью-Йорк!» с FLS Intl
Массовая очистка загрузок
Бывает и так, что необходимо освободить место на смартфоне или планшете. И в этом случае самое правильное – уничтожить ранее загруженные файлы. Ведь в большинстве случаев они больше не используются юзером.
Для осуществления этого процесса есть несколько способов. Но мы выбрали тот, который основан на возможностях браузера. Так будет проще и понятнее. Вот соответствующая инструкция с четким алгоритмом действий.
- Итак, на главном экране смартфона ищем значок Яндекс Браузера и тапаем по нему для запуска.
- Далее в главном окне нажимаем на кнопку с тремя вертикальными точками.
- В появившемся меню выбираем пункт «Настройки».
- Затем пролистываем список параметров до раздела «Конфиденциальность».
- Тапаем по пункту «Очистить данные».
- В окошке выбора элементов для очистки отмечаем пункт «Загрузки».
- Жмем на кнопку «Очистить данные».
- Подтверждаем действие при помощи соответствующей кнопки.
Вот и все. Буквально через несколько секунд все загруженные файлы будут удалены из внутреннего накопителя смартфона. Процедура очень проста, но требует некоторого времени. Впрочем, последнее целиком и полностью зависит от количества скачанных файлов.
Если нужно удалить какую-то определенную загрузку, то лучше воспользоваться стандартным проводником Android. Так будет намного проще. Нужно просто запустить программу, перейти на встроенный накопитель и открыть папку «Downloads». А потом можно спокойно удалить требуемый файл по стандартному сценарию.
Путь для хранения скачанных файлов в Опере
Сделаем всё тоже самое, что и в предыдущих браузерах, только теперь в Опере. Находим в левом верхнем углу Оперы значок с таким названием, нажимаем на него левой кнопкой мыши и в появившемся меню выбираем Настройки -> Общие настройки:
В Настройках переходим во вкладку Расширенные, далее в Загрузки, находим на компьютере нашу общую папку для хранения скачанных файлов через браузеры (в моем случае созданная папка Загрузки с Интернета), жмем в этом окне ОК и в Настройках еще раз ОК, чтобы сохранить изменения:
Готово! Теперь в настройках Мозилы тоже можем увидеть, что загруженные файлы через этот браузер будут сохраняться и храниться в выбранной нами папке:
Как правильно устанавливать приложения?
Каждый пользователь должен знать, как установить приложение на Android разными способами – через Play Market (Google Play) и APK-файл. Это позволяет снизить количество ошибок при инсталляции программ и дает возможность выбирать более подходящий метод для каждой конкретной ситуации. Чтобы установить приложение из Play Market:
- Запустите приложение Play Market на Android. Если вы еще не добавили аккаунт Google, система предложит создать новую учетную запись или указать данные имеющегося профиля.
- Наберите в поисковой строке приложение, которое хотите установить.
- Откройте страничку найденного приложения. Убедитесь, что оно совместимо с устройством, и нажмите «Установить».
- Примите требуемые разрешения.
- Дождитесь завершения скачивания и установки программы.
После успешной инсталляции появится уведомление о том, что приложение установлено. Откройте его, чтобы проверить работу. Аналогичные действия можно выполнить на компьютере с помощью сайта Google Play.
- Откройте в браузере сайт Google Play. Авторизуйтесь в аккаунте, который добавлен на телефон.
- Найдите приложение, убедитесь в совместимости и нажмите «Установить».
- Если аккаунт добавлен на несколько устройств, выберите телефон, на который нужно инсталлировать приложение.
Главное условие для удаленной установки программы – подключение телефона к Wi-Fi. Через мобильный трафик приложение не будет скачиваться из Google Play.
Ручная установка приложения
Если вы хотите установить приложение из стороннего источника, а не из Play Market, то первым делом необходимо подготовить систему.
- Откройте настройки, перейдите в раздел «Безопасность».
- Найдите пункт «Неизвестные источники» и поставьте возле него галочку.
Теперь можно скачивать на компьютер APK-файл приложения и переносить его в память телефона. Перенести файл можно любым способом – через подключение по USB, по почте, через Bluetooth. Главное запомнить папку, в которую вы отправили APK.
Для установки приложения из APK используйте любой файловый менеджер. Найдите и запустите APK-файл. Система установит приложение и сообщит об успешном завершении операции уведомлением.
Чтобы упросить процедуру установки приложения с компьютера, используйте специальный софт – например, программу Install APK. При использовании подобного софта вам не нужно переносить APK-файл в память телефона. Вы просто добавляете его в интерфейс программы и устанавливаете на подключенное к компьютеру устройство.
Для работы таких утилит на компьютере должны быть установлены драйверы телефона, однако с некоторыми моделями работать все равно не получится.
На Android не устанавливаются приложения
(92.86%)
- Как скачать apk-файл c Google Play
- Android «Ошибка при синтаксическом анализе пакета»
- Google Play: Приложение не поддерживается на вашем устройстве
- На Android не обновляются приложения
- На Android не устанавливаются сервисы Google Play
Как найти скачанный файл в IE (Internet Explorer
Если скачивать файл через браузер IE, то после нажатия на ссылку для скачивания файла, данный браузер выдает предложение сохранить файл сразу, либо сначала выбрать место на компьютере (Сохранить как), куда хотим сохранить этот файл:
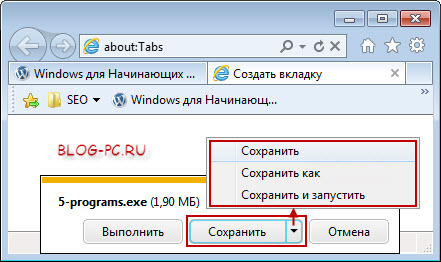
С предложением Сохранить как все понятно, — мы сами указали, куда сохранять, поэтому должны знать куда сохранили. Но если нажали на предложение Сохранить, то здесь уже нужно пояснение, как потом найти сохраненный файл.
Конечно, сразу после скачивания файла, можно будет открыть папку с сохраненным файлом:
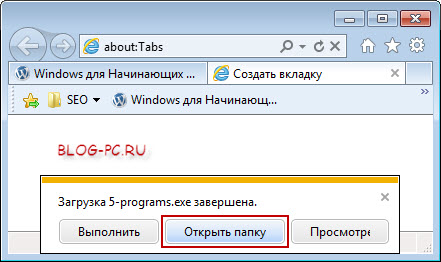
Но, если скачанный файл понадобится снова в дальнейшем, и мы забыли, в какой папке на нашем компьютере он был сохранен, то мы можем легко его найти в браузере зайдя в Настройки и далее Просмотреть загрузки:

В результате нам выдается окно просмотра загрузок, в котором мы можем, при наведении на ссылку Загрузки, посмотреть, где сохранился файл и при нажатии на Загрузки, можем перейти в эту папку:

С IE разобрались. Переходим к следующему браузеру.
Куда сохраняются файлы, скаченные из интернета?
Начнем с браузера Гугл Хром. Чтобы понять куда на данный момент он сохраняет файлы, нужно перейти в его настройки, нажав по соответствующей иконке в правом верхнем углу и выбрать пункт «Настройки».
Потом опуститься чуть ниже и увидеть, что здесь есть параметр «Загрузки». Пункт «Расположение загружаемых файлов» указывает куда на данный момент сохраняются файлы, скаченные из интернета.
Нажав по кнопке «Изменить» мы можем выбрать другую папку, например, «Загрузки» на диске (D:), как и договорились.
Выполненные изменения вступили в силу и теперь всё скачанное из интернета будет сохраняться именно в эту папку.
Хочу обратить ваше внимание на пункт: «
Запрашивать место для сохранения каждого файла перед загрузкой
», установив галочку напротив которого, каждый раз нам придется выбирать папку в которую мы хотим закачать файл.
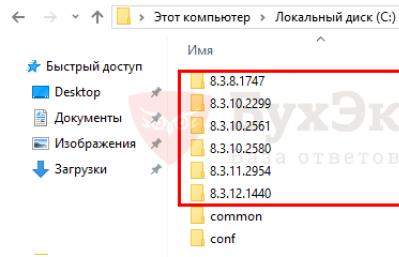
В браузере Mozilla Firefox схема похожа. Нам нужно перейти в настройки, нажав по соответствующим пунктам.
И сразу на первой вкладке «Основные» мы видим куда на данный момент сохранятся файлы. В данном случае это папка Загрузки для сохранения файлов в Windows по умолчанию. Она находится на системном диске.
Рекомендую через кнопку «Обзор» изменить этот путь. Или можно установить переключатель на пункт «
Всегда выдавать запрос на сохранение файлов
» и каждый раз при закачке файлов выбирать нужную вам папку, как и в случае с Гугл Хром.
Думаю, на браузерах мы пока что остановимся, и посмотрим куда сохраняются файлы в других программах, например, uTorrent которая используется для закачки файлов с торрент-трекеров.
Открыв программу мы можем выделить нужную нам закачку и нажать на клавиатуре кнопку «Enter» и папка в которую скачивается файл, или уже скачан тут же откроется. Это самый простой способ в uTorrent найти файл, который мы закачиваем.
А затем перейти на вкладку «Папки», то можно выбрать удобные вам пути, как для сохранения скачанных файлов, так и для тех, которые ещё только загружаются.
Последнее что мы сегодня рассмотрим, это Download Master, который используется для скачивания файлов из интернета заменяя стандартный менеджер закачек из браузера.
Нужно открыть главное окно программы Download Master и перейти по пути «Инструменты – Настройки».
И на вкладке «Закачки» увидеть куда сохраняются все скачанные файлы, а при необходимости изменить этот путь воспользовавшись одноименной кнопкой.
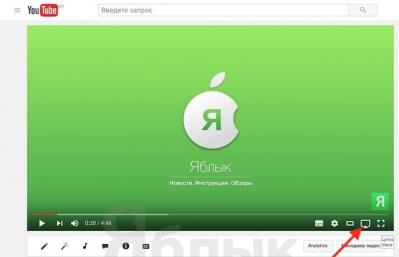
На самом деле можно узнать
куда сохраняются файлы
абсолютно в любой программе, которая предназначена для закачки файлов, или имеет встроенную функцию для этих целей, например, в браузерах. Ну, а при необходимости можно перейти в настройки чтобы изменить этот путь.
Надеюсь теперь
скаченные файлы из интернета
не затеряются у вас на компьютере. И всё будет отлично. Удачи.
Источник
Некоторые начинающие пользователи, при скачивании файлов через Интернет, сталкиваются с тем, что потом не могут найти на компьютере скачанный файл. Нажимают на ссылку для скачивания предлагаемого файла, видят, что пошел процесс загрузки, но после окончания загрузки не знают, куда этот файл сохранился. Или не могут найти скачанный файл спустя какое-то время, когда этот файл понадобился заново.
Если Вы сталкиваетесь с такой трудность, то эта статья поможет Вам разобраться, как скачать файл
, а также как найти скачанный файл
, если Вы скачивали его через один из следующих браузеров: IE, Мозила, Опера или Хром.
Кроме того, в некоторых случаях система может выдать предупреждение о безопасности на счет скачиваемого файла. Как быть в такой ситуации? Тоже это обсудим (в самом конце статьи).
Итак, начнем…
Рассмотрим вышеупомянутые вопросы на примере файла — книги 5 Самых Важных Бесплатных Программ
, которая идет в качестве подарка для подписчиков .
Структура и виды
Приложение не установлено: андроид, что делать
Самое первое, что необходимо сделать — проверить количество свободной памяти. Для этого нужно:
- Зайти в настройки.
- Пролистать вниз, выбрать пункт «Память».
Сведения о памяти в параметрах Андроид устройства
Если свободного пространства слишком мало, то система не сможет установить новое приложение. В таком случае понадобится очистить несколько мегабайт.
Обратите внимание! Если места на устройстве слишком мало, то в уведомлениях будет висеть сообщение с предупреждением
Удаление ненужных программ
Что делать, если не устанавливаются программы на андроид? Самый простой метод — удалить игры и утилиты, которые больше не используются:
- Открыть меню смартфона.
- Найти приложение, которое необходимо убрать.
- Нажать на его иконку, удерживая палец до появления кнопки удаления.
- Нажать на кнопку «Удалить» или перетащить на иконку урны.
Очистка мусора на ОС андроид
На устройстве скапливаются бесполезные файлы, этого не избежать. Однако возможно бороться с мусором. Если делать это регулярно, то проблем с нехваткой пространства не будет. К мусору относятся кэш, фотографии и видео с мессенджеров и проч. Для очистки необходимо:
- Открыть настройки устройства.
- Зайти во вкладку «Приложения и уведомления».
- Затем раскрыть список всех программ.
- В перечне необходимо выбрать какую-либо игру или утилиту, которая занимает много места. Чтобы посмотреть, что занимает больше всего места, нужно зайти во вкладку «Хранилище» в настройках и выбрать соответствующую категорию.
- Нажать на надпись «Очистить хранилище», в некоторых устройствах «Очистить кэш». Если пункта нет, необходимо выбрать опцию «Удалить данные».
Важно! При удалении всех данных приложения весь прогресс сбросится. Если в программе необходимо авторизоваться, то стоит убедиться в том, что пароль известен, чтобы не использовать функцию восстановления информации
Еще один работающий метод — удалить файлы cookie и кэш-данные браузера. Следующий пример для приложения Google Chrome. В других программах все делается по такому же принципу. Для очистки мусора из веб-обозревателя нужно:
- Открыть Google Chrome.
- Нажать на три точки в углу дисплея.
- Перейти во вкладку «История». Воспользоваться опцией «Очистить историю».
- В следующем окне пользователь может выбрать временной промежуток. Если нет важных записей, которые пригодятся через некоторое время, то стоит удалить за весь период.
- В появившемся списке нужно выбрать кэш и cookie. Нажать «Удалить».
Очистка оперативной памяти
ОЗУ чаще всего расходуют большое количество рабочих столов, анимированные обои, виджеты. Также рекомендуется удалить программы, которые не нужны. Большинство приложений работает в фоновом режиме. Это значит, что если оно закрыто, то все равно расходует оперативную память. И последнее — нужно постоянно закрывать уведомления. У некоторых пользователей их десятки: от YouTube, приложений, мессенджеров, браузеров и т. д.
Через стандартное приложение Загрузки на Android
Менеджер загрузок для Андроид – это особая программа, которая обеспечивает быстрое скачивание документов из интернета. Благодаря этому приложению можно легко пользоваться фотографиями и программами, которые были найдены в интернете.
Найти это приложение можно в стандартном меню смартфона. Эта утилита обычно работает только со стандартными браузерами. Чтобы использовать скачанные в интернете файлы, их необходимо найти.
Сделать это можно через проводник, выбрав здесь раздел Downloads.
В этом разделе будут все скачанные файлы. Если их много, то система засоряется, за счёт чего смартфон начинает работать медленнее. Чтобы этого избежать, следует периодически заглядывать в данную папку и очищать её.
Если утилиту найти не удаётся в меню телефона, то, скорее всего, приложение отключено и его просто нужно активировать.
Быстрота нахождения информации
10
Возможность совершать различные действия с файлами
7
Возможность отсортировать загрузки
9
Итого
Если приложение включено, то загрузки можно быстро найти
Удаляют файлы как и в предыдущих случаях. Ненужную закачанную информацию просто смахивают в сторону.
Общая папка для хранения скачанных файлов
Через Проводник заходим в Компьютер и на одном из локальных дисков создаем отдельную папку, назвав её так, чтобы мы знали, что в ней хранятся файлы, скачанные с Интернета.
Если на Вашем компьютере есть несколько локальных дисков, то рекомендую создать такую папку и сохранять скачанные файлы не на системном диске, т.е. не на том где установлена операционная система, чтобы в случае, если когда-нибудь придется переустанавливать Windows, скачанные с Интернета файлы не удалились. Ну, а если у Вас на компьютере всего один локальный диск, тогда уже создавайте папку на нем.
Я создам папку на диске Е, и назову её Загрузки с Интернета:

Так, — общая папка для хранения файлов создана!
Теперь сделаем некоторые настройки в браузерах, указав там путь для сохранения файлов именно в эту папку. Как я уже говорил, — рассмотрим по очереди, как сделать такие настройки в четырех основных браузерах IE, Мозила, Опера и Хром, а также в программе Download Master.
Как найти загрузки на Андроиде сразу после закачки
Сразу после закачки файлы можно найти через специальный файловый менеджер. Эту программу можно найти на панели приложений. Названия могут быть разные, в зависимости от модели мобильного телефона – «Проводник», «Файловый менеджер», «Файлы», «File Manager» или что-то подобное.
- Если на мобильнике есть приложение «Загрузки», «Менеджер загрузок», «Менеджер закачек», «Downloads» или «Download Manager», то следует коснуться ярлычка, чтобы открыть программу и сразу посмотреть список скачанных файлов. Если файлового менеджера на смартфоне нет, рекомендуется установить его.
- Выбирают пункт «Внутренняя память» или «Внутреннее хранилище». В списке находят имя скачанного файла и нажимают на него, чтобы открыть.
Если этот файл необходимо удалить, то нажимают на него, удерживают палец несколько секунд, а потом перемещают ярлычок в корзину.
В зависимости от производителя и модели смартфона названия указанных папок могут несколько меняться.
Куда сохраняются файлы?
Итак, мы рассмотрим куда сохраняются файлы в самых популярных программах, и разберем, как изменить путь для закачки и сохранения по умолчанию.
По умолчанию все файлы на компьютере скачиваются в специальную папку, которая так и называется «Загрузки» (Downloads)
. Эта папка находится в профиле пользователя. А вот расположение профиля зависит от версии операционной системы.
В Windows XP папка с загрузками расположена по адресу: C:\Documents and Settings\\Мои документы\Загрузки
В Windows Vista/7/8/10 папка расположена здесь: C:\Users\\Downloads
либо C:\Пользователи\\Загрузки
Однако нам нужно сделать так, чтобы все файлы, которые мы будем загружать из сети Интернет, помещались в одну папку, но в другом месте компьютера, например, в «Загрузки»
на диске (D:)
.
И начнем с браузера Goole Chrome
. Чтобы понять куда сохраняются файлы по умолчанию, на данный момент, нужно перейти в его настройки, нажав по соответствующей иконке в правом верхнем углу и выбрать пункт «Настройки»
.
Далее опускаемся чуть ниже и видим, что здесь есть параметр «Загрузки»
. Пункт «Расположение загружаемых файлов»
указывает нам, куда сохраняются файлы на данный момент, скачиваемые из Интернета.
Нажав по кнопке «Изменить»
, мы можем выбрать другую папку, например, в одноименную папку «Загрузки»
, но расположенную на диске (D:).
После нажатия на кнопку «ОК»
, выполненные изменения вступят в силу, и теперь уже все скачиваемые из сети Интернет файлы будут сохраняться именно в эту папку — в папку «Загрузки»
на диске (D:) вашего компьютера.
Хочу обратить ваше внимание на пункт: «Запрашивать место для сохранения каждого файла перед загрузкой»
.
По желанию можете поставить тут галочку, в этом случае браузер будет каждый раз запрашивать место, куда вы хотите закачать файл. Например, у меня эта галочка стоит, потому что мне удобнее скачивать файлы сразу же в нужное место на ноутбуке
В браузере Mozilla Firefox
схема похожая. Нам нужно перейти в Настройки
, нажав по соответствующим пунктам.
И сразу на первой вкладке «Основные»
мы видим, куда сохраняются файлы по умолчанию, на данный момент. В данном случае это папка «Загрузки»
для сохранения файлов в Windows по умолчанию. Она находится на системном диске (С:).
Далее нужно через кнопку «Обзор»
изменить этот путь. Или можно установить переключатель на пункте «Всегда выдавать запрос на сохранение файлов»
. В этом случае браузер будет каждый раз при закачке запрашивать куда сохранять файл, как и в случае с Гугл Хром.
С браузера хватит, т.к. в других браузерах принцип тот же самый. А теперь посмотрим, куда сохраняются файлы в других программах, например, в программе uTorrent
, которая используется для закачки файлов с торрент-трекеров.
Открыв программу uTorrent
, мы можем выделить нужную нам закачку, и нажать на клавиатуре кнопку «Enter»
. Далее откроется папка, в которую скачивается файл. Это самый простой способ в uTorrent найти файл, который мы закачиваем.
а затем перейти на вкладку «Папки»
, то можно выбрать удобные вам пути, как для сохранения скачанных файлов, так и для тех файлов, которые ещё только загружаются.
И последнее, что мы сегодня рассмотрим, это программу Download Master
, которая используется для скачивания файлов из Интернета, заменяя стандартный менеджер закачек из браузера.
После запуска программы на главном главном окне пройдите по пути «Инструменты – Настройки»
.
На разделе «Закачки»
можно увидеть, куда сохраняются файлы, скачиваемые из Интернета, и при необходимости изменить этот путь, воспользовавшись кнопкой «Изменить»
.
На самом деле узнать, куда сохраняются файлы, можно абсолютно в любой программе, которая предназначена для этих целей и при необходимости можно перейти в настройки, чтобы изменить путь для сохранения файлов.
Я надеюсь, что теперь все скачиваемые файлы из сети Интернет не затеряются у вас на компьютере. Ну, а если это всё-таки случилось, то в следующей статье мы поговорим с вами о том, как найти скачанные файлы на компьютере.
На этом пока все! Надеюсь, что вы нашли в этой заметке что-то полезное и интересное для себя.
Путь для хранения скачанных файлов в Опере
Сделаем всё тоже самое, что и в предыдущих браузерах, только теперь в Опере. Находим в левом верхнем углу Оперы значок с таким названием, нажимаем на него левой кнопкой мыши и в появившемся меню выбираем Настройки -> Общие настройки:
В Настройках переходим во вкладку Расширенные, далее в Загрузки, находим на компьютере нашу общую папку для хранения скачанных файлов через браузеры (в моем случае созданная папка Загрузки с Интернета), жмем в этом окне ОК и в Настройках еще раз ОК, чтобы сохранить изменения:
Готово! Теперь в настройках Оперы тоже можем увидеть, что загруженные файлы через этот браузер будут сохраняться и храниться в выбранной нами папке:
Как скачать видео на iPhone
Теперь, переходя ближе к практике, давайте разберемся, как, например, скачать какой-либо видеоролик из сети на наш яблочный девайс. На самом деле здесь нет ничего сложного:
- Найдя какой-нибудь интересный контент в сети, мы жмем по кнопке «Поделиться». На каждом из сайтов она выглядит одинаково.
- Дальше из вариантов, предназначенных для распространения понравившегося материала, выбираем именно копирование ссылки.
- Дальше переходим на ресурс, который называется 9XBUDDY. Именно его мы будем использовать для скачивания видео. Сначала вставляем скопированную в буфер обмена ссылку в обозначенное красной рамкой поле. Дальше жмем по кнопке с надписью «Скачать».
- Появится еще одна страничка, на которой вы увидите несколько вариантов качества конечного файла. Выбираем то разрешение и размер, которое нам подходит. После этого жмем по кнопке «Скачать сейчас».
- В результате iPhone выдаст предупреждение о том, что сайту необходимо предоставить доступ к загрузкам. Даем необходимые полномочия, нажав на отмеченную на скриншоте кнопку.
- Видео будет добавлено в загрузки и, в зависимости от размера, рано или поздно скачается. Для того чтобы получить доступ к скачанным файлам на Айфоне необходимо нажать на иконку с изображением указывающей вниз стрелки. Она находится в правом верхнем углу.
- Откроется папка с загрузками, в которой вы и найдете только что скачанные файлы.
Что же, с видео мы разобрались. Но что делать тому человеку, который хочет скачать на iPhone другого типа файл? Давайте смотреть и этот вопрос.
Воспроизведение любого аудиоформата на Android
Стандартный мультимедийный проигрыватель Android не имеет проблем с MP3 и может воспроизводить аудиофайлы в форматах MP4, 3GP, M4A, OTA, MKV и TS, но есть некоторые форматы аудио, которые могут быть немного хлопотными.
Любой пользователь системы Android, использующий музыку и аудиокниги на своем смартфоне или планшете, рано или поздно приступит к поиску аудиоплеера, который может удовлетворить его конкретные требования.
Сегодня существует множество различных приложений-аудиоплееров на самый разный вкус. Что касается абсолютной универсальности поддерживаемых форматов файлов, то здесь есть два кандидата, достойных вашего рассмотрения.
Лучшие приложения для прослушивания музыки на ходу.
PowerAmp
Помимо MP3, музыкальный проигрыватель PowerAmp поддерживает следующие форматы: MP4, M4A, ALAC, OGG, WMA, FLAC, WAV, APE, WV и TTA. Обширные функции, интуитивно понятный пользовательский интерфейс и всесторонняя адаптивность делают это приложение одним из самых популярных аудиоплееров. Есть бесплатная пробная версия, но если вам хочется большего, вам придется раскошелиться на несколько долларов за платную версию.
Как найти файл после его загрузки из интернета
В Windows 7 по умолчанию файлы, скачанные из интернета, находятся в папке «Загрузки», в которую можно попасть, выполнив следующую команду: Главное меню>Компьютер или щелкнув по значку « Компьютер» на рабочем столе. В левой части открывшегося окна выберите папку «Загрузки».
Если вы подозреваете, что определенный файл может быть небезопасным (например, если он загружается из неизвестного ресурса и, будучи файлом выполняемого типа, может содержать вирус), щелкните на кнопке «Отмена» в диалоговом окне загрузки файла.
Если загрузка выбранного файла отнимает много времени (некоторые из файлов могут загружаться 20 минут и даже дольше), вам, возможно, придется контролировать этот процесс. Перейдя в режим ожидания, компьютер может приостановить загрузку. Если ваш компьютер автоматически загружает обновления Windows, это может привести к его автоматическому перезапуску, а также к отмене или остановке загрузки. Проверяйте периодически ход загрузки, чтобы она могла продолжаться.
Поделиться.
Изучение английского в летних лагерях Америки
Стандартный курс английского в американском лагере включает 18 уроков в неделю – это учебный максимум, который допускает американская туристическая виза. Если ребенок готов к более интенсивному обучению, потребуется получать студенческую визу в США.
Дети с продвинутым уровнем английского часто получают возможность выбирать дополнительные учебные блоки – подготовку к языковым экзаменам TOEFL, разговорные клубы, писательское мастерство, страноведение, посещение лекций в университетах США. Некоторые лагеря предложат дополнительные индивидуальные уроки или отработку специальных тем в мини-группе. Также новую лексику и большой объем языковой практики дети получают во время досуга – занятий спортом, творческих мастер-классов, игр, квестов, экскурсий.
Как школьнику из России недорого поехать на учебу в школу США? По обмену! EduTravel открывает набор на программу обмена со школами США для старшеклассников 15-18 лет. Количество мест ограничено!







