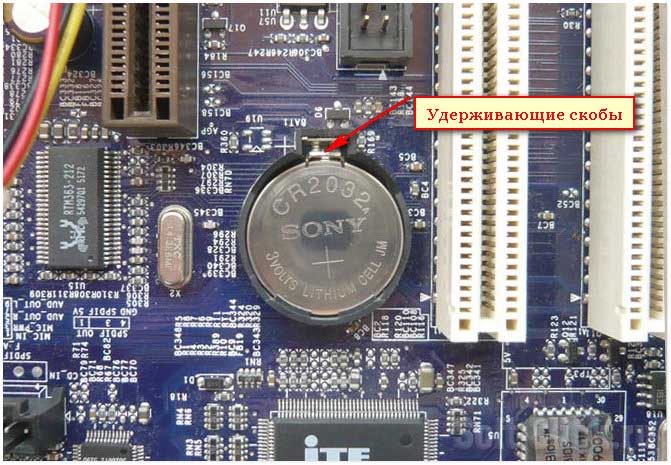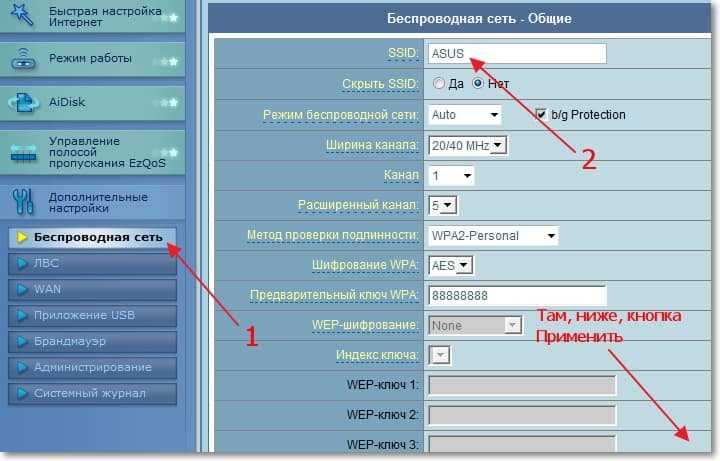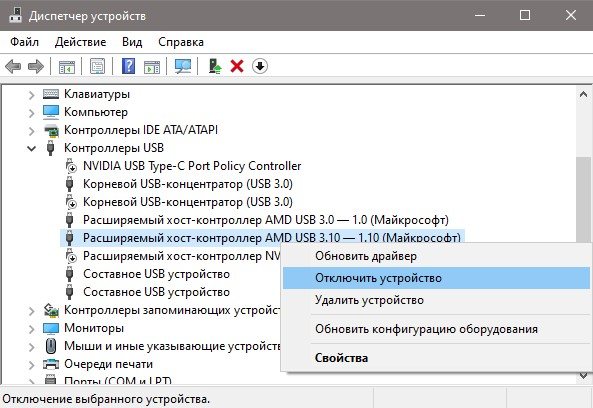Меняем процессор на компьютере
Содержание:
- Как правильно заменить старый ЦП на новый
- Как узнать, какой процессор нужно купить
- Что нам понадобится?
- Выполняем замену процессора на ноутбуке
- Замена процессора AMD
- Подготовительный этап
- Везде ли можно поменять процессор
- Ноутбуки без возможности замены
- Процедура замены
- Шаг 7 — установите вентилятор охлаждения
- Процедура замены процессора
- Оценка целесообразности
- id группы
- Снятие кулера и замена ЦП
Как правильно заменить старый ЦП на новый
Подходящая модель определена и куплена, что ж можно преступить к установке. Чтобы платформа распознала новый ЦП, понадобится обновить BIOS ноутбука до последней версии. Для удобства, нужно сразу подготовить руководство по разборке ноута, термопасту и салфетки.
Инструкцию можно найти в Интернете, для этого вводим запрос, например: «Asus A52j service manual», «HP Pavilion disassembly», указывать нужно свою модель.
Важно! Термопасту нужно выбирать с большей теплопроводностью. Пасту со значением меньше 3 Вт\ (м·град) не рекомендуется применять
Замена процессора:
- Прежде всего, нужно отключить ноутбук от всех источников питания.
- Далее снимаем корпусные детали, которые служат покрытием системы охлаждения.
- После, демонтируем саму систему охлаждения, в первую очередь вентилятор, уже потом можно снять радиатор.
Важно! Возле винтов процессора указаны цифры(1-2-3-4). Очень важно именно в указанном порядке вкручивать шурупы — для обеспечения равномерного прижима кристалла и избегания его повреждения
Соответственно выкручивать следует также в заданном обратном порядке (4-3-2-1). Иногда цифры отсутствуют, изымать винты нужно по диагонали.
- В случае если шурупы разной толщины и длинны, нужно запомнить их места и не перепутать при монтаже, иначе результат будет необратим. Если шуруп тоньше отверстия – со временем он может выпасть, что приведет к замыканию ЦП. Чтобы не перепутать, лучше пометить винты и нарисовать схему их размещения. Это займет не больше минуты, но в дальнейшем поможет избежать плачевных сюрпризов.
- Когда все шурупы выкручены, отсоединен вентилятор, необходимо взять радиатор (размещен возле теплосъемника) и приподнять его в вертикальное положение. Это нужно делать крайне аккуратно и не спеша. Если при этих действиях ощущается сопротивление (из-за вязкой или засохшей термопасты), радиатор нужно бережно подвигать в горизонтальном положении.
- К нижней части теплосъемника могут прилипнуть остатки термопрокладки и термопасты. На изображении фиолетового цвета. Пасту наносят на ЦП, а прокладки предназначены для теплоотвода к мостам, элементам способным сильно нагреваться и видеочипу. Остаток пасты необходимо аккуратно протереть салфеткой. Если прокладки эластичны, можно применять их еще раз.
- Итак, радиатор снят, можно преступить к демонтажу ЦП. Его закрепляет шуруп с поперечной насечкой. При помощи поперечной отвертки нужно выкручивать винт до тех пор, пока микролифт автоматически не вытолкнет процессор. Теперь нужно аккуратно его поддеть и изъять.
- Далее, прежде чем поместить новую деталь в гнездо, на нее нужно нанести тоненький слой термопасты. Очень сложно ошибиться и не правильно вставить процессор, разве что приложить немало усилий. «Камень» входит в гнездо без затруднений. Для того чтобы зафиксировать деталь понадобится повернуть шуруп в обратном порядке.
- После этого, устанавливаем на свое место радиатор, вентилятор и завершаем сбор ноутбука.
Важно! Обязательно установите защитные накладки, если конечно они снимались. Нужно убедиться, что не осталось никаких деталей и все стоит на своих местах
Только после полного сбора, можно подключить источник питания и включить ноутбук. Если замена осуществлена успешно, компьютер «оживет» и на экране появиться приветствующая заставка
Нужно убедиться, что не осталось никаких деталей и все стоит на своих местах. Только после полного сбора, можно подключить источник питания и включить ноутбук. Если замена осуществлена успешно, компьютер «оживет» и на экране появиться приветствующая заставка.
Как узнать, какой процессор нужно купить
Для покупки процессора придется выяснить, какая материнская плата установлена на конкретном ПК. Ее модификацию, тип «разъема» (сокета) подключения ЦП.
Есть два основных производителя плат и процессоров:
- Интел;
- АМD.
Основными производителями плат и процессоров являются Интел и АМД
Материнские платы оборудованы сокетами – своего рода многоконтактными разъемами для установки процессоров. Каждой «ножке» ЦП соответствует отверстие с контактом.
Есть несколько популярных типов для Интел и АМД:
- Интел: LGA 2011, 1155, 1156, 1366 и 775. Последний является устаревшим, но встречается довольно часто;
- АМД: AM3, AM3+, AM2, AM2+, FM1, FM2.
Неискушенным пользователям рекомендуется следующий способ определения нужного ЦП, чтобы не вдаваться в тонкости устройства процессоров.
Шаг 1. Необходимо скачать бесплатную программу CPU-Z, имеются русифицированные версии (также свободно распространяемые).
В поисковике любого браузера вводим «CPU-Z скачать русском», переходим по первой ссылке
Шаг 2. Установка не требуется, запуск осуществляется двойным кликом на пиктограмме приложения из той папки, куда производилось скачивание.
Щелкаем по скачанному заархивированному файлу
Кликаем по файлу «exe»
Шаг 3. В главном окне будет видна информация о процессоре. В данном случае сокет процессора имеет наименование 1156 LGA. Это распространенный разъем компании Интел. Следовательно, именно ЦП с таким сокетом следует приобретать.
Во вкладке «ЦП», в разделе «Корпусировка процессора» видим наименование сокета процессора
Шаг 4. Чтобы узнать, какие чипы можно ставить на данную МП, придется узнать список поддерживаемых ею ЦП. Для этого нужно открыть вкладку «Платы», где будет указана соответствующая модель в системе. В нашем случае это H55M-S2.
Открываем вкладку «Плата», находим необходимую информацию в поле «Модель материнской платы»
Шаг 5. Там в разделе «Support» («Поддержка») для данного продукта будет располагаться список чипов, которые допускается устанавливать на МП. Здесь же представлено изображение платы, так что можно убедиться в верности идентификации модели по внешнему виду.
Переходим в раздел «Support» («Поддержка»), затем открываем пункт «Список совместимых процессоров»
На рисунке видно таблицу с поддерживаемыми процессорами для нашей платы фирмы Гигабайт (Gigabyte).
В таблице находим информацию о том, какие процессоры совместимы с нашей материнской платой
Что нам понадобится?
- Крестовая и плоская отвертка для откручивания винтиков, которые держат процессор и другие внутренние компоненты. Ее размер должен совпадать с крепежами. Если отвертка соскочет, то повредит материнскую плату.
- Термопаста нужна для улучшения теплопроводящих свойств. Она отводит тепло к кулеру и не допускает перегрева системы. Какую термопасту выбрать, подскажет следующая наша статья.
- Сухие салфетки, ватные палочки и мягкие кисточки нужны для очистки внутренних компонентов от пыли и грязи.
- Любая ненужная твёрдая пластиковая карточка (например, дисконтная) или же обычный медиатор для того, чтобы поддеть крышку ноутбука и снять её, не нанеся ущерб лэптопу в виде царапин и сколов. Также она может потребоваться для удаления старой термопасты.
Выполняем замену процессора на ноутбуке
Замена процессора выполняется достаточно просто, однако потребуется внимательно изучить некоторые нюансы, дабы не возникало никаких проблем. Данная задача разделяется на несколько шагов для упрощения. Давайте подробно рассмотрим каждый шаг.
Шаг 1: Определение возможности замены
К сожалению, не все ноутбучные процессоры поддаются замене. Определенные модели являются несъемными или их демонтаж и установка осуществляется только в специализированных сервисных центрах
Чтобы определить возможность замены, необходимо обратить внимание на название типа корпуса. Если у моделей Intel присутствует аббревиатура BGA, значит процессор не подлежит замене
В случае, когда вместо BGA написано PGA – замена доступна. У моделей компании AMD корпуса FT3, FP4 являются несъемными, а S1 FS1 и AM2 – подлежат замене. Подробнее с информацией о корпусе ознакомьтесь на официальном сайте компании AMD.
Подробнее: Программы для определения железа компьютера
Шаг 2: Определение параметров процессоров
После того, как вы убедились в доступности замены центрального процессора, необходимо определить параметры, по которым следует подбирать новую модель, ведь разные модели материнских плат поддерживают процессоры всего нескольких поколений и типов
Обратить внимание следует на три параметра:
- Сокет. Данная характеристика обязательно должна совпадать у старого и нового CPU.
- Кодовое имя ядра. Разные модели процессоров могут разрабатываться с различными типами ядер. Все они имеют отличия и обозначаются кодовыми именами. Данный параметр также должен обязательно совпадать, иначе системная плата будет работать с ЦП некорректно.
- Тепловая мощность. Новое устройство должно иметь такой же показатель тепловой мощности или ниже. Если он будет выше хоть немного, срок работы CPU значительно уменьшится и тот быстро выйдет из строя.
Узнать данные характеристики помогут все те же программы для определения железа, которыми мы рекомендовали воспользоваться в первом шаге.
Шаг 3: Выбор процессора для замены
Совместимую модель найти достаточно просто, если вы уже знаете все необходимые параметры. Обратитесь к подробной таблице процессоров Notebook Centre, чтоб найти подходящую модель. Здесь указаны все требуемые параметры, кроме сокета. Его узнать можно, перейдя на страницу определенного CPU.
Перейти к открытой таблице процессоров Notebook Centre
Теперь достаточно найти в магазине подходящую модель и приобрести ее. При покупке еще раз внимательно сверьте все характеристики, дабы избежать проблем с установкой в будущем.
Шаг 4: Замена процессора на ноутбуке
Подробнее: Обновление BIOS на компьютере
Теперь давайте перейдем непосредственно к демонтажу старого устройства и установке нового ЦП. Выполняется это следующим образом:
Подробнее: Лучшие программы для установки драйверов
Как видите, в замене процессора на ноутбуке нет ничего сложного. От пользователя требуется только внимательно изучить все характеристики, подобрать подходящую модель и выполнить аппаратную замену. Рекомендуем разбирать ноутбук согласно прилагающейся инструкции в комплекте и отмечать винты разных размеров цветными ярлыками, это поможет избежать случайных поломок.
Мы рады, что смогли помочь Вам в решении проблемы.
Опишите, что у вас не получилось. Наши специалисты постараются ответить максимально быстро.
Замена процессора AMD
Кулер у этого бренда крепится с помощью специальной скобы с зажимом на одном конце и рычагом на другом. В установленном положении рычаг зафиксирован. Поднимите его и снимите зажим с фиксатора на материнской плате с обратной стороны радиатора кулера. Перед этим не забудьте отключить питание вентилятора.
Чтобы извлечь процессор, можно воспользоваться деревянной зубочисткой. На сокете обычно есть специальный паз, через который можно поддеть ЦП, чтобы извлечь его. Затем, ориентируясь по положению замка, ставите новый «камень» — точно в таком же положении, как был установлен старый. Смазываете его термопастой и монтируете новый кулер.
Про правильное нанесение термопасты советую почитать эту инструкцию — там есть некоторые нюансы. Подключаете питание вентилятора, собираете компьютер обратно и подключаете все провода. Можно включать комп и наслаждаться резко увеличившейся вычислительной мощностью.
Подготовительный этап
На этом этапе нужно закупиться всем необходимым, а также подготовить комплектующие компьютера к манипуляциям с ними.
Для дальнейшей работы вам понадобится:
Новый процессор.
Крестовая отвёртка
На этот пункт нужно обратить особое внимание. Обязательно смотрите, чтобы отвёртка подходила к крепежам на вашем компьютере
В противном случае, есть риск повредить головки болта, тем самым сделав невозможным раскрытие корпуса системника в домашних условиях.
Термопаста. Желательно не экономить на этом пункте и выбрать самую качественную пасту.
Инструменты для внутренней чистки компьютера – не жёсткие кисточки, сухие салфетки.
Перед началом работ с материнской платой и процессором отключите системный блок от питания. Если у вас ноутбук, то также обязательно нужно вытащить аккумулятор. Внутри корпуса проведите тщательную очистку от пыли. В противном случае вы можете занести частички пыли в сокет, во время смены процессора. Любая частичка пыли, попавшая в сокет, может вызвать серьёзные проблемы в работе нового ЦП, вплоть до его неработоспособности.
Этап 1: снятие старых комплектующих
На этом этапе вам придётся избавиться от прежней системы охлаждения и процессора. Перед работой с «внутренностями» ПК рекомендуется поставить компьютер в горизонтальное положение, чтобы не сбить крепежи определённых элементов.
Следуйте данной инструкции:
- Отсоедините кулер, если таковой имеется в конструкции. Крепёж кулера к радиатору, как правило, осуществляется при помощи специальных болтов, которые необходимо открутить. Также кулер может крепиться при помощи специальных, пластиковых заклепок, что облегчит процесс снятия, т.к. вам потребуется просто отщёлкнуть их. Часто кулеры идут вместе с радиатором и отсоединять их друг от друга не обязательно, если это ваш случай, то можете пропустить этот шаг.
Аналогично снимаем радиатор. Будьте аккуратны при снятии габаритных радиаторов, т.к. вы случайно можете повредить какой-либо элемент материнской платы.
Со старого процессора удаляется слой термопасты. Удалить её можно при помощи ватной палочки, смоченной в спирте. Ни в коем случае не соскребайте пасту ногтями или другими похожими предметами, т.к. можете повредить оболочку старого процессора и/или место для крепления.
Теперь необходимо снять сам процессор, который крепится на специальный пластиковый рычажок или экран. Аккуратно отведите их, чтобы извлечь процессор.
Этап 2: установка нового процессора
На этом этапе нужно правильно установить уже другой процессор. Если вы подбирали процессор, исходя из параметров вашей материнской платы, то серьёзных проблем возникнуть не должно.
Пошаговая инструкция выглядит так:
- Чтобы закрепить новый процессор, нужно найти т.н. ключ, который находится на одном из углов и выглядит как треугольник, помеченный цветом. Теперь на самом сокете нужно найти разъём под ключ (имеет форму треугольника). Плотно приложите ключ к разъёму и закрепите процессор при помощи специальных рычажков, которые расположены по бокам сокета.
Теперь нанесите термопасту на новый процессор тонким слоем. Наносить нужно аккуратно, не используя острых и твёрдых предметов. Одну-две капли пасты аккуратно размажьте специальной кистью или пальцем по процессору, не выходя при этом за края.
Поставьте на место радиатор и кулер. Радиатор должен прилегать достаточно плотно к процессору.
Закройте корпус компьютера и попробуйте его включить. Если процесс загрузки оболочки материнской карты и Windows пошёл, то значит вы правильно установили ЦП.
Заменить процессор вполне можно и в домашних условиях, не переплачивая за работу специалистам. Однако самостоятельные манипуляции со «внутренностями» ПК со 100% вероятностью повлекут потерю гарантии, поэтому обдумайте своё решение, если устройство еще находится на гарантии.
Опишите, что у вас не получилось.
Наши специалисты постараются ответить максимально быстро.
Везде ли можно поменять процессор
Провести апгрейд ноутбука можно несколько способами. Самый простой вариант — добавить в него оперативной памяти и поменять обычный жесткий диск на твердотельный. Это определенно даст некоторый прирост, но при условии, что процессор не слишком старый и поддерживает подобные улучшения. Следующий по сложности этап – замена видеокарты. Здесь есть свои нюансы, и не всегда это можно сделать. Аналогичная ситуация наблюдается с процессором. В некоторых случаях он подлежит замене, а в некоторых нет.Чтобы понять, как поменять процессор на ноутбуке, для начала следует убедиться, что это вообще возможно.
В некоторых случаях он припаивается к материнской плате и, соответственно, замена подразумевает его выпаивание, что обычному пользователю не под силу, да и в сервисных центрах за такую работу берутся не охотно. Второй вариант – заменяемый процессор. В таком случае он подсоединяется через специальные контакты, предварительно поверхность обрабатывается термопастой, чтобы уменьшить нагрев.
Ноутбуки без возможности замены
Их владельцам повезло меньше — возможности для апгрейда у них сильно ограничены. Замена впаянного процессора представляет собой задачу нетривиальную и очень сложную для неподготовленного человека. Можно ли заменить впаянный процессор на ноутбуке? Ответ положительный, но наши специалисты рекомендуют с такими запросами обращаться только в специализированные сервисные центры. Там точно знают, как поменять несъемный процессор, осознают высокую ответственность (и дают гарантию на работу), а также знают все тонкости этого процесса. А значит, риски для их клиентов минимальны.
Процедура замены
После осуществления подбора требуемой замены детали пользователь непосредственно подходит к регламенту выполнения. Кроме самого процессора, чтобы выполнить операцию правильно, необходимо подготовить набор чистых салфеток, небольшую отвёртку, а также термопасту, которая понадобится в процессе установки. Прежде чем приступить к разборке ноутбука, нужно обновить BIOS, ознакомиться с инструкцией, а ещё лучше иметь её в наличии «перед глазами», чтобы в процессе выполнения операции следовать её пунктам. Алгоритм выполнения замены процессора на ноутбуке практически не отличается от марки и модели устройства. Ноутбуки разных производителей подвергаются апгрейду, если это допустимо в техническом плане, согласно следующему регламенту:
После подготовки нового процессора, вспомогательных материалов и инструкции можно приступать к непосредственной разборке ноутбука
Важно в процессе снятия «винтиков» запоминать их месторасположение, или маркировать их, что значительно облегчит процедуру сборки, и гарантирует установку крепёжных элементов на штатные места.
Чтобы добраться до процессора и поменять его, потребуется демонтировать систему охлаждения устройства, а также прочистить её от пыли и мусора перед установкой.
Дальше необходимо вытащить сам процессор
Для этого надо будет аккуратно ослабить рычаг, которым прижимает процессор к материнской плате и вынуть его осторожно из посадочного места, чтобы не повредить контакты.
Перед установкой на новый ЦП наносится небольшой шарик термопасты
После этого устанавливается в штатное место. К этому пункту работы стоит подойти с особой осторожностью: процессор должен войти в предназначенные для него отверстия без усилий
В этой ситуации грубая сила ненужна, так как ножки легко поддаются деформации, что может послужить причиной поломки.
После того как процессор установлен, можно приступать к сборке ноутбука, осуществив все разборочные операции в обратном порядке. Лучше поменять везде, где они были, термопасту и термопрокладки.
Если все манипуляции выполнены корректно, после сборки и включения ноутбука, появится стандартный процесс загрузки и приветствия на экране – это будет свидетельствовать того, что замена процессора увенчалась успехом.
Теперь о некоторых нюансах, касающихся замены процессора на ноутбуке, а особенно возможности и перспектив апгрейда ноутбука в зависимости от его производителя. К примеру, замена процессора на ноутбуке HP не имеет особых трудностей, осуществляется так же, как и на устройствах других производителей. Практически все модели этого производителя зарекомендовали себя с лучшей стороны, выпускаются с достойными техническими характеристиками, разработчиками предусмотрена возможность модернизации устройств любого модельного ряда.
Замена процессора также предполагается на ноутбуках Asus и Acer из устаревшего модельного ряда, предназначение которых больше подходит для офисных задач, чем эксплуатация в игровых или профессиональных целях. В свою очередь, замена процессора на ноутбуке Acer из нового модельного ряда выполнима, но в большинстве случаев предполагает осуществления операции в сервис центрах за счёт впаенных контактов. С подобной проблемой могут столкнуться и пользователи ноутбуков Asus.
Замена процессора на ноутбуке Acer
Не отличается уникальностью замена процессора в ноутбуках Samsung. Техника этого производителя в преимущественном большинстве поддаётся модернизации, гласное удостоверится, что модель имеет разборную конфигурацию, подобрать ЦП, соответствующий по характеристикам «родной» детали, и осуществить апгрейд согласно вышеописанному регламенту.
Отдельное внимание стоит уделить ноутбукам Sony Vaio. За замену процессора на ноутбуке Sony Vaio часто не берутся даже в сервисных центрах, а если даже и соглашаются выполнить такую операцию, то в порядке исключения, причём цена за услугу будет довольно высокой в силу трудоёмкости работ
Рекомендуется осуществлять модернизацию ноутбуков Sony Vaio с особой осторожностью, так как разработчики техники заложили в неё уникальную архитектуру, взаимозаменяемую только при условии приобретения деталей с предназначением для одного модельного ряда и серии устройств. Улучшить технические характеристики на ноутбуке Sony Vaio можно посредством расширения оперативной памяти, установкой большей ёмкости винчестера или SSD
Замена процессора на ноутбуке Lenovo
Шаг 7 — установите вентилятор охлаждения
Установка кулера обычно не вызывает никаких проблем. В особенности это касается устройств, которые крепятся к материнской плате посредством зажимных механизмов. Однако в нашем случае крепление кулера осуществляется при помощи винтов. Последние прикручиваются не к самой плате, а к специальной подложке (брекету), которая располагается с обратной ее стороны. Выглядит она следующим образом:
В конструкции брекета имеются встроенные гайки — именно к ним и прикручиваются винты вентилятора. Сама же подложка никак не крепится к материнской плате, поэтому при снятии кулера она может быть сдвинута со своего места. Это сделает невозможным дальнейшую установку вентилятора. На этом изображении можно увидеть небольшой сдвиг крепежного брекета:
Если вы столкнулись с подобной проблемой, возьмите тонкий предмет и с его помощью установите подложку на свое место. Если по каким-либо причинам сделать это невозможно, материнскую плату придется извлекать из системного блока — по-другому установить брекет правильно не получится.
Также обратите внимание на надписи у отверстий, куда вставляются крепежные винты кулера. В нашем случае — это LGA775 и LGA1155
Т.е. к имеющейся материнской плате можно подключить вентиляторы обоих стандартов. Кулер, показанный в примере, выполнен под стандарт LGA775, потому он и устанавливается в соответствующие гнезда.
После установки вентилятора не забудьте подключить провода питания к плате. На этом процедура замены центрального процессора завершена.
Процедура замены процессора
Итак, первый этап замены был озвучен выше – необходимо выяснить, можно ли самостоятельно поменять процессор. Если да, то следует выбрать подходящий чип из совместимых устройств. Для этого необходимо знать, какая материнская плата стоит в ноутбуке. Данную информацию можно получить с помощью программы Everest или AIDA64, в разделе чипсет смотрим материнскую плату, а после забиваем в интернете какой процессор подойдет к этой плате. Стоит понимать, что слепо верить информации о совместимости с первого попавшегося сайта не стоит и лучше перепроверить ее на стороннем ресурсе. Однако, самая полезная информация содержится на официальных ресурсах. По моему мнению, лучшие процессоры создает компания Intel, и менять старый нужно именно на продукцию этой компании. Чтобы выбрать совместимый процессор достаточно зайти на сайт бренда и там поискать информацию. Случаев неправильной информации от Intel зафиксировано не было.
После того как процессор выбран и куплен следует приступать к процедуре замены. Здесь есть такой нюанс – BIOS может не увидеть новый процессор, даже если материнская плата должна с ним работать. Чтобы предотвратить это, необходимо перед заменой провести процедуру обновления. Обновление BIOS можно провести непосредственно в самом БИОСЕ, под DOS или в Windows. В двух последних случаях нужно знать материнскую плату, тип BIOS и его нынешнюю прошивку.
После обновления БИОСА проводится замена процессора. Особых сложностей здесь возникнуть не должно, если пользователь хотя бы раз самостоятельно чистил устройство от пыли. Ноутбук нужно разобрать до материнской платы, снять процессор, убрать старую термопасту и нанести на новый чип свежую. Далее все собирается, как было. Если сборка проведена правильно, то после перегрузки все заработает.
Еще один полезный совет, который позволит задействовать все возможности ЦП – обновление драйвера. Современная продукция Intel имеют массу возможностей, которые могут существенно облегчить жизнь владельца. Однако не все они работают по умолчанию, и в некоторых ситуациях потребуется свежее ПО и даже самые последние обновления операционной системы. Кстати, современные процессоры лучше работают с ОС Windows 10, поэтому если уж чип стоит новый, то и ОС можно также поставить самую последнюю.
Итак, подытожив вышесказанное, замена процессора выглядит так:
- Проверяем тип процессора.
- Узнаем модель и производителя материнской платы.
- Подбираем совместимый ЦП.
- Обновляем BIOS.
- Меняем процессор.
- Ставим свежий драйвер и последние обновления ОС.
Оценка целесообразности
Если вы хотите поменять процессор на ноутбуке, то первое, что стоит сделать это трезво оценить насколько реально заменить процессор на этой модели ноутбука. Нужно прикинуть можно ли выполнить замену самостоятельно и насколько эта процедура будет оправдана.
Во-первых, нужно узнать какой сокет используется на вашем ноутбуке
Для этого запустите на ноутбуке программу CPU-Z и обратите внимание на строку Package. Если там после названия сокета есть приписка «BGA», то это означает, что процессор распаян на материнской плате
Понятно, что в этом случае для замены необходимо специальное оборудование и соответствующий опыт. Проделать такую операцию просто на коленке не получится, нужно обращаться в сервисный центр.
Во-вторых, нужно узнать какие процессоры поддерживаются материнской платой вашего ноутбука. Возможно на вашей модели уже стоит самый производительный процессор для используемой материнской платы. В этом случае никакого смысла в его апгрейде нет.
Узнать список поддерживаемых процессоров, в случае материнской платы для ноутбука, не так просто, как в случае материнских плат для настольных компьютеров. Для этого можно использовать несколько методов:
- Изучить инструкцию по обслуживанию для этого ноутбука (Service Manual). В большинстве случаев в таких инструкциях есть список чипов, которые можно использовать для замены.
- Изучить все комплектации данного ноутбука. В разных комплектациях одной и той же модели обычно используют одну и ту же материнскую плату. Это означает, что если у вас комплектация с Intel Celeron, но вы знаете, что существуют комплектации с Intel Core i5, то вы можете поменять свой текущий процессор на Intel Core i5.
- Изучить НЕ официальную информацию о вашем ноутбуке. Попробуйте поискать информацию о вашей модели на специализированных сайтах или форумах. Возможно вам удастся выяснить, что материнская плата поддерживает чипы, не заявленные в Service Manual и отсутствующие в дорогих комплектациях.
При выборе нового процессора, также учитывайте TDP. Лучше всего, чтобы у вашего текущего и нового процессора был одинаковый TDP. Так вы будете уверены в том, что после того, как вы поменяете чип у вас не будет проблем с перегревом.
Информацию о TDP текущего процессора можно получить в программе CPU-Z. Что касается чипов-кандидатов, то вы можете посмотреть их характеристики в Интернете.
Во-третьих, нужно оценить сложность доступа к процессору. Дело в том, что в разных ноутбуках доступ к процессору может сильно отличаться. Иногда, для доступа достаточно снять заднюю крышку, а иногда устройство нужно полностью разобрать.
Изучите Service Manual для того чтобы оценить насколько сложно поменять процессор на вашем ноутбуке. Если для доступа к чипу нужно выполнять полную разборку, а у вас нет должного опыта по обслуживанию ноутбуков, то от этой процедуры лучше отказаться, ну или обратиться за помощью в сервисный центр.
id группы
У каждого сообщества, как и пользователя, есть идентификатор. Поэтому, чтобы его узнать в сообществе, следует выполнить точно такие же инструкции, как и со своей страницей.
На компьютере
Итак, откроем для начала нужную группу, чтобы узнать ее ID:
Также вы сможете увидеть у некоторых пользователей id в виде имени. Это говорит о том, что были изменены настройки ID, которые вы тоже можете настроить.
С телефона
- Открываем ту же страницу, что мы и рассмотрели выше, только на телефоне. В ней нажимаем на троеточие, расположенное в верхнем правом углу.
- В отобразившемся меню выбираем «Скопировать ссылку».
- Вставляем ссылку точно также как мы и делали в предыдущие разы.
Снятие кулера и замена ЦП
Шаг 1. Для более удобной работы рекомендуется уложить «системник» на бок, отсоединить провод питания кулера от МП.
Есть несколько способов крепления вентилятора процессора и радиатора:
- при помощи шпилек, закручиваемых в гайки на самой МП;
- длинными пластиковыми штифтами;
- на особых защелках, если на плате присутствует специальный кронштейн.
- В первом случае нужно выкрутить 4 элемента крепежа, они зафиксированы на корпусе кулера, поджаты специальными пружинами и не вывалятся. После этого следует аккуратно извлечь вентилятор вместе с радиатором.
Выкручиваем 4 элемента крепежа, которые зафиксированы на корпусе кулера, после чего аккуратно извлекаем вентилятор вместе с радиатором
- Во втором случае, пластиковые штифты следует, удерживая за верхние части, поворачивать вокруг своей оси до их полного высвобождения из пазов. После этого радиатор и кулер можно будет снять.
Пластиковые штифты, удерживая за верхние части, поворачиваем вокруг своей оси до их полного высвобождения из пазов, затем извлекаем радиатор и кулер
- В третьем, если система охлаждения крепится на защелках, нужно лишь повернуть рычажки до выхода из зацепления.
Поворачиваем рычажки до выхода из зацепления
Шаг 2. После удаления элементов охлаждения можно очистить прилегающую к процессору поверхность радиатора от старой термопасты при помощи салфетки и отложить его в сторону.

Очищаем прилегающую к процессору поверхность радиатора от старой термопасты при помощи салфетки и откладываем его в сторону
Шаг 3. Сам ЦП вынимается из гнезда после освобождения крепящей его защелки. Обычно это делается перемещением рычажка в сторону, а затем – вверх. Теперь процессор можно аккуратно извлечь. Не следует использовать металлические предметы: отвертки, пинцеты. В 99% случаев ЦП легко вынимается двумя пальцами.

Вынимаем процессор из гнезда после освобождения крепящей его защелки
Шаг 4. Теперь нужно подготовиться к сборке ПК. Сначала следует тщательно очистить всю плату при помощи кисточки от пыли, можно использовать пылесос.

Очищаем материнскую плату от пыли кисточкой или пылесосом
Шаг 5. Перед размещением нового чипа рекомендуется внимательно посмотреть на расположение контактов (должно быть полное совпадение с тем положением отверстий, которое видно на слоте МП). Процессор устроен так, что неправильно установить его не удастся, но при неаккуратных действиях есть риск повредить «ножки». Когда ЦП установлен на свое место, нужно зафиксировать его защелкой.

Устанавливаем процессор так, чтобы все его отверстия совпадали с отверстиями на слоте материнской платы, затем фиксируем его защелкой
Шаг 6. Теперь берется тюбик с термопастой, состав аккуратно распределяется на верхней плоскости ЦП тонким равномерным слоем.

Берем тюбик с термопастой и аккуратно тонким равномерным слоем распределяем термопасту на поверхности процессора
Шаг 7. После этого можно приступить к сборке. Устанавливается радиатор и кулер. Нужно стараться не размазать слишком сильно термопасту.

Устанавливаем на место радиатор и кулер
Шаг 8. Теперь следует собрать комплектующие и подсоединить кабели.

Собираем в системный блок комплектующие

Подсоединяем назад все кабели и подключаем устройства
Если все сделано правильно, компьютер запустится после нажатия кнопки включения.