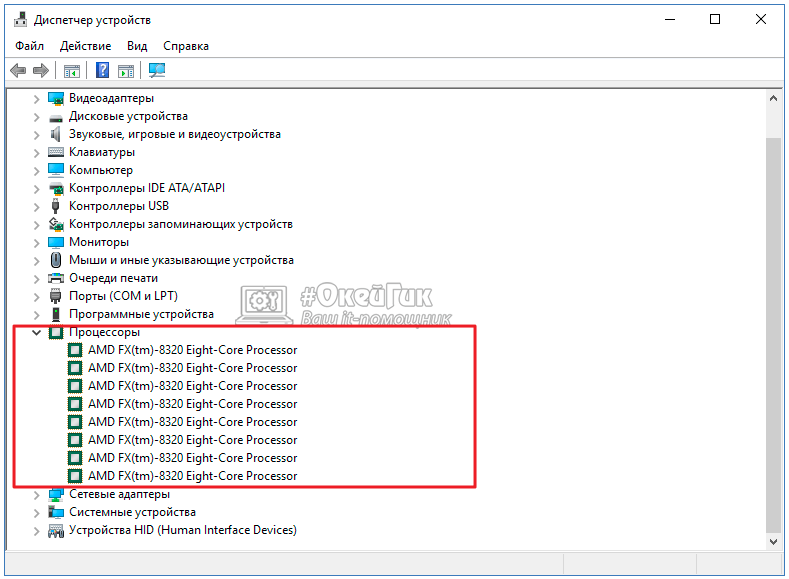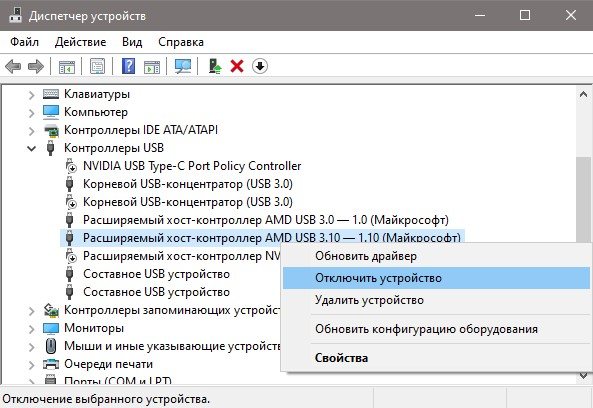Как поменять процессор на компьютере
Содержание:
- Как установить процессор
- Процедура замены
- WD Ultrastar DC HC530 14 TB
- Лучшие 4G-модемы для ноутбука и компьютера
- Инструкция по установке CPU AMD
- Выполняем замену процессора на ноутбуке
- Подготовка к замене процессора
- Снятие кулера и замена ЦП
- Демонтаж ЦПУ
- Посадочные места и монтаж
- Нужно ли устанавливать драйвера на процессор
- 0 Comments
- Трудности после замены процессора
- Теория установки процессора
- Обращаем внимание на характеристики!
- Но сначала разберемся с диодом
- Видео: Тест термопасты
- Заключение
Как установить процессор
Установка нового процессора на материнскую плату — это процедура довольно проста, но требует внимания и аккуратности. Сначала следует приобрести процессор с нужным сокетом, то есть специальным разъемом, который должен скрепляться с материнской платой. Дальше вопроса о том, как правильно установить процессор на новую или старую материнскую плату, возникнуть не должно. На ЦП видно ключи — небольшие выемки или ножки, которые должны попасть в сокет, поэтому поставить его вверх ногами просто не получится. Так что нужно внимательно посмотреть на детали, чтобы понять, как именно устанавливается выбранный процессор на конкретную материнскую плату, и сделать несколько действий:
- Отодвинуть рычажок крепления, чтобы освободить сокет.
- Состыковав по ключам, аккуратно и без усилий поставить процессор на место.
- Закрыть рычажок.
Если процессор не становится, не нужно на него давить! Нужно вытянуть его и еще раз поставить так, чтобы все выемки совпали.

Интересно узнать: Как выбрать материнскую плату для компьютера?
Процедура замены
После осуществления подбора требуемой замены детали пользователь непосредственно подходит к регламенту выполнения. Кроме самого процессора, чтобы выполнить операцию правильно, необходимо подготовить набор чистых салфеток, небольшую отвёртку, а также термопасту, которая понадобится в процессе установки. Прежде чем приступить к разборке ноутбука, нужно обновить BIOS, ознакомиться с инструкцией, а ещё лучше иметь её в наличии «перед глазами», чтобы в процессе выполнения операции следовать её пунктам. Алгоритм выполнения замены процессора на ноутбуке практически не отличается от марки и модели устройства. Ноутбуки разных производителей подвергаются апгрейду, если это допустимо в техническом плане, согласно следующему регламенту:
После подготовки нового процессора, вспомогательных материалов и инструкции можно приступать к непосредственной разборке ноутбука
Важно в процессе снятия «винтиков» запоминать их месторасположение, или маркировать их, что значительно облегчит процедуру сборки, и гарантирует установку крепёжных элементов на штатные места.
Чтобы добраться до процессора и поменять его, потребуется демонтировать систему охлаждения устройства, а также прочистить её от пыли и мусора перед установкой.
Дальше необходимо вытащить сам процессор
Для этого надо будет аккуратно ослабить рычаг, которым прижимает процессор к материнской плате и вынуть его осторожно из посадочного места, чтобы не повредить контакты.
Перед установкой на новый ЦП наносится небольшой шарик термопасты
После этого устанавливается в штатное место. К этому пункту работы стоит подойти с особой осторожностью: процессор должен войти в предназначенные для него отверстия без усилий
В этой ситуации грубая сила ненужна, так как ножки легко поддаются деформации, что может послужить причиной поломки.
После того как процессор установлен, можно приступать к сборке ноутбука, осуществив все разборочные операции в обратном порядке. Лучше поменять везде, где они были, термопасту и термопрокладки.
Если все манипуляции выполнены корректно, после сборки и включения ноутбука, появится стандартный процесс загрузки и приветствия на экране – это будет свидетельствовать того, что замена процессора увенчалась успехом.
Теперь о некоторых нюансах, касающихся замены процессора на ноутбуке, а особенно возможности и перспектив апгрейда ноутбука в зависимости от его производителя. К примеру, замена процессора на ноутбуке HP не имеет особых трудностей, осуществляется так же, как и на устройствах других производителей. Практически все модели этого производителя зарекомендовали себя с лучшей стороны, выпускаются с достойными техническими характеристиками, разработчиками предусмотрена возможность модернизации устройств любого модельного ряда.
Замена процессора также предполагается на ноутбуках Asus и Acer из устаревшего модельного ряда, предназначение которых больше подходит для офисных задач, чем эксплуатация в игровых или профессиональных целях. В свою очередь, замена процессора на ноутбуке Acer из нового модельного ряда выполнима, но в большинстве случаев предполагает осуществления операции в сервис центрах за счёт впаенных контактов. С подобной проблемой могут столкнуться и пользователи ноутбуков Asus.
Замена процессора на ноутбуке Acer
Не отличается уникальностью замена процессора в ноутбуках Samsung. Техника этого производителя в преимущественном большинстве поддаётся модернизации, гласное удостоверится, что модель имеет разборную конфигурацию, подобрать ЦП, соответствующий по характеристикам «родной» детали, и осуществить апгрейд согласно вышеописанному регламенту.
Отдельное внимание стоит уделить ноутбукам Sony Vaio. За замену процессора на ноутбуке Sony Vaio часто не берутся даже в сервисных центрах, а если даже и соглашаются выполнить такую операцию, то в порядке исключения, причём цена за услугу будет довольно высокой в силу трудоёмкости работ
Рекомендуется осуществлять модернизацию ноутбуков Sony Vaio с особой осторожностью, так как разработчики техники заложили в неё уникальную архитектуру, взаимозаменяемую только при условии приобретения деталей с предназначением для одного модельного ряда и серии устройств. Улучшить технические характеристики на ноутбуке Sony Vaio можно посредством расширения оперативной памяти, установкой большей ёмкости винчестера или SSD
Замена процессора на ноутбуке Lenovo
WD Ultrastar DC HC530 14 TB
Пожалуй, одна из самых популярных моделей на рынке, которая встречается в наличии в большинстве магазинов компьютерной техники. Она увидела свет в 2018 году и до сих пор пользуется большим спросом. И это не удивительно, ведь это один из самых доступных HDD, учитывая отличные скоростные показатели. Различные синтетические бенчмарки регистрируют значения от 260 до 280 Мбайт/с. При этом температура в пике достигает около 35 градусов при температуре окружающей среды около 20 градусов – это отличные результаты, на наш взгляд.
Даже по вторичным характеристикам HDD не уступает другим дискам. Его буферная память составляет приличные 512 Мбайт. Скорость вращения, разумеется, 7200 об/мин. А время выработки на отказ даже превышает стандартные показатели – здесь это 2,5 миллиона часов. Гарантия на устройство при этом составляет 5 лет. Единственное, потребляемая мощность слегка высоковата – это 5 Вт в режиме простоя и 9 Вт в пике. Тем не менее, это шикарный накопитель за свои деньги – около 28 000 рублей.
Лучшие 4G-модемы для ноутбука и компьютера
Инструкция по установке CPU AMD

У процессоров AMD контакты находятся на чипе, поэтому установка процессора не занимает много времени. В случае неудачной попытки можно не только повредить сам процессор, но и вывести из строя саму материнскую плату. Внимательность не повредит.
У разъема от AMD основание полностью пластиковое, а ножка состоит из металла. Установка нового процессора начинается с этой самой ножки — ее нужно привести в вертикальное положение. Чтобы правильно установить CPU, надо уточнить расположение контактов на чипе или воспользоваться подсказкой от производителя — снизу чипа обычно есть маленький золоченый треугольник, указывающий сторону установки. Далее просто нужно опустить рычаг — и процессор установлен.
Выполняем замену процессора на ноутбуке
Замена процессора выполняется достаточно просто, однако потребуется внимательно изучить некоторые нюансы, дабы не возникало никаких проблем. Данная задача разделяется на несколько шагов для упрощения. Давайте подробно рассмотрим каждый шаг.
Шаг 1: Определение возможности замены
К сожалению, не все ноутбучные процессоры поддаются замене. Определенные модели являются несъемными или их демонтаж и установка осуществляется только в специализированных сервисных центрах
Чтобы определить возможность замены, необходимо обратить внимание на название типа корпуса. Если у моделей Intel присутствует аббревиатура BGA, значит процессор не подлежит замене
В случае, когда вместо BGA написано PGA – замена доступна. У моделей компании AMD корпуса FT3, FP4 являются несъемными, а S1 FS1 и AM2 – подлежат замене. Подробнее с информацией о корпусе ознакомьтесь на официальном сайте компании AMD.
Подробнее: Программы для определения железа компьютера
Шаг 2: Определение параметров процессоров
После того, как вы убедились в доступности замены центрального процессора, необходимо определить параметры, по которым следует подбирать новую модель, ведь разные модели материнских плат поддерживают процессоры всего нескольких поколений и типов
Обратить внимание следует на три параметра:
- Сокет. Данная характеристика обязательно должна совпадать у старого и нового CPU.
- Кодовое имя ядра. Разные модели процессоров могут разрабатываться с различными типами ядер. Все они имеют отличия и обозначаются кодовыми именами. Данный параметр также должен обязательно совпадать, иначе системная плата будет работать с ЦП некорректно.
- Тепловая мощность. Новое устройство должно иметь такой же показатель тепловой мощности или ниже. Если он будет выше хоть немного, срок работы CPU значительно уменьшится и тот быстро выйдет из строя.
Узнать данные характеристики помогут все те же программы для определения железа, которыми мы рекомендовали воспользоваться в первом шаге.
Шаг 3: Выбор процессора для замены
Совместимую модель найти достаточно просто, если вы уже знаете все необходимые параметры. Обратитесь к подробной таблице процессоров Notebook Centre, чтоб найти подходящую модель. Здесь указаны все требуемые параметры, кроме сокета. Его узнать можно, перейдя на страницу определенного CPU.
Перейти к открытой таблице процессоров Notebook Centre
Теперь достаточно найти в магазине подходящую модель и приобрести ее. При покупке еще раз внимательно сверьте все характеристики, дабы избежать проблем с установкой в будущем.
Шаг 4: Замена процессора на ноутбуке
Подробнее: Обновление BIOS на компьютере
Теперь давайте перейдем непосредственно к демонтажу старого устройства и установке нового ЦП. Выполняется это следующим образом:
Подробнее: Лучшие программы для установки драйверов
Как видите, в замене процессора на ноутбуке нет ничего сложного. От пользователя требуется только внимательно изучить все характеристики, подобрать подходящую модель и выполнить аппаратную замену. Рекомендуем разбирать ноутбук согласно прилагающейся инструкции в комплекте и отмечать винты разных размеров цветными ярлыками, это поможет избежать случайных поломок.
Мы рады, что смогли помочь Вам в решении проблемы.
Опишите, что у вас не получилось. Наши специалисты постараются ответить максимально быстро.
Подготовка к замене процессора
Для работы понадобятся:
- отвертки (маленький набор);
Маленький набор отверток
- небольшая малярная кисточка с мягким или средним ворсом;
Малярная небольшая кисточка с мягким или средним ворсом
- термическая паста (приобретается в магазине компьютерных запчастей).
Тюбик термической пасты
Шаг 1. Системный блок следует поставить на чистый стол. Предварительно нужно отключить все внешние устройства и кабели:
- шнур монитора;
- мыши и клавиатуры;
- модема или роутера;
- принтера;
- питающего кабеля.
Отключаем от системного блока все внешние устройства и кабели
Шаг 2. Следует отметить, что корпуса системных блоков выглядят по-разному. Для того чтобы понять, как разбирать конкретный «системник», нужно внимательно его осмотреть с задней и боковой части.Чаще всего демонтировать нужно одну из боковых крышек, они крепятся на нескольких шурупах.
Откручиваем фиксирующие винты боковой крышки и сдвигаем ее назад
Шаг 3. После снятия крышки можно будет увидеть материнскую плату с установленными комплектующими. Процессор находится примерно в центре МП, обычно он скрыт кулером (вентилятором) и радиатором. На мощных игровых ПК может устанавливаться жидкостное охлаждение (ЖКО), тогда вентилятор, скорее всего будет отсутствовать, устройство ЖКО работает по иному принципу.
Аккуратно извлекаем комплектующие материнской платы, которые мешают извлечению процессора
Теперь следует оценить, какие элементы смогут помешать замене ЦП, их придется аккуратно демонтировать. Чаще всего это:
- сам кулер;
- радиатор;
- система ЖКО;
- вентилятор охлаждения блока (обычно присутствует в мощных моделях и ставится на одну из стенок «системника»);
- видеоплата;
- звуковая карта;
- кабели, идущие к жестким дискам и CD/DVD.
Аккуратно отклоняем фиксаторы для извлечении видеокарты и звукового устройства
Шаг 4. Если планируется замена модулей оперативной памяти, извлечь нужно и ее. Планки стоят перпендикулярно МП, для их освобождения следует отвести защелки в стороны, утопленные модули свободно выйдут наружу. Их теперь можно аккуратно вытащить.
Для освобождения планок оперативной памяти отводим аккуратно защелки в стороны и извлекаем их
Теперь, когда все лишнее убрано, можно приступить к демонтажу ЦП.
Снятие кулера и замена ЦП
Шаг 1. Для более удобной работы рекомендуется уложить «системник» на бок, отсоединить провод питания кулера от МП.
Есть несколько способов крепления вентилятора процессора и радиатора:
- при помощи шпилек, закручиваемых в гайки на самой МП;
- длинными пластиковыми штифтами;
- на особых защелках, если на плате присутствует специальный кронштейн.
- В первом случае нужно выкрутить 4 элемента крепежа, они зафиксированы на корпусе кулера, поджаты специальными пружинами и не вывалятся. После этого следует аккуратно извлечь вентилятор вместе с радиатором.
Выкручиваем 4 элемента крепежа, которые зафиксированы на корпусе кулера, после чего аккуратно извлекаем вентилятор вместе с радиатором
- Во втором случае, пластиковые штифты следует, удерживая за верхние части, поворачивать вокруг своей оси до их полного высвобождения из пазов. После этого радиатор и кулер можно будет снять.
Пластиковые штифты, удерживая за верхние части, поворачиваем вокруг своей оси до их полного высвобождения из пазов, затем извлекаем радиатор и кулер
- В третьем, если система охлаждения крепится на защелках, нужно лишь повернуть рычажки до выхода из зацепления.
Поворачиваем рычажки до выхода из зацепления
Шаг 2. После удаления элементов охлаждения можно очистить прилегающую к процессору поверхность радиатора от старой термопасты при помощи салфетки и отложить его в сторону.
Очищаем прилегающую к процессору поверхность радиатора от старой термопасты при помощи салфетки и откладываем его в сторону
Шаг 3. Сам ЦП вынимается из гнезда после освобождения крепящей его защелки. Обычно это делается перемещением рычажка в сторону, а затем – вверх. Теперь процессор можно аккуратно извлечь. Не следует использовать металлические предметы: отвертки, пинцеты. В 99% случаев ЦП легко вынимается двумя пальцами.
Вынимаем процессор из гнезда после освобождения крепящей его защелки
Шаг 4. Теперь нужно подготовиться к сборке ПК. Сначала следует тщательно очистить всю плату при помощи кисточки от пыли, можно использовать пылесос.
Очищаем материнскую плату от пыли кисточкой или пылесосом
Шаг 5. Перед размещением нового чипа рекомендуется внимательно посмотреть на расположение контактов (должно быть полное совпадение с тем положением отверстий, которое видно на слоте МП). Процессор устроен так, что неправильно установить его не удастся, но при неаккуратных действиях есть риск повредить «ножки». Когда ЦП установлен на свое место, нужно зафиксировать его защелкой.
Устанавливаем процессор так, чтобы все его отверстия совпадали с отверстиями на слоте материнской платы, затем фиксируем его защелкой
Шаг 6. Теперь берется тюбик с термопастой, состав аккуратно распределяется на верхней плоскости ЦП тонким равномерным слоем.
Берем тюбик с термопастой и аккуратно тонким равномерным слоем распределяем термопасту на поверхности процессора
Шаг 7. После этого можно приступить к сборке. Устанавливается радиатор и кулер. Нужно стараться не размазать слишком сильно термопасту.
Устанавливаем на место радиатор и кулер
Шаг 8. Теперь следует собрать комплектующие и подсоединить кабели.
Собираем в системный блок комплектующие
Подсоединяем назад все кабели и подключаем устройства
Если все сделано правильно, компьютер запустится после нажатия кнопки включения.
Демонтаж ЦПУ
Как устанавливать процессор, если его место занято? Для этого необходимо вынуть старый.
Желеподобное вещество на его поверхности является термопастой, которая позволяет теплу эффективно отводиться радиатором. Не стоит беспокоиться, если оно выглядит немного неопрятно.
Нужно снять пластину, которая удерживает процессор. Эта процедура зависит от типа сокета, но обычно имеется рычаг, удерживающий ее, и винт для дополнительной защиты. Например, для Intel LGA-1151 требуется освободить рычаг и поднять пластину.
Теперь процессор ничто не удерживает
Следует осторожно сжать его пальцами, вытащить и отложить в сторону. Если он в нерабочем состоянии и его больше негде использовать, то возиться с ним не стоит
Но если на процессор есть планы, то нужно с помощью ватной палочки и небольшого количества изопропилового спирта снять термопасту и положить его в антистатический пакет. То же следует проделать для нижней части удаленного радиатора, если он понадобится в дальнейшем.
Посадочные места и монтаж
Конструкцией большинства современных корпусов форм-фактора ATX, независимо от бренда (Zalman, Chieftec, GameMax, Spire или любого другого) предусмотрены посадочные места под материнки и других форматов – как минимум, mATX, но обычно этот список шире.
Так как все комплектующие стандартизированы, то и отверстия на материнке под крепежные болты, находятся в одних и тех же местах.Вкручиваются болты в специальные шестигранные шпильки, а те в свою очередь – непосредственно в сам корпус.
Обычно гнезд под шпильки больше, чем отверстий на материнке, а расположены они так, что вкрутив шпильки в разных местах, можно закрепить материнские платы разных размеров в одном и том же стандартном корпусе.
Поэтому достаточно сопоставить отверстия на материнке с посадочными местами под шпилькой и вкрутить их, где это необходимо. Для этого не потребуются никакие инструменты: быстрее и удобнее всего, это сделать вручную.
Как правило, комплект всех необходимых крепежей, поставляется вместе с корпусом. Более того, их всегда в избытке, поэтому не удивляйтесь, если после сборки останутся лишние винты и шпильки (и лучше из сохранить).
После установки материнской платы, ее необходимо закрепить на шпильках, с помощью винтов. Для этого воспользуйтесь обычной крестовой отверткой. Вкрутить крепежи следует с небольшим усилием, но не чрезмерным, чтобы не повредить материнскую плату.
Если вы все сделали правильно, порты на материнке должны войти точно в отверстия на задней заглушке. Вы же не забыли установить ее, верно? Далее можно приступать к монтажу прочих компонентов – жестких дисков, SSD, оптического привода и видеокарты.
Как видите, как и в случае с остальными деталями, здесь нет ничего сложного. Также на эту тему советую почитать о подключении блока питания к компьютеру и USB разъемов на материнской плате. Информацию о том, как правильно подключить к материнской плате переднюю панель, вы найдете здесь.
Спасибо за внимание и не забудьте подписаться на новостную рассылку, чтобы своевременно получать уведомления о новых публикациях. До завтра!
Нужно ли устанавливать драйвера на процессор
Как поставить процессор на материнскую плату разобрались. Теперь узнаем, как же быть с драйверами. Современные операционные системы способны самостоятельно определять и устанавливать нужные драйвера. Однако в редких случаях для процессора может выйти программное обеспечение, которое устанавливается только вручную. Если хочется его поставить, то действовать надо так:
- Найти необходимые файлы на сайте производителя процессора. Это может быть Intelили AMD.
- Скачав нужные файлы, следует перейти в центр обновления Windows. Чтобы это сделать, надо нажать на меню ПУСК и выбрать раздел «Панель управления\Оборудование и звук\Устройства и принтеры».
- Увидев имя своего ПК, кликнуть по нему правой кнопкой и нажать на «Параметры установки устройств».
- Расположить переключатель на «Устанавливать драйверы из Центра обновления Windows, если они найдены на компьютере» и сохранить изменения.
- После этого операционная система сама найдет скачанные драйвера и установит их.
0 Comments
Трудности после замены процессора
После установки нового процессора, даже если вы уверены в том, что он полностью подходит по всем параметрам, могут возникнуть различные проблемы. Рассмотрим наиболее распространенные.
Поменял процессор, не запускается компьютер: что делать
Если компьютер не включается после замены процессора, проверьте крепления. Для этого все выключите, отсоедините провода и вскройте системник.
- Проверьте надежность крепления кулера и полностью ли вошли в сокеты разъемы. Убедитесь, что вы все подключили как надо (выбрали нужные разъемы на материнке). Для этого и нужно было сделать фото перед снятием старого кулера.
- Возможно, снимая ЦП, вы слегка выдернули саму материнку. Надавите на нее слегка в сторону сокета.
Поменял процессор, и стал черный экран
Если после того, как поменяли процессор, компьютер загружается, а экран черный, возможно, вы задели видеокарту. Откройте системник и проверьте все разъемы и прочие крепления. Другой вариант – вы купили процессор без видеоплаты, тогда, как до замены ЦП система пользовалась встроенной в старый проц.
Если никакие манипуляции не помогли избавиться от проблем:
- Верните старый процессор и запустите компьютер. Если помогло, значит либо вы купили неподходящее устройство, либо новое не работает.
- Если БИОС вы не сбрасывали, сбросьте или обновите до более новой версии, переустановите виндовс.
Теория установки процессора
Перед началом установки процессора, у вас естественно должен быть сам процессор, который подходит к сокету на материнской плате. О том, как подобрать процессор поговорим в другой статье. В кратце скажу, что есть несколько типов сокетов и процессоров, на процессорах расположены ножки по разному, так вот, чтобы правильно установить процессор на материнскую плату, нужно, чтобы его ножки совпадали с отверстиями сокета.
Так как процессор сильно нагревается (статья о том, как измерить температуру процессора), ему необходимо охлаждение. В данной статье мы также затроним тему установки кулера и радиатора на процессор.
Обращаем внимание на характеристики!
Второй важнейший момент – свойства и характеристики приобретенной материнской платы. Проблема заключается в том, что далеко не все устройства могут работать с теми или иными видами МП. Как правило, универсальностью в данном вопросе отличаются только жесткий диск, дисковод и еще пара комплектующих.
Но если была выбрана неподходящая материнская плата, стоимость замены может стать слишком высокой, ведь оперативная память, видеокарта, процессор, блок питания могут попросту отказаться работать с ней. Поэтому перед покупкой нужно узнать все основные свойства перечисленных компонентов.
Причем, одной лишь аппаратной совместимости мало, также нужно помнить и о софте. Еще одна проблема – установка нестандартных разъемов, что может стать неприятным сюрпризом для владельца новой платы.
Итак, если материнская плата выбрана, все идеально подходит и никаких проблем с несовместимостью нет, можно приступать непосредственно к стадии замены. Работа включает в себя следующие основные этапы:
- Разборка компьютера;
- Демонтаж материнской платы и основных ее комплектующих;
- Фиксация новой МП в системнике;
- Монтаж деталей (оперативной памяти, системы охлаждения, видеокарты и т.д.);
- Установка программного обеспечения.
Наиболее удобным инструментом для монтажа материнской платы, в данном случае, является магнитная отвертка. Она позволяет быстро закрепить плату и основные комплектующие непосредственно внутри коробки без потери крепежных деталей.
Немало трудностей вызывает подключение световых индикаторов на передней панели системника. Основная сложность заключается в различии расположения перемычек старой и новой материнской платы, причем на новом устройстве они могут находиться в самых различных точках. Поэтому здесь нужно быть очень внимательным.
Но сначала разберемся с диодом
Вдыхаем!
Кремний (он же Si – «silicium» в таблице Менделеева) относится к категории полупроводников, а значит он, с одной стороны, пропускает ток лучше диэлектрика, с другой, – делает это хуже, чем металл.
Хочется нам того или нет, но для понимания работы и дальнейшей история развития процессоров придется окунуться в строение одного атома кремния. Не бойтесь, сделаем это кратко и очень понятно.
У атома кремния есть четыре электрона, благодаря которым он образует связи (а если быть точным – ковалентные связи) с такими же близлежащими тремя атомами, формируя кристаллическую решетку. Пока большинство электронов находятся в связи, незначительная их часть способна двигаться через кристаллическую решетку. Именно из-за такого частичного перехода электронов кремний отнесли к полупроводникам.
Но столь слабое движение электронов не позволило бы использовать транзистор на практике, поэтому ученые решили повысить производительность транзисторов за счет легирования, а проще говоря – дополнения кристаллической решетки кремния атомами элементов с характерным размещением электронов.
Так стали использовать 5-валентную примесь фосфора, за счет чего получили транзисторы n-типа. Наличие дополнительного электрона позволило ускорить их движение, повысив пропуск тока.
При легировании транзисторов p-типа таким катализатором стал бор, в который входят три электрона. Из-за отсутствия одного электрона, в кристаллической решетке возникают дырки (выполняют роль положительного заряда), но за счет того, что электроны способны заполнять эти дырки, проводимость кремния повышается в разы.
Предположим, мы взяли кремниевую пластину и легировали одну ее часть при помощи примеси p-типа, а другую – при помощи n-типа. Так мы получили диод – базовый элемент транзистора.
Теперь электроны, находящиеся в n-части, будут стремится перейти в дырки, расположенные в p-части. При этом n-сторона будет иметь незначительный отрицательный, а p-сторона – положительный заряды. Образованное в результате этого «тяготения» электрическое поле –барьер, будет препятствовать дальнейшему перемещению электронов.
Если к диоду подключить источник питания таким образом, чтобы «–» касался p-стороны пластины, а «+» – n-стороны, протекание тока будет невозможно из-за того, что дырки притянутся в минусовому контакту источника питания, а электроны – к плюсовому, и связь между электронами p и n стороны будет утеряна за счет расширения объединенного слоя.
Но если подключить питание с достаточным напряжением наоборот, т.е. «+» от источника к p-стороне, а «–» – к n-стороне, размещенные на n-стороне электроны будут отталкиваться отрицательным полюсом и выталкиваться на p-сторону, занимая дырки в p-области.
Но теперь электроны притягивает к положительному полюсу источника питания и они продолжаются перемещаться по p-дыркам. Это явление назвали прямым смещением диода.
Видео: Тест термопасты
Что необходимо
Для осуществления рассматриваемой операции потребуются следующие предметы и материалы:
- термопаста;
сухая мягкая салфетка или тряпка;
канцелярский нож;
крестовая отвертка с тонким жалом;
шлицевая отвертка;
термопаста;
пылесос или вентилятор.
Все перечисленные выше предметы необходимо подготовить заранее. Так как желательно не прерывать процесс разборки ноутбука. Если осуществляющий данную операцию не занимается ремонтом профессионально, то всегда есть вероятность забыть последовательность его осуществления
В результате чего могут остаться лишние болтики и детали, что крайне нежелательно.Очень важно подобрать мягкую салфетку. Она потребуется для удаления старого материала и аккуратного снятия излишек нового
Исключено использование салфеток, имеющих абразивные свойства. Присутствие царапин сделает отвод теплоты неэффективным. Также следует избегать использования тряпок, на которых присутствует большое количество катышек и иных крупных частиц – они также ухудшают теплообмен.
Разборка
Замена термопасты на процессоре ноутбука начинается с разборки корпуса компьютера. Данный этап наименее ответственен, но наиболее продолжителен. И все же при его осуществлении необходимо быть максимально внимательным и аккуратным.
Делается это следующим образом:
-
при помощи отвертки извлекается аккумуляторная батарея;
снимается большая пластиковая пластина, расположенная в задней части ноутбука – крепится она при помощи болтиков;
после снятия пластины необходимо выкрутить все болтики, присутствующие в задней части ноутбука;
сняв заднюю панель, необходимо максимально хорошо удалить всю присутствующую там пыль, а также иной мусор, если он там имеется.
Очищение поверхностей
Очень важно перед использованием новой термопасты удалить старую. Так как её присутствие может существенно снизить теплопроводность
Это негативно скажется на работе ноутбука. Удаление выполняется обычной салфеткой, если остатки состава достаточно жидкие.
Если же по каким-то причинам очистить поверхность радиатора и чипа при помощи салфетки не удается, можно воспользоваться иными методами:
- при помощи отвертки;
при помощи ластика;
спирта.
Применение отвертки крайне не желательно, так как всегда есть вероятность того, что она соскочит и повредит какие-либо «внутренности» ПК – это недопустимо. Данный способ очистки необходимо применять только в особенно сложных ситуациях и только при удалении пасты с радиатора.
Гораздо более простой и безопасный метод – растворение сильно затвердевшей пасты при помощи спирта
Важно лишь выполнять данное действие крайне осторожно. Необходимо после выполнения подобной операции хорошо просушить материнскую плату и иные поверхности, куда каким-либо образом могла попасть жидкость
Обычный канцелярский ластик типа Koh-I-Nor белого цвета даст возможность справиться даже с очень старой и плотной пастой.