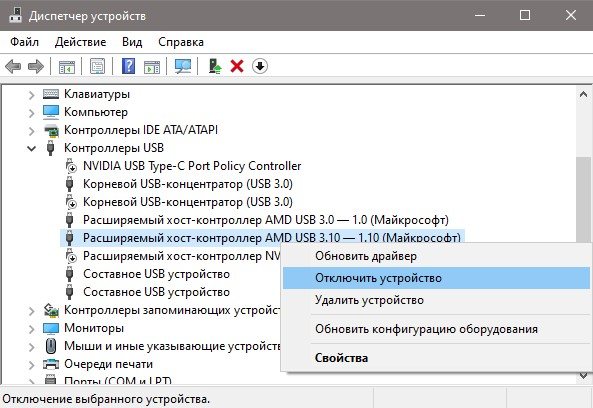Как узнать скольки ядерный процессор
Содержание:
- При помощи команды Msinfo32
- Как узнать сколько ядер в компьютере Windows
- Узнать количество ядер через «Диспетчер задач»
- Так сколько же ядер у процессора
- Определение при помощи стороннего ПО
- Влияние количества ядер на производительность
- Как узнать количество ядер в компьютере через «Диспетчер устройств»
- Как узнать сколько ядер в компьютере
- Дополнительные возможности панели задач
- Сколько ядер в компьютере Speccy нам расскажет
- Применение сторонних программ
- Как узнать сколько ядер в компьютере на примере Windows 10
- Как узнать, сколько ядер в компьютере?
- Что такое КУ
- Как проверить количество ядер ЦП в Windows 10
- Общая информация
- Как определить dpi своей мышки
- Настройка
- С помощью Командной строки или PowerShell
- Выводы статьи
При помощи команды Msinfo32
Windows 10 имеет встроенную утилиту Msinfo32, которая позволяет получить сведения о программном обеспечении, оборудовании и компонентах системы на компьютере и на ноутбуке. Команда Msinfo32 вводится с клавиатуры в поисковой строке, расположенной на нижней панели экрана слева. После ввода команды всплывает окошко, в котором выбирают мышкой позицию «Запуск от имени Администратора».
После система задает вопрос «Разрешить этому приложению вносить изменения на вашем устройстве?». Когда выбирают позицию «Да», появляется окошко со всеми параметрами оборудования. Графа «Процессор» содержит информацию с указанием количества ядер и логических процессоров.
Как узнать сколько ядер в компьютере Windows
Добрый день. При покупке компьютера, каждый из нас старается выбрать компьютер получше. Побольше оперативка, жесткий диск, и все должно быть самым лучшим. Хотя, это не всегда оправдано. Я думаю, что не открою вам большой тайны, если скажу, что для простой работы в интернете, общению в соц. сетях и просмотру фильмов, больших наворотов не нужно. Играет свою роль имидж и мода.
Посильнее процессор и побольше оперативка пригодятся для работы со сложным софтом, в том числе и играми. Но всё равно, человек хочет компьютер получше и побыстрее
А что значит получше? В первую очередь, человек заостряет внимание на числе ядер процессора, в надежде, что от большего числа ядер компьютер будет не просто работать, а летать
Хотя, может я часть людей разочарую, но не все программы поддерживают многоядерный режим, и эффект будет незначительным, если вообще будет. Но сейчас не об этом речь. Вы купили компьютер, и желаете знать, сколько ядер имеет процессор данного компьютера? Как это сделать? Предложу четыре самых распространенных метода.
Узнать количество ядер через «Диспетчер задач»
Самый простой способ определить количество ядер центрального процессора на компьютере с операционной системой Windows – это использовать «Диспетчер задач». Запустить утилиту можно, если нажать на клавиатуре сочетание клавиш Ctrl+Alt+del и выбрать соответствующий пункт.
Запустив «Диспетчер задач», перейдите в его режим расширенного просмотра, нажав на кнопку «Подробнее». После этого сверху переключитесь на вкладку «Производительность» и нажмите на центральный процессор в верхнем левом углу.
В правой части окна утилиты будет выведена информация об использовании процессора, а также некоторые его характеристики.
Обратите внимание: В операционной системе Windows 7 количество ядер в «Диспетчере задач» можно определить по количеству диаграмм для центрального процессора. Сколько диаграмм – столько и ядер
Так сколько же ядер у процессора
Способ 1: спец. утилиты
Один из наиболее точных и достоверных способов узнать информацию о вашем процессоре (не разбирая компьютер) – это воспользоваться помощью спец. утилит: AIDA 64, CPU-Z, Speccy и пр. Отмечу, что если вы покупаете компьютер с рук (за ощутимую для себя сумму) – крайне рекомендую смотреть характеристики устройства как раз в подобных программах (свойства Windows можно относительно легко подделать/отредактировать).
У меня на блоге, кстати, есть отдельная статья, посвященная подобным утилитам (см. ссылку ниже).
Например, мне импонирует программа CPU-Z (т.к. ее достаточно только запустить, даже устанавливать не нужно )
Обратите внимание на скриншот ниже: в главном окне CPU-Z сразу же можно узнать все основные характеристики процессора (Cores – это и есть ядра, за моим рабочим ноутбуком их 2)
Количество ядер (Cores) в утилите CPU-Z
Идентичную информацию можно узнать в еще одной достаточно удобной утилите – Speccy. В ней нужно открыть вкладку «CPU» (см. скриншот ниже).
Speccy — вкладка CPU (процессор)
Способ 2: с помощью msinfo32
В Windows можно узнать достаточно много сведений о компьютере и без посторонних утилит (однако, как уж говорил выше, они не всегда могут быть достоверными*).
Чтобы открыть окно «Сведение о системе»: нажмите сочетание кнопок Win+R, введите команду msinfo32 и нажмите OK. Пример ниже.
msinfo32 — просмотр сведений о компьютере
Далее наведите курсор мышки на строку с моделью процессора и во всплывшей подсказке будет показано сколько ядер и логических процессоров (пример на скрине ниже).
msinfo32 — модель ЦП / Кликабельно
Способ 3: через свойства Windows и офиц. сайт производителя
-
открываем панель управления Windows (как ее открыть) вкладку «Система и безопасность/Система» (см. скрин ниже). Можно воспользоваться «горячим» сочетанием Win+Pause.
-
далее узнайте модель своего процессора (вплоть до буквы. В моем случае – это Intel Core i5-7200U). См. пример ниже.
-
в поисковой строке офиц. сайта введите свою модель;
-
и, собственно, должна найтись спецификация: в ней можно узнать не только про ядра и потоки, но и другую полезную информацию (например, критическую температуру, частоту работы процессора, и пр.).
Способ 4: диспетчер задач
Для вызова диспетчера задач – нажмите сочетание кнопок Ctrl+Shift+Esc (или Ctrl+Alt+Del). После откройте вкладку «Производительность» – в нижней части окна будет показано кол-во ядер (они выделены красным на скриншоте ниже).
Диспетчер задач — вкладка производительность
Замечание!
Кстати, такая вот разница в ядрах и логических процессорах Intel – создает большую путаницу среди пользователей (и даже помогает не честным на руку продавцам, выдавать двухъядерники за четырехъядерники).
А дело всё в спец. технологии Intel – Hyper Threading. Рассмотрю ниже более подробно, что это значит…
Что значит: ядер – 2, логических процессоров – 4
Это значит, что процессор двухъядерный (а не четырехъядерный, как многие считают). Просто каждое ядро «делится» на два виртуальных (их называют потоками). Это специальная технология от Intel – Hyper-Threading (кстати, поддерживают ее далеко не все линейки процессоров Intel).
У процессоров AMD количество физических и логических ядер одинаково. Поэтому с ними такой путаницы не возникает.
По умолчанию, обычно, технология Hyper Threading включена (параметр задается в BIOS/UEFI, часто обозначается сокращением «HT», см. скрин ниже).
BIOS — отключение технологии HT
Благодаря такой технологии процессор должен работать несколько быстрее в потоковых приложениях, например, это заметно при кодировании видео (как вам увеличить скорость кодирования до 15÷30%!?).
Вообще, единица прироста от этой технологии зависит от приложения и его оптимизированности. Часть игр вообще не получают от нее прирост, другие же – весьма значительно! Многие пользователи просто устраивают тест – включая/выключая данную технологию и сравнивая производительность, что была с ней и без нее.
На сим свой «ликбез» завершаю…
Всего доброго!
Определение при помощи стороннего ПО
В настоящее время на просторах интернета можно найти внушительное количество полезных утилит, позволяющих программно определить количество ядер и характеристики процессоров ноутбуков и ПК. Большинство из этих программ распространяются бесплатно и находятся в общем доступе. Среди наиболее удобных, пользователи выделяют следующие две утилиты:
- Everest Ultimate.
- CPU-Z.
Скачав, установив и запустив любую из этих программ, пользователь получит доступ к информации о процессорах в более удобной форме, чем это удалось бы сделать при помощи Диспетчера задач. Кроме того, утилиты имеют и массу других полезных функций.
Обладая знаниями о трёх способах проверки количества ядер процессора, даже не слишком опытный пользователь сможет при покупке ноутбука не дать недобросовестным продавцам себя провести.
Влияние количества ядер на производительность
Чтобы разобраться, на что влияют ядра в ЦП, следует понять, что все современные компьютеры создавались для работы в мультизадачной среде, создаваемой той или иной ОС. В этом ключе создание многопроцессорных и многопоточных систем является дальнейшим логическим продолжением мультизадачности.
Изначально это было актуально только для платформ на базе серверных решений, однако, аппаратная реализация подобных идей стоила достаточно дорого. Грубо говоря, двухпроцессорная система обходилась примерно в полтора раза дороже, чем две однопроцессорных, поскольку распределение приоритета приложений в ней и переключение между их выполнением происходило более корректно, нежели в двух однопроцессорных системах.
Рабочие же станции обычных пользователей большую часть времени простаивают, ожидая реакции своих хозяев. И это не фигуральное выражение, а буквальное. Действительно, домашний (а пророй и рабочий) ПК большую часть времени просто ждут, поскольку при вводе информации в ПК в её любом виде скорость ввода очень мала в сравнении с быстродействием ЦП. Кроме того, большинство программ, выполняемых на подобных ПК не требуют затрат слишком большой мощности. Если же набор таких программ, выполняемых одновременно, расширяется, то необходимо увеличивать вычислительную мощность ПК.
Здесь можно выбрать два возможных варианта – либо увеличивать частоту, либо увеличивать число потоков, то есть ядер. Что выберет пользователь, зависит, конечно, от его предпочтений, однако, не стоит забывать, что ограничение по частоте уже давно имеет место. Каждый раз, производя тот или иной выбор аппаратной части, следует понимать, что более новый ЦП может и имеет большую частоту, но его число потоков меньше, чем у того, который работает сейчас. Поэтому перед тем, как выбрать то или иное решение, следует взвесить все «за» и «против».
В любом случае, следует помнить простое правило: прямой зависимости числа ядер ЦП и производительности нет. Производительность в настоящее время является результатом взаимодействия множества разных аппаратных и программных факторов, зависящих от разных обстоятельств. Грубо говоря, если программа поддерживает максимум 6 потоков, то смысла покупать под неё 8-ми потоковый ЦП нет никакого.
В идеальном варианте, конечно, же, чем больше ядер у ЦП в персоналке, тем лучше. Поскольку при правильной оптимизации ОС, быстродействие компьютера с ростом числа потоков будет только расти.
Кроме того, в последнее время всё больше и больше разработчиков в своих приложениях сами оптимизируют код для улучшения быстродействия своих приложений для многопроцессорных ПК, не доверяя тому уровню оптимизации, который обеспечивается ОС. Поэтому, если есть возможность, следует приобретать ЦП с большим количеством реальных физических ядер.
Другие интересные статьи можете прочитать на нашем сайте WI-Tech.ru
Как узнать количество ядер в компьютере через «Диспетчер устройств»
Еще одна встроенная утилита от Microsoft, которая позволяет определить количество ядер в центральном процессоре компьютера – это «Диспетчер устройств». Чтобы запустить ее, нажмите правой кнопкой мыши на «Пуск» и выберите соответствующий пункт в выпадающем меню.
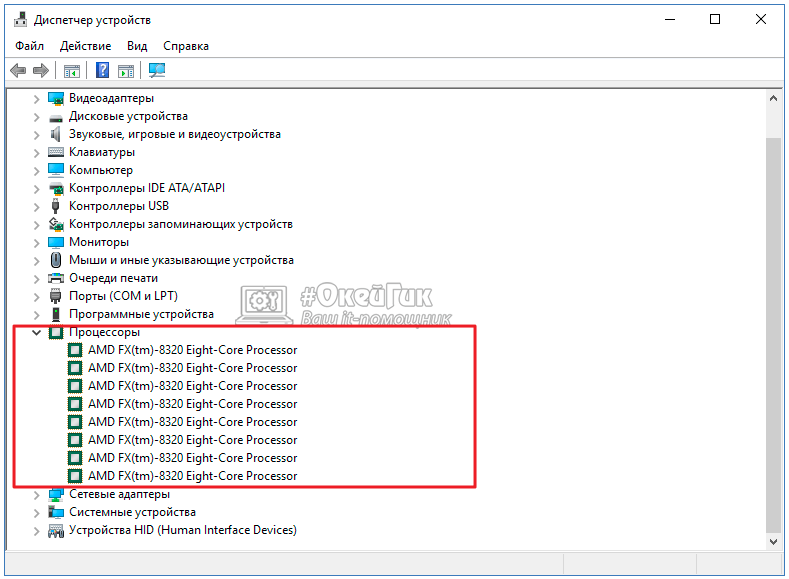
Когда откроется утилита, отыщите раздел «Процессоры» и раскройте его. Далее будет показана поточность центрального процессора
Здесь важно обратить внимание, что количество потоков не всегда совпадает с количеством ядер. Дело в том, что некоторые процессоры поддерживают технологию гиперпоточности, при которой одно ядро разделяется на два потока. То есть, если процессор имеет четыре ядра, в «Диспетчере задач» будет отображаться 8 потоков, что может ввести в заблуждение
Из-за этого данный метод не подходит для пользователей, которые плохо осведомлены в характеристиках процессора и не подразумевают, поддерживает ли он технологию гиперпоточности
То есть, если процессор имеет четыре ядра, в «Диспетчере задач» будет отображаться 8 потоков, что может ввести в заблуждение. Из-за этого данный метод не подходит для пользователей, которые плохо осведомлены в характеристиках процессора и не подразумевают, поддерживает ли он технологию гиперпоточности.
Как узнать сколько ядер в компьютере
Как узнать сколько ядер в компьютере на примере Windows 10
Узнать сколько ядер в процессоре можно посредством стандартного для Windows диспетчера задач. Как вызвать диспетчер задач – одновременно нажать три кнопки, воспользуйтесь любым из следующих вариантов:
- Ctrl, Alt, Delete;
- Ctrl, Shift, Esc.
Они работают во всех операционках семейства Windows – от XP-шки до «десятки».
Затем перейдите на вкладку «Быстродействие» (или «Производительность»), на которой и указывается число ядер центрального микропроцессора. На мой взгляд, это наиболее простой и достоверный способ. Прилагаю скриншот окна диспетчера задач, запущенного на моем ноутбуке (операционка – Windows 10). Заметьте, что в списке указываются еще и логические процессоры.
Рис.1 Перейдите на вкладку «Быстродействие» (или «Производительность»), на которой и указывается число ядер центрального микропроцессора
В предыдущих версиях Windows, например, в «семерке», запуск диспетчера аналогичен, а информация отображается даже нагляднее, чем в «десятке» – для каждого ядра имеется отдельный прямоугольник с графиком его загруженности. Однако данные здесь менее достоверны – показывается, как правило, число логических процессоров. Следующая иллюстрация – скриншот из английской версии Windows 7.
Рис.2 Отображение информации в Windows 7
Диспетчер устройств тоже может
Посмотреть количество ядер можно в «Диспетчере устройств», он открывается через «Панель управления» (там придется поискать…).
Но можно проще – ввести в поисковую строку слово «диспетчер» и Windows отобразит несколько вариантов, среди которых будет искомый.
Рис.3 Посмотреть количество ядер можно в «Диспетчере устройств»
Нажимаете на него, в открывшемся окне выбираете «Процессоры», и система показывает вам его состав. На прилагаемом скриншоте двухъядерный центральный микропроцессор.
Рис.4 Информация о процессорах
Утилита HWiNFO
HWiNFO – программа, дающая пользователю подробную информацию о компьютере и его компонентах.
Рис.5 Программа HWiNFO
Распространяется также портативная версия HWiNFO – она не требует инсталляции, достаточно запустить ее и секунд через 10 она соберет и предоставит для ознакомления данные о компе. На скриншоте – подробности про ноутбук Acer Aspire 5552G.
Как узнать сколько ядер в компьютере через Aida
Платный софт, скачать можно с официального ресурса – http://www.aida64.com/. Aida, как и HWiNFO, предоставляет подробную информацию о компе. Чтобы ознакомиться с характеристиками центрального микропроцессора, обратитесь к разделу «Системная плата», нажмите «ЦП» и в подразделе Multi CPU вы найдете данные о количестве ядер.
Рис.6 Программа Aida
Но, опять же, не путайте ядра с логическими процессорами. На скриншоте видно, что у процессора четыре ядра, но на самом деле их два, в этом можно убедиться, если обратиться к разделу «Суммарная информация».
Я не просто так заостряю на этом внимание – этим пользуются недобросовестные продавцы, они выдают двухъядерный процессор за четырехядерный и продают по завышенной цене. Учтите, что даже в платных программах нужно внимательно изучать предоставленную информацию
Что называется логическим процессором
Технологическая новинка под названием Hyper-Threading, применяемое в интеловских микропроцессорах, позволяет одному (реальному) процессорному ядру выполнять функции двух. Отсюда и появились логические, называемые еще виртуальными, процессоры.
Увеличение производительности отмечается далеко не во всех программах и играх. При работе с видеофайлами прирост действительно имеет место, но все-таки не стоит считать логические ядра полноценными, технология себя не оправдала на устройствах.
ПОСМОТРЕТЬ ВИДЕО
В дополнение к теме расскажу (на примере «семерки») о том, как задействовать все ядра процессора. Необходимость возникает в случае сбоев или сниженной производительности ПК.
- Нажимаем кнопку «Пуск», в поисковой строке пишем «msconfig» – найдется файл msconfig.exe, запускаем его.
- Откроется окошко – переходите на вкладку «Загрузка» и нажимайте «Дополнительные параметры».
- В следующем открывшемся окошке отметьте пункт «Число процессоров» и выберите максимальное количество ядер в процессоре. Пункты «Отладка» и «Блокировка PCI» должны быть выключены.
Теперь осталось только перезагрузить операционную систему. Таким способом у вас получится включить все ядра процессора. Не смогли понять, как узнать сколько ядер в компьютере? Задайте вопросы специалистам.
Дополнительные возможности панели задач
Сколько ядер в компьютере Speccy нам расскажет
Speccy – это довольно удобная программа. Я её уже разбирал в статье: — Программа Speccy. Но напомню. Данная программа показывает многочисленные данные про ваш компьютер, общая информация о ПК, жесткий диск, ОС, видеокарта и прочее. В том числе и процессор. Его мы и выберем.
Запускаем Speccy, выбираем процессор и видим в открывшемся окне многочисленную информацию.
Но нас интересует число ядер. Как видно из скриншота, в моём случае их два, в том числе отдельно показаны потоки, т.е. не запутаешься, в отличие от прошлого метода. В этом случае, если Speccy у вас установлена, ответ вы действительно узнаете за две секунды! Очень удобный софт. Рекомендую.
Применение сторонних программ
Определить количество ядер процессора помогут сторонние программы, предназначенные выполнять еще и другие полезные операции. Они скачиваются и устанавливаются через интернет.
CPU-Z
Эта бесплатная утилита оценивает параметры и работу системного оборудования в операционной системе Windows или Android. Она дает представление о состоянии процессора, материнской платы, видеоадаптера, оперативной памяти.
Во избежание неполадок компьютера русскоязычную версию программы желательно качать только через проверенный сайт.
Значок запуска CPU-Z обычно находится на главном экране или в меню Пуск. Двойное нажатие левой клавиши мышки по значку запускает программу в работу.
На экране появляется меню. Нужная информация находится во вкладке CPU в нижнем правом углу. Против позиции «Cores» указано число ядер, а «Threads» – логических потоков.
AIDA64
Программа устанавливается бесплатно с официального сайта разработчика FinalWire Ltd. На сайте есть кнопка «Скачать». Утилита разработана для полной диагностики работы компьютера, ноутбука. Ею пользуются обычные пользователи, компьютерные специалисты дома и на работе.
После установки программы на Рабочем столе появляется значок для ее запуска. В противном случае AIDA64 запускается через Пуск.
После загрузки перед глазами возникает окошко. В левой его части мышкой выбирают пункт «Меню», затем – «Системная плата» и «ЦП – центральный процессор».
В правой части окна появляется информация о количестве и состоянии логических потоков: CPU#1, CPU #2, CPU#3. Далее указано количество ядер и процент их загрузки в разрезе логических потоков.
Everest
Бесплатная русскоязычная утилита создана для оценки работоспособности компьютера, его составляющих и программ. Она скачивается с официального сайта разработчика с помощью Мастера установки. На Рабочем столе возникает иконка, нажатие которой запускает программу.
Количество ядер процессора Everest определяется через вкладку «Меню» в левой части окна. Затем выбираются позиции «Системная плата» и «ЦП». В правом окне под позицией «Multi CPU» указаны все ядра процессора и характеристики каждого.
Как узнать сколько ядер в компьютере на примере Windows 10
Узнать сколько ядер в процессоре можно посредством стандартного для Windows диспетчера задач. Как вызвать диспетчер задач – одновременно нажать три кнопки, воспользуйтесь любым из следующих вариантов:
- Ctrl, Alt, Delete;
- Ctrl, Shift, Esc.
Они работают во всех операционках семейства Windows – от XP-шки до «десятки».
Затем перейдите на вкладку «Быстродействие» (или «Производительность»), на которой и указывается число ядер центрального микропроцессора. На мой взгляд, это наиболее простой и достоверный способ. Прилагаю скриншот окна диспетчера задач, запущенного на моем ноутбуке (операционка – Windows 10). Заметьте, что в списке указываются еще и логические процессоры.
Рис.1 Перейдите на вкладку «Быстродействие» (или «Производительность»), на которой и указывается число ядер центрального микропроцессора
В предыдущих версиях Windows, например, в «семерке», запуск диспетчера аналогичен, а информация отображается даже нагляднее, чем в «десятке» – для каждого ядра имеется отдельный прямоугольник с графиком его загруженности. Однако данные здесь менее достоверны – показывается, как правило, число логических процессоров. Следующая иллюстрация – скриншот из английской версии Windows 7.
Рис.2 Отображение информации в Windows 7
Как узнать, сколько ядер в компьютере?
Существует мнение, согласно которому мощность компьютера в первую очередь измеряется количеством ядер в процессоре. Якобы многоядерные процессоры, в которых содержится два и более ядер в одном корпусе, считаются наиболее производительными, что, соответственно, положительно сказывается на скорости работы компьютера в целом. Это отчасти является правдой, если не забывать о том, что за скорость работы ПК отвечают в том числе и другие комплектующие.
В многоядерных процессорах тактовая частота обычно снижена, причем сделано это намеренно — что бы уменьшить энергопотребление процессора, не влияя на его производительность. На некоторых моделях тактовая частота каждого ядра может меняться в зависимости от его индивидуальной нагрузки. А вот насколько увеличится производительность приложения, сказать сложно. Дело в том, что используя как одноядерный, так и многоядерный процессоры, вы можете не увидеть разницу в работе самого приложения, если оно не оптимизировано — оно попросту не будет получать никакой выгоды от дополнительных ядер. Более того, в некоторых случаях такие приложения начинают работать медленнее! К счастью, таких приложений мало и большая часть из них была создана еще до появления многоядерных процессоров.
В общем, опираться только лишь на количество ядер, говоря о мощности компьютера в целом, было бы не совсем правильно. И все же количество ядер действительно является одним из важных показателей, поэтому если вы не знаете, как посмотреть их количество, я вам помогу.
Существует достаточно много вариантов выяснить данную информацию. Я же покажу наиболее простые способы, не требующие от вас временных затрат и ресурсов.
Диспетчер задач
Проще всего воспользоваться диспетчером задач. Например, на Windows 7 этот способ замечательно работает.
Вам необходимо запустить диспетчер задач. Я уже достаточно подробно рассказывал, как это можно сделать. Один из самых простых методов — сочетание клавиш CTRL+SHIFT+ESC, либо наведите курсор мыши на трей (панель задач в Windows), нажмите на правую кнопку мыши и выберите пункт «Запустить панель задач».
Перед вами откроется окно диспетчера задач. Откройте вкладку «Быстродействие». Здесь есть так называемая «Хронология загрузки ЦП» — посчитайте количество окон, которое означает количество ядер. Если таких окна два, значит, у вас двухъядерных процессор, если четыре — четырехъядерный и т.д.
На мой взгляд, это один из самых удачных способов, использование которого займет не более минуты вашего времени.
Диспетчер устройств
Еще один метод, который позволяет не прибегать к использованию дополнительного софта, это встроенная утилита в Windows под названием «Диспетчер устройств».
Напомню, что проще всего открыть диспетчер устройств так: наведите курсор мыши на значок «Компьютер» на рабочем столе (если он отсутствует, найдите его в меню, нажав кнопку «Пуск»), нажмите на правую кнопку и выберите пункт «Свойства».
Откроется окно с характеристиками основных сведений о вашем компьютере. В его левой части вы можете увидеть пункт «Диспетчер устройств» — нажмите на него.
Перед вами — окно диспетчера устройств. Найдите пункт «Процессор» и нажмите на него. Посчитайте, сколько процессоров вы видите в списке — именно такое количество ядер имеет ваш процессор.
К большому сожалению, указанный способ имеет один важный минус. На некоторых процессорах, которые поддерживают Hyper-threading (гиперпоточность), каждое ядро может разделять обработку данных на два независимых потока. А это означает, что если у вашего процессора в реальности четыре ядра, то вы будете видеть сразу восемь, пользуясь указанным методом. Если ваш процессор использует такую технологию, пользоваться диспетчером задач в данном случае не стоит, так как вы получите искажающую действительность информацию.
Сторонний софт
Само собой, посмотреть количество ядер можно с помощью различных программ и приложений. Сегодня я не буду прибегать к излюбленной всеми программе Everest, а расскажу о CPU-Z.
CPU-Z — это небольшая утилита, которая позволяет узнать всю необходимую информацию о компьютере. Например, она показывает все установленные комплектующие, температуру некоторых компонентов и, конечно, количество ядер в процессоре.
Скачайте CPU-Z с официального сайта и установите ее на компьютер. Существует, кстати, portable-версия, которая не требует установки на ПК.
Запустите программу и прямо на главной вкладке CPU обратите внимание на пункт Cores, что находится в нижней части окна. Именно здесь указано количество ядер в процессоре
Свои вопросы вы можете задавать с помощью комментариев.
Что такое КУ
КУ – сокращение от коэффициент усиления. Это весьма важный показатель, который позволяет оценивать работу антенны. В продаже можно найти антенны со встроенным усилителем или приобрести устройство отдельно
Обратите внимание на то, что очень мощное усиливающее оборудование способно ухудшить качество приема сигнала. Устройство будет усиливать не только полезные и нужные сигналы, но также и шумы с помехами
Целесообразно приобрести такой усилитель, который оснащается регулятором напряжения. Таким образом, пользователь сможет собственноручно контролировать уровень мощности. Если ваш дом расположен достаточно далеко от ближайшей телевышки, на расстоянии от тридцати километров, стоит задуматься о приобретении специального усилителя.
Подсоединять достаточно просто. Гораздо сложнее работать со спутниковыми «тарелками», которые устанавливаются и работают в уличных условиях. Чаще всего пользователи предпочитают подключать комнатные приспособления самостоятельно. Но если собственноручно подключиться не удалось, всегда можно обратиться к профессиональному мастеру.
Как проверить количество ядер ЦП в Windows 10
Прежде чем мы начнем указывать способы обнаружения количества ядер в последней версии системы, важно собрать информацию о том, что же это такое
К чему относится ядро?
Компьютер включает в себя ряд важных компонентов, которые в целом называются аппаратными средствами
Среди них наиболее важной частью является процессор (центральный процессор). Он первым получает информацию для выполнения вычислительной операции и содержит набор инструкций
Теперь пришло время узнать о термине «ядро».
Процессор, имеющий один набор инструкций называется одноядерным
С течением времени Intel внесла огромные изменения в инструкции процессора. Как мы говорили ранее, его название зависит от их количества. В случае двух наборов инструкций мы называем процессор двухъядерным или Dual Core. Аналогично, 4 набора — Quad Core, 6 наборов — Hexa-Core. Последний — Octa-Core, поскольку содержит 8 наборов инструкций. Теперь мы знаем о том, что из себя представляют ядра, поэтому перейдем к проверке их количества в ЦП.
Существуют разные методы определения ядер, и мы будем исследовать их по очереди.
Определение ядер процессора в системе
Вы можете использовать:
- «Диспетчер задач»;
- системную информацию;
- поиск Google;
- или стороннее программное обеспечение.
Чтобы четко понимать весь процесс и избежать ошибок обсудим каждый метод пошагово.
Общая информация
Большинство процессоров сейчас 2-4 ядерные, но имеются дорогие модели для игровых компьютеров и дата-центров на 6 и даже 8 ядер. Ранее, когда центральный процессор имел всего одно ядро, вся производительность заключалась в частоте, а работа с несколькими программами одновременно могла полностью «повесить» ОС.
Определить количество ядер, а также посмотреть на качество их работы, можно при помощи решений, встроенных в саму Windows, или сторонних программ (в статье будут рассмотрены самые популярные из них).
Способ 1: AIDA64
AIDA64 – это популярная программа для мониторинга производительности компьютера и проведения различных тестов. ПО платное, но есть тестовый период, которого хватит для того, чтобы узнать количество ядер в ЦП. Интерфейс AIDA64 полностью переведён на русский язык.
Инструкция выглядит следующим образом:
- Откройте программу и в главном окне перейдите в «Системная плата». Переход можно совершить при помощи левого меню или иконке в главном окне.
- Далее переходите в «ЦП». Схема расположения аналогична.
- Теперь опуститесь в самый низ окна. Количество ядер можно видеть в разделах «Multi CPU» и «Загрузка ЦП». Ядра пронумерованы и носят названия либо «CPU #1» либо «ЦП 1/ Ядро 1» (зависит от того, в каком пункте вы смотрите информацию).
Способ 2: CPU-Z
CPU-Z – бесплатная программа, которая позволяет получить всю основную информацию о комплектующих компьютера. Имеет простой интерфейс, который переведён на русский язык.
Чтобы узнать количество ядер при помощи этого ПО, достаточно просто его запустить. В главном окне найдите в самом низу, в правой части, пункт «Cores». Напротив него будет написано количество ядер.
Способ 3: Диспетчер задач
Данный способ подходит только для пользователей ОС Windows 8, 8.1 и 10. Выполните эти действия, чтобы узнать количество ядер таким способом:
- Откройте «Диспетчер задач». Для этого можно воспользоваться поиском по системе или комбинацией клавиш Ctrl+Shift+Esc.
- Теперь перейдите во вкладку «Производительность». В правой нижней части найдите пункт «Ядра», напротив которого и будет написано количество ядер.
Способ 4: Диспетчер устройств
Этот способ подходит для всех версий Windows. Используя его, следует помнить, что на некоторые процессоры от Intel информация может быть выдана неверно. Дело в том, что ЦП от Intel используют технологию Hyper-threading, которая делит одно ядро процессора на несколько потоков, тем самым повышая производительность. Но при этом «Диспетчер устройств» может видеть разные потоки на одном ядре как несколько отдельных ядер.
Пошаговая инструкция выглядит так:
- Перейдите в «Диспетчер устройств». Сделать это можно при помощи «Панели управления», где нужно поставить в разделе «Просмотр» (находится в правой верхней части) режим «Мелкие значки». Теперь в общем списке найдите «Диспетчер устройств».
В «Диспетчере устройств» найдите вкладку «Процессоры» и раскройте её. Количество пунктов, которое будет в ней, равно количество ядер в процессоре.
Самостоятельно узнать количество ядер в центральном процессоре несложно. Также можно просто посмотреть характеристики в документации к компьютеру/ноутбуку, если есть под рукой. Или «загуглить» модель процессора, если вы её знаете.
Опишите, что у вас не получилось.
Наши специалисты постараются ответить максимально быстро.
Как определить dpi своей мышки
Прежде всего, следует разобраться не только с назначением функции, но и с его определением. Итак, dpi дословно расшифровывается как Dots Per Inchs и определяется количеством точек на один дюйм. Проще говоря, технология предоставляет чувствительность изделия. Она является особенно важным для проведения игр или же для деятельности в графике
Следовательно, очень важно знать и правильно настраивать описанный параметр, потому что от него напрямую зависит продуктивность действий. Модель и производитель агрегата влияет на значение
То есть мышь может иметь и 600, и 800 и даже 1600 dpi.
Если дисплей оснащён матрицей высокого качества, то потребуется всего лишь до 800 dpi. Когда экран, где будет двигаться курсор, имеет показатели в 1600 на 900, то стоит отдать предпочтение прибору с 1000 dpi. Что касается более продвинутых моделей, так это уже достижение в 6000, а то и в 12000. Следующим моментом при определении будет область применения. Пользователям, которым так необходима исправность и плавность перемещений, стоит задуматься над мышками с более высокими величинами. Зачастую это нужно для дизайнеров или профессиональных игроков. Все оставшиеся могут приобретать для себя устройство, исходя исключительно из разрешения монитора. Подводя итог в данном пункте, стоит понимать, что конечный результат определения зависит от двух факторов:
- Предназначение покупки.
- Обозначения экрана.
Настройка
Особенным моментом является настраивание необходимых параметров. Таким образом, пользователь делает всё возможное для придания удобства в процессе работы. Чтобы справиться с данным изобретением, разберём сначала первый способ. Для этого следует действовать по ниже описанной последовательности:
- Такой метод отличается от всех своей простотой и доступностью. Поскольку при этом используется исключительно одна кнопка. Она находится непосредственно на мышке. С её помощью переключается режимы dpi. Выглядеть она может по-разному.
- Следовательно, после её обнаружения следует повысить либо понижать показатель характеристики.
Второй же вариант исхода события заключается в применении изначальных средств операционной системы. На windows можно совершить следующие манипуляции:
- Сначала надо открыть панель управления. В зависимости от установленной версии это достигается различными этапами. В случае если вы всё же не нашла раздел, то можно воспользоваться поиском, где нужно будет ввести название.
- Далее, после открытия, следует найти строку «мышь» и нажать на неё один раз правой кнопкой.
- После чего можно совершать переход во вкладку «параметры указателя», а потом в «перемещение».
- В завершение стоит перемещать ползунок влево или вправо. Зависит от вашей нужды.
Отличной рекомендацией служит проверка чувствительности прямо в игре. Чаще всего за это отвечают клавиши «-» и «+». Таким образом, можно настроить точность.
С помощью Командной строки или PowerShell
Для открытия Командной строки используют Диспетчер задач, который вызывают одним из выше названных способов. Затем в меню левой клавишей мыши выбирают позицию «Командная строка (Администратор)» или «PowerShell» (Администратор)».
Чтобы посмотреть количество ядер, дожидаются, пока загрузится командная строка system32, и на клавиатуре набирают : WMIC (пробел) CPU(пробел) Get(пробел) DeviceID,NumberOfCores,NumberOfLogicalProcessors.
Это простые способы получения информации о ПК или ноутбуке, которые пригодятся рядовому пользователю и профессионалу.
Выводы статьи
Многим пользователям по тем или иным причинам требуется информация о количестве ядер центрального процессора. От характеристик ЦП зависит общая производительность компьютера. Вы можете получить сведения о ядрах процессора своего компьютера с помощью встроенных средств операционной системы Windows, или при помощи стороннего софта: специализированных программ.
Как узнать сколько ядер у процессора (видео)
Похожие публикации:
- Как узнать какая видеокарта стоит на компьютере — 10 способов
- Как отключить тачпад на ноутбуке
- Как узнать какая оперативная память стоит на компьютере: 7 способов
- 3 способа получить список установленных программ