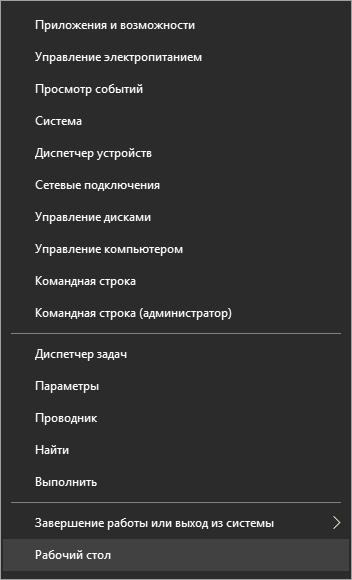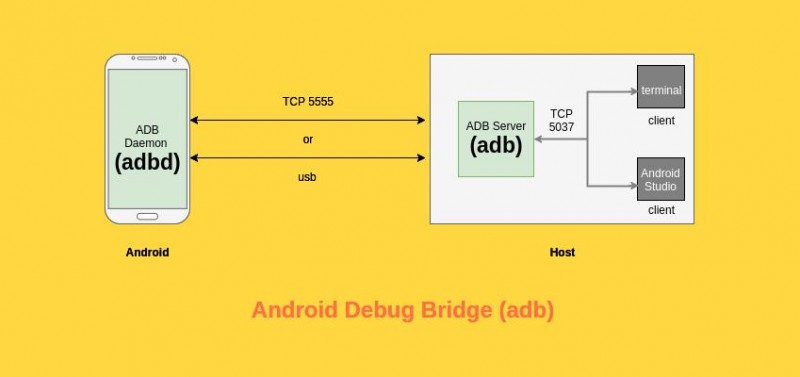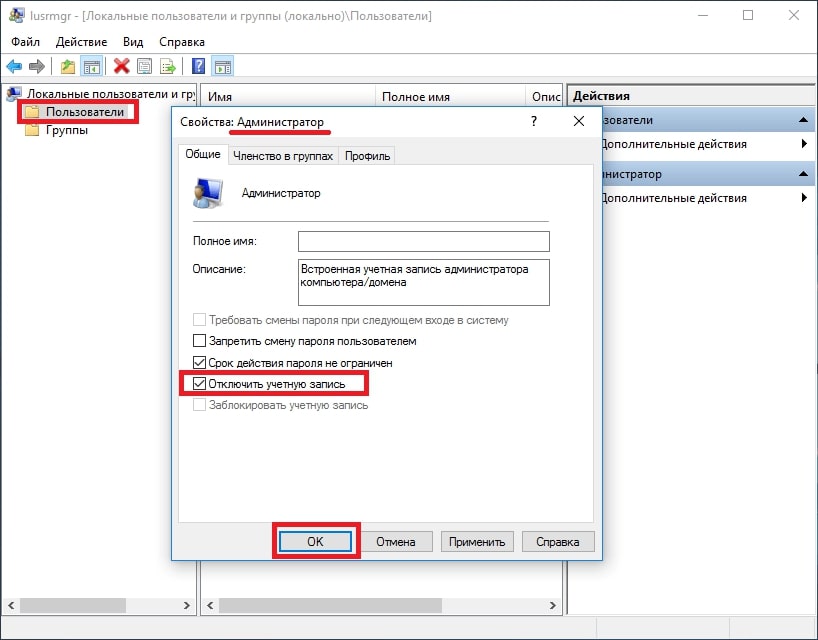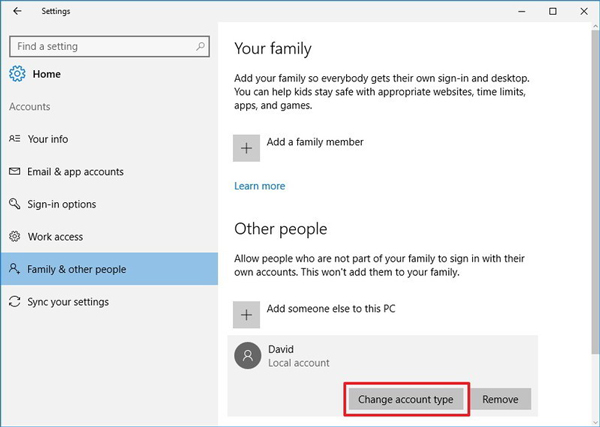Как запустить программу от имени администратора
Содержание:
- Запуск программы требующий права администратора под учетной записью обычного пользователя
- Окно «Выполнить»
- Ещё один замысловатый способ
- Проверьте членство в группах пользователей Windows
- Что это такое
- Как войти в Windows 10 как Администратор
- Что такое запуск от имени администратора?
- Scramby
- RunAs
- Я не хочу ничего решать, мне надоели всплывающие сообщения. Как это убрать?
- Отключен UAC
- Как запустить Windows 10 от администратора
- Напоследок: создайте учётную запись с повышенными привилегиями
- Удаление файлов и папок
- Редко используемые, но очень полезные команды
- Как сделать пользователя администратором в Windows 10
Запуск программы требующий права администратора под учетной записью обычного пользователя
- Recluse
- 12.04.2016
- 74 745
- 6
- 66,84%
- 76
- 07.03.2019
В любом предприятии, в котором компьютеры/программное обеспечение обслуживают адекватные люди, обычные пользователи компьютеров не имеют никаких админских прав за ними, что значительно снижает риск удаления важных файлов системы, установку непонятного программного обеспечения и прочих чудес. Однако, некоторые программы упорно не желают работать без прав администратора — и что же делать, если желания давать права администратора компьютера пользователю нет, а необходимость запустить приложение — есть?
В статье пойдет речь о том, как предоставить обычному пользователю возможность запустить приложение, и не выдавать ему права администратора на компьютере. Речь пойдет о двух способах — более-менее безопасном (Выдача прав на папку с программой), и менее безопасном (способ с использованием программы RunAs).
Содержимое статьи:
Выдача прав на папку с программой
Часто, права администратора требуются программе для проведения каких-либо операций с файлами в своей папке — например некой Programm’e нужно записывать данные в свой файл конфигурации в папку, куда она установлена (допустим этот каталог C:\Program Files (x86)\Programma). Можно попробовать выдать нужным пользователям полные права на эту папку. Делается это следующим образом:
- Правой кнопкой нажимаете на папке, открываете Свойства
- В Свойствах нужно открыть вкладку Безопасность.
- В зависимости от настроек компьютера там может отображаться либо «Добавить«, либо «Изменить«. В первом случае нужно нажать кнопку «Добавить«, во втором — «Изменить«, после чего скорее всего потребуется ввести данные учетной записи администратора. После этого появится окно с кнопкой «Добавить«, которую и нужно будет нажать.
- После нажатия кнопки «Добавить» добавляем всех нужных пользователей. Для проверки правильность ввода имени пользователя можно воспользоваться кнопкой «Проверить имена«.
- Затем выдаем полные права добавленному пользователю — для этого нужно поставить галочку в поле «Разрешения для….«, пункт «Полные права«.
Запуск программы под учетной записью админстратора с учетной записи обычного пользователя
Для этой цели сгодится программа RunAs, которая идет в составе Windows. Для удобства её использования проще всего будет создать cmd файл, в который следует поместить следующее:
Вместо Домена пользователя и Пользователя вводим данные учетной записи пользователя, который обладает правами администратора в домене, или на компьютере (в таком случае, вместо Домена пользователя следует писать имя компьютера). Вместо Путь к программе соответственно пишем путь к нужному exe файлу.
Сохраняем этот файл, и запускаем. Если все прошло верно, то при первом запуске bat файла, будет запрошен пароль для указанного пользователя, однако уже при повторном запуске никакого запроса пароля не потребуется — для этого используется параметр /SAVECRED.
Окно «Выполнить»
Кроме консоли, текстовые команды операционной системе отправляются и через командный интерпретатор. Его особенностями являются:
- окно с результатом команды после её выполнения не отображается;
- после запуска каждой из них интерпретатор приходится вызывать заново;
- для выполнения команд требуются администраторские привилегии.
- Запускаем этот инструмент при помощи одноимённой кнопки в «Пуске» или комбинации клавиш Win + R.
- Вводим в текстовую форму команду «cmd», «cmd.exe» или полный путь к файлу: «%windir%\system32\cmd.exe» и выполняем команду.
Здесь может возникнуть вопрос: как узнать, что необходимые привилегии получены? Обращаем взор на шапку окна – там должна быть надпись: «Администратор: путь к файлу cmd.exe».
Ещё один замысловатый способ
- Открываем «Диспетчер задач» Ctrl + ShiftEsc.
- Кликаем «Файл» -> «Новая задача».
- Вводим название утилиты и открываем её.
Способ подойдёт для случаев, когда файл explorer.exe поврежден или заменён вирусами.
В массе авторских сборок операционной системы присутствует возможность открытия консоли с расширенными полномочиями через контекстное меню каталогов. Мы же пользуемся официальной версией ОС, потому продемонстрировать этого не сможем.
Мы рассмотрели все варианты открытия командной консоли в Windows 7 с привилегиями администратора, что необходимо для выполнения большинства команд в системе. Без этих прав ваши возможности по управлению «Семёркой» будут скудными, а многие проблемы без этого попросту не решить.
Проверьте членство в группах пользователей Windows
Если кто не знает, Windows ещё во время установки формирует список пользователей и присваивает им всем (существующим и в перспективе) определённый и ограниченный набор прав. Учётная запись с неограниченными (ну… почти) правами скрыта и требует специальной активации в целях безопасности – не путать Администратора (скрыт) с Пользователем с правами Администратора (вы, если устанавливали Windows под себя). Все такие пользователи формируются в группы по правам на проведение некоторых операций в системе. Логика, я думаю, вам уже ясна: кто-то может делать с файлами всё (почти), а кто-то нет. Чтобы проверить членство своей учётки, наберите очередную быструю команду доступа из WIN + R
netplwiz
Откроется окно Учётных записей пользователей, в котором вы должны увидеть своё имя:
Если вы не Администратор, собака могла быть здесь зарыта. Присвойте себе членство, Примените, покиньте консоль, закройте все окна для сохранения информации и согласитесь с “перезаходом” в собственную учётку:
Что это такое
Это программная оболочка, которая передаёт операционной системе введённые в неё текстовые команды. Физически она является файлом cmd.exe, который расположен в директории «%windir%\system32», а в Windows 7 x64 и в каталоге «%windir%\SysWOW64».
Хотя со времён MS-DOS утекло немало времени и множество операций в Windows выполняется через графический интерфейс, от командной строки никто не собирается отказываться. Во-первых, далеко не все действия в Windows 7 можно выполнять через консоль, во-вторых, гораздо быстрее ввести текстовую команду и нажать Enter, чем выполнять многочисленные клики по элементам окон, различным меню и прочим графическим элементам.
Как войти в Windows 10 как Администратор
Учетная запись Администратора предоставляет пользователю полный контроль над компьютером, включая полный доступ ко всем системным папкам. При этом во время использования данной учетной записи контроль учетных записей UAC отключен и не выводит предупреждающие сообщения.
По умолчанию, в Windows 10 учетная запись Администратора не активна и не отображается при выборе пользователя. В данной статье мы расскажем о том, как активировать эту учетную запись и как с ее помощью войти в Windows 10 как Администратор.
Шаг № 1. Запустите Командную строку с правами Администратора.
Для того чтобы войти в Windows как Администратор, сначала вам необходимо активировать учетную запись Администратора. А для этого нужно запустить Командную строку с правами Администратора.
Для того чтобы провернуть это сначала нажмите комбинацию клавиш Windows+X и в открывшемся меню выберите пункт «Командная строка (Администратор)».
После этого появится всплывающее окно с предупреждением от контроля учетных записей (UAC). В этом окне нажмите на кнопку «Да».
Таким образом, вы запустите командную строку с правами Администратора. Теперь с помощью этой командной строки можно выполнить команду, которая активирует учетную запись Администратора в Windows 10.
Шаг № 2. Активируйте учетную запись Администратора.
Итак, после того как командная строка открыта, можно активировать учетную запись Администратора. Для этого в командной строке нужно выполнить команду «net user администратор /active:yes». Если у вас англоязычная версия Windows 10, то данная команда будет выглядеть вот так «net user administrator /active:yes».
После того как в Командной строке появится сообщение «Команда выполнена успешно», Командную строку можно закрывать.
Шаг № 3. Входим в Windows 10 как Администратор.
После активации учетной записи Администратора, в нее можно войти, как и в любую другую учетную запись на компьютере. Для этого нужно нажать на кнопку «Пуск», а потом кликнуть по имени пользователя в левом верхнем углу меню «Пуск» и выбрать «Администратор».
После этого появится стандартный экран для входа в учетную запись, а для того чтобы войти в Windows 10 как Администратор вам останется только нажать на кнопку «Войти».
Некоторые замечания по поводу использования учетной записи Администратора:
- Не стоит пользоваться учетной записью Администратора постоянно. Выполните нужные вам операции с системой и отключите эту учетную запись при помощи команды «net user администратор /active:no»;
- Если вы планируете регулярно входить в Windows 10 как Администратора, то установите на эту учетную запись пароль;
- Учетная запись Администратора является локально, также при использовании данной учетной записи вы не сможете пользоваться новыми приложениями для Windows 10;
- Учетную запись Администратора можно включать и отключать через «Локальные пользователи и группы», для этого нужно выполнить команду «usrmgr.msc»;
Что такое запуск от имени администратора?
Некоторые программы, работающие в операционной системе Windows, требуют определенных действий. Они могут быть использованы, например, для заражения компьютера вредоносными программами или получения несанкционированного доступа над операционной системой. К таким действиям могут относиться изменения системных каталогов, перенастройка брандмауэра Windows, вызов и изменение редактора реестра, изменение текущего времени, добавление/удаление учётных записей и многое другое.
Несмотря на уже имеющееся в системе разделение прав доступа, пользователь до появления UAC запускал программу с максимально возможными правами, подвергая свой компьютер различным негативным последствиям, которые могли быть вызваны действиям этой программы.
С появлением UAC у пользователей, которые обладают правами администратора, появилась возможность выбора, с какими привилегиями запускать ту или иную программу.
Scramby
Абсолютно бесплатное программное обеспечение, которое может предложить комплект из 26 пресетов для смены голоса. Отлично функционирует даже на слабеньких ПК и качественно обрабатывает речь.
Тонких настроек нет, но предусмотрена масса регулируемых эффектов и фильтров. Прога работает исключительно в онлайн режиме, поддерживает многие приложения. Настроить и пользоваться Scramby довольно просто — это одно из самых доступных решений, за которое не придется платить.
Вот только скачать у разработчика софт нельзя, но можно воспользоваться сторонними источниками, просто проверяйте сразу загружаемые файлы, к примеру, через VirusTotal.
RunAs
Чтобы предоставить другим пользователям возможность запуска определенной утилиты с повышенными правами можно воспользоваться встроенной командой. Для начала пользователю придется создать ярлык, в качестве программы следует указать runas /savecred /user:Андрей «C:\Program Files (x86)\VideoLAN\VLC\vlc.exe».
В поле user нужно указать название аккаунта, дальше полный путь до утилиты. /savecred используется для того, чтобы вводит пароль только один раз. После первого ввода остальные смогут пользоваться ярлыком свободно и запускать указанную программу с нужными правами.
Я не хочу ничего решать, мне надоели всплывающие сообщения. Как это убрать?
Действительно, опция контроля учетных записей может раздражать постоянными всплывающими сообщениями, особенно тех пользователей, которые не сильно озадачиваются вопросом безопасности. В таком случае можно пренебречь этой функцией, по умолчанию предоставив всем программам максимально возможный уровень доступа к системным файлам и настройкам без ограничения их функционала. В таком случае сообщения о выборе разрешения появляться не будут, но не стоит забывать о возможных последствиях данного решения.
Как это сделать?
Нажимаем «Пуск» — «Параметры».
В появившемся окне в поле ввода набираем «UAC» выбираем выпадающий пункт меню «Изменение параметров контроля учетных записей»
Далее из этого окна можно выбрать необходимый режим уведомления (крайнее нижнее положение — «Никогда не уведомлять»)
В это же меню можно попасть при запуске любой программы, нажав «Подробнее» — «Настройка выдачи таких уведомлений»
Отключен UAC
Если вы пытаетесь открыть программу с правами администратора, по умолчанию выскакивает окно Контроля учётных записей на подтверждение действий. Но, если UAC отключен по вашей инициативе или вследствие неверных действий (в том числе и со стороны другого ПО), с запуском программы могут возникнуть проблемы. Так что следует проверить включён ли UAC – это может помочь в решении вопроса. Чтобы убедиться, задействован ли UAC, делаем следующее:
- зажимаем WIN + R
- в окне Выполнить вводим команду
%windir%\system32\useraccountcontrolsettings.exe
проверяем местоположение ползунка настройки UAC. По необходимости меняем положение, выбирая степень защиты. В случае каких-то вопросов обратитесь к статье:
Как запустить Windows 10 от администратора
При помощи прав администратора можно проводить гораздо больше манипуляций с ОС Windows 10, чем без них. Однако, к сожалению, на многих рабочих компьютерах так просто запускать платформу от имени администратора не получится, так как весь контроль может исходить из серверного компьютера.
Что касается домашних компьютеров, то здесь ситуация может быть достаточно серьезной. Речь идет о том, что по каким-то причинам «учётка» может быть с ограниченными правами, и существует необходимость в восстановлении записи администратора.
Получение прав администратора в Windows 10
- Первый способ позволяет перейти в учётную запись администратора посредством командной строки. Для начала необходимо использовать сочетание клавиш «Win+R», после чего ввести в строку «cmd». Теперь необходимо прописать команду «net user администратор /active:yes», которая позволит перейти в администраторскую учётную запись. Главная проблема данного способа состоит в том, что запустить командную строку необходимо от имени администратора, и зачастую это не представляется возможным.
- Также в Windows 10 присутствует некоторая хитрость, которая однозначно позволит расширить права стандартного пользователя. Речь идет об утилите «Локальная политика безопасности». Для того чтобы войти в данную программу, необходимо снова активировать командную строку комбинацией клавиш «Win+R», однако вместо команды «cmd» нужно ввести «secpol.msc». Также в утилиту можно зайти через «Пуск», далее перейти в «Панель управления» и выбрать «Администрирование». В самой программе нужно выбрать пункт «Параметры безопасности», а справа можно будет обнаружить состояние учётной записи. Выбираем «Состояние: Администратор». Включаем эту учётную запись, после чего можно будет войти под ней с максимально возможными правами.
- Кроме того, для получения соответствующих прав можно использовать утилиту под названием «Локальные пользователи и группы». Для её запуска в командной строке нужно воспользоваться командой «lusrmgr.msc». Далее просто разворачиваем раздел «Пользователи» и выбираем ту учётную запись, которая имеет больше всего прав.
Нужно знать, что в некоторых ситуациях учетная запись администратора может быть и вовсе удалена с персонального компьютера. Подобные проблемы происходят крайне часто. К сожалению, вышеуказанными способами исправить ситуацию не получится, так как все данные были утеряны во время удаления учетной записи. Из этой ситуации есть только один выход – это полное восстановление системы. При таком раскладе система вернется в исходное состояние, а важные данные, к сожалению, будут удалены.
В некоторых случаях может помочь загрузочная флешка с Windows 10. Для этого дела нужно загрузить ПК в безопасном режиме, после чего выбрать «Устранение неполадок». Далее система запросит восстановление системы с носителя. Операционная система будет обновлена, однако основные файлы, присутствующие на компьютере останутся на месте.
Запуск программ Windows 10 от администратора
Зачастую права администратора на ПК нужны именно для запуска отдельных приложений. В данном случае речь идет об использовании данного функционала на основе «учётки» с ограниченными правами.
Чаще всего для запуска программ от имени администратора необходимо кликнуть правой кнопкой мыши по ярлыку и выбрать «Запуск от имени администратора». Далее, если пользователь в данный момент находится не под администраторской учетной записью, система предложит ввести данные главного пользователя.
Также есть еще и другой способ запуска программ от имени главного юзера ПК. Для этого нужно зайти в свойства программы (кликнут правой кнопкой мыши по ярлыку), а затем перейти в раздел «Совместимость»
Теперь нам нужно обратить внимание на пункт «Уровень привилегий». Ставим галочку возле «Выполнять программу от имени администратора», после чего можно перейти в изменение параметров и настроить параметры запуска по собственному вкусу
Теперь программа будет автоматически запускаться с использованием основных прав системы, однако, здесь также потребуются данные от «учётки» администратора.
Напоследок: создайте учётную запись с повышенными привилегиями
Самый простой способ сравнить работоспособность защиты UAC и установленных вами программ. То есть вам нужен обычный стандартный пользователь, но с возможностью запускать и открывать всё подряд с повышенными правами: продублировать свою же учётку. По крайней мере, оттуда вы получите права к основной массе нужной информации хотя бы на период решения проблем. Вот один из способов это сделать:
- запускаем консоль cmd (как я понимаю, с обычными правами: других у вас нет)
- вводим команду в формате:
net user /add имя_пользователя пароль
проверим, появился ли такой:
net user
попробуем добавить администратора
net localgroup Администраторы имя_пользователя /add
проверим его членство в группах:
net user имя_пользователя
Например, создадим нового пользователя с именем Новый:
Также, в статье Как создать суперпользователя Windows? я показываю как заставить себя проявить скрытую учётную запись администратора. Более того, можно провернуть ту же операцию с помощью загрузочного диска или через ремонтную консоль, если из-под обычного сеанса Windows создать нового пользователя не получается. За подробностями обратитесь к статье
Успехов.
Удаление файлов и папок
Что касается стирания каталогов и/или отдельных документов, тут ситуация несколько иная. Если такой элемент требует админскую учётку, это означает, что он так или иначе заблокирован. Блокировка, в свою очередь, может появляться вследствие неправильно заданных прав доступа владельца либо же удаляемые файл или папка системные. В последнем случае лучше не пытаться стереть эти данные, а для всех остальных доступно три метода.
Способ 1: Установка владельца и разрешений
Иногда в процессе копирования тех или иных данных может случиться сбой, в результате которого редактирование директории и её содержимого будет заблокировано – система установила неправильного владельца элемента. Это можно исправить силами самого пользователя, алгоритм действий такой:
-
Найдите в «Проводнике» проблемный элемент, выделите его, нажмите ПКМ и выберите пункт «Свойства».
Далее перейдите ко вкладке «Безопасность» и щёлкните по кнопке «Дополнительно».
Откройте вкладку «Владелец» и нажмите в ней по кнопке «Изменить».
Откроется новое окно, в нём кликните «Другие пользователи или группы».
Далее кликните «Дополнительно».
В следующем окне нажмите «Поиск». В области внизу появится список распознанных пользователей, выберите в нём вашу учётную запись и нажмите «ОК» в этом и предыдущем интерфейсах.
В окне владельцев убедитесь, что отмечена опция «Заменить…» (нужно для папок), после чего нажимайте «Применить» и «ОК».
Теперь переходим к установке корректных разрешений. В этом же окне выделите аккаунт, добавленный в предыдущих шагах, и нажмите «Изменить разрешения».
Снова нажмите «Изменить».
Поставьте галочку напротив пункта «Полный доступ», затем примените изменения.
На всякий случай перезагрузите компьютер – после запуска системы и сам каталог, и файлы внутри должны удалиться без проблем.
Как видим, метод этот достаточно трудоёмкий, однако он самый надёжный из доступных.
Способ 2: Запуск «Проводника» с правами администратора
Если предыдущий вариант показался вам слишком неудобным, можете попробовать перезапустить «Проводник» с полномочиями админа и удалить документ либо директорию по стандартной схеме.
-
Повторите шаги 1-2 из инструкции по удалению программ выше, но на этот раз в «Командной строке» введите следующую последовательность:
Если в учётной записи администратора используется пароль, на этом этапе его потребуется ввести.
- Подождите, пока стандартный файловый менеджер «семёрки» будет перезапущен, после чего приступайте к удалению проблемных элементов – либо переместите их в «Корзину», либо безвозвратно сотрите посредством комбинации клавиш Shift+Del.
Этот вариант куда более удобный, однако он не всегда срабатывает – в этом случае воспользуйтесь другой инструкцией.
Способ 3: Сторонний файловый менеджер
Нередко причина проблемы заключается в самом «Проводнике» – владелец и права доступа установлены корректно, но программа упорно отказывается удалить выбранные элементы. В этом случае уместно использование файлового менеджера от сторонних разработчиков, к примеру, Total Commander.
- Запустите приложение и перейдите к местоположению целевых папки или файла.
Выделите нужный элемент или элементы и нажмите на клавишу F8. Появится запрос на удаление, нажмите в нём «Да».
Подождите, пока программа удалит выбранные данные.
Стороннее приложение для доступа к файлам способно обойти часть системных ограничений, но в некоторых случаях даже оно бессильно.
Редко используемые, но очень полезные команды
При помощи командной строки можно выполнять различные интересные функции (большинство приведенных ниже команд работает только с правами администратора):
Превращаем ноутбук в Wi-Fi-роутер (включение раздачи интернета с ноутбука или настольного компьютера с Wi-Fi-адаптером)
Для реализации этой затеи нужно поочередно выполнить три несложные команды:
- netsh wlan set hostednetwork mode=allow
- netsh wlan set hostednetwork mode=allow ssid=MiWiFi key=MiWiFipassword keyUsage=persistent. Вместо MiWiFi и MiWiFipassword можно использовать свои фразы. Первый параметр задает имя беспроводной сети, второй — пароль (должен состоять из 8 символов или более).
- netsh wlan start hostednetwork.
Если после выполнения каждой команды вы видите сообщения, аналогичные тем, что приведены на изображении выше, значит, все прошло успешно. Теперь к ноутбуку можно подключиться, например, с телефона так же, как и к обычному Wi-Fi-роутеру.
Удалениям службу Windows (или любую другую) через командную строку
Если попробовать удалить службу через штатное приложение «Службы», то ничего не получится (в нем попросту не предусмотрено такой функции). Однако это бывает необходимым, особенно после установки различных программ, которые устанавливают службы, но «забывают» их удалять при деинсталляции. Это легко реализуется через командную строку. Однако для начала необходимо узнать имя службы, и это можно сделать через стандартное Windows-приложение:
- Запустите программу «Службы», используя команду msc.
- Найдите в отобразившемся списке службу, которую необходимо удалить, и кликните по ней два раза мышкой:
- Нас интересует текст в блоке «Имя службы».
- Теперь вернитесь в окно командной строки и впишите в него команду:
sc delete имя_службы
Подставьте вместо фразы «имя_службы» имя удаляемой службы. Если оно содержит пробелы, как в нашем случае, заключите имя службы в кавычки.
\
Служба удалена.
Выключаем/перезагружаем/отправляем в сон/гибернацию компьютер с задержкой. Если необходимо выключить, перезагрузить или отправить в сон компьютер с задержкой по времени, не обязательно использовать какие-либо сторонние программы — все можно сделать при помощи командной строки. Для этого достаточно использовать команду:
shutdown /s /t 60 /f
В данном случае компьютер будет выключен (параметр «/s») через 60 секунд (параметр «/t 60») с принудительным завершением работы всех приложений без предупреждения пользователя (параметр «/f» — обязательный при использовании таймера «/t»).
Вместо выключения компьютера «/s» использовать:
- l — завершение сеанса (выход из учетной записи пользователя с блокировкой, если для входа требуется пароль).
- /r — перезагрузка компьютера.
- /hybrid/s — «отправка» компьютера в сон (параметр «s» использовать обязательно).
- /h — режим гибернации (или режим максимального энергосбережения, при котором ключевые компоненты компьютера остаются включенными).
Для выключения компьютера, например, через 2 часа следует указывать в параметре «/t» число 7200 (1 час равен 3600 секундам).
Сразу после выполнения команды на экран будет выведено уведомление:
Выполнение команды всегда можно отменить (если была использована задержка), воспользовавшись:
shutdown /a
Просмотр списка запущенных процессов и завершение работы любого из них. Если по каким-то причинам не удается запустить «Диспетчер задач», но имеется доступ к командной строке, запущенный процесс может быть снят при помощи специальных команд:
Сначала выведем на экран список всех запущенных процессов при помощи команды tasklist:
- Нас интересует идентификатор «PID» завершаемого процесса. Возьмем для примера PID процесс «NVDisplay.Container.exe» — 1100.
- Для завершения его работы используем команду taskkill /pid 1100 /f (параметр «/f» необходим для принудительного завершения работы процесса).
Чиним интернет при помощи командной строки. Разнообразные неполадки с сетевыми подключениями можно устранить «одним махом» через командную строку путем сброса настроек TCP/IP (не будем вдаваться в подробности, но если вам интересно, об это можно почитать тут — Netsh Winsock — что это и зачем нужно?.
Для выполнения этой задачи нужно поочередно ввести две команды:
netsh int ip reset
netsh winsock reset
Перезагружаем компьютер для применения изменений.
Как сделать пользователя администратором в Windows 10
18.12.2017  windows | для начинающих
По умолчанию, учетная запись первого созданного пользователя в Windows 10 (например, при установке) имеет права администратора, однако последующие создаваемые учетные записи — права обычного пользователя.
В этой инструкции для начинающих пошагово о том, как дать права администратора создаваемым пользователям несколькими способами, а также о том, как стать администратором Windows 10, если у вас нет доступа к администраторской учетной записи, плюс видео, где весь процесс показан наглядно. См. также: Как создать пользователя Windows 10, Встроенная учетная запись Администратор в Windows 10.
Как включить права администратора для пользователя в параметрах Windows 10
В Windows 10 появился новый интерфейс для управления учетными записями пользователей — в соответствующем разделе «Параметров».
Чтобы сделать пользователя администратором в параметрах достаточно выполнить следующие простые шаги (эти действия должны выполняться из учетной записи, которая уже имеет права администратора)
- Зайдите в Параметры (клавиши Win+I) — Учетные записи — Семья и другие люди.
- В разделе «Другие люди» нажмите по учетной записи пользователя, которого требуется сделать администратором и нажмите кнопку «Изменить тип учетной записи».
- В следующем окне в поле «Тип учетной записи» выберите «Администратор» и нажмите «Ок».
Готово, теперь пользователь при следующем входе в систему будет иметь необходимые права.
С использованием панели управления
Чтобы изменить права учетной записи с простого пользователя на администратора в панели управления выполните следующие шаги:
- Откройте панель управления (для этого можно использовать поиск в панели задач).
- Откройте пункт «Учетные записи пользователей».
- Нажмите «Управление другой учетной записью».
- Выберите пользователя, права которого нужно изменить и нажмите «Изменение типа учетной записи».
- Выберите «Администратор» и нажмите кнопку «Изменение типа учетной записи».
Готово, теперь пользователь является администратором Windows 10.
С помощью утилиты «Локальные пользователи и группы»
Ещё один способ сделать пользователя администратором — использовать встроенное средство «Локальные пользователи и группы»:
- Нажмите клавиши Win+R на клавиатуре, введите lusrmgr.msc и нажмите Enter.
- В открывшемся окне откройте папку «Пользователи», затем дважды кликните по пользователю, которого требуется сделать администратором.
- На вкладке «Членство в группах» нажмите «Добавить».
- Введите «Администраторы» (без кавычек) и нажмите «Ок».
- В списке групп выберите «Пользователи» и нажмите «Удалить».
- Нажмите «Ок».
При следующем входе в систему пользователь, который был добавлен в группу «Администраторы», будет иметь соответствующие права в Windows 10.
Как сделать пользователя администратором с помощью командной строки
Существует и способ дать права администратора пользователю используя командную строку. Порядок действий будет следующим.
- Запустите командную строку от имени Администратора (см. Как запустить командную строку в Windows 10).
- Введите команду net users и нажмите Enter. В результате вы увидите список учетных записей пользователей и системные учетные записи. Запомните точное имя учетной записи, права которой нужно изменить.
- Введите команду net localgroup Администраторы имя_пользователя /add и нажмите Enter.
- Введите команду net localgroup Пользователи имя_пользователя /delete и нажмите Enter.
- Пользователь будет добавлен в список администраторов системы и удален из списка обычных пользователей.
Примечания по команде: на некоторых системах, созданных на базе англоязычных версий Windows 10 следует использовать «Administrators» вместо «Администраторы» и «Users» вместо «Пользователи». Также, если имя пользователя состоит из нескольких слов, возьмите его в кавычки.
Ну и последний возможный сценарий: вы хотите дать себе права администратора, при этом отсутствует доступ к уже имеющейся учетной записи с этими правами, из-под которой можно было бы выполнить описанные выше действия.
Даже в этой ситуации существуют некоторые возможности. Один из самых простых подходов будет таким:
- Используйте первые шаги в инструкции Как сбросить пароль Windows 10 до того момента, как будет запущена командная строка на экране блокировки (она как раз открывается с нужными правами), сбрасывать какой-либо пароль не потребуется.
- Используйте в этой командной строке способ «с помощью командной строки», описанный выше, чтобы сделать себя администратором.