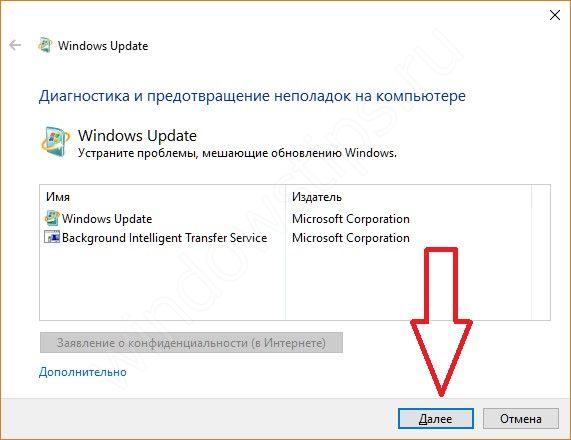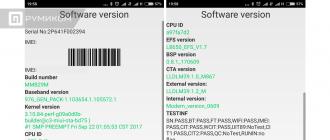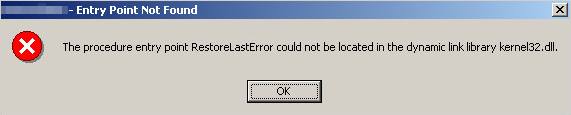Ошибка 0xc000021a
Содержание:
- Ошибка 0xc000021a в Windows 10
- Fifth Method: Rebuilding the Boot Configuration Data
- Troubleshooting the 0xC000021A error
- Почему появляется 0xc000021a
- Resolution
- Возврат к предыдущей точке восстановления системы
- Конвертация фалов Microsoft Excel в Word
- Восстановление целостности системных файлов при ошибке 0xc000021a
- Сканирование утилитами SFC, CHKDSK и DISM
- 0xc000021a как исправить?
- Автоматическое устранение ошибки
- Как сделать сетку в фотошопе?
- Устранение ошибки
- Исправляем ошибку 0xc000012f
- Отключение подписи драйверов, если ошибка 0xc000021a возникает при загрузке Windows 10
- Восстановление целостности системных файлов при ошибке 0xc000021a
- Что означает «обтекание» и для чего оно используется?
- 0xc0000021a при установке windows 10
- Как её исправить?
- Отключение проверки цифровой подписи драйверов
- Поделиться ссылкой:
- Возможные причины проблемы
- Как исправить ошибку 0xc0000221 в Windows 10
- Точки восстановления и удаление обновлений
Ошибка 0xc000021a в Windows 10

Ошибка 0xc000021a вызывающая синий экран BSOD чаще всего появляется во время загрузки операционной системы Windows 10 после установки или обновления драйверов. В описании сообщается, что компьютер столкнулся с проблемой и необходима перезагрузка операционной системы.
Но, как правило, после этого нормальная работа ПК не восстанавливается.В базе данных Майкрософт на расшифровывается как остановка и непредвиденное завершение системного процесса Windows Logon Process.Иногда может помочь откат Виндовс к предыдущей точки восстановления, но это скорее исключение, чем правило.
Поэтому приходится подходить к решению проблемы более тщательно.
Причина появления ошибки 0xc000021a
В подавляющем большинстве случаев причина, из-за которой может появится ошибка 0xc000021a в Windows 10, это повреждённый файл winlogon.exe, из-за чего процесс Windows Logon Process либо вообще не может запуститься, либо запускается, но вылетает с ошибкой.Ещё одна причина — повреждён ещё один системный файл csrss.exe.
Это клиент/серверная подсистема (client/server run-time subsystem), которая отвечает за консольные приложения.
Ну и третий случай, более редкий, но тоже имеющий место быть случай — это полностью забитый системный диск (обычно это диск C:\), на котором вообще не осталось места.
За всю историю я только пару раз сталкивался с этой причиной.
Как исправить ошибку
Способ 1. Отключение проверки подписи драйверов.Если причиной появления BSOD с кодом 0xc000021a является некорректный драйвер, то помочь загрузка Windows 10 в безопасном режиме с отключением подписи драйверов. Для этого при запуске компьютера попробуйте зажать и удерживать клавишу Shift.
Если это не принесёт результата, то придётся воспользоваться загрузочной флешкой c операционной системой и в окне с кнопкой «Установить» кликнуть на ссылку «Восстановление системы».
Далее надо зайти в раздел Диагностика проблем >>>Дополнительные параметры >>>Параметры загрузки.
Нажимаем кнопку «Перезагрузить» и ждём пока ПК перезапустится и появится вот такое меню загрузки Windows 10.
Способ 2. Восстановление целостности файлов SFCДля того, чтобы восстановить системные файлы и библиотеки Windows 10 если они повреждены, в системе есть специальный инструмент SFC — System File Checker. Запускается он в командной строке.
Хорошо, если систему удаётся запустить — вопросов нет: кликаем на кнопку «Пуск» правой кнопкой и выбираем пункт «Командная строка (Администратор)».
Но как быть если она не запускается? Тогда нам опять поможет загрузочная флешка.
Делаем всё, как написано выше, идём в «Восстановление системы» но теперь выбираем пункт Диагностика проблем >>>Дополнительные параметры >>>Командная строка.
Теперь в появившемся окне вводим команду:
sfc /scannow
Нажимаем клавишу Enter и ждём результата:
Утилита проверит все основные системные файлы и библиотеки на наличие повреждений и ошибок и при обнаружении подобного — сразу же исправит. После этого надо перезагрузится и проверить пропала ли ошибка BSOD STOP 0xc000021a при запуске Windows или нет.
Способ 3. Проверка жесткого диска на ошибкиПричиной повреждения файлов winlogon.exe и csrss.exe могут быть проблемы с жестким диском. Если это не аппаратный сбой, то можно попробовать исправить ситуацию с помощью встроенной в Windows 10 утилиты для проверки диска — CHKDSK.
Синтаксис её выглядит следующим способом:
chkdsk /F /R
Благодаря ключам /F и /R программа так же проверит целостность файлов и исправит автоматически ошибки на диске.
P.S.: Если уже ничего из предложенного выше не помогает, то выход остаётся один — переустанавливать операционную систему. В случае, если и после этого ошибка 0xc000021a сохраняется, то проблема явно носит аппаратный характер и тут уже надо проводить комплексную диагностику компьютера.
Fifth Method: Rebuilding the Boot Configuration Data
It is possible that the boot sector has been corrupted or deleted, which is why your computer is unable to read the installation setup in a repeated sequence. In this case, you need to rebuild the Boot Configuration Data (BCD). If the Error 0xc000021a appears while you’re trying to upgrade your OS, rebuilding the BCD will allow you to load the installation files seamlessly. To begin, follow the steps below:
- Plug the Windows 10 bootable drive, then restart your computer.
- Set the bootable drive as the primary boot device. You can do this by entering the Boot menu or by accessing the BIOS settings. Once you’ve done this step, the installation files will start to load.
- Select your preferred language, keyboard input, and date/time. Click Next to proceed.
- Go to the bottom-left corner, then select Repair Your Computer.
- Choose Troubleshoot, then select Advanced Options.
- Launch Command Prompt.
- Run the following command lines one by one:
bootrec /FixMbr
bootrec /FixBoot
bootrec /ScanOs
bootrec /RebuildBcd
After running the command lines above, you should be able to begin the Windows 10 installation process.
Troubleshooting the 0xC000021A error
Debug in Windows XP
While the 0xC000021A error is usually caused by an incompatible software or driver you may have recently installed, you can debug it using Dr. Watson software in Windows XP to troubleshoot its cause further more.
These are the instructions on using Dr. Watson to debug the error:
- Open Command Prompt
- Type the following command and press Enter:
System Root\System32\Drwtsn32.exe -I
- Type this and press Enter:
System Root\System32\Drwtsn32.exe
- Then select from the following options: Append to existing log file, Create crash dump, Visual NotificationBy default, the log file created by Dr. Watson is created under the following folder path:
C:\Documents and Settings\All Users.WINNT\Application Data\Microsoft\Dr Watson
If no log file was created by the utility software, you can also use the Userdump.exe utility to create a log file:
- Run Setup.exe
- Go to Control Panel
- Click Process Dump
- At the Exception Monitoring tab, click New.After you add the program name (Lsass.exe, Winlogon.exe, Mtx.exe, Dllhost.exe) to the Monitor list, click OK.
- At Monitor, click the name you just added and click Rules
- Click Custom Rules and select what type of error you want to trigger (for example: Access violation errors)
Почему появляется 0xc000021a
Сложно определить причину, если ты новичок, но и бывалых пользователей бывают проблемы с этим. В данном случае, причин появления ошибки довольно много, а именно:
- Неправильная установка программы или драйвера, либо непредвиденный сбой.
- Конфликт файлов с Windows, возможно для какого-то устройства установились драйвера, которые стали конфликтовать с системными файлами.
- Вы восстанавливали ОС, но это произошло с различными ошибками.
- Повреждение важных файлов из-за вирусов или вредоносного программного обеспечения.
- Повреждение жесткого диска.
- Есть так называемое обновление KB3004365, есть мнение, что из-за него и возникают проблемы в работе компьютера.
Resolution
Running the kernel debugger may not be useful in this situation because the actual error occurred in a user-mode process.
Resolving an error in a user-mode device driver, system service, or third-party application
Because bug check 0xC000021A occurs in a user-mode process, the most common culprits are third-party applications. If the error occurred after the installation of a new or updated device driver, system service, or third-party application, the new software should be removed or disabled to isolate the cause. Contact the manufacturer of the software about a possible update.
Resolving a mismatched system file problem
If you have recently restored your hard disk from a backup, check if there is an updated version of the backup/restore program available from the manufacturer.
-
Look at the most recently installed applications. To do this navigate to «Uninstall or change a program» in control panel and sort the installed applications by install date.
-
Check the System Log in Event Viewer for additional error messages that might help pinpoint the device or driver that is causing the error. For more information, see . Look for critical errors in the system log that occurred in the same time window as the blue screen.
-
Check the System Log in Event Viewer for additional error messages that might help pinpoint the device or driver that is causing the error. Look for critical errors in the system log that occurred in the same time window as the blue screen.
Возврат к предыдущей точке восстановления системы
Проблема может возникнуть после установки большого обновления системы. Если после обновления Windows возникает синий экран BSOD с кодом ошибки 0xc0000221, обойти его можно с помощью точки восстановления.
Перед обновлением Windows создает точку восстановления и вдруг возникнут неполадки, то можно восстановить рабочее состояние из нее.
- Откройте диалоговое окно «Выполнить» клавишами Windows + R, впишите команду rstrui и нажмите на Enter для запуска мастера восстановления.
- На первом экране нажмите кнопку «Далее», чтобы перейти к разделу точек восстановления.
- На следующем экране убедитесь, что установлен флажок «Показать больше точек восстановления» для отображения всех доступных точек.
- Затем выберите точку восстановления, которая была создана до появления ошибки 0xc0000221 и нажмите «Далее» для запуска процесса. В следующем окне кликните на кнопку «Готово».
Через пару минут компьютер перезагрузится и будет восстановлено предыдущее состояние. Если состояние удачно восстановится, то компьютер не должен аварийно завершать работу с кодом ошибки 0xc0000221.
Если нет точек восстановления, перейдите к следующему шагу.
Конвертация фалов Microsoft Excel в Word
Восстановление целостности системных файлов при ошибке 0xc000021a
Эта же ошибка бывает вызвана повреждением важных системных файлов Windows 10: в частности, если повредить или удалить файлы csrss.exe или winlogon.exe, вы получите именно этот код остановки.
Решение будет следующим:
- В среде восстановления перейдите к разделу «Поиск и устранение неисправностей» — «Дополнительные параметры» — «Командная строка».
- В запустившейся командной строке используйте командуsfc /scannow /offbootdir=C: /offwindir=C:WindowsПростой ввод sfc /scannow в среде восстановления не сработает, подробнее об этом в материале Восстановление целостности системных файлов Windows 10.
- После ввода команды (не пропустите пробелы) нажмите Enter и дождитесь завершения процесса, который может занять продолжительное время.
- Если нам повезло, вы увидите сообщение «Программа защиты ресурсов Windows обнаружила поврежденные файлы и успешно их восстановила».
Если всё получилось, закройте командную строку и перезагрузите компьютер: в сценарии, когда причина была в измененных или поврежденных системных файлах, синий экран 0xc000021a появиться не должен.
Сканирование утилитами SFC, CHKDSK и DISM
Теперь проверим, не возникает ли ошибка с кодом 0xc0000221 через повреждение системных файлов. Используем несколько встроенных утилит, предназначенных для исправления файлов Windows.
Инструкция по сканированию системы утилитами SFC и DISM:
В поисковой строке Windows впишите команду cmd. В результатах поиска кликните на найденную позицию правой кнопкой мыши и выберите запуск от имени администратора.
Если синий экран возникает в ходе запуска Windows, выполните первый шаг из способа 1 с трехразовой перезагрузкой. Затем перейдите по пути: Дополнительные параметры — Командная строка.
В консоли командной строки введите команду для запуска сканирования:
sfc /scannow
Эта утилита производит сканирование системной области на наличие повреждений и заменяет поврежденные файлы Windows с локально кэшированных копий.
После завершения проверки перезагрузите компьютер и посмотрите, не появляется ли ошибка с кодом 0xc0000221.
Если не удалось ее исправить, выполните указанные шаги для открытия командной строки. Затем впишите команду:
chkdsk /f C:
Утилита производит анализ диска и устраняет ошибки при их обнаружении. В строке команды нужно изменить С: на букву диска, на котором установлена ОС.
Если после проверки ошибка по-прежнему повторяется, перейдите в командную строку и введите команду:
dism /online /cleanup-image /restorehealth
Утилита DISM может заменить любой поврежденный файл Windows со свежей версии, загруженного с сервера Майкрософт. Поэтому перед началом сканирования проверьте подключение к интернету.
Перезагрузите компьютер и посмотрите, удалось ли устранить ошибку 0xc0000221 при следующем запуске.
0xc000021a как исправить?
Если вы разобрались, почему появляется данная ошибка, то это замечательно, так как, будет намного легче решить проблему. Давайте теперь попробуем разобраться, посредством чего мы можем решить проблему.
1 вариант
Откат системы с помощью точки восстановления до того момента, когда компьютер стабильно работал.
Для этого нажимаем правой кнопкой мыши по Пуск, выбираем Панель управлении, переходим в Восстановление, Запуск восстановления системы, указываете нужную точку, и далее по инструкции.
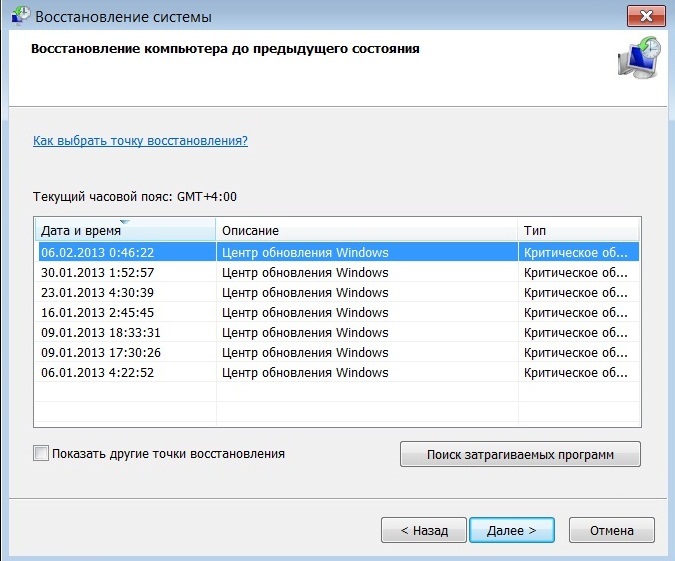
Можно еще сделать так: переходим в Параметры, потом идем в «Обновление и безопасность», далее «Восстановление» и выполняете откат до исходного состояния, либо «Выполнить откат к более ранней сборке».

2 Вариант
Проверить систему с помощью утилиты проверки целостности файлов. В командной строке просто нужно ввести sfc /scannow.
4 Вариант
Выполните чистую загрузку Windows.
Для этого нужно нажать клавиши Win+R и в окне ввести msconfig, чтобы запустить утилиту конфигурации системы.
В открывшемся окне переходим во вкладку «Общие», выбираем чекбокс напротив «Диагностический запуск».

Теперь переходим на вкладку «Службы». Там мы сначала ставим галочку напротив «Не отображать службы Microsoft», а потом нажимаем кнопку «Отключить все».
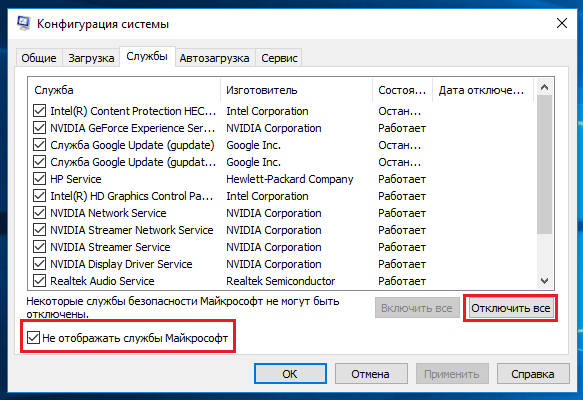
Перезапускаете компьютер. Если система нормально загрузилась, то проблема скрывается в одной из служб или программ.
6 Вариант
Если вы готовы переустанавливать Windows, то вперед, это крайний случай, когда уже ничего не помогает. Если у вас есть какие-то важные данные и вы готовы с ними попрощаться, то дерзайте. Хотя, можно попробовать загрузиться из безопасного режима и перенести необходимые файлы на внешний носитель.
Похожие ошибки:
Автоматическое устранение ошибки
Кроме того, вы можете выбрать «Вариант восстановления при загрузке», где Windows автоматически сканирует ваш компьютер, чтобы найти проблему.
- Удерживая нажатой клавишу «Shift» на клавиатуре, выберите «Перезагрузка» в параметрах питания для Windows. Возможно, вам придется использовать загрузочный диск Windows или загрузочный USB-диск Windows, если вы не можете получить доступ к функции «Перезагрузка».
- Должен загрузиться синий экран с надписью «Выберите опцию». Выберите «Устранение неполадок».
- На экране устранения неполадок выберите «Дополнительные параметры».
-
Далее выберите «Восстановление при загрузке», которое сканирует и пытается восстановить ваш компьютер автоматически.
Надеемся, что Windows нашла и устранила проблему, из-за которой ваш компьютер не загружался правильно.
Как сделать сетку в фотошопе?
Устранение ошибки
Первый шаг в том, как устранить эту проблему, заключается в попытке восстановления системы и откате ее до прошлого рабочего состояния.
Если первый вариант не помогает, то необходимо проверить на ошибки системные файлы компьютера. Для этого потребуется:
- Перейти в командное меню – обязательно с правами администратора.
- Ввести команду sfc /scannow.
- Подождать результатов проверки.
- Заставить систему выполнить еще одну команду – DISM /Online /Cleanup-Image /RestoreHealth.
Выполнить перезагрузку. Проблема не устранена? Что делать? Найти последний список обновлений ОС и удалить (скрыть) kb3004365. Ошибка будет устранена, если она возникла сразу после обновления операционки.
Если синий экран не дает вообще работать Виндовс, то есть постоянно идет перезагрузка, то потребуется найти загрузочный диск с системой, чтобы попытаться выполнить ее оттуда.
Если операционная система загрузилась нормально, то проблема может возникать при запуске приложения, которое начинает работать в автоматическом режиме. Следует проверить все программы, которые висят в автозагрузке, и исключить все лишние, которые не относятся к системным файлам.
Аналогичная проблема может возникать и позже, чем ОС начнет свою работу. В таком случае, следует проанализировать собственные действия – какая программа запускалась до возникновения синего экрана. После выявления конфликтующего приложения, его следует удалить и, если оно необходимо пользователю, постараться выполнить правильную установку, желательно совершенно другой версии.
Исправляем ошибку 0xc000012f
Метод №1 Очистка диска от мусорных файлов
Возможно, на вашем диске скопились огромные кучи ненужных файлов, которые более не используются системой или вами, но именно они могли стать катализатором для появления оговоренной ошибки. Чтобы удалить мусорные файлы с диска, вам требуется сделать следующее:
- Нажмите Windows+R на клавиатуре.
- Впишите cleanmgr и нажмите Enter.
- Выберите нужный вам раздел диска и нажмите Ок.
- И наконец-то, выберите «Очистить системные файлы» и дождитесь окончания процесса.
Выполнив очистку всех разделов диска, снова попробуйте запустить программу, которая ранее выдавала ошибку 0xc000012f. Возможно, среди ненужных для системы файлов находился элемент, который вызывал некий конфликт.
Метод №2 Запуск утилиты SFC
SFC является полезной системной утилитой, которая может проводить сканирование и исправление файлов системы. Как уже было указано, повреждения системных файлов могли стать причиной появления рассматриваемой в этой статье проблемы. Для запуска SFC сделайте следующее:
- Нажмите ПКМ на Пуск и выберите «Командная строка(администратор)».
- Впишите sfc /scannow и нажмите Enter.
- Дайте системе время, чтобы она провела свое сканирование, а также починку некоторых файлов, если это будет возможно.
- После процесса, перезагрузите свой компьютер.
Снова попробуйте запустить проблемную утилиту, из-за которой появляется ошибка 0xc000012f. Если нет, то давайте двигаться дальше.
Метод №3 Переустановка утилиты
Если вы так и не смогли избавиться от этой ошибки, то, возможно, следует прислушаться к совету сообщения и попробовать переустановить запускаемую программу. Вероятно, файлы программы были повреждены вследствие каких-то действий в системе. Ее переустановка может исправить ситуацию, так что почему бы и не попробовать.
Заметка: можете выполнять этот метод самым последним, если запускаемое программное обеспечение занимает слишком много времени для переустановки.
Так или иначе у нас еще осталась парочка методов, которые могут исправить ситуацию с ошибкой 0xc000012f.
Метод №4 Удаление кумулятивного обновления Windows 10
Некоторые специалисты утверждают, что ошибка 0xc000012f может появляться вследствие установки обновления под номером KB2879017. Следуя из этого, вам требуется выполнить удаление этого обновления.
- Перейдите в Настройки своего компьютера.
- Пройдите в «Обновление и безопасность».
- Выберите пункт «Центр обновления Windows».
- Кликните на «Дополнительные параметры», а затем кликните пункт, отвечающий за просмотр журнала установленных обновлений.
- Затем нажмите «Удалить обновления», найдите обновление под номером KB2879017 и удалите его.
Метод №5 Использование точки восстановления Windows
Если ничего из вышеуказанного не помогло в решении ошибки 0xc000012f, то пришло время воспользоваться тяжелой артиллерией, а если точнее – восстановлением системы. Для этой ошибки не нужно использовать диск восстановления, мы воспользуемся обычной точкой восстановления Windows.
Обычно, ОС Windows создает точки восстановления автоматически после установление какого-то программного обеспечения. Так что в вашем случае это, наверняка, не проблема.
- Нажмите на кнопку Windows.
- Впишите в поисковую строку «Создать точку восстановления».
- Кликните на «Восстановление системы», а затем на кнопку «Далее».
- Выберите последнюю точку восстановления, которая у вас есть, а затем нажмите «Далее».
- Нажмите на «Завершить» и подождите, пока ваша система проведет возврат к указанной точке.
После выполнения восстановления системы, ошибка 0xc000012f должна определенно решена.
45
147
Отключение подписи драйверов, если ошибка 0xc000021a возникает при загрузке Windows 10
Чтобы решить проблему, можно воспользоваться настройкой отключения проверки подписи драйверов ОС Виндовс 10. Для этого следуют следующей пошаговой инструкции:
- Зажимают клавишу «Shift» и задают команду перезагрузку персонального компьютера (выполнить это можно через загрузочный носитель).
- Дожидаются появления экрана настроек и выбирают пункт «Диагностика проблем» и подпункт «Дополнительные параметры».
- Среди множества вариантов выбирают раздел «Настройка загрузки» и отключают проверку цифровых подписей программ и драйверного обеспечения. Обычно для этого требуется нажать клавишу «F7».
- Ожидают, пока компьютер перезагрузится и войдет в систему.
Важно! Если все прошло успешно, то так можно и оставить, но тогда операционная система будет находиться в тестовом режиме, в котором легко установить вредоносную программу, еще больше способную навредить ПК. Сразу же после входа рекомендуется проверить компьютер на наличие вирусов, выполнить сканирование целостности системных файлов и провести проверку диска
Сразу же после входа рекомендуется проверить компьютер на наличие вирусов, выполнить сканирование целостности системных файлов и провести проверку диска.
Восстановление целостности системных файлов при ошибке 0xc000021a
Эта же ошибка бывает вызвана повреждением важных системных файлов Windows 10: в частности, если повредить или удалить файлы csrss.exe или winlogon.exe, вы получите именно этот код остановки.
Решение будет следующим:
- В среде восстановления перейдите к разделу «Поиск и устранение неисправностей» — «Дополнительные параметры» — «Командная строка».
- В запустившейся командной строке используйте командуПростой ввод sfc /scannow в среде восстановления не сработает, подробнее об этом в материале Восстановление целостности системных файлов Windows 10.
- После ввода команды (не пропустите пробелы) нажмите Enter и дождитесь завершения процесса, который может занять продолжительное время.
- Если нам повезло, вы увидите сообщение «Программа защиты ресурсов Windows обнаружила поврежденные файлы и успешно их восстановила».
Если всё получилось, закройте командную строку и перезагрузите компьютер: в сценарии, когда причина была в измененных или поврежденных системных файлах, синий экран 0xc000021a появиться не должен.
Что означает «обтекание» и для чего оно используется?
Для начала разберемся с самим термином «обтекание».
На одной веб-странице может быть собрана информация разных форматов: текстовая, графическая, анимационная и т.д. Веб-дизайнеры или разработчики определенным образом ее систематизируют и распределяют по экрану для последующего удобного пользования ею читателями.
Например, рисунок, который со всех сторон окружают предложения, говорят: «Изображение, обтекаемое текстом».
0xc0000021a при установке windows 10
Сообщения: 1423 Благодарности: 300
| Материнская плата: MSI MPG B550 GAMING EDGE WIFI |
| HDD: 500Gb SSD Samsung 970 EVO Plus NVMe M.2 |
| Блок питания: 500W be quiet! PURE POWER 11 (L11-CM-500W) |
| Ноутбук/нетбук: ASUS M50Vn + Моноблок Acer Veriton Z4860G (DQ.VRZER.041) |
| Прочее: Defender Berkeley Wireless combo C-925 / Logitech HD Webcam B910 |
SKSKSS, вот тут в решениях Ваш код имеется, говорят связано с разметкой диска. Раз у вас новая установка, то думаю выполнить и проверить предлагаемые шаги не составит труда http://answers.microsoft.com/en-us/i. 2-b1201f735683
Подскажите, зачем пользоваться сторонними программами, когда достаточно установочный образ извлечь на флэш-носитель?
Как её исправить?
Ниже приведены наиболее результативные способы исправления данной ошибки.
Первым делом вы должны проверить систему на наличие поврежденных системных файлов.

Способ №2
Проведите отключение проверки подписи драйверов, если имеете диск/флешку с дистрибутивом вашей версии Windows. Для этого следуйте следующего алгоритма действий:
- Перезагрузите ваш компьютер, удерживая кнопку «шифт».
- Зайдите в BIOS и установите максимальный приоритет вашему свежеустановленному диску/флешке.
- Загрузитесь с требуемого носителя, где нажмите «восстановление системы».
- В следующем окне выбираем «Поиск и устранение неисправностей», затем «Дополнительные параметры и после» «Параметры загрузки», где нажмите на «перезагрузить».
- После перезагрузки появится меню, где будет возможность отключить проверку подписи драйверов клавишей f7.
- Установив данный параметр, произойдет еще одна перезагрузка, загружайте саму систему. При такой настройке ошибка 0xc0000021a должна пропасть.

Способ №3
Проверите проверку компьютера на наличие поврежденных файлов при помощи утилиты sfc.
Для этого первым делом зайдите в командную строку (сочетанием кнопок Win+X) и пропишите в ней следующий код: sfc /scannow. Начнется процесс проверки, и если будут найдены проблемные участки – утилита их восстановит.
Способ №4
Если sfc вам не помог, попробуйте альтернативную утилиту под названием «DISM».
Для этого откройте снова командную строку и наберите в ней такую команду: dism/online/cleanup-image/restorehealth. Затем нажмите «ENTER», следом произойдет проверка на целостность и работоспособность системы, поврежденные сектора будут восстановлены.

Способ №5
Одним из действенных способов решения данной ошибки является сброс настроек БИОС. Для совершения данной операции проделайте нижеперечисленные действия:
- Выключите компьютер.
- Выньте вилку компьютера из розетки.
- Откройте крышку компьютера, выкрутив перед этим удерживающие гайки.
- Получив доступ к комплектующим внутри компьютера, найдите в материнской плате гнездо CMOS с вставленной в него батарейкой.
- Аккуратно извлеките батарейку и подождите примерно минуту.
- Установите батарейку обратно, закрутите крышку корпуса и подключите питание к компьютеру.
- Можете включать, настройки биос сброшены и ошибка, вероятно, исправлена.

Отключение проверки цифровой подписи драйверов
Первый из способов, который срабатывает в тех случаях, когда вы столкнулись с кодом остановки 0xc000021a — временно отключить проверку цифровой подписи драйверов. Этот метод подойдет в тех случаях, когда ошибка возникла после установки обновлений (в том числе драйверов), при восстановлении из точки восстановления, а также после установки некоторых программ.
Порядок действий будет следующим:
- На первом экране среды восстановления (как попасть в неё рассматривалось выше) выберите «Поиск и устранение неисправностей».
- Затем перейдите в раздел «Дополнительные параметры», нажмите «Параметры загрузки» а затем кнопку «Перезагрузить».
- Компьютер перезагрузится, а затем вы увидите экран с параметрами загрузки. Нажмите клавишу F7 (на некоторых ноутбуках — Fn+F7) для того, чтобы загрузить Windows 10 с отключенной проверкой подписи драйверов.
- Если загрузка в этот раз пройдет успешно, дождитесь окончательной загрузки Windows 10 и, если она будет завершать установку обновлений или какого-либо ПО, разрешите системе выполнить это.
- Перезагрузите компьютер в обычном режиме, если это наш случай — в этот раз компьютер загрузится без ошибок.
- Если с отключенной проверкой цифровой подписи драйверов компьютер загружается, а последующая обычная перезагрузка не работает — попробуйте откатить драйверы (если вы выполняли их обновление перед появлением проблемы) или удалить недавно установленные антивирусы и сторонние программы, особенно те из них, которые устанавливают драйверы виртуальных устройств на компьютере.
Поделиться ссылкой:
Возможные причины проблемы
В большинстве случаев система (Windows 10 и более ранние версии) не загружается и вместе с ошибкой 0xc000021a отображается синий экран смерти именно после обновления. Есть два файла, которые являются основной причиной появления этой ошибки:
- winlogon.exe – как видно из имени файла, он отвечает за операции входа и выхода из Windows. может быть повреждён из-за несоответствия системных файлов, удалён или заменён сторонним ПО.
- csrss.exe – принадлежит серверу или клиенту Microsoft, обрабатывает графические инструкции Windows 10. может быть удалён, повреждён или заменён сторонним ПО.
Эти два обязательных файла недоступны, если:
- Системные файлы при установке Windows были повреждены.
- Произошла неудачная загрузка обновления.
- Выполнена неполная установка ПО.

- Неверно настроенный драйвер программных файлов.
- Несоответствие системных файлов.
- Ограничения со стороны стороннего софта при запуске ОС.
- Повреждение подсистемы клиент/сервер времени выполнения (CSRSS).
- Повреждение WinLogon.
- В устройство проникло вредоносное ПО.
- Установлены несоответствующие системные файлы или процесс обновления системы завершился неудачно/всё ещё не завершён.
- Преждевременная выгрузка Wbemprox.dll.
- Недавно установленное стороннее программное обеспечение не совместимо с операционной системой.
- Повреждены, устарели или неправильно настроены драйверы устройств.
- Недостаточно места в системном разделе.
- Реестр Windows повреждён из-за изменения программного обеспечения или системы. Это означает, что есть записи реестра, которые после удаления приложений не очищаются.
Как исправить ошибку 0xc0000221 в Windows 10
Давайте рассмотрим различные решения, чтобы исправить код ошибки 0xc0000221 в Windows 10. Если у вас включена была точка восстановления системы, то попробуйте откатить систему назад в рабочее состояние. Если вы не можете войти в безопасный режим, запустить дополнительные параметры или загрузиться на рабочий стол, то вам стоит создать установочную флешку Windows 10. Далее начните установку системы и когда дойдете до пункта установки, нажмите «Восстановление системы». Потом Вас перебросит в дополнительные параметры загрузки, где вы можете выбрать «безопасный режим» и попробовать восстановление при загрузке.

1. Загрузиться в безопасном режиме
Вам необходимо убедиться, что проблема не вызвана какой-либо сторонней программой. Для этого вам нужно загрузиться в безопасном режиме и посмотреть будет ли выдаваться ошибка. Если ошибка не будет выскакивать, то вам необходимо проверить, удалить или обновить драйверы устройств. Также рекомендую вспомнить, какие программы вы недавно установили. Может быть так, что после установки недавней программы у вас начала появляться ошибка, то в этом случае, ее следуют удалить или переустановить.
2. Проверка и восстановление SFC, DISM и CHKDSK
Поврежденные и недостающие системные файлы могут выдавать различные коды ошибки, в том числе и 0xc0000221. Также, неисправные и битые сектора на жестком диске могут выдавать эту ошибку. По этому мы воспользуемся сразу тремя инструментами в одном этом решении. Откройте командную строку от имени администратора и ведите команды по порядку, дожидаясь окончания процесса после каждой команды:
sfc /scannow — сканирует на повреждения системных файлов Windows и пытается восстановить их. Перезагрузите ПК.



3. Проверьте RAM для проблем
Если приведенные выше команды не помогли исправить ошибку 0xc0000221, то возможно, проблема в ОЗУ. Сканирование устройства памяти сложно, но есть встроенный инструмент «Диагностика памяти Windows». Он легко протестирует всю оперативную память и обнаружит неисправные сектора.
Нажмите сочетание кнопок Win + R и введите mdsched.exe, чтобы запустить диагностику памяти. В открывшимся окне следуйте рекомендациям на экране. Как только компьютер перезагрузится, то будет произведена проверка на ошибки в оперативной памяти.
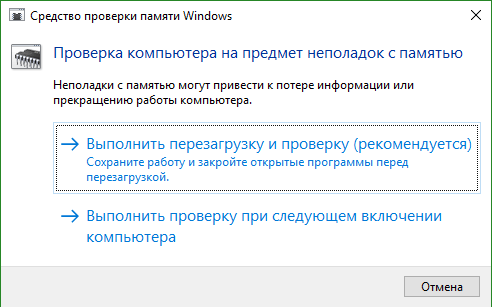
4. Удалите вторичные устройства
Несколько пользователей на форуме Windows, упоминали, что код ошибки 0xc0000221 можно исправить, отключив все ненужные диски, флешки, веб-камеры, и другие устройства. Существует вероятность того, что проблема с питанием, которое не в состоянии выдержать мощность, необходимую для различных дисков. Если ваш компьютер после отключения всего лишнего, может нормально загружаться без ошибки на синем экране, то попробуйте подключить устройства обратно, один за другим, перезагружая ПК, каждый раз при подключении нового устройства. Таким образом, вы можете определить реального виновника.
Смотрите еще:
- Как исправить код ошибки 0xC0000225 в Windows 10
- Исправить ошибку 0XC000021A в Windows 10
- Как исправить код ошибки 0xc000000e winload.exe в Windows 10
- Ошибка при запуске приложения (0xc0000005) в Windows 10
- Ошибка при запуске приложения 0xc0000142 в Windows 10
Загрузка комментариев
Точки восстановления и удаление обновлений

Если два предыдущих метода не помогли в исправлении ошибки, обратите внимание на еще два пункта «Дополнительных параметров» среды восстановления:
- Восстановление системы — восстановление Windows с помощью точки восстановления. При наличии точек восстановления, попробуйте использовать этот пункт, даже в том случае, если сама ошибка начала появляться именно после использования точек восстановления, но из интерфейса Windows
- Удалить обновления — с помощью этого пункта вы можете удалить недавно установленные обновления Windows 10, которые могли послужить причиной появления ошибки.
Если же ничего из этого не помогло, могу предложить либо попробовать вручную восстановить реестр Windows 10 (к сожалению, в последних версиях системы затруднительно — они не хранят автоматическую резервную копию реестра) или восстановить систему к первоначальному состоянию (в том числе и с сохранением данных).
Необходимый пункт с названием «Вернуть компьютер в исходное состояние» для запуска восстановления вы найдете в разделе «Поиск и устранение неисправностей». Суть этого действия описана в статье Как сбросить Windows 10 или автоматическая переустановка ОС.
А вдруг и это будет интересно:
Был у меня прикол с этой ошибкой. Удалил папки catroot и catroot2, которые находятся в windows\system32 и записал их с другой машины. После этого система загрузилась, только некоторые драйвера с восклицательным значком были. Удалил драйвера с удалением файлов драйверов и установил заново. После этого всё стало работать и с проверкой цифровой подписи.
источник