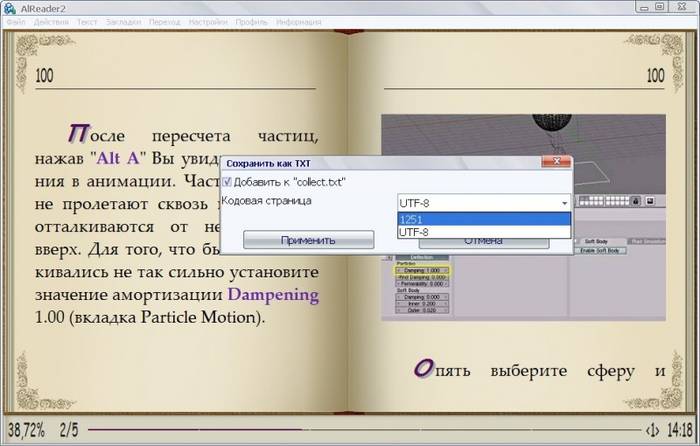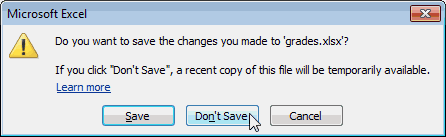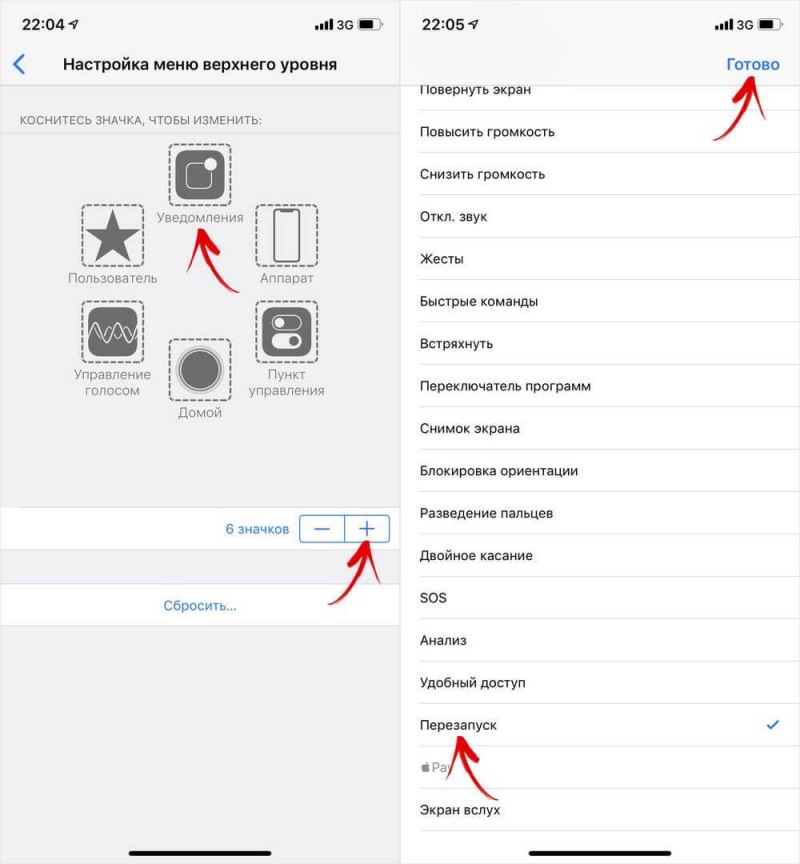Лучшие модели ридеров для чтения электронных книг
Содержание:
- Как в Adobe Acrobat редактировать страницы
- Отличие DC версии от предыдущего Adobe Reader
- Для чего нужен Adobe Acrobat Reader DC
- Adobe Acrobat Reader DC – новый формат работы с документами
- Adobe Acrobat XI Pro Скачайте Русскую версию для Windows
- Adobe Acrobat XI Pro
- Описание и возможности
- Устройство для чтения e-book – преимущества ридера
- Как установить Adobe Reader
- Программы для работы с файлами формата PDF
- Как редактировать текст в Adobe Acrobat
- Adobe Acrobat DC: как настроить и пользоваться
- Удаление Acrobat Reader
- Популярные модели ридеров
- Как рассчитать толщину утепления крыши и чердака
- PDF Viewer for Windows 7
- Как поменять шрифт в Adobe Acrobat
- Как удалить программу полностью
Как в Adobe Acrobat редактировать страницы
В приложении позволяет и постранично отредактировать PDF. Рассмотрим основные возможности работы с документацией.
Как добавить страницу
В меню «Инструменты» нажимаем «Систематизировать страницы». Того же эффекта можно добиться путём открытия пункта из меню в правой части окна. Жмём три точки, далее «Вставка» и в диалоговом окне совершаем необходимое действие. В окне «Вставить страницы» выставляем параметры (обязательно указываем страницы, между которыми вставляем ещё одну) и жмём «Ок». При необходимости вставки из другого документа копируем данные и в дополнительных параметрах вставки выбираем «Вставить из буфера обмена».
Как удалить страницу
В меню «Инструменты» идём в подраздел «Систематизировать страницы», этот же пункт можно найти в меню навигации справа, выделяем одну страничку или несколько (удерживая Ctrl), жмём значок удаления и подтверждаем действие.
Как пронумеровать страницы
При нажатии кнопки «Пронумеровать страницы» нумерация будет доступна не только для миниатюр. Для указания в PDF в параметрах выбираем «Ярлыки страниц» и указываем диапазон. Начинать раздел можно сначала или продолжить нумерацию из предыдущего файла.
Как разделить страницы
Для разделения из меню идём в подраздел «Систематизировать страницы», затем «Разделить документ». Настройки позволяют указать максимальное число листов, размер файла и местоположение.
Как обрезать страницу
Под изменением размера может подразумеваться выбор формата для печати и фактическое изменение размера полей. Так, при необходимости изменения формата бумаги (для распечатывания документа) переходим в меню «Печать» и указываем нужный размер.
Изменить размер страницы в приложении, обрезав её, можно следующим образом:
- Идём в «Инструменты» – «Редактировать PDF».
- На дополнительной панели инструментов жмём «Кадрирование страниц».
- С помощью мыши тащим прямоугольник, используем угловые маркеры для получения необходимого размера.
- Двойным щелчком мыши внутри прямоугольника кадрирования открываем диалоговое окно «Установить поля страницы», указывающее границы размеров и странички, которые подвергаются кадрированию. Для изменения заданной области выделяем новую и жмём кнопку «Ок».
- Для применения настроек и для других листов выставляем диапазон или выбираем «Все» в блоке «Диапазон страниц». Жмём «Ок» для обрезки.
Отличие DC версии от предыдущего Adobe Reader
По сравнению с предыдущей версией Adobe Reader, Adobe Acrobat Reader DC подразумевает возможность работы в популярных облачных сервисах. Именно об этом свидетельствует аббревиатура DC в названии, которая расшифровывается как Document Cloud.
Благодаря тесной взаимосвязи связи с облачным сервисом Adobe Document Cloud работа с документами PDF-формата может проводиться на любом компьютерном или мобильном устройстве, независимо от месторасположения пользователя. Также существует возможность сохранения файлов в Microsoft OneDrive и Dropbox.
Другими важными отличительными особенностями новейшей версии программного обеспечения являются:
- преобразование документов PDF в форматы Word и Exel всего в один клик;
- заполнение, подписание и отправка форм в формате PDF по электронной почте;
- работа с трехмерными объектами внутри документа;
- наличие удобного плагина, совместимого со всеми видами браузеров;
- распечатка документации через беспроводную сеть;
- организация видео-конференций в режиме реального времени;
- возможность расширения функционала при помощи бесплатно предоставляемого комплекта средств для разработки Acrobat SDK.
Для чего нужен Adobe Acrobat Reader DC
Не все знают, что это за программа, даже несмотря на её популярность. Обычно юзеры знакомятся с софтом, уже сталкиваясь с PDF. Продукт от Adobe предлагает пользователям не только просматривать документы, но и печатать, подписывать и добавлять в них комментарии. В расширенном варианте софта, доступном по подписке, предлагаются возможности создания, преобразования и редактирования объектов, а также обеспечивается защита данных с помощью пароля. Подходит программа для любых операционных систем.
Хотя Acrobat Reader работает только с PDF, её востребованность обеспечивается популярностью и широкими возможностями работы с форматом. Ответ на вопрос, зачем нужен Acrobat Reader DC, очевиден – для чтения, создания и редактирования документации формата PDF. Но и на этом не заканчивается удобство работы с Acrobat Reader. Подключение в расширенной версии софта к облачному сервису Document Cloud открывает доступ к Acrobat Reader DC с других устройств, в том числе мобильных. Документ откроется там же, где вы завершили с ним работу даже при условии открытия с иного девайса. Хранение возможно также в облачных хранилищах Box, Dropbox, Microsoft OneDrive и Google Drive.
Adobe Acrobat Reader DC – новый формат работы с документами
Компания Adobe Systems в 2015 году решила дополнить возможности программы онлайн инструментами. Благодаря Adobe Acrobat Reader DC на русском клиенты программы могут в считанные секунды получать доступ к файлам, которые хранятся на облачном сервисе Document Cloud и Creative Cloud. Приложение Adobe Document Cloud позволяет заполнять, подписывать и отправлять файлы PDF на любом устройстве. Пользоваться приложением можно в любом месте, а дополнение облачными сервисами позволит всегда иметь доступ к файлам. Приложение позволит вам подписывать документы с любого устройства, проведя пальцем по экрану и нажав пару кнопок. Поставленная вами подпись будет иметь юридическую силу. Вы получите расширенные возможности и множество мощных инструментов, если обновить Adobe Reader DC.
Программа представляет собой мировой стандарт надежности при работе с файлами PDF. Адобе Ридер – это выбор миллионов, оцените программу и вы.
Adobe Acrobat XI Pro Скачайте Русскую версию для Windows
| Версия Adobe Acrobat | ОС | Язык | Размер | Тип файла | Загрузка |
|---|---|---|---|---|---|
|
Adobe Acrobat XI Pro |
Windows | Русский | 742.25mb | zip |
Скачать |
|
Adobe Acrobat Reader DC 2017 |
Windows | Русский | 155.68mb | exe |
Скачать |
|
Adobe Acrobat Pro DC 2017 |
Windows | Русский | 770.06mb | zip |
Скачать |
Adobe Acrobat XI Pro
Adobe Acrobat — программа, разрабатываемая компанией Adobe Systems, основной задачей которой является обеспечение комфортной работы с файлами в формате PDF.
Помимо этого, приложение может выступать в роли конвертера и программного обеспечения для сканера документов. Содержит в себе большое количество дополнительных инструментов, нацеленных на организацию удобной работы с документами и файлами PDF.
Общая информация о программе
Программа позволяет просматривать, редактировать и управлять файлами PDF, а также преобразовывать в этот формат документы, открытые в любом приложении, поддерживающим функцию отправки на печать. Кроме этого, в PDF можно конвертировать любые документы формата Microsoft Office, а также просматриваемые веб-страницы.
В документах можно пользоваться всеми инструментами рецензирования: правками, заметками, сносками, работать с графикой. В последних версия программы разработчики добавили новые возможности для командной работы над документами и современные облачные решения, позволяющие получить доступ к файлам с мобильных устройств. При этом сохраняется весь прогресс предыдущего редактирования и даже места последнего просмотра.
Функциональные возможности Adobe Acrobat
Программа позволяет полноценно работать с файлами формата PDF — как с уже готовыми, так и сконвертированными самостоятельно. Конвертировать можно как из цифровых документов, так и создавать копии физических — для этого разработчики предусмотрели возможность работы со сканерами.
Большое внимание уделено проблемам безопасности. Есть проверка на соответствие основным стандартам ISO PDF/A, PDF/E и PDF/X
Поддерживается цифровая подпись для документов, защита 256-битным шифрованием. В документе можно посмотреть и навсегда удалить конфиденциальную информацию. Вот краткий список основных возможностей программы:
- просмотр и редактирование;
- создание PDF-копий из цифровых и бумажных документов;
- защита шифрованием и проверка на соответствие стандартам;
- объединение в один документ;
- установка защиты от несанкционированного изменения;
- очистка файла от личной информации;
- встраивание медиафайлов: видео, аудио и так далее.
Отдельно стоит отметить инструменты для совместной работы через интернет. Приложение содержит широкие возможности по разделению привилегий для участников работы над проектом. Сюда же можно отнести и быстрое создание документа из веб-страницы — достаточно указать ее адрес и подождать.
Описание и возможности
Начинать свой обзор мы будем именно с возможностей Acrobat Pro DC. Их список можно сформулировать следующим образом:
- Создание файлов PDF. При этом мы можем не просто создать новый файл, а копировать его из другого формата.
- Редактирование PDF. В данном режиме можно работать не только с текстом, но и с картинками, звуком, видео.
- Просмотр PDF. При помощи приложения мы можем просто читать книги в данном формате, просматривать газеты, журналы и так далее.
- Добавление комментариев к фрагменту PDF. Если вы нашли какой-то интересный момент, который не хочется потерять, просто при помощи специального инструмента добавьте свой комментарий и сделайте закладку.
- Работа с цифровыми подписями.
- Режим защиты файлов.
- Отправка и отслеживание документа.
- Распознавание текста.
Понятное дело, у данной программы существует и много других функций, но разбираться с ними вы будете уже без нас.
Устройство для чтения e-book – преимущества ридера
Когда стоит купить ридер? Вот несколько примеров его практического применения:
- Как часто вы путешествуете. Наслаждайтесь книгой в любом месте и в любое время. Один удобный гаджет, помещающийся в сумочке или рюкзаке, позволяет держать при себе всё содержимое домашней библиотеки. В дополнение, Вам не надо запоминать, где Вы закончили читать. Программа чтения откроет книгу в нужном месте.
- Если Вы не собираетесь создавать домашнюю библиотеку. Вам не хватает в доме пространства или Вы просто не хотите занимать полки пыльными книгами. Традиционные книги требуют много места. Если вы читаете фантастику, вы знаете, о чём мы говорим.
- Когда вы не можете или не хотите таскать тяжелые предметы. Как и выше – некоторые книги очень большие и тяжелые. Их неудобно держать, особенно, когда читаешь лежа. Если к тому же Вы любите читать несколько книг одновременно, ридер решит проблему – вы можете взять с собой все.
- Если вы хотите читать дешевле. Электронные книги стоят меньше, чем бумажные издания. Производители ридеров часто предлагают бонусы в виде бесплатных электронных книг. Доступны также специальные платформы, предлагающие подписку. Таким образом, вы получите доступ к большой библиотеке для чтения.
- Когда вам нужно иметь под рукой свои документы. Вам не хватает в сумке места для заметок с учебы? Сохраните их на ридер. Разложите их в несколько папок и создайте электронные закладки.
- Если у вас сложный вкус чтения. Менее известные книги часто трудно достать в традиционной форме. В случае электронной книги уже сам процесс поиска намного удобнее. Вам не нужно ехать в книжный магазин, потому что книгу вы найдете в интернете, сидя за чашечкой чая.
- Когда Вам не хватает света. Если Вы по натуре сова или Вас ждёт ночное путешествие. Некоторые модели считывателей имеют встроенную подсветку. Благодаря этому, вы можете читать, не включая лампочки и не будя спящего рядом человека.
- Если вы хотите ограничить контакт с предметами, используемыми многими людьми. Конечно, вы знаете, как могут выглядеть книги из общественной библиотеки. Пожелтевшие, в пятнах страницы или даже вырванные страницы… Лучше купить себе ридер, не так ли?
- Удобно радовать себя любыми отрывками. В ридере Вы с легкостью можете добавить закладки. Вы найдёте их в одном месте. И всегда можете вернуться к избранным местам книги.
- Если вам не нравится знать, как закончится книга. Всё еще боретесь с собой, чтобы не читать описание на задней обложке? Ридер практически избавит Вас от этой проблемы.
- Если не любите ждать. Мечтает провести спокойный вечер с книгой? Хотите быстро вернуться к определенному фрагменту книги? Больше не нужно листать от начала и до конца. Введите фразу для поиска в поисковой системе. Будут найдены все места, в которых она упоминается. Это функция также будет полезна во время уроков или лекций. Всего несколько кликов – и Вы сразу найдёте ответ на заданный вопрос.
- Если у вас есть проблемы со зрением. В е-читалке можно настроить подходящий размер шрифта, его начертание и ширину полей. Забудьте об увеличительном стекле. Вы также можете подарить ридер дедушке или бабушке. Они будут в восторге.
- Если вы любите знать, сколько времени осталось до конца чтения. Ридер на основе вашего фактического темпа вычисляет время, необходимое на чтение текущей главы и всей книги. Эту функцию вы найдете, в частности, в Amazon All New Kindle Paperwhite 3 и Amazon All New Kindle Touch 8.
- Если вы хотите мотивировать себя к чтению. Когда-то Вы много читали, а теперь не можете на это найти время? Ридер, безусловно, Вам в этом поможет. Возьмите его с собой и почитайте, ожидая в очереди или во время поездки на автобусе до работы. Если Вы приобретете абонемент – ваша мотивация возрастет ещё больше. Со временем вы заметите, что не можете жить без чтения.
Вам подходит хотя бы одно из этих утверждений? В таком случае, устройство для чтения электронных книг действительно Вам пригодится.
Читайте дальше – в этой статье мы поможем Вам выбрать подходящую модель ридера.
Как установить Adobe Reader
Прежде всего, Вам нужно скачать программу. Скачайте по прямой ссылке.. Либо зайдите на официальную страницу продукта, адрес которой https://get.adobe.com/ru/reader/. Оттуда Вы сможете скачать adobe reader (установочный пакет бесплатной базовой версии с минимальным набором функций: просмотр и печать, без возможности редактирования).
Подробная инструкция по установке программы:
Просмотрите предложенные на странице дополнительные продукты. Снимите галочки с ненужных Вам расширений, после чего нажмите на кнопку «Установить сейчас».
Дождитесь окончания загрузки EXE-файла и откройте его. Если Вы пользуетесь браузером Google Chrome или аналогичным ему, скачанный файл всплывет на нижней панели загрузок – достаточно кликнуть левой кнопкой мыши.
Сперва программа-установщик загрузит из Сети необходимые ей файлы – на этом этапе все еще требуется подключение к Интернету.
После завершения всех загрузок автоматически начнется процесс установки. Вмешательство пользователя по-прежнему не требуется.
Когда установка будет завершена, в нижнем правом углу появится кнопка «Finish». Нажмите ее сразу, если хотите начать знакомство с Adobe Acrobat Reader прямо сейчас, в противном случае предварительно снимите галочку вверху информационного окна.
Откроется окно программы, через которое можно найти в памяти компьютера и открыть интересующий Вас PDF-документ.
Интеграция в браузеры, равно как и поддержка облачной технологии хранения данных, помогает эффективно и быстро использовать Adobe Acrobat Reader, не скачивая на свой компьютер ненужные файлы, поэтому соответствующие пункты в процессе установки лучше отметить галочками. Чтобы получить доступ к расширенным функциям, полный список которых можно увидеть во вкладке «Инструменты», нужен лицензионный ключ.
Программы для работы с файлами формата PDF
Тем, кто иногда или часто работает с книгами, например, в целях учёбы, самообразования или читает художественную литературу знакомо то, что для работы с ПДФ требуется специальная программа. Вот список самых лучших и проверенных из них.
Foxit Reader
Одна из самых популярных программ такого рода, особенно в России. Абсолютно бесплатна и на русском языке. Занимает немного места на компьютере и довольно быстро загружается даже на старых ПК. Мы рекомендуем именно Фоксит.
Adobe Reader DC
Софт от самих создателей данного расширения. Очень популярен и востребован. Также на русском языке и абсолютно бесплатен. Но, в новых версиях занимает значительно больше места на жестком диске, чем в прошлых.
STDU Viewer
Еще один очень интересный просмотрщик, который кроме ПДФ поддерживает еще множество других форматов. Абсолютно бесплатный и также на русском языке.
PDF XChange Viewer
Довольно известный софт для чтения и редактирования ПДФ, который поддерживает и другие расширения, например, «.djvu».
В заключение
Вот вы и узнали, что в этом термине нет ничего сложного, все довольно просто. Надеюсь вам была полезна эта информация, заходите к нам почаще, ведь мы и дальше будем продолжать эту тему, будет интересно!
Как редактировать текст в Adobe Acrobat
Окно редактирования текста в Adobe Acrobat
Работать в Acrobat Reader DC несложно, но ввиду большого количества возможностей программы начинающий пользователь может не сразу сориентироваться среди имеющихся опций. Редактировать текст получится только в версии Pro.
В этом деле новичку поможет небольшая инструкция:
- Чтобы отредактировать содержимое, переходим в «Инструменты» – «Редактировать PDF» – «Редактировать», в результате чего содержимое разделится на блоки. Кликом левой кнопки мыши по блоку можно править текст, удалить фрагмент или добавить в него информацию. Текстовые блоки можно перетаскивать, поворачивать, изменять их размеры и другие свойства. В правой части будет доступна информационная панель, отображающая параметры (размер шрифта, отступы, цвет и т. д.).
- Чтобы копировать текст, выделяем его весь или только фрагмент с помощью опции «Выделение», указываем «Копировать» или «Копировать, сохранив форматирование».
- Для удаления текста или его части, выделяем, нажимаем ПКМ – «Удалить» или Del.
- Для создания пустого блока, который можно будет затем заполнить, используется кнопка «Добавить текст». Жмём по ней левой кнопкой мыши и выделяем область листа, которую требуется заполнить. Аналогично добавляются и картинки (кнопка «Добавить изображение»). Загрузив фото или картинку, её можно отразить зеркально, по вертикали, горизонтали, обрезать, повернуть и т. д. Эти опции доступны на панели справа в блоке «Объекты».
- Создать или отредактировать ссылку, ведущую на сайт в интернете или на страничку в PDF, а также открывающую файл на компьютере, можно с помощью кнопки «Связать» («Связать» – «Добавить/редактировать веб-ссылку или ссылку на документ»).
Adobe Acrobat DC: как настроить и пользоваться
Настройка Adobe Acrobat
Для начала рассмотрим, что может потребоваться настроить Acrobat Readerе для комфортной работы.
Как отключить обновление Adobe
В продуктах компании предусмотрено автоматическое обновление, при этом пользовательский интерфейс не включает параметры управления опцией. Если вы по каким-либо причинам не желаете обновлять софт, отключить опцию можно следующим способом:
- Переходим к оснастке Windows «Службы», например, используя консоль «Выполнить» (Win+R) и команду services.msc.
- В списке служб находим Adobe Acrobat Update Service, двойным щелчком по службе открываем свойства (или ПКМ – «Свойства»).
- В открывшемся окне на вкладке «Общие» напротив строки «Тип запуска» выставляем «Отключена».
- Ниже жмём «Остановить», после чего в строке «Состояние» появится статус «Остановлена».
- Применяем настройки и закрываем окно. Обновления больше не будут выполняться, пока служба не будет подключена.
Как поменять язык в Adobe Acrobat Pro
Если программа запустилась с английским интерфейсом (вы не выбрали русский при инсталляции или случайно изменили настройки), а с английским вы не дружны, его можно легко поменять:
- Идём в раздел «Edit» («Редактирование»).
- Выбираем «Preferences» («Установки»).
- В перечне категорий настроек находим «Language» («Язык») и в пункте «Application Language» («Язык приложения») в развёртывающемся списке выбираем «Choose at application startup» («Выбрать при запуске программы»).
- Нажимаем «Ок» для сохранения внесённых изменений.
- Закрываем программу, после чего при следующем старте будет предложено выбрать язык. Выбрав русский, кликаем «Ок». Adobe Acrobat запустится с русским интерфейсом. Аналогичным методом можно перейти и с русского на английский.
Как включить горячие клавиши для выбора инструментов
Чтобы активировать возможность использования одиночных клавиатурных сокращений выполняем следующие действия:
- Идём в раздел «Редактирование» (здесь можно настроить основные функции).
- Переходим в «Установки» (Ctrl+K), затем в категорию «Основные».
- Отмечаем галочкой «Выбирать инструменты нажатием клавиш».
Теперь одиночные клавиши будут выполнять определённые функции.
Как открыть документ
Начать работу с PDF легко. Для этого следует перейти в меню «Файл» и выбрать опцию «Открыть» (Ctrl+O), после чего в открывшемся проводнике найти объект и нажать соответствующую кнопку.
Кроме того, объекты PDF открываются сразу программой из Проводника Windows, если Acrobat Reader установить на компьютер. В том случае, когда установлено несколько приложений для просмотра элементов с этим расширением, но требуется открыть объект именно в Acrobat Reader, нужно нажать на нём ПКМ – «Открыть с помощью…», затем выбрать ПО из предложенных или нажать «Выбрать другое приложение» и указать Acrobat Reader. Если всегда требуется открывать элементы этого типа с помощью указанного софта, отмечаем галочкой соответствующий пункт.
Как сделать закладку
Добавление закладки осуществляется только в том случае, если такая возможность предусмотрена параметрами защиты. Создать можно следующим образом:
- На панели навигации в левой части интерфейса нажимаем на значок в виде флажка, чтобы перейти к опции «Закладки».
- Отмечаем область курсором (фрагмент текста, изображение или его часть). Метку новой закладки, которой становится выделенная область, впоследствии можно отредактировать.
- Нажимаем ПКМ – «Добавить закладку» (можно также нажать Ctrl+B или значок «Новая закладка» на вкладке «Закладки», или «Инструменты» – «Редактировать PDF» – «Ещё» – «Добавить закладку»).
- На вкладке «Закладки» слева в меню навигации появится новая закладка, даём ей название (можно будет менять).
- Важные пометки можно отмечать стилем или цветом, для чего нажимаем ПКМ – «Свойства».
- Жмём на существующей закладке, куда требуется поместить новую.
Удаление Acrobat Reader
В классическом меню «Пуск» нет иконки удаления программы, поэтому если Вы по какой-либо причине решили избавиться от Adobe Acrobat Reader, следует использовать Панель инструментов.
Это делается так:
- Откройте меню «Пуск» и кликнете левой кнопкой мыши по иконке «Параметры» (она напоминает шестеренку).
- Зайдите в меню «Приложения», которое позволяет удалять, изменять и настраивать установленные программы.
- Кликнете левой кнопкой мыши на название программы, обычно она располагается в самом верху списка.
-
Под меню появятся две функциональные кнопки. Нажмите «Удалить».
-
Система предупредит об удалении данных. Если уверены, подтвердите свой выбор.
- Осталось только дождаться завершения процесса удаления. Затем окно статуса будет автоматически закрыто, а программа и все связанные с ней временные файлы исчезнут из памяти компьютера.
- Можно, конечно удалить корневую папку Adobe Acrobat Reader из каталога Program Files на Диске C, но это иногда приводит к неожиданным ошибкам и сбоям, а также не стирает временные файлы, сохраненные в других местах. Поэтому выполнять удаление программ нужно только через Панель управления.
Популярные модели ридеров
Посмотреть рекомендуемые нами ридеры и выберите модель подходящую для себя.
| Amazon All New Kindle Paperwhite 3 | Оснащен 6-дюймовым экраном e-ink с подсветкой. Благодаря этому, вы можете читать как при ярком солнечном свете, так и ночью. |
|---|---|
| Amazon All New Kindle Touch 8 | Легкий и более удобный, чем традиционная книга. С помощью Wi-Fi легко можно пополнить запас кинг или скачать желаемые шрифты. |
| InkBook Classic 2 | Простой в использовании ридер с меню на русском языке. 4 ГБ внутренней памяти и слот для карт памяти microSD позволяют Вам хранить на устройстве сотни электронных книг. |
| InkBook 8 | Ридер с 8-дюймовым дисплеем e-ink Pearl, который вмещает большее количество текста. Отлично подходит для книг и журналов в большом формате. |
| Kruger&Matz Library | Яркий и четкий экран e-ink позволяет читать и дома, и на открытом воздухе. 8 ГБ встроенной памяти позволяют хранить до 6 тысяч книг. |
Как рассчитать толщину утепления крыши и чердака
PDF Viewer for Windows 7
Еще одна программа — PDF Viewer, очень маленькая и простая, не требует много ресурсов. Разработчиком является Vivid Document Imaging Technologies. Возможно функционал кому-то покажется слишком скромным в отличие от предыдущего софта, но с основными задачами этот просмотрщик справляет «на ура» и имеет удобный интуитивно понятный интерфейс. Тем более что программа бесплатная. Она умеет:
- Просмотр ПДФ-файлов
- Выделение фрагментов текста, добавление сносок и стрелок
- Сохранение картинок из файла в отдельные графические файлы
- Смена ориентации страниц — поворот в любую сторону
- Изменение масштаба — отдалять и приближать
- Функция полноэкранного отображения
- Печать файлов
- Поддержка файлов на 85 языков
Минусы программы:
- Непривычный скроллинг по документу. Для этого нужно «захватывать» страницу левой кнопкой мыши и двигать мышь вверх или вниз
- Интерфейс только на английском языке
В общем PDF Viewer подойдет тем, кому нужна простая программа, не требовательная к оборудованию компьютера.
Минимальные системные требования
| Версия Windows | XP, Vista, 7, 8, 10 |
| Место на диске | 1 Mb |
| Память ОЗУ | 512 Mb |
| Частота процессора | 1 GHz |
Как поменять шрифт в Adobe Acrobat
Задаём установки в Adobe Acrobat Pro следующим образом:
- Идём в раздел «Редактирование» – «Установки» (Ctrl+K).
- В категории «Редактирование контента» в блоке «Параметры шрифта» выбираем в раскрывающемся списке резервный шрифт для редактирования и шрифт по умолчанию для добавленного текста, меняем размер, если требуется и применяем настройки.
Если вы нашли на просторах сети шрифт, отсутствующий в Adobe Acrobat Pro и хотите использовать его при создании документации, его можно добавить следующим образом:
- Открываем архив с загруженным шрифтом, извлекаем элемент или папку целиком.
- Разархивированный файл с расширением «.ttf» перемещаем в системную папку Windows со шрифтами (Fonts), объект установится самостоятельно.
- Теперь в папке можно наблюдать новый шрифт, в программе он будет доступен после её перезапуска.
Как удалить программу полностью
Вкладка «Программы и компоненты» в панели управления
Деинсталлировать софт, который больше не нужен, можно разными способами, при этом делать это нужно правильно, чтобы вместе с приложением были удалены также связанные с ним элементы.
Рассмотрим, как удалить Adobe Acrobat Reader DC полностью встроенными средствами ОС Windows. Удаление продукта осуществляется так же, как и в случае с прочим софтом:
- Идём в Панель управления, переходим к разделу «Программы и компоненты».
- Выбираем софт из списка, жмём ПКМ и «Удалить».
- Подтверждаем действие, после чего процесс деинсталляции выполнится автоматически.
Для Windows 10 эту же процедуру можно проделать также, используя «Параметры» (Win+I) – «Система» – «Приложения и возможности».
Альтернативный вариант удаления софта со всеми его «хвостами» предполагает использование сторонних утилит. Отличным решением является Revo Uninstaller. Инструмент удалит ПО и все его следы на компьютере, включая системный реестр. Следуя подсказкам мастера удаления, с задачей справится даже начинающий пользователь.