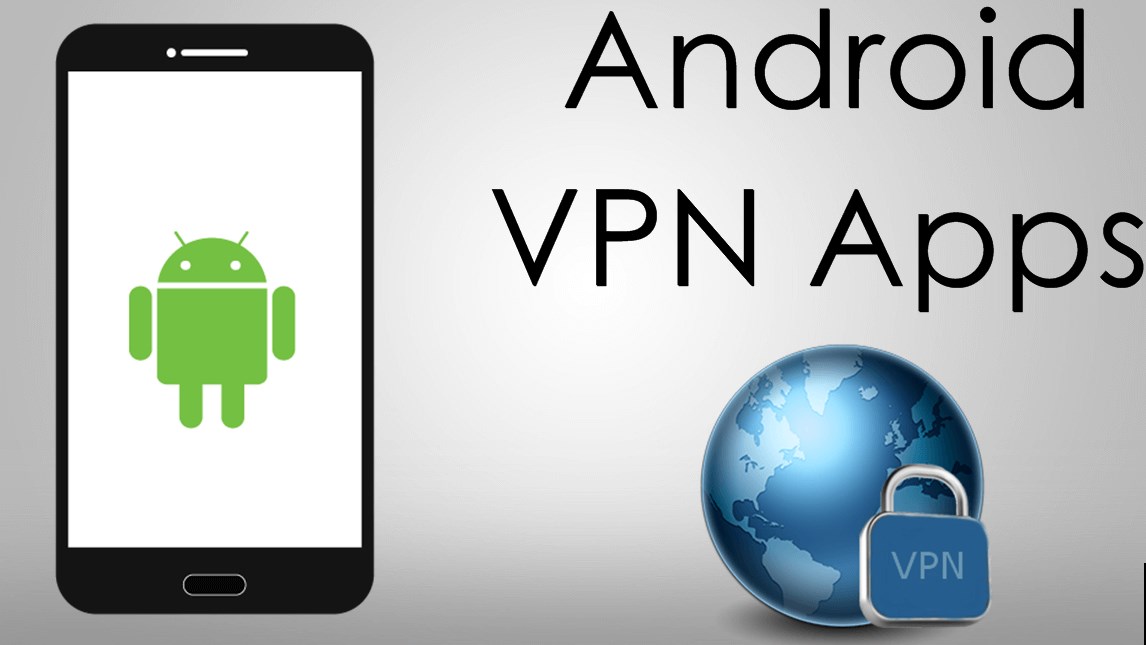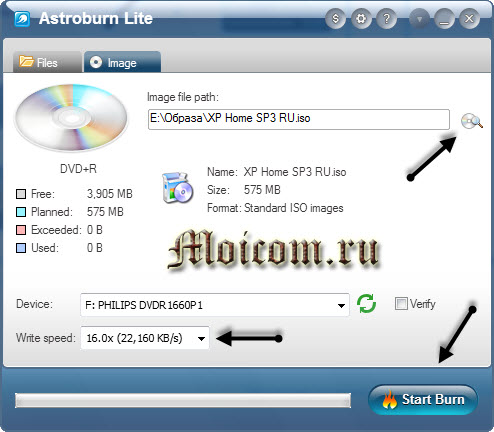Что за программа amd overdrive и как ей пользоваться
Содержание:
- Мониторинг системы
- ASUS GPU Tweak II
- Что делать, если наушники не подключаются?
- Остекление балкона из алюминия или пластика: что лучше
- Общая информация
- Комплектация ПК. Ее особенности
- Разгоняем процессор FX
- Разгон ЦП от AMD или как пользоваться AMD Ryzen Master
- Как разогнать процессор AMD
- Программа для разгона процессора AMD OverDrive
- Монтажник сантехнических систем
- Обзор программ для разгона процессоров Intel
- Использование BIOS
- Подготовка к разгону процессора
- Что такое amd overdrive и как пользоваться ею?
- Метки
- Узнаём характеристики
- Неразрывный пробел в Word 2013 — как вернуть фиксированную ширину пробела
Мониторинг системы
Рассматриваемая в рамках этого обзора утилита предназначена не только для разгона, но и для тестирования, контроля состояния вычислительной системы. То есть с ее помощью можно узнать, например, тактовую частоту, напряжение и температуру центрального процессора. Данную информацию можно выяснить на вкладке CPU Status.
К тому же с ее использованием можно осуществить разгон кулера. Как пользоваться AMD OverDrive? Очень просто. Открываем эту утилиту и в ее интерфейсе перемещаемся в пункт Perfomance. Далее необходимо выбрать раздел Fan Control. В нем уже с использованием соответствующего ползунка можно увеличить или же снизить обороты системы охлаждения.
То есть с использованием данной утилиты можно не только увеличить скорость работы персонального компьютера, но и контролировать его состояние.
ASUS GPU Tweak II
ASUS GPU Tweak II. Программа, позволяющая помимо разгона, который к слову, по функционалу является аналогичным предыдущим программам, контролировать часть действий по обслуживанию Windows.
Через программу можно останавливать лишние сервисы запущенные на ПК, по типу панели задач.
Пользователи могут фрагментировать системную память без необходимости останавливать запущенные программы.
Мне нравится1Не нравится
В целом, если вы не являетесь продвинутым «оверклокером», я рекомендую пользоваться именно 4-мя программами представленными выше, так как они имеют наиболее понятный интерфейс, ориентированы на работу современных видеокарт всех ценовых диапазонов, постоянно дорабатываются и улучшаются, и что самое главное, являются полностью официальным продуктом.
Скачать программу для разгона видеокарты можно на нашем сайте абсолютно бесплатно!
Что делать, если наушники не подключаются?
- Загрязнение динамиков или попадание внутрь влаги.
- Механическое повреждение корпуса и внутренних микросхем.
- Отсутствие необходимых драйверов или устаревшая версия программного обеспечения.
- Несоответствие встроенной системы с данной моделью аппаратуры. Отсутствие сервиса Bluetooth в программах.
- Поражение системы вирусом и повреждение вредоносной программой необходимого файла.
- Поломка звуковых карт и плат в ноутбуке.
Если вы знаете причину и можете самостоятельно её устранить, попробуйте исправить недостатки. Периодически проводите профилактическую чистку и осмотр состояния техники. При серьезных нарушениях работы рекомендуется обратиться в сервисный центр, где произведут тщательную диагностику и починят гарнитуру.
Очень важным моментом в работе беспроводных наушников является продолжительность автономной эксплуатации. Различные типы оборудования имеют свой запас автономности и могут работать без подзарядки различное время. В зависимости от качества гарнитура способна держать заряд от 1 до 18 часов.
При покупке следует обращать внимание на ёмкость аккумулятора, тип встроенной батареи и способ зарядки. Также расход энергии варьирует в зависимости от режима работы
Остекление балкона из алюминия или пластика: что лучше
Общая информация
Такт – это весьма маленький промежуток времени, который требуется для просчета переданного кода, обычно он составляет небольшие доли секунды. Тактовая частота – это количество тактов за 1 сек. Разгон провоцирует минимальное время обработки информации.
Компьютер обрабатывает информационный поток при помощи колебаний, чем больше за один заход процессор способен обработать, тем выше количество герц (единица измерения частоты). Соответственно, мы заставляем работать процессор во внештатном режиме, оставляя меньше времени на разгрузку.

Частоты бывает нескольких видов:
- Внешняя – это частота передачи данных между разными оборудованиями, даже в пределах одного системного блока;
- Внутренняя – это скорость работы непосредственно оборудования (что мы и будем увеличивать).
Очевидно, что если произвести разгон, то компьютер будет обрабатывать больше информации за тот же промежуток времени, за счет более длительного такта. Преимущественно процедура применяется для продления срока актуальности компьютера. Ни для кого не секрет, что постепенно технологии модернизируются, а компьютеры перестают соответствовать современным требованиям. Благодаря разгону можно несколько отложить покупку нового ПК.
Комплектация ПК. Ее особенности
Перед тем как будет описан порядок того, как пользоваться AMD OverDrive, определимся с требованиями, выдвигаемыми к персональному компьютеру. Компоненты ПК должны в обязательном порядке удовлетворять следующим требованиям:
- По мощности блок питания должен иметь солидный запас. При этом минимально допустимое значение составляет 800 Вт. Но специалисты рекомендуют использовать 1 кВт или даже 1,2 кВт.
- Материнская плата должна иметь формат ATX. Также в ее системе электропитания должны использоваться твердотельные конденсаторы.
- Корпус компьютера должен обеспечивать качественную циркуляцию воздушной среды. Также в нем должны быть установлены дополнительные вентиляторы.
- Модули оперативной памяти должны иметь запас по тактовой частоте.
- Система охлаждения микропроцессора должна обеспечивать улучшенный теплоотвод. В сочетании с комплектным кулером ЦПУ не рекомендуется разгонять.
Лишь только при выполнении ранее перечисленных условий допускается повышать частоту процессора и увеличивать подаваемое на него напряжение.
Разгоняем процессор FX
Как мы уже сказали выше, чип AMD FX, по признанию многих экспертов — один из самых лучших для разгона. Каковы особенности его ускорения? Как правильно осуществлять разгон процессоров AMD FX?
В самом начале мы говорили об этапах, предшествующих ускорению. Это правило актуально и для работы с FX. Что касается аппаратного этапа, то, не считая установки мощного кулера, необходимо провести еще одну, очень рекомендованную многими специалистами, процедуру — замену заводской термопасты на свежую. Для этого нам предстоит снять крышку корпуса системного блока и вынуть процессор с разъема материнской платы. Это нужно делать предельно аккуратно — поверхность чипа очень чувствительна к внешнему воздействию. Термопасту следует нанести тонким, равномерным слоем.
Программный этап подготовки к разгону FX будет включать в себя несколько иные процедуры в сравнении с теми, что мы описали в начале статьи. AMD OverDrive в данном примере мы использовать не будем. Однако нам пригодится другая полезная утилита — CPU-z — она предназначена для отслеживания значений частоты процессора в реальном времени. Скачать ее можно на большом количестве порталов. Запрос простой: «скачать CPU-z».
Итак, мы вновь заходим в BIOS. В очень многих моделях материнских плат, на которые устанавливается процессор FX, стоит современный интерфейс UEFI. Поэтому эта небольшая инструкция рассчитана на работу в нем. Зайдя в UEFI BIOS, пользователю стоит выбрать пункт Extreme Tweaker. В открывшемся окошке нужно найти строчку CPU Ratio. Значение, установленное по умолчению, следует заменить на цифру 24.
Чуть ниже — строчка NB Voltage. Там нужно активизировать опцию Manual, которая позволит нам выставить напряжение вручную: ставим цифру 1,5 вольт. Следующая интересующая нас настройка — Power Control. Она — чуть выше NB Voltage. Выбрав ее, устанавливаем там значение Ultra High для Load Line Calibration.
Возвращаемся в главное меню UEFI. Находим пункт CPU Configuration и выбираем строчку Cool and Quiet. Выставляем значение Disabled. Сохраняем изменения в настройках BIOS, нажав клавишу F10. Перезагружаемся.
Дожидаемся загрузки Windows и запускаем CPU-z. Изучаем логи программы. Если выставленная нами частота (расчетно она должна составить примерно 115-120% от заводской) выдерживается в стабильных значениях, значит, разгон удался.
Разгон ЦП от AMD или как пользоваться AMD Ryzen Master
ШАГ 1
Обратите внимание, что для работы с Ryzen Master требуются администраторские права ()
Запуск Ryzen Master
После запуска утилиты: первое, что вы увидите — это предупреждение и напоминание о рисках. Если вы согласны с ними — нажмите OK, еще через неск. секунд перед вами появиться главное окно программы (см. скрины ниже).
Предупреждение
ШАГ 2
Прежде чем приступать к разгону, думаю, следует кратко расшифровать основные индикаторы, которые вынесены на панель (см. стрелочку на скрине ниже):
- Temperature — показана температура ЦП (и макс. лимит по ней);
- Peak Speed — текущая частота ЦП (в МГц);
- PPT — потребление энергии сокетом процессора (в % от макс. возможных ресурсов вашего железа);
- TDC — сила тока (в % от макс. возможного);
- EDC — максим. значение силы тока (короткий период).
Интерфейс программы Ryzen Master — индикаторы
Исходя из вышесказанного, внимательно посмотрите на значения пары индикаторов:
- температура: если она в простое выше 60 градусов (или близко к этому) — то подвергать ЦП еще и разгону нет никакого смысла (сначала установите более лучшую систему охлаждения (лучше заменить боксовый кулер хотя бы на что-то вроде башни от «Deepcol…»));
- оцените PPT: если стрелка индикатора переваливает за добрую половину — стоит задуматься о более мощном блоке питания (мат. плате?);
- да и в целом, в идеале, при слабой загрузке ПК — ни один индикатор не должен уходить в «желтую» зону (и уж тем более в красную).
ШАГ 3
Переходим к главному…
И так, для начала перейдите в один из профилей (например, «profile 2»), и переведите управление в режим «Manual» (т.е. самостоятельное управление).
Далее вы можете базовую частоту, которая установлена в разделе «Cores Section», увеличить для каждого ядра. Рекомендую для первого раза не увеличивать более 5-8% (например, если базовая 3500 МГц — то начните повышение с 3650 МГц (лучше меньше, да стабильнее!)).
Что касается вольтажа (Voltage Control) — Ryzen второго-третьего поколения стабильно работают под напряжением 1,25-1,4 Вольта (рекомендуется повышать с 1,25 маленькими шажками до 1,4). Более 1,4 использовать не рекомендуется! Кстати, вольтаж зависит от вашей модели ЦП (если вы не знаете оптимальных значений для своего ЦП — не начинайте разгон!).
После, нажмите по кнопке «Apply & Test».
В своем примере я свои 3700 увеличил до 4050 МГц.
Настройка Ryzen Master — разгон ЦП
Должен запуститься тест — внимательно смотрите за всеми индикаторами: ни один из них не должен уйти в красную зону (если такое произошло — остановите тест и снизьте параметры разгона, и затем снова запустите тест). Шаг повышения частоты — не более 50 МГц.
Просмотр показателей
Разгон, по сути, это поиск наиболее макс. значений частоты и вольтажа при которых конкретный ЦП будет корректно работать (на своей макс. производительности). Определить это можно только экспериментально, меняя значения и проводя тесты.
Кстати, весьма удобно помимо утилиты Ryzen Master использовать .
Значение частот // HWMonitor
Ремарка 1!
Утилита Ryzen Master не сохраняет настройки после перезагрузки ПК. Она позволяет производить разгон и тестирование параметров железа только, что называется в режиме «онлайн» (т.е. когда активна и запущена).
Тем не менее, один раз настроив профиль и сохранив его, можно достаточно быстро поднять производительность (запустив утилиту), если хотите поиграть во что-нибудь «мощное»…
Ремарка 2!
Если у вас что-то не работает в утилите или не получается (например, она вылетает или ПК уходит в перезагрузку) — обратите внимание на материнскую плату. Модели плат с чипсетами A320 не подходят для разгона (а вот AMD B350, AMD B450, AMD X370, и др
— вполне неплохо «гонятся»).
Также обратите внимание на настройки электропитания вашего ЦП ( в панели управления Windows). Проверьте, чтобы план электропитания стоял на высокой производительности и состояние ЦП было в режиме макс
— т.е. на 100%! (см. примеры на скринах ниже ).
Высокая производительность
Максим. состояние ЦП — 100%
по теме — будут кстати!
Удачи!
Как разогнать процессор AMD
Как и в ситуации с разгоном видеокарты на базе чипа AMD, для оверлокинга процессора можно использовать стандартный софт от производителя. Это позволяет приблизить к нулю риски перегорания чипа. При этом есть два варианта – использовать программу Catalyst Control Center, которая устанавливается вместе с драйверами на компьютер, или загрузить с официального сайта AMD специальное приложение для оверлокинга процессора — AMD Overdrive.
Обратите внимание: Несмотря на то что для разгона используется софт от производителя чипа, компания AMD снимает с себя гарантийные обязательства, если выполняется оверлокинг. Об этом говорится при активации функции Overdrive, которая и отвечает за разгон процессора.. Чтобы разогнать процессор AMD при помощи программы Catalyst Contol Center, необходимо:
Чтобы разогнать процессор AMD при помощи программы Catalyst Contol Center, необходимо:
Как можно видеть, приложение Catalyst Control Center все делает вместо пользователя, лишая его возможности контролировать процесс, что понравится не всем. Более детально поучаствовать в разгоне процессора AMD позволяет приложение AMD Overdrive.
Частота и производительность процессора может быть выше, чем указано в стандартных характеристиках. Также со временем использования системы производительность всех главных комплектующих ПК (оперативной памяти, ЦП и т.д.) может постепенно падать. Чтобы этого избежать, нужно регулярно “оптимизировать” свой компьютер.
Необходимо понимать, что все манипуляции с центральным процессором (особенно разгон) нужно проводить только если убеждены в том, что он сможет их “пережить”. Для этого может потребоваться выполнить тестирование системы.
Все манипуляции по улучшению качества работы ЦП можно поделить на две группы:
- Оптимизация. Основной акцент делается на грамотное распределение уже доступных ресурсов ядер и системы, дабы добиться максимальной производительности. В ходе оптимизации трудно нанести серьёзный вред ЦП, но и прирост производительности, как правило, не очень высокий.
- Разгон. Манипуляции непосредственно с самим процессором через специальное ПО или BIOS для повышения его тактовой частоты. Прирост производительности в этом случае получается весьма ощутимым, но и возрастает риск повредить процессор и другие компоненты компьютера в ходе неудачного разгона.
Программа для разгона процессора AMD OverDrive
Программа AMD OverDrive даёт возможность увеличить производительность компьютера путём разгона.
AMD OverDrive скачать
Особенности программы
- Программа имеет модуль с помощью которого можно детализировано контролировать операционную систему и всех параметров компьютера.
- Имеет отдельный плагин для тестирования процессора и других комплектующих компьютера.
- Программа AMD CPU OverDrive работает со всеми чипсетами фирмы AMD.
- Программа выдаёт информацию о характеристиках в режиме работы процессора, видеокарты, чипсета, материнской платы, оперативной памяти и записей SPD.
- Производит мониторинг всех комплектующих компьютера и выдаёт их частоты, напряжение и температуру, а также скорость вращения их вентиляторов.
- С помощью программы AMD OverDrive разгон процессора можно произвести вручную и в автоматическом режиме.
- Изменить можно частоты, скорость вращения вентиляторов, напряжения, множители и число таймингов памяти.
- Имеется тест стабильности для безопасного разгона.
- Имеется возможность создать несколько профилей с различными разгонами.
- Программа даёт доступ ко многим защищённым функциям.
При первом запуске программы открывается окно с предупреждением в котором говорится что вы используете данную утилиту на свой страх и риск. Закройте это предупреждение нажав на кнопку ОК у вас откроется вкладка System Information — Basic на которой будет отображаться информация о процессоре и памяти. На вкладке System Information — Diagram открывается схема чипсета на которой если нажать на нужный компонент то откроется подробная информация о нём.
На вкладке Status Monitor отображаются показатели частоты процессора, температуры, напряжения, уровень загруженности и множитель. На вкладке Performance Control — Novice можно изменять частоту PCI Express с помощью простого движка ползунка.
На вкладке Preference — Settings можно разблокировать расширенную настройку частот для этого нужно поставить точку у пункта Advanced Mode. После этого вместо вкладки Performance Control — Novice появится вкладка Performance Control — Clock/Voltage на которой можно будет задавать значения многих параметров. Например AMD OverDrive разгон процессора может производить сразу всех ядер процессора или по отдельности для каждого ядра, соответственно поставив или нет галочку у пункта Select All Cores.
На вкладке Performance Control — Memory отображается очень много информации о памяти, а также на этой вкладке можно настраивать задержки. На вкладке Performance Control — Stability Test можно быстро сравнить разгон с предыдущими показателями, а также можно проверить стабильность работы системы увеличивая её производительность. На вкладке Performance Control — Auto Clock можно произвести автоматический разгон компьютера. Рекомендуется производить разгон через AMD OverDrive небольшими значениями и обязательно следить за температурой чтобы не потерять стабильность работы компьютера.
Видео
Это видео про AMD OverDrive как пользоваться и как произвести разгон процессора для увеличения производительности компьютера.
https://youtube.com/watch?v=6zbKzhJ8oag
Монтажник сантехнических систем
Обзор программ для разгона процессоров Intel
SetFSB
SetFSB — простая в использовании утилита, позволяющая разгонять процессор «на лету» простым перемещением ползунка.
После внесения изменений не требует перезагрузки компьютера.
Программа подходит для разгона как старых моделей процессоров вроде Intel Core 2 duo, так и современных.
Однако она поддерживает не все материнские платы, а это безусловная необходимость, поскольку разгон осуществляется путем повышения опорной частоты системной шины.
То есть воздействует она на тактовый генератор (чип PLL или как его называют, клокер), находящийся на материнской плате.
Узнать, входит ли ваша плата в список поддерживаемых, можно на сайте программы.
Совет! Во избежание выхода процессора из строя, работать с SetFSB рекомендуется только опытным пользователям, которые понимают, что делают, и знают о возможных последствиях. Кроме того, неподготовленный юзер вряд ли сможет правильно определить модель своего тактового генератора, который необходимо указывать вручную.
Итак, чтобы разогнать процессор с помощью SetFSB, нужно:
Выбрать из списка «Clock Generator» модель клокера, установленного на вашей материнской плате. Кликнуть кнопку «Get FSB». После этого в окне SetFSB отобразится текущая частота системной шины (FSB) и процессора
Осторожно, небольшими шагами передвигать ползунок в центре окна. После каждого перемещения ползунка необходимо контролировать температуру процессора
Например, с помощью программы Core Temp. Выбрав оптимальное положение ползунка, нужно нажать кнопку Set FSB.
Плюс (а для кого-то минус) утилиты SetFSB в том, что выполненные в ней настройки будут действовать только до перезагрузки компьютера. После повторного старта их придется устанавливать заново.
Если нет желания делать это каждый раз, утилиту можно поместить в автозагрузку.
CPUFSB
CPUFSB — следующая в нашем обзоре программа для разгона процессоров Intel core i5, i7 и других, скачать которую можно с сайта разработчика.
Если вы знакомы с утилитой CPUCool — комплексным инструментами мониторинга и разгона процессора, то знайте, что CPUFSB — это выделенный из нее модуль разгона.
Поддерживает множество материнских плат на чипсетах Intel, VIA, AMD, ALI и SIS.
В отличие от SetFSB, CPUFSB имеет русский перевод, поэтому понять, как с ней обращаться, гораздо легче.
Принцип работы у этих двух программ одинаков: повышение опорной частоты системной шины.
Порядок работы:
- Выберите из списка изготовителя и тип вашей материнской платы.
- Выберите марку и модель чипа PLL (тактового генератора).
- Нажмите «Взять частоту» для отображения в программе текущей частоты системной шины и процессора.
- Повышать частоту также необходимо маленькими шагами, контролируя при этом температуру процессора. После выбора оптимальной настройки нажмите «Установить частоту».
CPUFSB позволяет задавать частоту шины FSB при последующем запуске программы и при выходе. Текущие настройки также сохраняются до перезагрузки компьютера.
SoftFSB
Завершает наш обзор утилита SoftFSB — еще один инструмент для разгона процессора «на лету». Она не более сложна в обращении, чем предыдущие программы.
Так же как и они, поддерживает множество моделей материнских плат, различные модели тактовых генераторов и любые процессоры.
В отличие от платных SetFSB и CPUFSB, пользоваться SoftFSB можно безвозмездно.
Однако нет гарантии, что она запустится на вашем компьютере, поскольку больше не поддерживается автором.
Для разгона процессора с помощью SoftFSB вам также нужно знать модель материнской платы, чипа PLL и быть достаточно опытным пользователем.
Порядок действий:
- В разделе «FSB select» укажите модель платы и тактового генератора.
- Нажмите кнопку «GET FSB» для захвата частоты процессора и шины.
- Контролируя температуру процессора, найдите оптимальную частоту, передвигая ползунок в середине окна.
- Выбрав подходящее значение, нажмите кнопку «SET FSB».
Как видите, здесь всё то же самое. По схожему алгоритму работает и масса других программ для разгона процессоров под Windows.
Кроме универсальных, существуют утилиты с функцией разгона, которые выпускают сами производители материнских плат.
Ими пользоваться несколько проще и безопаснее, поскольку они рассчитаны на простого пользователя и заведомо не могут нанести системе вред.
Важно! Все рассмотренные программы позволяют разогнать процессоры Intel как на ноутбуках, так и на стационарных ПК
Но если у вас ноутбук, следует соблюдать большую осторожность и не поднимать частоту системной шины до высоких значений.. https://www.youtube.com/embed/TDYg0CJs4rA
Использование BIOS
Разгон процессора Intel программа не всегда может осуществить. Самым простым способом в этом отношении является использование настроек BIOS (заметьте, на свой страх и риск). При загрузке компьютера или ноутбука необходимо войти в настройки BIOS, вызываемые клавишами типа Del, F2, F12 (в зависимости от производителя), а затем перейти во вкладку Advanced.
После этого необходимо использовать строку Jumper Free Configuration, где выбирается ручная настройка частоты системной шины или процессора (Manual) в поле All Overclocking. Сначала нужно зафиксировать частоту шины (PCI-Express Frequency) на уровне 101 МГц, а затем увеличить частоту процессора (CPU Frequency) с шагом в 10 МГц. Теперь нужно сохранить параметры, используя, как правило, клавишу F10 (команда Save & Exit).

После перезагрузки, если система работает стабильно, можно снова приступать к увеличению частоты процессора. Только в данном случае надо использовать шаг не более 1 МГц, опять же, каждый раз сохраняя изменения и тестируя всю систему на работоспособность.
Подготовка к разгону процессора
Перед тем как приступать к разгону процессора, не помешает ознакомиться на форумах в интернете с информацией от «бывалых» специалистов по конкретной модели CPU. Дело в том, что некоторые процессоры, например базовые серии i3, i5 и i7 от компании Intel, плохо подаются разгону, и их мощность лучше не повышать более чем на 5-8%. При этом линейка K-процессоров i-серии от Intel, наоборот, предназначена для разгона, и производительность таких CPU можно повысить на 15-20% без особых рисков.
Также потенциал разгона важно знать, чтобы не происходило пропуска тактов. При сильном повышении производительности и появлении признаков перегрева, с целью снизить температуру, процессор может начать пропускать такты
Подобным образом он себя обезопасит от выхода из строя, но качество его работы будет значительно ниже, чем до разгона.
- Обновить BIOS материнской платы;
- Протестировать стабильность работы процессора в штатном режиме. Для этого нужно установить и использовать диагностическое приложение, например, S&M;
- Определить тактовую частоту процессора при помощи утилиты CPU-Z.
Когда подготовка будет завершена, можно приступать к разгону процессора.
Обратите внимание: Методики разгона процессоров для стационарных компьютеров и ноутбтуков не отличаются друг от друга
Несмотря на это, при оверлокинге CPU на ноутбуках необходимо соблюдать повышенную осторожность и не поднимать до высоких значений частоту системной шины на материнской плате
Что такое amd overdrive и как пользоваться ею?
Приведенная в данной статье информация относительно того, что такое amd overdrive и как ею пользоваться будет интересна, в первую очередь, любителям компьютерных игр, которые являются по совместительству, еще и владельцами видеокарты, изготовленной компанией AMD. То есть, предлагается реальная возможность «разогнать» видеокарту путем использования специальной технологии OverDrive, имеющейся в утилите по работе с видеокартой AMD Radeon Settings. Это позволит сделать так, чтобы на вашем компьютере игры станут работать намного лучше (о «подвисаниях» точно можно будет забыть). Ниже будут приведены рекомендации, каким образом необходимо пользоваться технологией OverDrive и какие сложности есть в этом вопросе.
Преимущества использования технологии AMD OverDrive?
- Благодаря ей становится возможной быстрая настройка игр и создание профилей для каждого приложения (игры) по отдельности.
- Прилагаются настройки, позволяющие осуществлять регулирование скорости вращения вентилятора на видеокарте и объема потребляемой энергии.
- Есть настройки, предназначенные для осуществления контроля частоты графического процессора и частоты памяти. Благодаря современному интерфейсу, они регулируются очень просто.
Как «разогнать» видеокарту, используя AMD OverDrive?
Через вкладку Глобальные настройки необходимо перейти во вкладку Глобальная технология OverDrive.
В открывшемся окне можно увидеть несколько областей с ползунками и датчиками:
- Красная область: датчики, на которых указана скорость вентилятора, температура ГП, нагрузка на видеокарту, а также то количество памяти, которое используется.
- Синяя область: отображает в виде графиков энергопотребление и используемую частоту ГП.
- Зеленая область: представляет настройки, при помощи которых осуществляется регулировка работы графического процессора.
Важное замечание — при внесении изменений в зеленой области, настройки в синей изменятся по умолчанию. Именно по этому следует пользоваться ползунками, а не графиком
Настройки
«Разогнать» видеокарту с помощью OverDrive очень просто — главное понять сам алгоритм. Он заключается в использовании уже имеющихся настроек и датчиков для внесения корректив в параметры (то есть, необходимо постепенно повышать частоту ГП и частоту памяти на несколько единиц), не забывая при этом постоянно контролировать нагрузку на видеокарту и FPS в игре, используемой как «подопытный образец» в момент проверки повышения быстродействия.
Важный момент — после того, как вносите любое изменение, необходимо нажимать на кнопку «Применить».
Для того, чтобы выполнить проверку FPS, следует осуществить инсталляцию приложения Fraps. Выполнение этого действия не представляет ничего сложного. Кроме того, этой прогой очень просто управлять, она не нагружает систему — это все имеет большое значение для геймеров, так как делает возможным получение достоверных результатов относительно количества кадров за секунду в той или иной игре.
Важно понимать, что результат будет зависеть от видеокарты. Как правило, осуществляя небольшой разгон, реально добиться прибавки в 3-4 FPS
Однако не следует забывать о необходимости контроля состояния видеокарты. В том случае, если возникнут небольшие подвисания системы после того, как будет выполнен «разгон», это укажет на необходимость возврата состояния ползунков немного назад.
А теперь немного о грустном
Любая корректива значений тактовых частот, которая будет выходить за рамки, прописанные по документам (точно также, как превышение питающих напряжений) – есть не что иное, как нарушение лицензионных соглашений и приводит к тому, что человек теряет конечную гарантию. Да что там — практически любое устройство после «разгона» автоматически лишается гарантии. Так что перед тем, как «разгонять» видеокарту, необходимо еще раз взвесить все «за» и «против»
Это интересно: Программа excel: начало работы с программой
Метки
Узнаём характеристики
Для просмотра характеристик ЦП и его ядер есть большое количество программ. В данном случае рассмотрим, как узнать «пригодность» к разгону при помощи AIDA64:
- Запустите программу, нажмите на иконку «Компьютер». Её можно найти либо в левой части окна, либо в центральной. После перейдите в «Датчики». Их расположение аналогично с «Компьютер».
- В открывшемся окне находятся все данные касательно температуры каждого ядра. Для ноутбуков нормальным показателем считается температура в 60 и менее градусов, для стационарных компьютеров 65-70.
Чтобы узнать рекомендуемую частоту для разгона, вернитесь в пункт «Компьютер» и перейдите в «Разгон». Там можно видеть максимальный процент, на который можно увеличить частоту.
Способ 1: AMD OverDrive
Данное ПО выпущено и поддерживается корпорацией AMD, отлично подходит для манипуляций с любым процессором от этого производителя. Распространяется полностью бесплатно и имеет понятный для обычного пользователя интерфейс
Важно заметить, что производитель не несёт никакой ответственности за поломку процессора во время ускорения при помощи его программы
Урок: Разгон процессора с помощью AMD OverDrive
Способ 2: SetFSB
SetFSB – это универсальная программа, подходящая в равной степени как для разгона процессоров от AMD, так и от Intel. Распространяется бесплатно в некоторых регионах (для жителей РФ, после демонстрационного периода придётся заплатить 6$) и имеет незамысловатое управление. Однако, в интерфейсе отсутствует русский язык. Скачайте и установите данную программу и приступайте к разгону:
- На главной странице, в пункте «Clock Generator» будет вбит по умолчанию PPL вашего процессора. Если это поле пустое, то вам придётся узнать свой PPL. Для этого потребуется разобрать корпус и найти на материнской плате схему PPL. Как вариант, можно также детально изучить системные характеристики на сайте производителя компьютера/ноутбука.
- Если с первым пунктом всё нормально, то просто постепенно начните передвигать центральный ползунок для изменения частоты ядер. Чтобы ползунки стали активными, нажмите «Get FSB». Для увеличения производительности можно также отметить пункт «Ultra».
- Чтобы сохранить все изменения нажмите на «Set FSB».
Способ 3: Разгон через BIOS
Если по каким-то причинам через официальную, как и через стороннюю программу, не получается улучшить характеристики процессора, то можно воспользоваться классическим способом – разгоном при помощи встроенных функций BIOS.
Данный способ подходит только более-менее опытным пользователям ПК, т.к. интерфейс и управление в БИОСе могут оказаться слишком запутанными, а некоторые ошибки, совершенные в процессе, способны нарушить работу компьютера. Если вы уверены в себе, то проделайте следующие манипуляции:
- Перезагрузите компьютер и как только появится логотип вашей материнской платы (не Windows), нажмите на клавишу Del или клавиши от F2 до F12 (зависит от характеристик конкретной материнской платы).
- В появившемся меню найдите один из этих пунктов – «MB Intelligent Tweaker», «M.I.B, Quantum BIOS», «Ai Tweaker». Расположение и название напрямую зависят от версии БИОСа. Для перемещения по пунктам используйте клавиши со стрелочками, для выбора клавишу Enter.
Теперь вы можете видеть все основные данные, касательно процессора и некоторые пункты меню, с помощью которых можно вносить изменения. Выберите пункт «CPU Clock Control» при помощи клавиши Enter. Откроется меню, где необходимо поменять значение с «Auto» на «Manual».
Переместитесь с «CPU Clock Control» на пункт ниже, до «CPU Frequency». Нажмите Enter, чтобы внести изменения в частоту. По умолчанию будет стоять значение 200, изменяйте его постепенно, повышая где-то на 10-15 за раз. Резкие изменения в частоте могут повредить процессор. Также вводимое конечное число не должно быть больше значения «Max» и меньше «Min». Значения указаны над полем ввода.
Выйдите из БИОСа и сохраните изменения при помощи пункта в верхнем меню «Save & Exit».
Разгон любого процессора AMD вполне возможен через специальную программу и не требует каких-либо глубоких познаний
Если все меры предосторожности соблюдены, а процессор ускорен в разумных пределах, то вашему компьютеру ничего не будет угрожать
Опишите, что у вас не получилось.
Наши специалисты постараются ответить максимально быстро.
Неразрывный пробел в Word 2013 — как вернуть фиксированную ширину пробела
Проблема: в версии Microsoft Word 2013 всем известный неразрывный пробел (No-Break Space), вводимый по сочетанию Ctrl + Shift + Пробел, перестал быть «привычно неразрывным». Он потерял одно из своих свойств — фиксированную ширину, т.е.
возможность оставаться неизменным при выравнивании по ширине, теперь он ведет себя в этом случае также, как и обыкновенный пробел, растягиваясь на варьируемую ширину при выравнивании строки. Функция же «неразрывности» теперь его единственное предназначение — т.е.
не давать словам «разрываться» на разные строки при переносе. Возможно это и правильно в некоторых случаях. Но многие привыкли использовать неразрывный пробел, например, при вводе номеров документов, единиц измерения и т.п.
Решение: использование пробела вида «Narrow No-Break Space», назначив его на привычные сочетания клавиш.
Итак, рассмотрим, как это сделать…
По умолчанию на сочетание клавиш Ctrl + Shift + Пробел назначен символ неразрывного пробела, о котором сказано выше. Хотелось бы, чтобы это сочетание выполняло ту же функцию в Word 2013, как и раньше.
Вот пример текста, набранного в новосозданном документе Word 2013 с использованием старого и нового неразрывного пробела (см. на фрагменты «№ 1548» и «2001 г.»):В предложении 1 использован обычный пробел, 2 — традиционный неразрывный пробел, а в 3 — пробел «Narrow No-Break Space». Говорят, решение о переназначении функции неразрывного пробела в новой версии Word было принято ради совместимости с правилами пробелов в каскадных стилях CSS. Если требуется именно фиксация ширины пробела, то, конечно, можно использовать «короткий пробел» (En Space, код символа 2002), но он не обладает свойством «неразрывности».
Если же необходима как фиксация ширины, так и неразрывность, то лучше всего использовать специальный пробел — «Narrow No-Break Space» (код символа 202F), который обладает этими свойствами.
Чтобы ввести такой пробел, делаем команду вставки символа и вводим код знака 202F:Чтобы постоянно не искать его через вставку символов, можно назначить ввод на привычное сочетание клавиш.
Для этого переходим по кнопке «Сочетание клавиш…» и в открывшемся окне «Настройка клавиатуры» сразу же нажимаем сочетание — Ctrl-Shift-Space. Сохраняем по кнопке «Назначить».
Теперь привычная функция будет на своем месте, однако проблема может «выползти» в документах предыдущих версий, где ранее использовался неразрывный пробел, при попытке преобразовать его в формат документа 2013 версии.
) или предыдущего неразрывного пробела (в виде º).
Кстати, в Word 2016 вернули всё обратно и пробел по ctrl+shift снова стал неразрывный и фиксированным. Однако теперь появилась обратная задача — как сделать такой пробел неразрывным, но при этом масштабируемым (растягиваемым по ширине при необходимости). Как это сделать смотрите в статье Word 2016 — неразрывный масштабируемый пробел