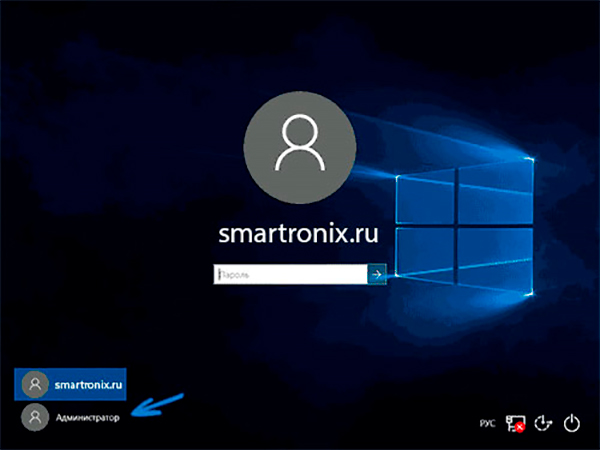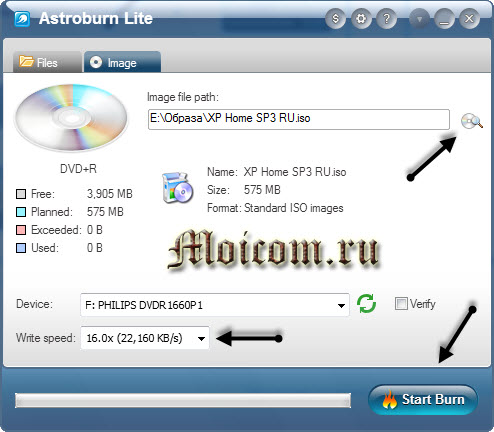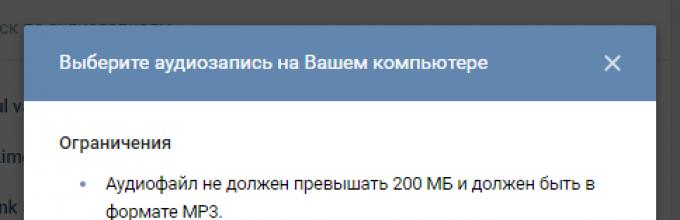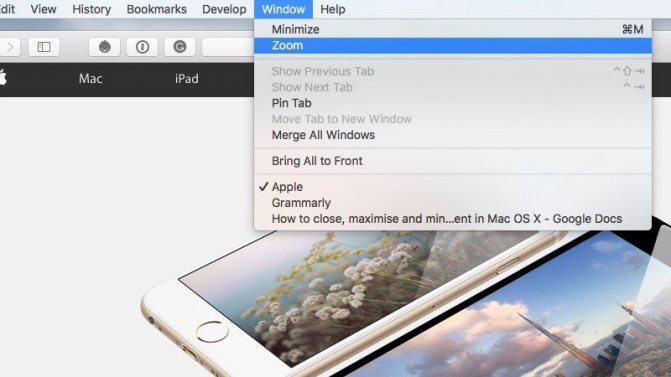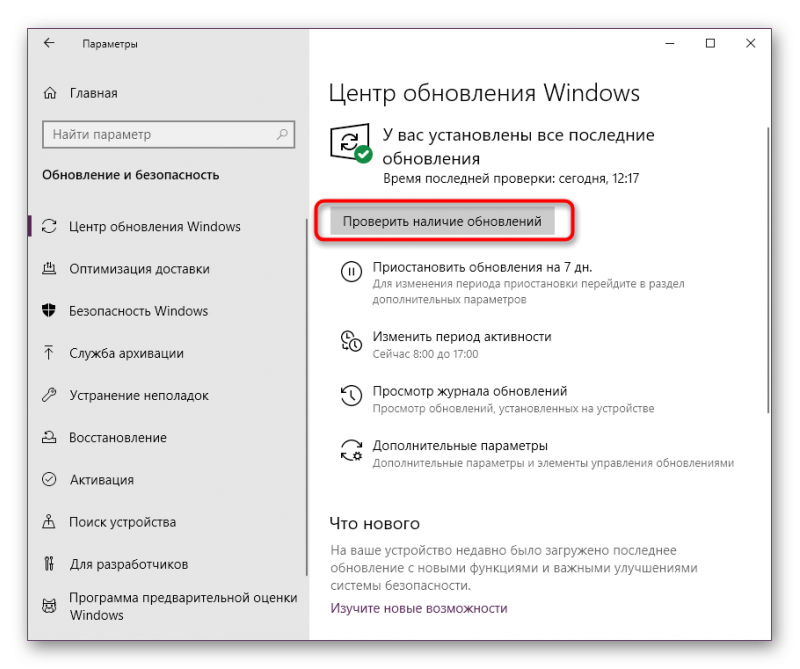Anydesk что это за программа
Содержание:
- Что такое Anydesk?
- Отличие бесплатной версии от Премиум-варианта
- Pie Menu
- Настройка Anydesk
- Не запускается AnyDesk, что делать?
- Connection
- ID & Alias
- Как установить
- Загрузка и использование Anydesk
- Удаление программы
- Мошенничество
- Как установить Эни Деск на ПК
- Разбираемся с функциями Anydesk
- Настройки программы
- Читайте также:
- Настройки программы
- Как пользоваться AnyDesk
- Возможности AnyDesk на Windows 7
- Где применяется Anydesk
- Отличие AnyDesk от аналогичных программ
- Как пользоваться Эни Деск
- Вывод
Что такое Anydesk?
Anydesk – это бесплатная, свободно распространяемая программа удаленного доступа к ПК посредством интернета.
Приложение Энидеск, в отличие от иного софта с аналогичным спектром действия, характеризуется преимуществами, среди которых:
- кроссплатформенность;
- бесплатное использование;
- простой интерфейс;
- легкое управление.
AnyDesk не нуждается в дополнительных настройках, может использоваться сразу же после скачивания загрузочного файла и его установки на компьютер.
Для загрузки продукта рекомендуется использовать официальный ресурс разработчиков приложения.
Программа Анидеск поддерживается на ОС Windows и Linux. На официальном сайте находится кнопка «», которая запустить процесс скачивания.
Anydesk работает в нескольких режимах:
- Портативный. Продукт не устанавливается. После скачивания и запуска загрузочного файла его можно сразу использовать.
- Установка на компьютера. После загрузки необходимо провести полноценную установку приложения.
Первый вариант работы приложения предусмотрен для тех, кто не планирует постоянное использование продукта, требуется воспользоваться программой несколько раз, поэтому смысла устанавливать ее на компьютер нет.
Установка приложения:
- В главном меню портативной версии нажимается ссылка « Установка программы на компьютере».
- Указывается путь копирования, отмечается значком, если нужно создание ярлыка в меню «Пуск».
- Запускается установка, нажатием соответствующей кнопки.
- После установки, откроется главное окно программы.
Наличие приложения на компьютере дает возможность осуществить запуск чата с пользователем, к которому осуществлено подключение. При нажатии символа «молния», появляется окно с параметрами подключения (Action):
- Request elevant. Наличие данной функции позволяет сделать запрос на использование прав администратора на удаленном ПК для сеанса. Функция необходима, если производится настройка удаленно, вносятся коррективы или настраивается система.
- Switch sides. Смена доступа. Управляющий компьютер — удаленный, а удаленный — управляющий.
- Ctrl+Alt+Del. Обеспечивает удаленное управление и предназначена для входа на компьютер.
- Take screenshot – создание скриншота.
Настройки рабочего окна производятся единожды. Программа запоминает их и в случае изменения. Настроить можно такие параметры:
- Звуковое сопровождение. Рекомендовано отключение, если интернет-соединение некачественное. Звуковое сопровождение снизит скоростные параметры работы.
- Режим просмотра. При активизации, управление мышью и клавиатурой у пользователя отсутствует. Пользователь удаленного ПК станет наблюдателем за действиями управляющего компьютера.
- Выбор приоритета – качественные параметры изображения (быстрая работа ПК).
- Настройки параметров окна.
Отличие бесплатной версии от Премиум-варианта
Какие функции входят в бесплатную версию AnyDesk:
- Возможность управления только 1 устройством.
- Бесплатных сеансов подключения — 1.
- В версии power есть возможность переключаться между 3 устройствами, но несколько сеансов нельзя подключить.
Какие функции входят в премиум-версию AnyDesk:
- Быстрое переключение между несколькими рабочими столами.
- Передача файлов, а также видео и аудио.
- Неограниченное число устройств.
- Множество запущенных сеансов в один момент времени.
- Есть возможность настройки псевдонима.
- Дистанционная печать.
- Можно использовать дополнение REST API, поэтому за несколько секунд можно скопировать журнал сеансов. Поэтому интегрированные сеансы с легкостью пересылать в собственные IT-организации.
Pie Menu
During the session, a pie menu indicated by the AnyDesk logo provides the session settings.
Double-tap the button to move it on the screen.
Hold on a Pie Menu Item to get the tooltip.
- The Settings Menu consists of:
- Settings
- Select Input Type
- Choose Monitor
- Actions
- Close session
Settings
Settings from the Pie Menu override the settings taken care of from the Main Menu
and are valid for the current session ID.
Change Remote Monitor
Choose which display to view when remote device has multiple monitors.
Actions Menu
Actions menu indicated by lightening offers functions to be triggered on the remote device:
- Take a screenshot
- Upload file to clipboard on remote device.
- Download file from clipboard of remote device.
- Request elevation (UAC in Windows)
- Send Ctrl + Alt + Del (SAS)
- VPN
- Privacy
Change Input Type
Change Input type
Open Menu and swipe to the Input Tile
From top:
- Special keyboard like F1, Windows-Key, Tab, etc.
- open keyboard (Keyboard which you have installed on your Android device)
Items below are the three Input methods
Input Settings
- Mouse mode — (default for Android to Desktop) emulates a mouse.
- Touchpad mode — control your remote device like a touchpad with swipes.
- Touch to Touch mode — (default for Android to Android)
- Translate mouse input to touch input — default settings to enable mouse to touch translation.
-
- Gestures:
Mouse and Touchpad mode:
-
- One-finger swipe moves the mouse
- Two-finger swipe zooms the image.
- Three-finger swipe scrolls
-
- Single tap for left mouse-click
- Hold for right-mouse-click
- Three-finger tap for middle-click
Настройка Anydesk
Мы поговорили о плюсах и минусах в работе наших «подопытных», но теперь стоит поговорить о том, что нам позволяет Anydesk. Благодаря тому, что программа полностью на русском языке и интерфейс интуитивно понятен, очень просто разобраться что здесь к чему:
Здесь находятся те самые разрешения контроля, о которых я говорил ранее, так же можно найти расширенное меню «настройки», где есть более подробные блоки для настройки безопасности и доступа:
Отдельного внимания стоит окно «действия». Например кнопка «Установить обратное соединение» позволяет нам быстро менять направление доступа без ввода ID и подтверждении на устройстве переключить уплавляемый нами компьютер на удаленный и, конечно же, наоборот. Или же если на устройствах установлена одинаковая версия программы (либо portable, либо полная) можно воспользоваться кнопкой «запросить расширенные права», что позволит иметь права администротора на время сеанса:
Не запускается AnyDesk, что делать?
В редких случаях при запуске пользователи получают сбой, и программа не запускается. В этом случае вы можете проверить одну из следующих причин:
- Антивирус. Это одна из распространенных причин, которые приводит к проблемам в запуске. Потому что не все антивирусы могут мирно жить со сторонним программным обеспечением. Мы рекомендуем вам удалить анидэск, затем приостановить защиту антивирусом, и после этого установить вновь программу.
- Кэш-данные браузера. Нередко причина сбоя в работе программы кроется в КЭШе. Для восстановления работоспособности необходимо просто его сбросить. В браузере гугл и яндекс можно использовать комбинацию CTRL+SHIFT+DELETE. Если у вас установлен другой браузер, то очистите кэш вручную через меню настроек.
- Обновление Windows. При скачивании обновлений Виндовс обычно приостанавливается работа штатного брандмауера, поэтому анидеск может не запускаться. Поэтому нужно отключить службу обновления Виндовс. Делается это следующим образом:
- Откройте программу «выполнить», сделать это можно сочетанием клавиш Win+R.
- Введите команду «services.msc», а после этого нажмите enter.
- Теперь пролистайте в самый низ, и там будет службы центр обновления Windows.
- Нажмите по этой службе ПКМ, и перейдите в свойства.
- Кликните по кнопке «остановить», а затем выберите тип запуска «отключено».
- Нажмите кнопку применить, и после этого можете смело запускать программу Anydesk. После отключения службы виндовс перестанет обновляться, и соответственно ничего не будет мешать работе программы.
- Приостановка доступа. Если в настройках интернет-сети у вас установлен динамический ip-адрес, то при смене подключение будет слетать. Поэтому есть 2 пути решения проблемы: установите статически айпи, а если нет такой возможности, то используйте vpn-сервис (например, NordVPN). У многих сервисов впн есть пробный период, поэтому вы не потратите ни копейки.
- Файрвол. Если проблема в файрволе, то его достаточно просто отключить. Сделать это можно через установленный брандмауер.
Connection
Connections Tab in Settings
Direct Connection
Direct connections are usually faster than those using a server to communicate. However, in some network environments the connection may be closed after some time,
for example because of firewall interaction. Disable direct connections in the settings to avoid unexpected session ends.
Local Port Listening
For direct connections in the local network TCP Port 7070 is used for listening by default. This port is opened when installing AnyDesk.
To specify a custom port go to Settings » Connection. (Must be set for all clients.)
HTTP-Proxy
AnyDesk supports using a Proxy Server. Available working modes are:
- disabled
- determined automatically (Proxy Auto-Config / PAC)
- specified
-
- IP
- Port
- Authentification
Note: The Proxy must support CONNECT Method. Authentification can be done with basic access and digest access. NTLM is supported in the current beta.
ID & Alias
Choosing the Alias via context menu by right-clicking the ID.
Each AnyDesk has a unique numerical ID to identify in the AnyDesk network. A readable Alias can be assigned to that ID. Both represent an address to the device.
Note: An Alias is structured by name and namespace: name@namespace» E.g. computer@ad. The public namespace is «@ad» referring to AnyDesk. All Users with a free license have to use this namespace. Free Users with AnyDesk portable (not installed), only have an ID. No Alias can be assigned.
The allowed characters are: numbers 0-9, letters a-z, A-Z, and symbols: minus(-), dot(.), and underscore(_). All other characters are forbidden and regarded as invalid.
Как установить
Программу эни деск можно скачать торрент на нашем сайте. Вы можете выбрать полную версию программы для многоразового использования. А если вам нужен удаленный доступ на пару раз, то подойдет версия программы AnyDesk portable.
Установка программы осуществляется следующим образом:
- Кликните 2 раза по установочному файлу, после этого перед вами откроется окно установки.
- Укажите путь в папку, в которую будут скопированы файлы для функционирования анидэск.
- Советуем также поставить галочки «Создать ярлык на рабочем столе», и «Создать ярлык в меню Пуск».
- Обязательно прочитайте подробно что это за программа, и примите лицензионное соглашение. Потом запустится установка программы, которая занимает не больше 10 минут.
- По завершении установки программы обязательно сделайте перезагрузку компьютера. В противном случае программа будет некорректно работать.
Загрузка и использование Anydesk
Где, собственно, есть номер данного рабочего места (сверху), если Вы хотите, чтобы кто-то с ним соединился.. Или можно ввести данные удаленного рабочего места (снизу), если Вы хотите соединится с другим компьютером. Собственно, всё, можно работать 🙂
При необходимости можно задать пароль для доступа к рабочему месту и настроить другие параметры безопасности, т.е как, когда и при каких условиях возможно подключение к данной машине:
Здесь же задаются параметры соединения:
Представления, скорости, качества, ускорения графики, передачи аудио, пользовательского интерфейса, нажатий клавиш и всё такое прочее. Всё достаточно лаконично, понятно и просто:
В принципе, помимо безопасности можно ничего и не трогать, а можно и настроить всё на своё усмотрение, тут уж каждому решать самостоятельно, — есть и у Вас минутка, нет ли её и всё такое прочее.
Ну и.. Всё, используем:
Думаю, что с управлением справится каждый желающий, благо ничего сложного там нет. Передача файлов и буфера обмена происходит так же просто, как если бы Вы находились на одном компьютере, т.е по нажатию правой кнопки мышки.
Кстати говоря, в правом верхнем углу есть элементы для управления и различных приблуд, будь то команда на перезагрузку, скриншоты, создание обратного соединения, чат, настройка передачи управления или разрешения, запрос прав и прочее прочее:
Всё есть, всё под рукой, всё просто, всё быстро, адекватно и всячески приятно, да еще и без лишних ограничений, рекламы, навязывании каких-либо услуг, необходимости насильственной установки и всего такого прочего. Что называется, — установил и пользуйся.
Удаление программы
Вообще удалить установленную программу Anydesk не составляет труда. Достаточно открыть «Панель управления» — «Удаление программ», выбрать нужную и нажать «Удалить», а затем перезагрузить ПК. Но иногда так не получается, появляется уведомление о том, что ПО в настоящий момент используется. В этом случае сделайте следующее:
- Вбейте в системный поиск слово «Выполнить» и нажмите «Интер».
- Кликните по соответствующему значку дополнительной кнопкой и выберите Run As Administrator.
- В появившуюся строку впишите: %AppData% и нажмите ОК.
- Найдите папку Anydesk и удалите её.
- Снова запустите «Выполнить», но на этот раз задайте команду msconfig и уберите отметку Anydesk с автозагрузки.
- Вызовите «Диспетчер задач», выделите программу и нажмите «Остановить процесс».
- Теперь снова вернитесь в «Панель управления» и избавьтесь от ПО стандартным способом.
Теперь вы знаете, как удалить Anydesk с вашего компьютера. Разумеется, портативная версия не требует таких мер – просто не запускайте её с флешки, если она не нужна.
Мошенничество
К сожалению, развод людей с помощью программы Anydesk набирает обороты в России, поскольку техника обмана слишком проста. Тем не менее, подчеркнем, что сама Anydesk не несет в себе опасности или вирусов — она абсолютно безопасна. Именно по этой причине безвредности жертвы доверяют мошенникам и не видят подвоха в том, что необходимо скачать дополнительный софт.
Обман с помощью этой программы может совершаться разными способами. Но суть каждого из них сводится к тому, что жертва передает мошенникам необходимый код, с помощью которого у последних появляется доступ к технике и данным «клиента».
Торговля на бирже
Торговля — один из самых популярных и актуальных на данный момент способов обмана с помощью программы Ани деск. Мошенники представляются брокерскими организациями. Необходимость скачать данный софт они аргументируют помощью специалистов в построении сигналов.
Расскажем об одном таком случае на примере. Человек решил попробовать новый для себя способ заработка и связался с компанией Multicapital. В сети можно найти много положительных отзывов об этой организации: якобы после регистрации и внесения депозита деньги практически сами будут течь рекой в аккаунт пользователя. Подобные примеры отзывов вы можете увидеть ниже.
На самом же деле, эта компания создана для вымогательства денег граждан, а отзывы написаны на заказ. После внесения депозита деньги практически сразу переводятся на счет мошенников, а в личном кабинете просто рисуются красивые цифры, которые радуют глаз жертвы, но являются обманом.
Как же действовал Multicapital?
- Жертва проходит регистрацию на официальном сайте.
- После звонит представитель компании и просить скачать и установить программу Anydesk.
- Человек выполняет просьбу и сообщает мошеннику код — этим самым предоставляя доступ к своему устройству.
- Аферист начинает обещать огромную прибыль и помощью в ее получении, но для этого необходимо пополнить торговый счет.
- После пополнения деньги переводятся на счет мошенников, а в личном кабинете просто изображается необходимая сумма.
А как же торговля на бирже? На самом деле, никакой торговли нет — просто проводится ее видимость. Деньги вывести со счета тоже становится невозможно. По такому принципу работают форекс-кухни.
Телефон
В Сети встречается описание еще одного способа мошенничества с помощью Anydesk. В данном случае мошенники уговаривают жертву скачать приложение Anydesk на телефон и назвать код доступа. Если послушаться и выполнить требования, то злоумышленники могут контролировать все действия жертвы на смартфоне, читать СМС-сообщения.
Да, необходимо получить СМС-подтверждение, но мошенники, повторимся, и к ним получают доступ.
Спасители-мошенники
Беда не приходит одна. Если в недавнем времени человека мошенники уже обманули, то история может повториться вновь. На этот раз человеку позвонят и предложат помощь по возврату денежных средств и наказанию виновных.
В данном случае уже не всегда необходимо скачивать Anydesk — мошенники просто сразу требуют перевести сумму за их услуги. Плюс добавляются разные комиссии и прочие сборы.
«Работодатели»
Тоже популярный развод в последнее время. Жертвам звонят люди с предложением о трудоустройстве как трейдерами, так и офисными сотрудниками.
Злоумышленники могут представиться даже работниками Московской биржи и уговаривать пополнить счет на несколько тысяч рублей. Якобы после скачивания Anydesk вашими деньгами будет руководить опытный брокер, так что прибыль обеспечена.
Самые смелые злоумышленники даже могут начать уговаривать своего «клиента» на микрозайм, поскольку заработок «гарантирован стопроцентно», а значит, и выплатить кредит труда не составит. Само собой, это вранье, и никакой трейдер не будет руководить вашими деньгами.
Как установить Эни Деск на ПК
Прокрутив этот сайт вниз, будет видна кнопка «free download». Нажав на нее можно будет скачать программу под любую версию ОС, включая Windows 7. После того, как вы кликнули на кнопку, начнется загрузка исполнительного файла. Процесс загрузки будет отображен в левом нижнем углу браузера.
После того, как загрузка исполнительного файла будет завершена, нужно кликнуть по нему левой кнопкой мыши. Далее откроется окно, которое будет устанавливать программу непосредственно на сам ПК.
Нажмите на кнопку «запустить», после чего можете работать с программой. Для работы с программой не нужно скачивать торрентом множество файлов. Достаточно будет воспользоваться кнопкой на сайте.
Для того, чтобы начать взаимодействовать с другими ПК, эту процедуру нужно повторить на них.
Разбираемся с функциями Anydesk
Когда вы подключитесь к другому ПК, то увидите специальное окно с набором инструментов для работы. Давайте посмотрим, как осуществляется управление.
Выбор нового соединения и список предыдущих сессий
Вверху справа растянута функциональная линейка со значками:
- «Монитор» — здесь вы можете переключаться между мониторами компьютера, за которым вы сидите и которым управляете.
- «Чат» — здесь можно общаться с владельцем ПК, подключенного к вашему. Это очень удобно, если вы что-то объясняете и показываете, например, учите человека, как настроить определённую программу и пользоваться ею.
- Request elevant (первый пункт в выпадающем меню Action) – позволяет получить права администратора для подчинённого компьютера (нужно подтверждение владельца). Это может пригодиться, если вы предпринимаете на другом ПК действия, связанные с редактированием реестра, системной проверкой и т. п.
- Switch sides (второй пункт в выпадающем меню Action) – позволяет делать из подчиненного ПК доминантный и наоборот. Для этого не нужно переподключаться.
- Ctrl+Alt+Del (третий пункт в выпадающем меню Action) – всем известный набор клавиш, открывающий меню, из которого можно вызвать «Диспетчер задач», выйти из системы, сменить пользователя и т. п.
- Take screenshot (четвертый пункт в выпадающем меню Action) – создать снимок экрана.
Также вы можете включить звук на другом ПК и слышать, что там происходит. Это несколько замедляет работу программы, поэтому лучше пользоваться данной опцией только при необходимости.
При активации режима просмотра вы потеряете возможность манипулировать курсором, открывать и закрывать программы и т. п. Эта функция нужна, когда собеседник хочет просто показать вам, что происходит, когда он выполняет те или иные действия.
Ещё можно изменить качество изображения, размер окна и настроить неконтролируемый доступ – далее мы подробнее рассмотрим, как он работает.
Диалоговое окно входящего соединения
Настройки программы
Следует отметить русскоязычный интерфейс панели настроек, благодаря чему все параметры понятны, в них можно разобраться без особого труда.
Здесь же есть возможность разрешения контроля при работе, расширенное меню «Настройки» (для режимов безопасности и доступа).
«Окно действия» – уникальная возможность, которую предлагает приложение. К примеру, использование виртуальной клавиши «Установка обратного соединения» изменяет направленность доступа без введения данных идентификации пользователя и их подтверждения, осуществлять переключение управляемого компьютера на удаленный, и обратно.
Если на всех устройствах имеется идентичная версия приложения, можно использовать опцию «Запрос расширенных прав», что даст возможность получить права администратора во время сеанса.
Читайте также:
Настройки программы
Если вы ставите русскоязычную программу, то в настройках будет просто разобраться. Да и на английском языке просто разобраться и понять что это за anydesk, ведь в настройках всего три основных блока конфигурации.
В настройках у пользователя есть возможность не только настроить меню, но и отрегулировать параметры доступа к персональному компьютеру. Отдельного вашего внимания заслуживает подраздел действия, в нем можно настроить обратное соединение. То есть управляемый компьютер будет меняться местами с главным, и при этом даже не нужно вводить пароль.
Многие пользователи программы интересуются, как настроить неконтролируемый доступ. Особое преимущество этой особенности в том, что вам не нужно будет подтверждать действия с удаленного компьютера.
Настройка неконтролируемого доступа
Прежде чем настраивать неконтролируемый доступ к удаленному ПК, то нужно соблюдать 1 важное условие: удаленное устройство не нужно выключать. Если вы хотите сделать настроить бесконтрольный доступ, то выполняйте все действия в соответствии с инструкцией:
- После установки и открытия программы необходимо сменить пароль в основном окне. Для этого нужно нажать кнопку «Изменить пароль доступа к рабочему месту».
- Появится новое окно, в котором надо открыть подраздел «Безопасность».
- Теперь нужно найти окно «Доступ во время отсутствия».
- Подтвердите галочкой пункты «Другие пользователи могут сохранять данные допуска», а также «Разрешить неконтролируемый доступ».
- Не забудьте ввести заново пароль, и сохранить все внесенные изменения.
- Если вам понадобиться законнектиться с другим персональным компьютером, то вам нужно просто ввести пароль и нажать Enter.
Как создать превью для быстрого коннекта
В любой версии программы Anydesk имеется дополнительная опция, она позволяет сохранять все введенные данные для доступа. Превью для подключения выглядят как обычные картинки, и располагаются они в нижней части окна программы.
У вас есть возможность не только переименовать превью, но и отправить их в виде ярлыка на рабочий стол. Это удобно, ведь можно одним кликом мыши открыть анидеск удаленное управление другим персональным компьютером.
Для Windows 7
- 512 Мб оперативной памяти.
- Корректная работа с процессами производителей AMD и Intel.
- Свободного места на жестком диске 55 Мб.
Для Windows 10
- Рекомендуем поставить Microsoft Visual C++ обновленную версию, в этом случае программа не будет вылетать при повторном подключении.
- Оперативная память 512 Мб.
- Необходимо 55 Мб свободного пространства на жестком диске.
- Программа оперативно работать может с процессорами Intel и AMD.
У некоторых пользователей Виндовс 10 происходит вылет после подтверждения идентификационного номера. В этом случае попробуйте сменить штатный файервол, например, можете поставить ZoneAlarm Free Firewall 2019. Этот файервол хорошо работает на многих ноутбуках, а также умеет скрывать открытые порты, поэтому можно создавать сразу несколько удаленных подключений.
Как пользоваться AnyDesk
Для подключения одного компьютера к другому, программа использует специальный идентификационный номер. Разработчики создали такую возможность для упрощения процедуры подключения удаленного доступа. Чтобы найти этот идентификационный номер, вам надо посмотреть на строку «Адрес в AnyDesk». Ниже вы сможете выбрать и скопировать этот номер.
Если используете портативную версию анидэск на русском языке, то номер идентификации будет состоять исключительно из цифр. Это сделано исключительно для упрощения подключения, ведь портативная версия подразумевается для единичных случаев коннекта.
Если вы скачаете и установите программное обеспечение с официального сайта, то идентификатор будет намного сложнее (например, toi@3512_3832\).
Если вы хотите управлять другим устройством с установленной программой анидэск, то нужно будет ввести идентификатор в поле «другое рабочее место». Когда программа используется в первый раз, то Windows может запросить разрешение на подключение к установленному брандмауэру. Некоторые пользователи ставят файерволы от сторонних производителей. В данном случае придется зайти в настройки файервола, и уже там внести разрешение на работу программы удаленного доступа.
Для разовых подключений не требуется ввода пароля, поэтому после введения идентификационного номера следует нажать кнопку «принять». В течение 5-10 секунд произойдет подключение, и вы сможете получить удаленный доступ к компьютеру.
На управляющем компьютере предоставляется намного больше настроек. Поэтому вы сможете понять, как пользоваться софтом, и сможете настроить все под себя.
Возможности AnyDesk на Windows 7
Через Ани Деск можно подключиться к рабочему, домашнему или любому другому компьютеру. Так, удается организовать оперативный доступ ко всем необходимым документам и файлам, которые остались на достаточном отдалении от текущего местоположения пользователя. Программа столь удачно сделана, что можно организовать копирование файлов и составление документов прямо на удаленном компьютере.
Для того, чтобы пресечь неконтролируемый доступ, и вредоносные атаки, разработчики все-таки урезали функционал. Здесь не работает прямая передача файлов. Однако, есть возможность синхронизировать информацию из буфера обмена, или делать скриншоты с рабочего стола. На самом деле, передавать файлы тоже можно. Просто придется это делать сторонними средствами, например через:
- Сервер электронной почты.
- Социальные сети.
- Файлообменники.
- Облачные хранилища и т.п.
Сохранение скриншотов с экрана другого компьютера осуществляется в PNG-формате. Весь интерфейс на русском языке, поэтому проблем с пониманием отдельных функций не возникнет.
Для одностороннего подключения к другому ПК придется настроить пароль. Потому что при первом подключении требуется обязательное подтверждение с другого ПК. Для каждого действия можно настроить отдельные разрешения. Например, если в программе нет звука, возможно соответствующее разрешение не было выставлено заранее.
Где применяется Anydesk
Чаще всего появляется вопрос о том, что это за приложение, когда пользователи обнаруживают его на своём компьютере. Есть более популярный аналог Anydesk — TeamViewer. Возможно, о последней вы наслышаны больше. Обе программы служат для того, чтобы получить контроль над удаленным компьютером. И как известно, у многих востребованных приложений есть аналоги. Anydesk является достаточно мощным и удобным инструментом. Поэтому вполне способна конкурировать с TeamViewer. Если вы столкнулись с пятиминутным ограничением в TeamViewer, узнайте, что делать.
Применяя Anydesk, вы сможете управлять любым компьютером, который находится за тысячу километров от вас. Но это не значит, что вы сможете взломать другой ПК. Для сопряжения устройств вам нужны будут некоторые данные удаленного компьютера. А также на нём должен быть установлен клиент программы.
Отличие AnyDesk от аналогичных программ
Самое первое, что хотелось бы отметить — это отличная скорость видеопотока. Разработчики программы teamviewer искали способы ускорения работоспособности, и для этого им пришлось отключить Windows Aero и штатные обои. Но даже эти меры не позволили сильно улучшить ситуацию. Потому что максимальная частота кадров во время работы 20-25 fps.
Вот примерный график fps других программ без виндовс аэро, чтобы вам было с чем сравнивать:
- AnyDesk — 60 фпс.
- Windows RDP — 22 фпс.
- TeamViewer — 20 фпс.
- Google Remote Desktop — 16 фпс.
- Splashtop — 18 FPS.
Пользователи программы анидэск проводили замеры расходуемого трафика при удаленном доступе, и результаты просто невероятные. Ведь за минуту передаваемого изображения в формате fullHD расходуется всего 1.4 МБ. И это при том что разрешение оставалось прежним, и его не уменьшали.
Разработчики Anydesk говорят, что такой хорошей производительности им удалось добиться благодаря кодеку DeskRT. Этот кодек создавался, вообще с нуля, над ним работала команда специалистов в течение 2 месяцев.
Теперь вы явно понимаете, что за программа AnyDesk, и почему она достойна вашего внимания. В одном интервью разработчики анидэск обмолвились, что скорость работы настолько высока, что удаленно даже можно работать в графическом редакторе. Но это нам еще только стоит проверить, возможно, что это действительно так.
Иногда программа удаленного доступа может загрузиться на ваш ноутбук за один клик. Поэтому никогда не переходите по ссылкам, которые присылают вам неизвестные люди в мессенджерах.
Как пользоваться Эни Деск
У каждого ПК есть свой идентификатор. Давайте обозначим 2 устройства как А и Б, где Б, это удаленное от вас устройство.
- Запускаем утилиту на Б, считываем код.
- Переходим в А, и вводим код в строчку под названием «Другое рабочее место».
- Ожидаем соединения между ПК.
- На устройстве Б появится запрос, принимаем его.
- Если на А отображается ошибка с надписью сеть недоступна, то нужно проверить интернет соединение на устройстве Б.
- Если вы не знаете кто к вам присоединяется, отклоните запрос.
- Настройка соединения осуществляется на устройстве А. Если на Б вдруг не работает мышь или клавиатура, то нужно все это настроить через А.
- Пользователь с А устройства может скопировать любые файлы, прямо как на скриншоте. Для этого можно использовать горячие клавиши. Оператору доступен весь инструментарий по работе с файлами на Б-устройстве.
- После того как все сделано, закрывайте сеанс. Безопасность организована так, что даже пользователь с Б устройства может прервать сеанс. Работа с программой облегчается внутренним чатом. В Энидеск есть все необходимое, для решения простых задач.
Вывод
AnyDesk – полезная программа. Но это должна быть ваша инициатива, чтобы кто-то подключался к вашему компьютеру. Например, знакомый сисадмин, который очистит устройство от мусора.
Давать код доступа AnyDesk людям, которых вы не знали еще 10 минут назад, – это согласие быть обманутым. В этом материале описаны популярные сценарии развода, но их явно больше. Более того, и AnyDesk – не единственный софт для удаленного доступа. Не соглашайтесь, чтобы кто-то “помогал” вам в финансовых делах.
Категории
- Бинарные опционы
- Инвестиции
- Торговля на бирже
- Мошенничество
- Торговые стратегии
- Криптовалюта
- Блокчейн
- Психология трейдинга
- Финансовые регуляторы
- Лохотроны
- Кредиты
- Банки
- Ставки на спорт
- Финансовые пирамиды
- Бизнес