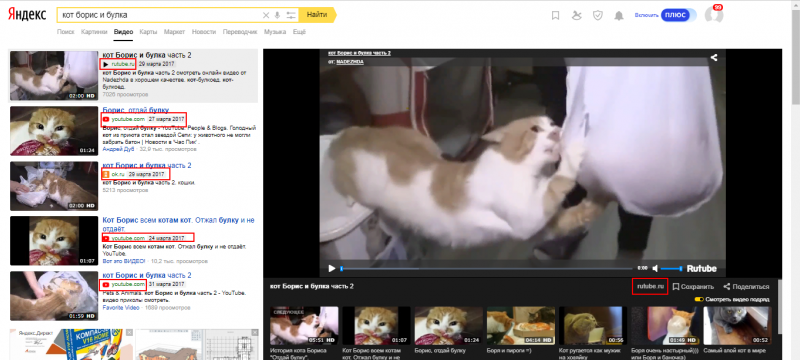Как скачать программу яндекс без вирусов
Содержание:
- Возможные проблемы при установке
- Популярные ПО
- Преимущества Yandex Browser
- Первый запуск и настройка браузера
- Настройки
- Возможности Яндекс.Браузер для Windows
- Как скачать видео в Яндекс браузере без дополнений
- Для компьютеров, где скачать и как установить
- Почему стоит установить browser от Яндекса последней версии
- Установка Яндекс.Браузера на компьютер
- Yandex Browser для Windows 7
Возможные проблемы при установке
Проблемы с инсталляцией чаще всего обусловлены несоответствием устройства изначально установленным требованиям — не совместим с устройством в целом или недостаточно оперативной, свободной памяти на диске. Однако ошибка может также возникать из-за плохого соединения Интернета (медленная скорость загрузки, высокий пинг) или нарушения работы ПК в результате заражения вирусами. Если сайт или ссылка на скачивание не открывается, возможно, проводятся технические работы на сервисе.
При возникновении проблем с загрузкой установочного файла Яндекс.Браузера поочередно проверьте параметры ПК и Интернет-соединения на соответствие требованиям. Предпримите дополнительные меры:
- отключить на время антивирус — может автоматически удалять или закрывать подозрительные файлы
- проверить параметры доступа — нет ли ограничений из-за системных настроек или работы режима «Родительский контроль».
Трудности с установкой возникают редко. В случае возникновения ошибок в основном их можно решить в два клика.
Популярные ПО
Самыми распространенными программами, позволяющими скачивать
видеофайлы на компьютер, являются:
- Video
DownloadeHelper; - Savefrom.net;
- UmmyVideoDownloader.
Если загрузить видео при помощи данных программ не
получается, значит оно было сохранено именно в сервис yandex, из которого нельзя загружать
файлы.
Скачать видео с
яндекса на компьютер бесплатно при помощи плагина Video DownloadeHelper
Загружается расширение из магазина гугл хром. После запуска Google Store, слева введите название мини-программы, дождитесь результатов. Также для открытия нужной утилиты можете воспользоваться встроенным сервисом ПО.

Для запуска процесса скачивания, кликните по соответствующей
кнопке справа. После окончания установки, на панели инструментов появится
значок мини-программы.
Пошаговая инструкция со скринами
В дальнейшем работать с дополнением будет просто.
- Откройте в сервисе нужное видео, кликните по значку плагина на панели справа.
- Покажется список с различными вариантами и форматами нужного ролика.
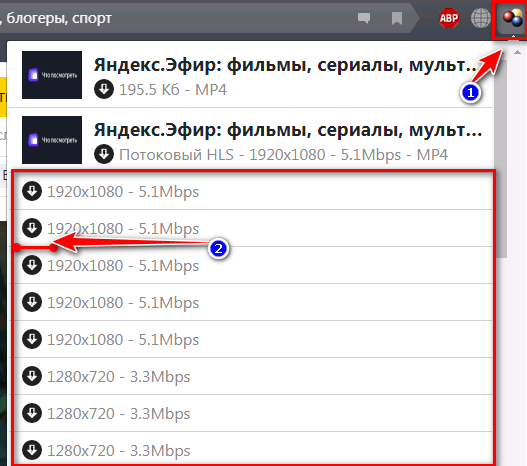
Выберите в списке файл, кликните по нему для начала загрузки.
При первом сохранении пользователю нужно определиться с местом сохранения видеоролика. В дальнейшем, все загружаемые ролики, будут помещаться в выбранную папку автоматически.
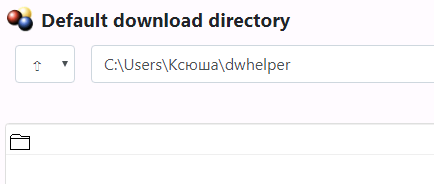
Savefrom.net плагин для загрузки
видеофайлов
Загрузить расширение, можно посетив магазин Яндекс.браузера или кликнув по нужной иконке. После нажатия на адрес платформы, будет подобрана версия, подходящая для используемого обозревателя.

Нажмите на «Установить», дождитесь, когда на панели инструментов появится соответствующий значок.

В сервисе Яндекса отыщите ролик, который желаете сохранить на компьютер
Обратите внимание на зеленую стрелочку, нажмите на нее для запуска процесса скачивания видеофайла

UmmyVideoDownloader
– стационарная программа для загрузки видеороликов
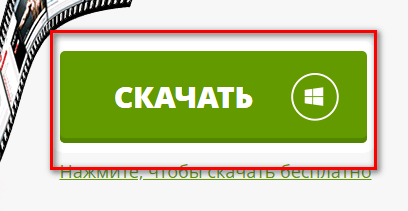
Установите программу, после чего она будет нормально функционировать.
Обратите внимание на последний пункт процесса установки. Здесь нужно убрать галочки рядом с разрешениями для скачивания других программ
Здесь нужно убрать галочки рядом с разрешениями для скачивания других программ.
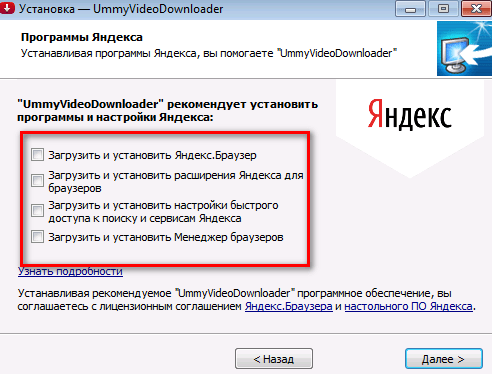
После завершения, необходимо перейти в настройки, где нужно определиться, куда будет сохраняться ролик, а также изучить стандартные параметры.

Далее все, что нужно сделать пользователю, вставить ссылку в пустое поле, кликнуть по «Скачать».
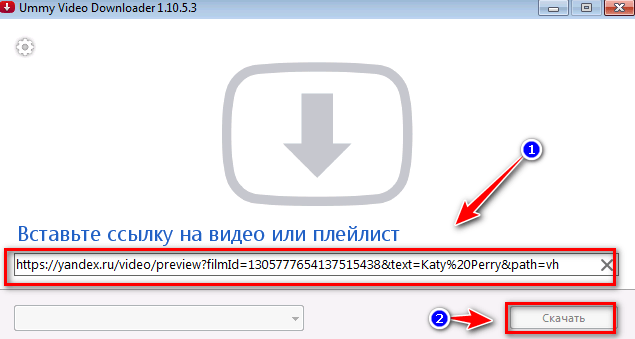
просто. Для достижения цели можно использовать как расширения, так обычные программы, устанавливаемые на ПК.
Преимущества Yandex Browser
Обозреватель обладает множество инновационных функций, которые востребованы многими пользователями. Рассмотрим основные достоинства, по которым нужно выбирать данное приложение.
- Скачать Yandex Браузер на Windows
- Скачать Плагины для Yandex Browser бесплатно
Интерфейс
Если рассматривать новый интерфейс приложение, тут много нововведений. Для тех пользователей, которые установят приложение откроются следующие функции:
- Индивидуальная настройка. Система «Кусто» поддерживает функции подстройки цвета, размещения закладок, прозрачности различных элементов.
- Постоянное совершенствование и перспективы развития по сравнению с Google Chrome, который не модернизировался довольно давно.
Интеграция с Yandex
Для активных пользователей Яндекс вполне логичным будет казаться выбор одноименного браузера.
- Облегченная система поиска.
- Работа с облачными хранилищами.
- Работа с картами, музыкой и другими полезными функциями.
Блокировка рекламы
Значительное число сайтов не могут работать без рекламы. Однако масштабы ее потребления на некоторых ресурсах сильно превышены. Для этого пользователи устанавливают дополнения и расширения, блокирующие баннеры и рекламу.
Разработчики предлагают следующие нововведения в этой сфере:
- Блокировщик по умолчанию отключен с возможностью его активации.
- При сильной загрузке рекламой, можно настроить расширение адблок по своим требованиям.
Безопасность
Приватность и безопасное использование – одно из главных преимуществ. Целью создателей было разработка самого защищенного приложения.
- Используется Yandex Protect Service.
- Встроенный антивирус следит за загрузками, предотвращает от попадания вредоносных программ.
Эту функцию тоже можно настраивать пользователем под свои потребности. Не нужно заботиться о скачивании установочного файла антивируса, программа уже встроена в браузер.
Турбо Режим
Позаимствовано Яндексом у Opera. Функция позволяет:
- При медленном соединении данные сжимаются и передаются в браузер.
- Турбо-режим позволяет значительно экономить трафик и деньги.
Функция была испытана в Опере и набрала значительное количество положительных отзывов.
Расширения и дополнения
Установка необходимого расширения для большинства пользователей – не проблема. Но некоторые юзеры не знают, что такое дополнения и расширения для браузера и где их закачать себе на ноутбук или ПК.
- В Яндекс браузере есть встроенный каталог дополнений и расширений.
- Для того, чтобы использовать необходимый плагин, достаточно перейти в настройи и отметить нужный.
Также можно перейти в онлайн магазин расширений, чтобы добавить в имеющийся список приложение для работы с браузером.
Кнопки в адресной строке
Данная функция очень удобна. Позволяет выполнять следующие действия:
- Мгновенный переход на главную страницу.
- При выделении адреса можно кнопками скопировать, поделиться или отправить по электронной почте данную ссылку.
Сделано это для быстрого серфинга в Интернете по нужным ссылкам.
Возможность синхронизации
Человек в современном мире располагает не одним гаджетом. При этом на руках у него как правило имеются все версии устройств.
- Браузер разработан для любого типа цифровых устройств.
- Все данные пользователя синхронизированы между носителями. Это касается и паролей, расширений и дополнений.
Табло
Именно так называется стартовая страница. Здесь располагаются:
- Часто посещаемые сайты
- Ссылки на историю посещений, приложения, адресная строка.
- Установка обоев самостоятельно или выбор из каталога.
Дополнительные услуги
В браузере находятся и другие интересные плагины, которые используются при помощи расширений.
- Переводчик
- Конвертер валют
- Быстрый набор слов с указанием значения.
Системные требования
- Платформа Windows, MacOS
- Объем ОЗУ – от 512 Мб
- Свободное место на HDD – 400 Мб
Как мы видим, установка Яндекс browser возможна на большинство устройств на сегодняшний день. По перечисленным выше достоинствам и новшествам и выбирают установку программы.
Первый запуск и настройка браузера
Яндекс.Браузер при первом запуске автоматически перенесет актуальные данные из ранее используемого обозревателя. Поэтому при запуске могут открыться последние вкладки из другого веб-браузера. Если все вкладки были закрыты, на экране отобразится главная страница поисковой системы Яндекс.
В настройках Яндекс Браузера можно адаптировать поисковик под личные предпочтения:
- общие параметры поиска;
- внешний интерфейс;
- дополнительные инструменты для упрощения работы;
- отображение страниц сайтов;
- системные требования.
Для перехода в окно настроек нажмите на иконку в виде трех параллельных черточек в верхней части экрана, затем откройте пункт «Настройки». Доступные параметры изменения перечислены списком слева.
Изменение основных настроек для каждого пользователя
Определенные настройки можно адаптировать для разных пользователей. Для этого изначально во вкладке «Общие настройки» нажмите на «Добавить пользователя», выберите изображение и имя для профиля. После чего на рабочем столе автоматически появится ярлык для каждого отдельного посетителя.
Перемещаясь по разделам, установите необходимые параметры для удобного пользования параметры Яндекс.Браузера. В рамках «Общих настроек» можно изменить отображение информации в поисковых запросах – подключить подсказки и «Умную строку». В «Интерфейсе» – установить темную, светлую или цветную тему.
Синхронизация данных
Если Яндекс.Браузер автоматически не синхронизировался с ранее используемым веб-обозревателям, перенести параметры и данные доступно вручную. Чтобы импортировать информацию из другого браузера:
- Откройте раздел «Общие настройки».
- Перейдите по вкладке «Настройки синхронизации» и введите данные Яндекс-аккаунта.
- Откройте пункт «Импортировать данные».
- Сверху уточните источник перемещения данных.
- Отметьте галочкой нужные пункты.
Дополнительные возможности
Несмотря на то, что базовые возможности и настройки Яндекс Браузера адаптированы под запросы пользователей, функционал можно расширить.
Во вкладке «Дополнительно» доступно установить расширения, которые:
- усилят охрану персональных данных;
- упростят управление системой;
- активируют дополнительные инструменты – ускорение работы, переключение в ночной режим, сохранение файлов, прочее;
- отключат навязчивую рекламу.
Каждая новая версия браузера добавляет больше возможностей, которые делают работу и серфинг в сети более защищенной и удобной. После установки веб-обозревателя опция поиска и установки обновлений будет включена автоматически. Рекомендуется не отключать данную функцию, чтобы браузер всегда мог обеспечить сохранность личной информации и препятствовать появлению угроз в виде вирусов.
Настройки
Когда браузер установится, то сразу откроется и предложит перейти к настройкам. Можно воспользоваться этим предложением или сразу начать использовать программу, а настроить ее позже. Мы займемся этим сейчас и пройдемся по основным параметрам.
Первоначальные установки
Первым делом заботливый Яндекс.Браузер предлагает нам перенести вкладки из другого веб-обозревателя, которым мы пользовались ранее. Это довольно удобно и может сэкономить время. Нажмите “Хорошо”, если согласны с таким шагом, и “Не переносить”, если вам это не нужно.
После этого программа может перезапуститься. Затем нам предлагают залогиниться в аккаунте на Яндексе. Если у вас его нет, и вы пока не планируете его заводить, пропустите этот шаг.
В ином случае войдите в аккаунт или нажмите “Регистрация”, чтобы создать почту и пользоваться другими сервисами компании. Затем система предлагает нам установить Яндекс.Диск. Этот шаг тоже можно сейчас пропустить. Переходим на стартовую или, как ее еще называют, домашнюю страницу.
Важные параметры
В любое время можно зайти в меню браузера и изменить установки. Для этого нужно нажать на 3 полосы в самом верху экрана справа, здесь находятся все основные опции. В выпавшем списке выбираем “Настройки”.
Теперь пролистываем экран вниз и меняем нужные параметры программы.
У каждого из нас свои приоритеты, но в первую очередь я рекомендую пройтись по таким опциям:
- Добавить пользователей, если у вас есть несколько аккаунтов, или компьютером пользуется еще кто-то.
- Синхронизировать систему с одной из учетных записей, чтобы легко пользоваться различными сервисами и функциями на всех своих устройствах, а также сохранять информацию на сервере компании, чтобы в случае чего не потерять ее.
- Определить место закачки файлов. Я обычно прошу браузер каждый раз уточнять, в какую папку нужно сохранять конкретный документ. Меня это устраивает больше, чем складирование материалов в загрузках.
Теперь переключитесь на вкладку “Пароли и карты” и перейдите в настройки
Если компьютером пользуется несколько человек, можно установить мастер-пароль для доступа к важной информации
Также я советую внимательно проверить установки в этом пункте. Вы можете хранить пароли от разных сайтов и пользоваться автозаполнением форм, но я не рекомендую это делать. Лучше храните учетные данные в блокноте или специальных программах.
Дополнительные настройки
Есть опции, которые не так важны для работы, но могут значительно ускорить, облегчить ее и сделать приятнее. По желанию вы можете:
- импортировать, то есть скопировать все необходимые данные из других установленных на компьютере веб-обозревателей;
- сделать программу от Яндекса браузером по умолчанию, если планируете открывать им все ссылки;
- настроить поисковую систему, чтобы она показывала подсказки и исправляла ошибки при вводе запроса, а также ускоряла загрузку страниц;
- изменить внешний вид программы, добавляя или убирая панели и виджеты;
- применить темный и светлый интерфейс, чтобы было приятнее работать, и меньше уставали глаза;
- настроить голосового помощника “Алису”;
- отредактировать свойства вкладок и умной строки;
- запретить или разрешить запуск программы вместе с загрузкой Windows, автозапуск иногда бывает очень удобным;
- применить автозаполнение форм и т. д.
На самом деле, браузер дает довольно широкие возможности для адаптации функций и интерфейса под себя. Я рекомендую вам попробовать разные опции, чтобы создать комфортные условия для работы. Не бойтесь, вы всегда сможете зайти в меню и изменить или сбросить настройки, если вас что-то не устроит.
Также иногда программа предлагает оценить экспериментальные функции. Для этого нужно перейти в бета-версию веб-обозревателя. Это занятие интересное, но не вполне безопасное, поэтому будьте осторожны с такими экспериментами.
Внешний вид новой страницы
Чтобы быстро открывать сайты, которыми вы часто пользуетесь, не обязательно хранить их в закладках или держать открытыми вкладки. Можно также настроить вид стартовой страницы. Для этого нажмите на плюсик в самом верху экрана рядом с последней открытой вкладкой.
Тут вы можете добавить сайт в панель быстрого доступа и изменить фон.
Возможности Яндекс.Браузер для Windows

Работа с контентом
Обозреватель позволяет просматривать файлы pdf, электронные книги в форматах fb2, ePub и fb2.zip, офисные документы – тексты (rtf, doc, docx) и презентации (pptx, ppt). Содержит Flash Player и проигрыватель медиафайлов, обеспечивает прослушивание музыки, просмотр анимаций и видео.

Расширение функций
Путем установки плагинов и других дополнительных компонентов можно добавлять опции и расширять функциональные возможности программы. Допускается установка как собственных расширений, так и предназначенных для браузеров Opera и Chromium.

Перевод текстов и встроенная справка
При помощи встроенного переводчика можно переводить отдельные фрагменты текстов или страницы полностью, а с встроенный справочник позволяет быстро узнать значение выделенного слова.

Безопасность загрузок
Программа обладает собственными алгоритмами для проверки загружаемого контента, при обнаружении подозрительного файла предупреждает пользователя.

Быстрый доступ
Присутствует умная панель, где в форме плиток отображаются самые посещаемые сайты. Предусмотрена возможность вручную редактировать и закреплять до 20 ссылок.

Высокая скорость
Режим Turbo, функционирующий через серверную сеть компании, повышает скорость загрузки страниц при медленном интернет соединении. Опция пригодна также для пережатия видеоинформации в реальном времени.

Синхронизация
Синхронизация вкладок, паролей и другой персональной информации между десктопной и мобильный версиями браузера обеспечивает пользователю доступ к своим данным с любого устройства.
Браузеры
| Opera Opera Opera для Windows Opera для Android Opera для Mac OS Opera для Linux Google Chrome для Android Google Chrome для Mac OS X Google Chrome для Linux Google Chrome Mozilla Firefox для Windows Mozilla Firefox для Android Mozilla Firefox для Mac OS Mozilla Firefox для Linux Яндекс.Браузер для Mac OS Яндекс.Браузер для Android Яндекс.Браузер для Windows Tor Browser для Mac OS Tor Browser для Linux Tor Browser для Windows Tor Browser для Android Chromium для Mac OS Chromium для Linux Chromium для Windows Chromium для Android |
Google Chrome Opera Яндекс.Браузер Mozilla Firefox Edge Internet Explorer Chromium Tor Browser |
Как скачать видео в Яндекс браузере без дополнений
Сразу хочется отметить, что сохранить видео через Yandex browser без вспомогательных утилит довольно сложно. Особенно, если сайт такой возможности не предоставляет. Правда, есть один метод, не подразумевающий использование дополнений и позволяющий получить нужный контент. Его суть заключается в использовании кэша веб-обозревателя.
Всё гораздо легче сделать, если разработчики сайта заранее позаботились о возможности загрузки графического содержимого. В данном случае под роликом есть специальная кнопка для скачивания. Ещё может быть несколько вариантов загрузок, разница лишь в качестве содержимого и его весе.
Способ 1: используем стандартные возможности сайтов
Часть сайтов сразу предлагают функцию загрузки видео. Если есть желание скачать фильм, стоит проверить на подобных веб-ресурсах. Метод является самым простым из доступных, поэтому лучше начать с него. Пример подобного веб-ресурса – kinosimka.tv. Преимуществом сайта является наличие видео в формате mp4, который поддерживается смартфонами и отличается высокой степенью сжатия. Недостатки в том, что качество картинки оставляет желать лучшего, да и в наличии отсутствуют фильмы в других форматах.
Можем найти ещё много подобных веб-ресурсов, позволяющих скачать видео в Яндекс браузере без лишних усилий. Все они доступны по запросу «скачать фильмы». Однако, метод далеко не всегда применим. Таким путём нельзя скачать ролики с YouTube и других видеохостингов.
Способ 2: сохраняем через кэш браузера
Понятное дело, что сам браузер от Яндекса где-то берёт контент для его показа в режиме онлайн. Есть один способ отследить место, с которого он берёт содержимое. В ходе процедуры используется консоль разработчика.
Как сохранить видео из кэша Яндекс веб-обозревателя:
- Открываем страницу с роликом и запускаем просмотр.
- Нажимаем ПКМ по любому участку сайта, за исключением самой области с видеороликом, и жмём на пункт «Исследовать элемент».
- Переходим на вкладку «Network».
- Сортируем список, нажав на фильтр «Media».
- Выбираем элемент с самой широкой полосой в графе «Waterfall».
- Делаем клик ПКМ по нему, наводим курсор на «Copy» и выбираем «Copy Link Address».
- Открываем новую вкладку с помощью значка «плюс» справа от уже существующих табов.
- Жмём правой кнопкой мыши по адресной строке, затем кликаем на опцию «Вставить и перейти».
- Ждём завершение загрузки и открываем содержимое файла через любой проигрыватель.
Раньше сохранить просмотренное видео было возможно через сам кэш Яндекс браузера, который сохранялся на компьютере. После обновлений подобная опция пропала, а выше описанный способ стал единственным рабочим.
Рекомендуем:
Почему Savefrom net не работает в Яндекс браузере
Для компьютеров, где скачать и как установить
Загрузочный файл мы берем без регистрации и в одном месте, вне зависимости от того, на какую операционную систему собираемся устанавливать поисковик. Сейчас вы поймете, почему это возможно.
Переходим на официальную страницу поисковика. Ее ищем в интернете, запрос — “Яндекс браузер”, а “установить бесплатно” можно не добавлять. Подойдут первая, вторая или третья строка в выдаче.
- Система сама определит, на какой платформе работает ваш компьютер, после чего начнется загрузка подходящего установочного пакета. Указывать вручную (Windows или Mac OC) ничего не нужно.
- Нажимаем на кнопку “Скачать”.
Дальше действия для Windows и Mac OC будут различаться, поэтому будут отдельные инструкции.
Для Windows
После того, как вы нажмете на “Скачать”, на экране появится окно, в котором нужно будет указать место для сохранения установочного файла. Тут есть варианты. Яндекс браузер, как установить на диск d или в другое место:
- Оставить все как есть и тогда файл автоматически уйдет в папку “Загрузки”.
- Заменить “Загрузки” на любое другое, удобное вам расположение.
Теперь нажимаем на “Сохранить” и ждем несколько секунд, пока на панели поисковика не появится оповещение о завершении загрузки.
Далее, как установить Яндекс браузер на компьютер бесплатно инструкция такова:
- Запускаем установочный файл из раздела загрузок;
- Появится окно, в котором кликаем на кнопку “Установить”.
- Разрешаем программе вносить изменения на компьютере (будет ещё одно окно).
- Дожидаемся окончания установки и первого запуска программы (он произойдет автоматически.
Установка Яндекс браузер (бесплатно) на компьютер завершена.
Для Mac OC
Индикатор загрузки на Mac появляется внизу экрана, на панели задач. Когда эта кнопка станет активной, можно будет приступать к дальнейшим действиям. Как установить новый Яндекс браузер на ноутбук Mac OC:
- Навести курсор на кнопку “Загрузки” и в окошке рядом кликнуть на надпись ZIP-файл.
- В папке “Загрузки”, которая откроется на экране, вы увидите файл-установщик. Запустите его.
- В окошке системного предупреждения нажмите на “Открыть”.
- Нажмите на “Установить” в окне инсталлера и дождитесь окончания процесса.
Первый запуск программы также произойдет автоматически, как, например, и при обновлении.
Почему стоит установить browser от Яндекса последней версии
В среде десктопных браузеров очень большая конкуренция. Говоря о конкуренции, речь идёт не столько о количестве веб-обозревателей, сколько о заполнении рынка некоторыми из них. Чего только стоят популярные Google Chrome и Mozilla Firefox. В них есть все самые нужные функции, постоянная поддержка от разработчиков и работают довольно стабильно. Что же нам может предложить Яндекс браузер, чтобы был интерес установить его новую версию, ведь все веб-обозреватели работают бесплатно?
Предлагаем составить небольшой анализ-сравнение всех перечисленных браузеров: Яндекс Браузер (ЯБ); Google Chrome (GC) и Mozilla Firefox (MF).
Быстродействие
ЯБ: Один из самых быстрых веб-обозревателей, уступает только Chrome.
GC: Выигрывает у конкурентов по быстродействию.
MF: Средняя скорость загрузки сайтов.
Безопасность
ЯБ: Есть технологии защиты от фишинга, перехвата данных при подключении к общественным Wi-Fi-сетям, используется функция шифрования данных и можно устанавливать мастер-пароль для доступа к сохранённым логинам и паролям.
GC: Чистый браузер без дополнительных средств защиты. Конфиденциальность полностью в руках пользователя.
MF: Обеспечивает высокую степень безопасности через расширения.
Функциональность
ЯБ: Обладает рядом вспомогательных функций: вынос видео в отдельное окно поверх других вкладок, автоматический режим турбо, персонализированная страница новостей, «Умная строка».
GC: Минимализм во всём, минимум дополнительных возможностей.
MF: Ряд полезных инструментов для разработчиков ПО.
Расширяемость
ЯБ: Больше 40 расширений можем установить на странице «Дополнения», а ещё – добавить плагины из магазинов Opera и Chrome Extensions.
GC: Официальный магазин Chrome.
MF: Свой магазин расширений Mozilla.
Подводим промежуточные итоги, почему имеет смысл установить новый Яндекс браузер, тем более это бесплатно:
- Отличная скорость работы;
- Высокая безопасность всех пользователей при настройках по умолчанию;
- Наибольшая функциональность;
- Предоставляет огромный выбор расширений.
Этих аргументов должно быть достаточно, чтобы добавить Yandex веб-обозреватель к себе в систему.
Установка Яндекс.Браузера на компьютер
Подробнее: Установка Яндекс.Браузера в Linux
Шаг 1: Скачивание
Перво-наперво необходимо скачать установочный файл. Это не сам браузер, а мини-программа, которая обращается к серверу Яндекс, где хранится дистрибутив. Вся процедура осуществляется буквально в пару кликов так, как это показано на инструкции ниже.
Сразу хотим отметить, что рассматриваемый веб-обозреватель заблокирован на территории Украины и может быть недоступен в других странах. В таком случае официальная страница просто не откроется. Поэтому сначала придется установить в операционную систему прокси или VPN. Детальные инструкции по выполнению этой задачи вы найдете в других наших статьях далее.
Подробнее:Бесплатная установка VPN на компьютерНастраиваем подключение через прокси-сервер
- Перейдите по указанной выше ссылке, чтобы попасть на официальную страницу Яндекс.Браузера.
- Снимите галочку с пункта принятия участия в улучшении сервисов Яндекса, если не хотите отправлять разработчикам информацию о работе программы. Затем нажмите на кнопку «Скачать».
Ожидайте завершения загрузки установочного пакета, а после запустите его.
Шаг 2: Установка
Теперь приступим непосредственно к процедуре установки. Производится она примерно таким же образом, как и в случаях с другими веб-обозревателями:
- После запуска установочного файла отметьте галочкой пункт «Сделать браузером по умолчанию», если желаете сделать Яндекс стандартным обозревателем. Щелкните на «Установить».
Разрешите приложению вносить изменения на вашем устройстве.
Начнется установка Яндекс.Браузера. От вас больше не потребуется никаких действий.
Пользователи, которые испытывали трудности с загрузкой браузера по причине его блокировки провайдером, также столкнутся с тем, что окно установки на определенном этапе выдаст ошибку. Решается эта проблема путем установки VPN или Proxy по тем же принципам, которые были описаны в указанных выше статьях.
Шаг 3: Первичная настройка
После установки браузер запустится с соответствующем уведомлением в новой вкладке. Здесь осуществляется первоначальная конфигурация, которая поможет оптимизировать внешний вид и функциональность веб-обозревателя под себя.
- Нажмите на кнопку «Настроить», чтобы запустить Мастера первоначальной настройки браузера.
Вам будет предложено выбрать фон. В зависимости от приоритетов и вкуса можете установить анимированный или статичный. Подберите понравившееся изображение и нажмите на него, и если это будет анимация, в окошечке посередине вы увидите иконку паузы, на которую можно нажать и остановить тем самым анимированное изображение. Повторное нажатие на иконку воспроизведения запустит воспроизведение.
Войдите в ваш Яндекс-аккаунт, если таковой имеется. Можете зарегистрироваться или пропустить этот шаг.
Далее будет предложено установить Яндекс.Диск, который предназначен для облачного хранения любых файлов. Выбирайте сами, стоит ли использовать данное обеспечение.
После появится уведомление о том, что браузер был настроен и готов к работе. Щелкните на кнопку «На стартовую».
Как видите, в новой вкладке присутствует достаточно большое количество информации. Панели сверху удаляются путем нажатия ПКМ и выбора «Удалить».
Для отключения остальных панелей придется перейти в «Настройки» через меню.
Здесь опуститесь в раздел «Интерфейс» и отключите ненужные функции в категории «Новая вкладка».
Yandex Browser для Windows 7
Преимущества можно описывать достаточно долго, выделим основные, ради которых можно без промедления установить Яндекс.Браузер для виндовс 7 абсолютно бесплатно с официального сайта разработчиков:
- Синхронизация данных позволяет работать на всех доступных пользователю устройствах, при этом будут сохранены закладки и настройки.
- Онлайн-переводчик поддерживает более 10 языков, при этом можно перевести всю страницу или отдельно взятое на ней слово.
- Фон оформления страницы легко меняется, а также дополняется из базы тем или самостоятельно загружается в каталог.
- Турбо режим позволяет быстро загружать страницы при медленном соединении, что позволяет экономить не только время, но и деньги.
- Встроенный антивирус блокирует вредоносные приложения и сайты, обеспечивая тем самым постоянную защиту компьютера.
- Табло на главной странице помогает быстро перейти к наиболее посещаемым ресурсам сети.
- Наконец, доступность. Браузер абсолютно бесплатный и созданный на русском языке.
Далее рассмотрим процесс установки программы на персональный компьютер.
Установка в Windows 7
Чтобы начать скачивание и последующую установку браузера Яндекс, нужно пройти на сайт разработчиков.
- Нажимаем кнопку Установить. Появится окно, где будет предложено сохранение установочного файла программы.
- Файл загружается, после чего открыть раздел Загрузки на компьютере, где по умолчанию хранятся все документы и файлы, загруженные на компьютер.
- Начать установку браузера.
- Откроется окно подтверждения процесса инсталляции. Подтвердить и начать загрузку приложения.
- Предлагается сделать браузером по умолчанию, а также посылать всю статистику на сервис Яндекса. Соглашаемся с подтверждением лицензионного соглашения.
- Нажать «Начать пользоваться» и ожидать завершения процесса установки.
- На рабочем столе появляется ярлык приложения для запуска.
- Можно осуществить индивидуальные настройки программы и пользоваться ею в полной мере.
Возникают нечастые случаи, когда Яндекс браузер попросту не понравился пользователю. При этом можно удалить его в системе Windows 7. Делается это просто через раздел Программы и компоненты в Панели управления. Далее нажимаем на Удаление программ и выбираем из списка нужный нам браузер Яндекс. После чего все данные удалятся с ПК.
Достаточно просто и удобно работать с Яндекс, поэтому пользователи ОС Windows 7, очень часто останавливают свой выбор именно на нем для работы в сети Интернет.