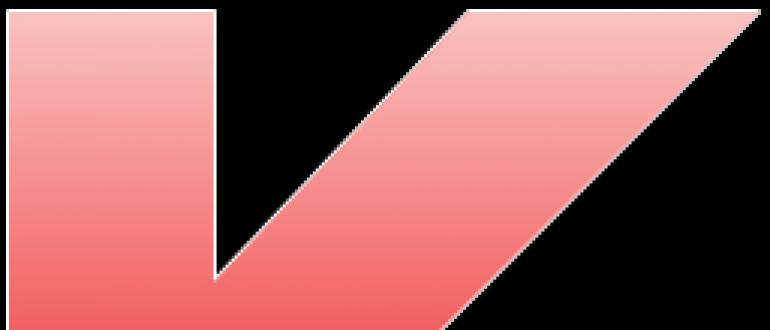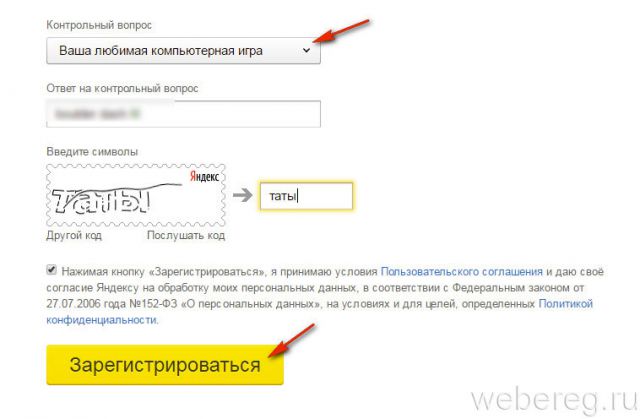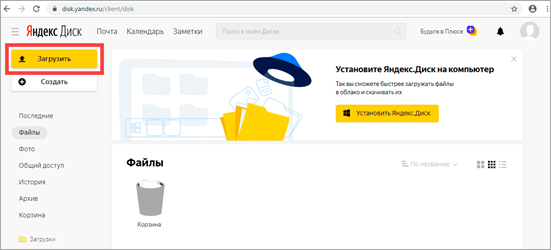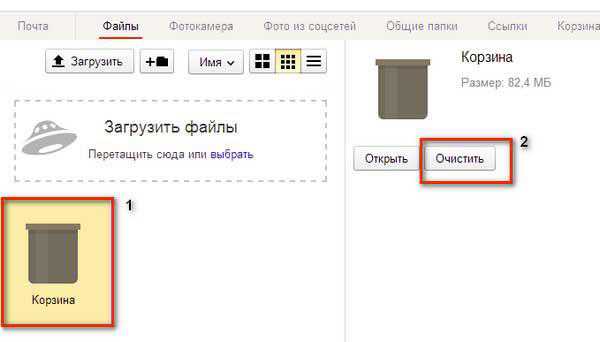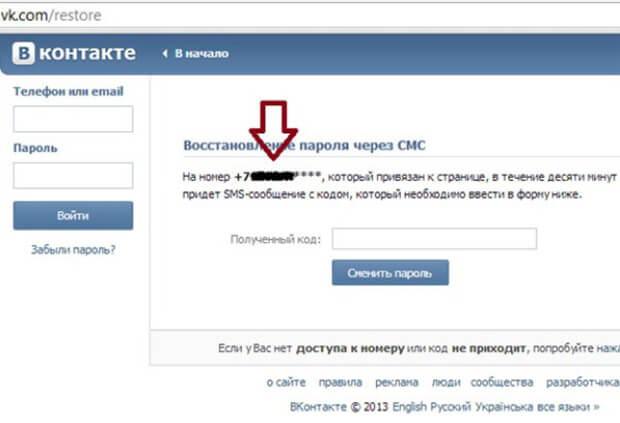Яндекс.диск
Содержание:
- Приложения Яндекс.Диск
- Как пользоваться
- Установка мобильной версии Яндекс Диск
- Яндекс Диск для Android и IOS
- Как завести почту?
- Как открыть Яндекс Диск
- Использование
- Яндекс Диск для iphone
- Регистрация и вход в Яндекс диск
- Авторизация через приложение для Windows
- Musipedia
- Вход в Яндекс диск
- Яндекс диск как пользоваться
- История развития рекламы.
- Как использовать «Яндекс.Диск»
- Вопрос для Siri или Алисы
- Яндекс.Диск — что это такое
Приложения Яндекс.Диск
Как пользоваться
Пользоваться Яндекс.Диском можно так:
- Через веб-интерфейс, то есть через сайт прямо в браузере.
- Через программу: скачать/установить ее на компьютер.
- Через мобильное приложение: установить на телефон или планшет.
Веб-интерфейс
Вот как выглядит диск, когда мы открываем его в браузере (программе для интернета):
Обычно здесь уже есть несколько фотографий, видеозапись и папка с музыкой. Их система создает автоматически, чтобы пользователь мог ознакомиться со всеми возможностями сервиса.
Например, картинки можно не только просматривать, но и редактировать: поворачивать, обрезать, осветлять и др.
Как загрузить свои файлы. Чтобы добавить свой файл в облако, нужно нажать кнопку «Загрузить», которая находится в верхней части страницы.
Откроется окошко (проводник), из которого выбираем файл и жмем кнопку «Открыть». Ну, или просто щелкаем по нему два раза левой кнопкой мыши.
После загрузки файл добавится в Диск. Теперь он будет храниться и на вашем компьютере, и в облаке.
Как поделиться файлом. Любой файл и даже папку с файлами можно передать другому человеку. Отправить по скайпу, почте, опубликовать на своей странице в социальной сети. Для этого нужно получить на него ссылку.
1. Наводим курсор на файл или папку, которую нужно передать, и в появившемся квадратике ставим птичку.
2. С правой стороны, в части «Поделиться ссылкой» щелкаем по «Выкл».
3. Копируем ссылку или сразу же отправляем/публикуем ее, где надо.
Открыть файл, отредактировать его, переместить куда-то, скачать и даже удалить можно точно так же – через меню с правой стороны.
Программа на компьютер
Облаком также можно пользоваться прямо со своего компьютера через специальную программу. Это удобно, когда часто с ним работаешь. Программу эту можно взять из веб-интерфейса. Щелкаем по пункту «Скачать диск для Windows» и на отдельной странице загружаем программу.
После скачивания запускаем файл и устанавливаем. Здесь всё как обычно, единственное, можно снять птички с пунктов «Установить Яндекс.Браузер» и «Установить настройки поиска и сделать Яндекс домашней страницей», чтобы ничего лишнего в ваш не в компьютер не добавилось.
При первом запуске программы откроется окно, где сразу будет выделена кнопка «Начать работу», но нажав внизу на надписи синего цвета можно изменить некоторые настройки (например, папку, где будет храниться информация).
По умолчанию все папки в Яндекс.Диске будут синхронизироваться с компьютером (и наоборот) при любом обновлении содержимого, но для отдельных папок можно отменить синхронизацию.
А еще помимо программы есть приложение для планшетов и телефонов, что весьма удобно для тех, кто часто пользуется сервисом с этих устройств.
P.S.
Подробнее о том, как пользоваться веб-интерфейсом, программой и мобильным приложением можно найти на официальной странице сервиса и в блоге.
Установка мобильной версии Яндекс Диск
- Найдите программу в плей маркете, установите на смартфон (займет где-то 20 мегабайт);
- При первой загрузке зарегистрируйтесь или авторизуйтесь через существующую учетную запись;
- Настраивайте программу для удобной работы, для просмотра своих отснятых фото и видео материалов, кстати, при первом запуске предлагает включить автоматическую загрузку фото;
- Если вам нужно хранить какой-то материал, для последующего скачивания с другой платформы – нет проблем, войдя через свой логин и пароль, вы сможете это сделать.
Как видите, все примитивно просто, как при работе в любой другой программе.
Установка в IOS
- Установите приложение через Апстор (для работы понадобиться ios не старше 9.0 и около 150 мегабайт свободного места);
- При первой загрузке вам предложат зарегистрироваться: придумать логин и пароль, указать адрес электронной почты, указать номер мобильного телефона, для подтверждения регистрации или выбрать секретный вопрос, вместо номера мобильного телефона;
- Если вы авторизованы с каким-либо адресом электронной почты, подскажут вам, что можно войти через него;
- Так же как и в Андроид версии, порекомендуют включить автоматическую загрузку фото на сервер;
- Тут для хранения информации, есть готовые шаблоны папок, но можно создавать и свои;
- Как и в других версиях можно создавать публичные ссылки на папку или файл.
Здесь тоже не сложно и понятно.
Установка в Виндоус Phone.
- На данный момент Яндекс больше не поддерживает данную платформу, но установщики есть в архиве Яндекса (поддержка только Windows Phone 7 и Windows Phone 8);
- Скачивайте архив, распаковывайте и устанавливайте программу;
- Здесь, как у других собратьев, нужно при первом запуске зарегистрироваться или авторизоваться;
- Функционал такой же, как на других платформах;
- Конечно, большой минус, что не сможете обновиться и в случае добавления каких-либо новых полезных функции не узнаете о них.
Еще раз хочу обратить внимание на то, что при включении автоматической загрузки отснятых фотографий и видео в облако, место на диске не расходуется. Поверьте это большой плюс для тех , кто постоянно фотографирует и снимает видео
Есть на всех платформах функция «офлайн», необходимая для работы при отсутствии интернет-соединения, которая сохраняет выбранные файлы и папки в памяти телефона. При последующем подключении сохраняет изменения на диске.
Вход в мобильную версию Яндекс Диска оказался для нас покоренной высотой, теперь можем использовать диск в полном объеме. Если окажется, что вы уже не помещаетесь в 10 гигабайт бесплатного мета, его всегда можно докупить. Сто гигабайт на год будет стоить около 900 рублей, если вам и этого мало, можно купить и один терабайт.
Яндекс Диск для Android и IOS
Мобильная версия этого приложения очень удобна в работе не зависимо от того на какой платформе она используется. Рассмотрим варианты установки и использования на Android и IOS.
Версия для Андроид
Установка программы, как и у любого другой, заключается в скачивании ее с плаймаркета и установки. Если есть проблемы с работой плеймаркета, нужно найти апэкашник и установить через него, не забудьте в меню настроек установить галочку на разрешение установки с неизвестного источника.
Порядок установки Яндекс Диска на телефон
- Зайдите в PLAY market, в строке поиска наберите Яндекс Диск, из выпавшего списка выберите программу;
- Нажимайте установить и приложение начнет загрузку на ваш смартфон, потребуется около шестнадцати мегабайт свободного места;
- Если у вас есть учетная запись в Yandex, ее можно привязать к Ядиску, если нет, надо зарегистрироваться через привязку к электронной почте;
- Нужно будет придумать логин и пароль для работы в облаке;
- После регистрации можно начинать осваивать приложение, никакого подтверждения через почту не потребуется.
Вариант для iOS
Как и у конкурента, для того чтобы загрузить ЯДиск, нужно зайти на апстор, через поиск найти программу, скачать и начать работу. Функционал на этих платформах одинаковый.
Порядок установки на устройство
- Заходите в APP store, найдите через поиск программу, нажимайте установить;
- Установка не займет много времени, после установки предложит вам выбрать учетную запись почтового сервиса или социальной сети, если найдет их у вас в телефоне;
- Предложит вам придумать логин и пароль;
- Хотите, выбирайте из списка предложенных, а хотите, привязывайте Я Диск к почтовому ящику;
- Заходите в программу и пользуйтесь десятью гигабайтами свободного места бесплатно.
Если совсем нет места в смартфоне, можно настроить автоматическую загрузку отснятых фото и видео сразу в облако. Создавайте папки, предоставляя общий доступ к ним, устанавливайте пароль, если вам необходимо ограничить доступ, от детей, например, любящих поиграть в ваш телефон. Надеюсь, смог доступно объяснить, как скачать и установить Яндекс Диск на телефон абсолютно бесплатно.
Добавление места в своем Яндекс Диске
Для увеличения места на диске можно купить его дополнительно. Яндекс предлагает его разными пакетами на год или на месяц. Цена за пользование дополнительно ста гигабайтами обойдется около 1000 рублей, оплатить можно картой или Я деньгами. Тут же можно настроить автоматический платеж за дополнительное место.
Место можно и не покупать. Яндекс часто проводит различные акции. Вам подарят место за покупку, флешки, планшета, ноутбука, за установку мобильного приложения или за то, что вы студент или преподаватель. Нужно просто периодически отслеживать акции проводимые компанией.
Как завести почту?
Если почты еще нет – необходимо зарегистрироваться. Для этого нажимаем ссылку «Зарегистрироваться»:
Процедура регистрации не отличается сложностью. В соответствующие поля вводим необходимые данные..
Логин, пароль, контрольную информацию советую записать в специальную записную книжку.
Логин придумываем или выбираем из тех, что предложит система. При желании можно указать номер мобильного телефона — восстановить доступ в случае утери пароля будет быстрее. Если телефон не указываем, то нужно будет выбрать контрольный вопрос и ответ на него:
После того, как правильно все указали, ввели капчу, — регистрируемся! Процедура регистрации бесплатна – на выходе мы получаем почтовый ящик, а так же Яндекс-паспорт, в котором указаны все данные. Паспорт можно сохранить — распечатать или в виде файла.
Поздравляем! Вы только что самостоятельно создали свой почтовый ящик.
Как открыть Яндекс Диск
Яндекс Диск — это хранилище данных (облако). В него можно записывать свои файлы, а также передавать их по интернету.
Вход на компьютере
Без регистрации
Каждому пользователю Яндекс Почты бесплатно выделяется облако размером 10 ГБ. Зайти в него можно одним из трех способов:
- Через электронный ящик
- С главной страницы
- По прямой ссылке
Через электронный ящик
1. Перейдите по адресу mail.yandex.ru. Если откроется окошко авторизации, введите логин и пароль.
2. Откроется электронный ящик. Щелкните по иконке «три пунктира» в левом верхнем углу. Из списка выберите «Диск».
В новой вкладке загрузится ваш файлообменник.
С главной страницы
Откройте браузер и перейдите по адресу yandex.ru.
Если вы выполнили вход в почтовый ящик, то в правом углу экрана будет показан логин, а под ним пункт «Диск».
Если вы еще не выполнили вход в почту, то над строкой поиска вы увидите пункты сервисов. Кликните по «ещё» и выберите «Диск».
Щелкните по кнопке «Войти» и введите данные для входа.
По прямой ссылке
- Откройте браузер.
- Щелкните в область адресной строки.
- Напечатайте disk.yandex.ru
- Нажмите клавишу Enter на клавиатуре.
Если вы еще не авторизовались, откроется окошко, в котором нужно кликнуть по «Войти». Если вы уже входили в личный кабинет, то автоматически загрузится страница с вашим облаком.
Как зарегистрироваться
Если вы еще не регистрировались в сервисе и у вас нет Яндекс Почты, то сначала нужно создать аккаунт. Это бесплатно.
1. Откройте браузер и перейдите по адресу disk.yandex.ru.
2. Кликните на «Завести Диск».
3. Откроется окно регистрации. Заполните анкету своими данными.
- Имя. Напечатайте ваше имя.
- Фамилия. Напечатайте фамилию.
- Придумайте логин. Укажите новый логин: такой, которого еще нет в системе.
- Придумайте пароль. Назначьте пароль для входа. Он должен состоять из английских букв без пробелов и желательно быть длиной в 8 и более символов.
- Повторите пароль. Введите заново назначенный пароль.
- Номер мобильного телефона. Напечатайте ваш номер телефона. Нажмите кнопку «Подтвердить номер», после чего поступит смс сообщение с проверочным кодом. Напечатайте его в поле «Введите код из смс» и кликните по «Подтвердить».Если не хотите указывать номер, выберите «У меня нет телефона». Тогда нужно будет придумать контрольный вопрос и ответ на него.
- Прочтите условия пользовательского соглашения и поставьте галочку в пункте «Я принимаю условия Пользовательского соглашения». Пункт «Я соглашаюсь создать Яндекс.Кошелек» можно пропустить, сняв галочку.
- Щелкните по «Зарегистрироваться».
4. Регистрации успешно завершена и теперь у вас есть бесплатное облако размером 10 Гб.
На заметку. Вы можете использовать созданный аккаунт также и для почты.
Вход на телефоне
На телефоне для работы с файлообменником можно установить официальное приложение. Но также можно пользоваться и без него — через мобильный браузер. Рассмотрим оба варианта.
Как установить приложение
1. Откройте магазин приложений Google Play или App Store.
2. В строке поиска напечатайте яндекс диск.
3. Нажмите на кнопку «Установить» или «Загрузить».
Если программа попросит доступ к данным, разрешите его, нажав на кнопку «Принять».
Начнется загрузка и установка приложения.
4. После установки в главном меню телефона появится программа.
Как войти в облако через приложение
1. Запустите Диск, нажав на значок программы.
2. Откроется окно авторизации.
- В поле «Логин» введите логин.
- В поле «Пароль» введите пароль.
3. Откроется файлообменник.
Как войти через мобильный браузер
1. Запустите мобильный браузер. Например, Google Chrome или Safari.
2. Перейдите в сервис по адресу disk.yandex.ru.
3. Сверху нажмите на кнопку «Войти».
4. Откроется страница авторизации:
- Введите логин;
- Напечатайте пароль.
5. Откроется ваше облако.
Как зарегистрироваться с телефона
Рассмотрим, как создать новый аккаунт через приложение.
1.Откройте приложение. В окне авторизации в правом верхнем углу будет пункт «Зарегистрироваться» — нажмите на него.
2.Напечатайте свой мобильный номер и нажмите «Продолжить с телефоном».
На телефон поступит звонок. Оператор продиктует код, который нужно напечатать в поле подтверждения.
Или можно нажать на пункт «Подтвердить по смс» для отправки кода в смс сообщении.
3. Напечатайте свое имя и фамилию и нажмите кнопку «Далее».
4. Придумайте логин. Если он уже будет в базе, система попросит придумать новый. Также придумайте пароль из английских букв и цифр без пробелов (минимум 8 знаков). Затем нажмите на кнопку «Зарегистрироваться».
Регистрации завершена, и теперь можно пользоваться облаком – как на телефоне, так и на компьютере.
Использование
Действия, которые можно выполнять в приложении:
- сортировка документов или по имени, или по дате изменения;
- выбор документа;
- поиск по документам.
Прикосновение к иконке «гамбургер-меню» даст возможность перейти в настройки диска. Здесь есть подпункты:
- Диск (перемещаемся в наше хранилище).
- Офлайн (переместит в окно, в котором доступны без интернета, как отдельные документы, так и их папки).
- Корзина (раскроется окно с удаленными документами).
Касание надписи «Настройки» позволит ознакомиться с установленными на телефоне настройками:
- увеличить размер диска;
- очистить рубрику «Офлайн» или кеш;
- опция, позволяющая осуществить «переезд с телефона на телефон».
Прикосновение к надписи «О программе» позволит вам обнаружить версию и номер сборки клиента, установленного на смартфоне. Номер сборки указывается с конкретной датой сборки.
Вот, пожалуй, и все. Вы узнали как на смартфоне с системой андроид войти в облачный сервис Яндекс.Диск. Успешного освоения вашего гаджета! Приятного дня!
Яндекс Диск для iphone
Если у Вас уже установлен на компьютере яндекс диск, установите приложение яндекс.диск для iphone. Найти программу можно в App Store. После установки программа запросит логин и пароль для входа. После ввода своих данных на вашем iphone, программа синхронизирует все папки и файлы из облачного хранилища. В настройках приложения Яндекс.Диск для Айфон есть возможность сохранения фотографий в облако Яндекса. При включенной функции и при доступном WiFi соединении все фото и видео из Iphone будут автоматически загружаться на Диск в папку «Фотокамера».
Привет всем! Сегодня поговорим про Яндекс диск войти на свою страницу. Компания «Яндекс» славится своими разнообразными и интересными бесплатными сервисами, из которых можно выделить облачное хранилище «Яндекс.Диск». Здесь каждому пользователю позволено свободно хранить их личные данные общим объёмом до 10 Гб. Дополнительно 1 Гб Вы можете получить перейдя по . Для увеличения пространства так же предусмотрена абонентская плата, к примеру, 10 Гб за 30 рублей в месяц. С сервиса можно сохранять фото, как с самого компьютера, так и из социальных сетей.
В прежние годы доступ к «Яндекс.Диск» был ограничен приглашениями, ныне же этим сервисом может пользоваться любой владелец почтового ящика «Яндекс». У пользователей возникает много вопросов касательного этого хранилища, и в этой статье я постараюсь разобрать основные моменты, касающиеся входа в хранилище с разных устройств.
Используя компьютер, следует проделать следующее:
Вход с другого компьютера производится аналогично. Обязательно выйдите со своей почты по окончанию работы в целях безопасности. Для этого нажмите «Выход» после клика по своему логину на странице.
Регистрация и вход в Яндекс диск
Прежде, чем начать пользоваться этим удобным сервисом, естественно, сначала необходимо узнать, где он находится и как в нем зарегистрироваться.
И приступаем к нашей знакомой процедуре. Если Вы конечно уже успели ознакомиться с другими полезными сервисами такими, как Я.деньги, Я.почта. О которых я Вам рассказывала в прошлых статьях. А кто еще не ознакомился, очень рекомендую это сделать — пригодится.
А если, вас интересует статья — как заработать деньги в интернете без вложений,
то вместе с диком, зарегистрируйте электронный кошелек и почту. Это необходимо!
Вот инструкция, как это делается:
Яндекс кошелек: регистрация и вход в личный кабинет по номеру счета
Ещё одна инструкция про Яндекс деньги и вход на свою страницу кошелька
Полная инструкция про перевод Яндекс деньги с карты сбербанка на Yandex
а также, как перевести Яндекс деньги на Яндекс деньги
Итак, вводим в поисковую систему: Яндекс диск, нажимаем «Найти». И нам поисковик выдает следующую ссылку: Хранение и обмен файлами (disk.yandex.ru).
Дальше жмем на ссылку (disk.yandex.ru) и нам открывается вот такое окно:
Нажимаем на «Завести свой Диск» и попадаем на окошко регистрации. Там нам необходимо заполнить ВСЕ ПОЛЯ. И указываем свой НАСТОЯЩИЙ номер сотового телефона, так как эта страницу будет привязана именно к нему. И все, нажимаем «Зарегистрироваться».
Вот и все, Вы прошли процедуру регистрации. Все очень просто, не так ли?!
Вот Вам и открывается Ваш диск:
А сейчас покажу, как зайти в свой диск тем, кто уже был зарегистрирован в Яндекс, но никогда не пользовался диском.
Авторизация через приложение для Windows
Пользователи операционной системы Windows могут загрузить бесплатный десктопный клиент для Yandex облака. Использование такого приложения сделает работу с файлами проще и быстрее. Загрузить файл установки можно на главной странице браузерной версии хранилища:
Рис. 9 – загрузка клиента для ОС Windows
После инсталляции файла запустите программу. Появится форма для входа в диск. Введите логин и пароль. Отметьте галочкой поле «Запомнить» и авторизуйтесь.
Рис. 10 – авторизация в приложении для Windows
Появиться папка, в которой будут отображаться все ваши файлы. Теперь вы сможете легко перемещать файлы и папки с компьютера прямо на сервис. Для синхронизации файлов требуется соединение с интернетом.
Рис. 11 – отображение хранилища на ПК
Musipedia
Вход в Яндекс диск
Перед пользователем откроется главная страница. Незарегистрированные клиенты смогут пройти регистрацию, заполнив стандартную форму для всех сервисов Яндекса. Она появится, если кликнуть по кнопке «Завести диск».
Если же учёная запись уже создана, то нужно пройти по ней, нажав на ссылку «Войти». Она находится справа вверху экрана.
Появится форма входа в аккаунт. Необходимо выбрать нужную учётную запись и кликнуть по ней.
Откроется окно для ввода пароля. Указав его, нажимается кнопка «Войти».
После этого пользователь попадёт в Яндекс.Диск. Слева на экране появится список функций приложения. Под ним указано количество израсходованной памяти виртуального облака.
Чтобы оформить дополнительное место облачного пространства, нужно пройти по жёлтой кнопке под строкой, указывающей оставшееся количество объёма памяти.
Представлены на выбор 2 «Подписки ПРО». Это 100 ГБ и 1 ТБ, стоимость которых, соответственно, 80 и 200 руб. в месяц. Годовая подписка стоит дешевле.
Платное дисковое пространство предусматривает приоритетную поддержку, отсутствие рекламы, расширенную историю, безлимитное скачивание с публичных ссылок.
Яндекс диск как пользоваться
Итак Вы установили приложение яндекс диск на компьютере. Теперь в системе должно появиться выделенное виртуальное пространство для файлов, которые будут храниться как на облачном сервере так и у Вас на компьютере.
Открыв эту папку можно увидеть папку «корзина
» для удаленных файлов и некоторые тестовые файлы картинки, которые можно сразу удалить. С данной папкой можно работать как и с обычной папкой windows (Перетаскивать файлы, копировать, вставлять, создавать папки, ярлыки. и т.д.) Одним из интересных преимуществ программы является то, что к каждой папке и файлу яндекс диска можно открыть полный или ограниченный доступ для просмотра и скачивания владельцам таких же аккаунтов Яндекс.диска. Тем самым можно не беспокоиться, что файл будет случайно или намеренно удален.
История развития рекламы.
Реклама рождается одновременно с появлением конкуренции производителей. Самым древним рекламным текстом считают найденную в развалинах древнеегипетского Мемфиса надпись, прославляющую услуги одного из толкователей сновидений. При раскопках в Помпеях археологи нашли более тысячи рекламных надписей, призывающих посетить очередные гладиаторские бои, указывающие путь к ближайшей гостинице или таверне, призывающие голосовать за того или иного политика. Едва в 15 в. в Западной Европе возникло книгопечатание, как начали издавать массовым тиражом каталоги товаров.
Мощный импульс рекламная деятельность получила в эпоху рождения капитализма – общественного строя, основанного на конкуренции. Первым рекламным агентством считают созданное во Франции в 1629 Адресное бюро, куда мог обратиться любой, кто желал что-либо продать, купить, нанять и т.д. В 1657 в Англии появляется первое специализированное рекламное издание «Public Advertiser» (буквально – «Публичный рекламист»).
В эпоху НТР рекламная деятельность становится одной из важнейших отраслей не только сферы услуг, но и экономики в целом
Из-за огромного разнообразия товаров правильная организация рекламной компании часто становится куда более важной частью коммерции, чем само производство рекламируемого товара
В России из-за отставания в развитии конкурентных отношений рекламная деятельность начала развиваться лишь с начала 19 в. Однако к началу 20 в. она во многом достигла европейских стандартов. Так, например, рекламной акцией сопровождался один из первых в России показательных полетов на аэроплане. Едва «летающая этажерка» поднялась в воздух и сделала круг над полем, над головами зрителей закружились бумажные листки – приглашения посетить магазин готового платья, предприимчивый хозяин которого сумел подговорить пилота взять в кабину пачку рекламных листовок.
Реклама широко использовалась в СССР в период НЭПа. В 1920-е популярны были, например, рекламные «слоганы» В.В. Маяковского:
Тому не страшен / мороз зловещий,
Кто в ГУМе / купит / тёплые вещи.
Или:
Беги со всех ног
Покупать / «Огонёк».
С утверждением административно-командной системы реклама стала чисто формальной: в экономике дефицита потребитель не имел выбора, потому реклама не имела функционального предназначения. Можно вспомнить, как советские города «украшали» рекламные щиты типа «Летайте самолетами Аэрофлота» или «Храните деньги в сберегательной кассе: надежно, выгодно, удобно», хотя других авиакомпаний и мест хранения денег просто не было.
В 1990-е в постсоветской России рекламная деятельность стала быстро оживать. Отсутствие культуры «цивилизованного бизнеса» приводило на первых порах к неприглядным ситуациям. Например, многих шокировало, когда по центральному телевидению объявляли курс акций АО «МММ» – одной из «финансовых пирамид». Лишь к началу 2000-х рекламная деятельность в России приблизилась к мировым стандартам, однако по многим параметрам сохранились элементы «дикой рекламы» 1990-х. В частности, время рекламы, демонстрируемой во время показа художественных фильмов, в России осталось в 3–5 раз длиннее, чем в большинстве европейских стран. В результате, согласно опросам, более 75% телезрителей раздражены агрессивностью и навязчивостью телерекламы, а ее эффективность остается невысокой.
Как использовать «Яндекс.Диск»
Рассмотрим пример веб-версии, для использования которой не нужно ничего скачивать и устанавливать на свой ПК.
- Для начала необходимо создать аккаунт «Яндекс.Почты», если его у вас нет. Регистрацию можно пройти на главной странице поисковика. Сам процесс стандартный.
- Далее, после того, как вы авторизовались, необходимо перейти на сайт сервиса – https://disk.yandex.ru/. Перед вами появится следующее:
- Интерфейс очень простой. Схож с обычным проводником Windows. Кнопка «Загрузить» позволяет загрузить любой файл с вашего устройства.
- Кнопка «Создать» позволяет создать папку, документы Word, Excel, PowerPoint, альбом.
Те же самые действия можно проделать, нажав правой кнопкой мыши по пустому месту в самом проводнике.
- В меню слева можно выбрать тип отображаемых файлов (все файлы, последние, фото, общедоступные и т. д.).
- В правом углу проводника – инструменты отображения, сортировки и группировки.
- В нижнем левом углу отображается информация о свободном месте на вашем диске.
Использование сервиса «Яндекс.Диск» не должно вызывать каких-либо трудностей, если вы знаете, как выполнять аналогичные операции на ПК. Принцип работы тот же.
Вопрос для Siri или Алисы
Яндекс.Диск — что это такое
Яндекс.Диск – это популярное облачное хранилище, которое позволяет пользователям хранить различную информацию (фото, видео, аудио, тексты и прочие файлы) в так называемом «облаке», т.е. на сервере в сети. Данными, хранящимися на Яндекс.Диске можно делиться с другими пользователями, а также получать к ним доступ с различных устройств – других компьютеров, планшетов и смартфонов.
Базовая версия Яндекс.Диска совершенно бесплатна и доступна для всех желающих. Теперь подробно разберемся как пользоваться Яндекс Облаком (так еще называют Яндекс.Диск, поскольку он является облачным хранилищем данных).
Как создать Яндекс Диск (регистрация в Яндекс Облаке)
Для того, чтобы начать пользоваться Яндекс.Диском, необходимо пройти регистрацию и завести почтовый ящик от Яндекса (если он у вас уже есть, переходите сразу ко второму пункту).
Если есть желание, можно привязать номер мобильного телефона к созданному почтовому ящику. Для этого введите номер мобильного в формате +7 ххх ххх хх хх и нажмите желтую кнопку «Получить код». В течение минуты на ваш мобильный придет смс-сообщение с шестизначным кодом, который необходимо ввести в появившееся поле.
Если же нет – нажмите ссылку «У меня нет телефона». Тогда придется заполнить другое поле – «Контрольный вопрос» и ответ на него. После чего уже можно нажимать на большую желтую кнопку – Зарегистрироваться.
Ну вот вы успешно зарегистрировались в Яндекс.Почте и самое время приступить к созданию своего Яндекс.Диска.
Установка приложения на компьютер
Для того чтобы скачать Яндекс.Диск на компьютер, не напрягаясь, нажмите на кнопку ниже.
На появившейся странице щёлкните «Скачать».
Начнётся скачивание.
Когда установочный файл будет загружен, откройте его и следуйте инструкции по установке, которая дана в самом приложении.
Сразу после регистрации и установки Яндекс.Диска вам доступно 10 бесплатных Гб места в Облаке. Для начала этого вполне достаточно, мне хватило где-то на полгода. Что делать, если места не хватает?
- Дополнительные бесплатные 10 Гб за приглашения друзей. Вы можете получить по 512 Мб бесплатного облачного места за каждого приглашенного друга. Перейдите сюда и вы увидите свою рефферальную ссылку, которую необходимо скопировать и отправить друзьям. После регистрации каждого пользователя по вашей ссылке, вы получите дополнительное место на Диске, а приглашенный друг – дополнительный 1 Гб. Ссылку с приглашением можно отправить по почте или опубликовать в социальной сети. Так можно пригласить до 20 друзей и получить до 10 Гб дополнительного бесплатного места.
- Дополнительные до 250 Гб в подарок от партнеров Яндекса. Регулярно проводятся различные акции, которые позволят получить дополнительные гигабайты свободного места. Отслеживать текущие акции можно на .
- Ну и конечно, как можно ожидать от Яндекса, дополнительное место можно купить. Однако удовольствие не из дешевых.
Вход в Яндекс.Диск
Регистрация пройдена, с доступным местом разобрались, возникает вопрос – как войти в Яндекс Диск на свою страницу?
Просмотреть загруженные файлы можно несколькими способами: