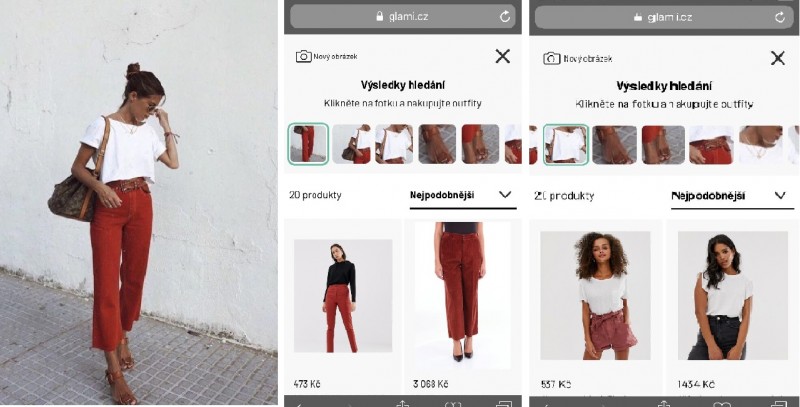Поиск по картинке, изображению или фото. выбираем лучшие сервисы
Содержание:
Яндексе Картинки
В Яндексе также можно найти фото и картинки по запросу. Делается это практически так, как и в Гугле.
Сначала открываем сайт поисковика Яндекс. Для этого печатаем в адресной строке yandex.ru и нажимаем Enter на клавиатуре.
В центре сайта, над желтой полосой для поиска, будет ссылка «Картинки». Щелкаем по ней.
Теперь нужно напечатать в верхней желтой строке то, что хотим найти.
Допустим, я хочу найти фотографии актера Ричарда Гира. Так и печатаю в строке поиска — ричард гир (без слова «фото»).
По ходу печати Яндекс предлагает список из популярных запросов. Выбираем то, что подходит или допечатываем нужный запрос и нажимаем на кнопку поиска.
Поисковик моментально находит подходящие снимки и открывает их в уменьшенном варианте.
Их довольно много — если покрутить колесико, появятся другие изображения. А в самом низу есть кнопка «Еще картинки», нажав на которую загрузятся десятки новых фото.
Каждую из них можно увеличить. Для этого достаточно щелкнуть по ней левой кнопкой мышки.
Фотография откроется в увеличенном размере: либо в отдельном сером прямоугольнике, либо в правой части страницы. Теперь ее можно сохранить на компьютер (правая кнопка мышки → Сохранить изображение как…).
А также это изображение можно открыть и скачать в других размерах – рядом есть кнопка с самым большим значением и стрелка, под которой прячутся другие варианты. Выбираем нужный — и снимок в этом размере открывается в новом окне.
Если увеличенное изображение открывается в сером прямоугольнике, то в нем же есть кнопки со стрелками, которыми можно листать все найденные фото по списку.
Для возврата к списку уменьшенных изображений просто нажмите на кнопку с крестиком в правом углу блока.
Яндекс Переводчик для перевода с картинок
В Яндекс.Переводчик интегрирована технология оптического распознавания символов OCR, с помощью которой из фотографий извлекается текст. Затем, используя технологии Яндекс Переводчика, происходит перевод извлеченного текста на выбранный язык.
Последовательно пройдите следующие шаги:
- Войдите в Яндекс Переводчик во вкладку «Картинки».
- Выберите язык исходного текста. Для этого кликните по названию языка (по умолчанию отображается английский язык). Если вы не знаете, какой язык на изображении, переводчик запустит автоопределение языка.
- Выберите язык для перевода. По умолчанию, выбран русский язык. Для смены языка кликните по названию языка, выберите другой поддерживаемый язык.
- Выберите файл на компьютере или перетащите картинку в окно онлайн переводчика.
- После того, как Яндекс Переводчик распознает текст с фотографии, нажмите «Открыть в Переводчике».
- В окне переводчика откроются два поля: одно с текстом на иностранном языке (в данном случае на английском), другое с переводом на русский язык (или другой поддерживаемый язык).
Если у фото было плохое качество, имеет смысл проверить качество распознавания. Сравните переводимый текст с оригиналом на картинке, исправьте найденные ошибки.
В Яндекс Переводчике можно изменить перевод. Для этого включите переключатель «Новая технология перевода». Перевод осуществляют одновременно нейронная сеть и статистическая модель. Алгоритм автоматически выбирает лучший вариант перевода.
Скопируйте переведенный текст в текстовый редактор. При необходимости, отредактируйте машинный перевод, исправьте ошибки.
Плюсы и минусы сервиса
Начнем с того, что несмотря на бесплатное использование неограниченного пространства хостинга, есть и некоторые ограничения:
- Только у оригинала присутствует EXIF, в остальных форматах это не предусмотрено;
- Уровней вложенности альбомов для группирования фотографий всего четыре;
- В одной папке не могут находиться и отдельные изображения, и другие папки;
- В оригинале у фото url не имеет расширения файла, поэтому его сложно использовать на сторонних ресурсах;
- Уменьшенные копии имеют ограниченные значения — всего три варианта.
При этом плюсов предостаточно, суммирую:
- Наличие API;
- Отлично работает пакетная загрузка фотографий, что встречается далеко не везде;
- Чтобы не натыкаться все время на рекламу, достаточно установить этот параметр в настройках профиля;
- Сам интерфейс предельно прост и удобен в использовании;
- Расширенные опции для сортировки результатов поиска;
- Получить ссылку на альбом или отдельный файл также не составляет труда;
- Можно запаролить отдельные папки.
В целом Яндекс Фотки — это не просто хранилище для собственных снимков, но и хорошо отобранная база для поиска картинок по тегам.
При всей своей внешней простоте функции сервис выполняет отлично, а это важно. Удобство еще в том, что понравившиеся работы пользователь может не только добавлять в избранное, но и сохранять на Яндекс Диске нажатием одной только кнопки
Удобство еще в том, что понравившиеся работы пользователь может не только добавлять в избранное, но и сохранять на Яндекс Диске нажатием одной только кнопки.
Даже если вы редко пользуетесь сервисами от Яндекс для удобства есть возможность авторизации через популярные социальные сети.
Считаю, этот ресурс заслуженно может лидировать среди таких, как Picasa или Flickr.
Поиск по картинке
С помощью функции поиска по картинке (искать по фото) вы можете найти в интернете похожие фотографии и картинки
Важно проверять свои носители в интернете для получения ссылок на эти сайты. Кроме того иногда хакеры крадут ваши данные, и вы сможете отследить этих людей, если они используют ваши фотографии.
:Наш инструмент поиска по картинке на 100% бесплатный, вы можете использовать его столько, сколько хотите
Загрузка файлов:Используйте наш инструмент, напрямую загружая изображения с вашего ПК или мобильного устройства
3 лучших платформы:Мы используем ЛУЧШИЕ 3 платформы Google, Bing и Yandex.
Мы уважаем наших пользователей: Любое изображение, загруженное в наш инструмент обратного поиска по картинке, на 100% безопасно и надежно. Мы не публикуем ваши фотографии и не сохраняем ваш контент в нашей базе данных. Поэтому не беспокойтесь, если вам нужно найти фотографии.
Как использовать инструмент поиска по картинке:
Существует два разных способа поиска фотографий в интернете. Вы можете напрямую вставить URL-адрес графического изображения или загрузить фотографии. Вы можете загружать файлы с расширением .jpg, .JPEG, .PNG и .GIF. В настоящее время вы можете искать только по одному изображению, но мы работаем над множественной системой поиска.
Работа с Поиском по картинке (найти по фото)
Наш инструмент поиска по картинке проверяет URL-адрес вашего изображения в интернете, используя различные поисковые системы. Такие, как Google, Yahoo, Bing и Yandex, используются для поиска ваших изображений из внешних источников. Если вы выбрали для поиска метод загрузки изображения, то сначала ваше изображение загружается на наш сервер, а уже потом вы сможете искать похожие изображения.
Существуют ли другие Поисковые системы или Системы поиска по картинке:
Существует много компаний, которые разработали свою базу данных для поиска по картинке непосредственно из своих записей. Но в интернете триллионы изображений, поэтому невозможно хранить все изображения в одной базе данных. Конечно, есть несколько крупных компаний, которые разработали такой инструмент, например, поиск по картинке Google. Yandex и Bing также разработали большую базу данных для поиска похожих изображений в интернете. Изображения, найденные Google, очень близки к первоначальной картинке, но Yandex и Bing иногда находят неподходящие изображения.
Зачем использовать этот инструмент поиска по картинке
Если вы фотограф: тогда вы должны использовать этот инструмент для защиты своих работ незаконного использования.
Если вы веб-разработчик: вы можете использовать обратный поиск по картинке для получения обратных ссылок на свои веб-сайты. Просто найдите источники изображений с помощью этого удивительного ПО и свяжитесь с теми веб-сайтами, которые используют ваши фотографии, и попросите их сделать ссылку на ваш сайт.
Личная безопасность: Большинство пользователей интернета используют средство поиска по картинкей для защиты своих личных фотографий. Не вызывает сомнения, что Google может предоставить средства для проверки источника изображения непосредственно из своих поисковых систем; но вы не можете загружать свои носители в поисковые системы.
Для мобильных пользователей:
Мы работали над этим инструментом, чтобы сделать его совместимым со всеми мобильными устройствами. Нам удалось настроить этот инструмент поиска по картинке для мобильных устройств, включая телефоны Android, Windows, iPhone, iPad и все планшеты. Вы можете использовать этот инструмент прямо со своего мобильного устройства.
Другие языки: English, Español, Deutsche, Français, Português, italiano, Polskie, Nederlands, русский, čeština, svenska, čeština, 日本人, 한국어, bahasa Indonesia
Поиск по картинке через телефон в Google Chrome
В мобильной версии Google Chrome есть встроенная функция по поиску фото в интернете. Этот браузер отличается одной из наиболее точных алгоритмов отслеживания изображений.
Если пользователь уже применяет Google Chrome, ему для распознавания снимков не придется устанавливать другую утилиту. Инструкция:
- Во вкладке браузера удерживать палец на интересующей картинке.
- В выпавшем меню тапнуть (нажать) по пункту «Найти это изображение в Google».
- Откроется результат выдачи, где нужно нажать на нужный вариант.
Чтобы искать данные по фото, которое хранится на устройстве, его следует предварительно загрузить на какой-либо ресурс (фотостоки, переписки в со циальной сети, прочее).
Плюсы и минусы
Браузер есть на всех устройствах, работающих на ОС Android
Нет необходимости скачивать дополнительные программы
Точное определение статей, в которых использовался снимок
Проблемы с получением информации по человеку, если он не является публичной личностью
Неудобства при нахождении снимка на внутренней памяти устройства
Трудности при низком разрешении снимков
Удобство
7
Поисковый алгоритм
7
Функциональность
6
Итого
6.7
Доступный способ, среднее качество алгоритма поиска людей.
Как выполнить поиск по изображению
- Откройте страницу images.google.com на телефоне или планшете Android.
- Введите описание изображения, которое вы хотите найти.
- Коснитесь значка поиска
. - Нажмите на изображение, по которому вы хотите выполнить поиск.
- Снова нажмите на изображение и удерживайте его. Выберите Найти это изображение в Google.
Совместимые браузеры
Поиск по изображениям можно выполнять в большинстве браузеров. Вот некоторые из них:
- Chrome
- Firefox
- Safari
Как найти изображение с помощью Google Объектива
- Откройте приложение Google на телефоне или планшете Android.
- Нажмите Обновления в нижней части экрана.
- В левом нижнем углу коснитесь значка Google Объектива .
- У вас есть два варианта на выбор:
- Можно сделать снимок. Для этого наведите камеру на объект, информация о котором вас интересует, и нажмите на значок поиска
. - Можно загрузить фотографию, которая уже есть на вашем устройстве. Для этого в левом верхнем углу нажмите на значок галереи и выберите снимок из своего альбома.
- Можно сделать снимок. Для этого наведите камеру на объект, информация о котором вас интересует, и нажмите на значок поиска
- Коснитесь белой точки, если она появилась, или обведите нужную часть изображения пальцем или стилусом.
Как искать по картинке на телефонах iOs и Android
Найти дубли заданного изображения можно при помощи стандартных поисковиков Яндекс и Google, а также других сервисов и специального софта. Это актуально как для настольных компьютеров, так и для смартфонов. Сервисы Google поиск и Яндекс применяют самые точные поисковые алгоритмы, они находят графику кроме своей базы и на сторонних ресурсах.
Запрос можно задать прямо с поисковой страницы систем, в выдаче картинки и фотоснимки, которые вы нашли, ранжируются по дате размещения контента, и поскольку первоисточник индексируется раньше, чем копии, удастся отыскать оригинал файла. Для поиска по картинке с телефона Android или iPhone кроме браузеров часто используют приложения, которые можно скачать из Google Play Market либо App Store.
Изображения, которые вы загружаете при поиске, могут храниться в Google в течение 7 дней. Они не добавляются в вашу историю поиска, а использовать мы их будем только для того, чтобы усовершенствовать наши продукты и сервисы.
Настройка параметров
Незамедлительно приступим к предварительным настройкам, которые скрываются за “шестеренкой” в правом верхнем углу.
Принимаю условия использования, далее — здесь я могу изменить, например, аватарку:
Что еще я могу в этом разделе настроить:
- Изменение псевдонима — он будет виден другим пользователям, которым доступен просмотр фотографий;
- Уведомления о важных событиях, касающихся моих фото — например, если они попадают в популярные разделы или меня будут отмечать на них;
- Редактирование списков любимых авторов или заблокированных пользователей;
- Доступ к печати моих фотографий, демонстрированию оригинала — индивидуально эти параметры не настраиваются, применяются ко всем файлам;
- Круг пользователей, который может оставлять комментарии — это либо все, либо только вы;
- Подписчиков и тех, кто может ставить метки или подписываться на вас — снова два параметра “все” и “только я”;
- Параметры демонстрации фото в рубриках “лучших”, “свежих”;
- Отключение/включение рекламы;
- Удаление аккаунта.
При попадании в “Настройки” можно увидеть еще несколько подразделов, например, “Избранные фото”:
Это лента, где будут представлены все фотки, которые вы отметили. Для этого у каждой картинки вы найдете среди прочих отметок опцию “В избранное”, отмеченную звездочкой.
Другой раздел — “Мои фото на карте”, можно работать прямо здесь. Для этого нужно из всех загруженных изображений выбрать какие-то конкретные, а затем перетащить их на существующую карту, есть специальный поиск для этого.
В разделе “Печать” будут отображаться все то, что вы отметите при помощи функции “Добавить фотографии альбома в заказ фотопечати”, далее выбираете необходимые и отправляете выделенное сюда. Фотографии или целый альбом могут распечатываться и с единой меткой.
Тут же будет находиться информация о текущих конкурсах, например, сейчас это мероприятие под названием “Скольжение”. Каждый может добавить сюда фотографию для участия и оценить уже представленные.
В этом же разделе вы найдете все о тех конкурсах, которые уже закончились, есть и такая вещь как “Зал славы”, куда вы также можете попасть.
Это фото дня по датам, лучшие конкурсные работы, а также авторы, которые могут вас заинтересовать.
Расширение PhotoTrackerLite
Чтобы искать подобные снимки, не переходя на другие сайты, установите расширение для браузера PhotoTrackerLite. Это не отдельная программа для поиска по образцу, а небольшое дополнение, которое встраивается в Google Chrome, Opera или Яндекс.Браузер, добавляя веб-обозревателю новые функции. Разберем процесс установки расширений на примере Хрома, в других приложениях действуйте аналогично.
Нажмите на кнопку с тремя точками справа от поисковой строки, в меню выберите «Дополнительные инструменты» и «Расширения».
На панели появится значок дополнения – лупа на зеленом фоне. По щелчку на ней отображается меню – выберите, какие поисковые системы использовать. По умолчанию включены все четыре сервиса. В дополнительных настройках можно установить – отображать ли иконку быстрого поиска и где выводить результаты – в активных или фоновых вкладках.
Для поиска одинаковых фотоснимков наведите курсор мыши на исходное изображение, щелкните правой кнопкой, в меню выберите появившийся пункт «Искать это изображение».
Если вы не отключили в настройках PhotoTrackerLite отображение иконки, для быстрой активации расширения наведите курсор мыши на нужную картинку – в нижнем правом углу появится значок с лупой.
По щелчку дополнение откроет в браузере вкладки для каждого из выбранного в настройках сервиса, где будут загружены результаты обработки запроса выбранной фотографии. Вы можете последовательно перейти на каждую из них и сравнить найденные картинки.
Ищем на компьютере с помощью сервисов и плагинов
Есть только фотография, а вопросов осталось много? Я научу, как отыскать любые сведения только по фотографии. Вам нужен лишь интернет, исходная картинка и пара минут свободного времени.
Заходим в Google Картинки и нажимаем на иконку фотоаппарата в строке.
Во всплывшем окне выбираем “Загрузить файл” или “Указать ссылку».
Выбираем файл с компьютера. Кликаем “Открыть”.
Добавляем ссылку, если изображение находится в интернете.
Смотрим на результаты. Вверху находится список сайтов, внизу картинки. В текстовое поле рядом с используемым изображением можно добавить слова, помогающие в поиске, например, “гора”.
Также Гугл подобрал фото по образцу.
Я искала название города по этому фото. Он выдал только название горы, хотя мог бы показать местоположение и дать подробную информацию.
Яндекс
Открываем стартовую страницу Яндекса. Выбираем рядом с поисковой строкой “Картинки”.
Нажимаем на значок фотоаппарата справа от кнопки “Найти”.
Вверху появится строка. Слева нужно кликнуть “Выберите файл”, если картинка на устройстве, или справа вставить ссылку, если просто видели ее в интернете. Кликните “Найти”.
Изучаем результаты. Если вы хотели скачать оригинал фото, то справа показаны доступные разрешения. Внизу можно загрузить любую похожую фотографию.
Найти место по фотографии проще в Яндексе. Отечественный поисковик выдал не только название горы, но и город в Канаде, где она расположена. Этим Google похвастаться не смог.
Англоязычный сервис TinEye
TinEye – американский сервис поиска картинок. Вы не узнаете название изображенного предмета или человека, зато найдете оригинал в лучшем качестве или того, кто использует фотоработу без вашего ведома. Сервис проиндексировал 17 млрд картинок, поэтому велик шанс успешно отыскать свою.
Способ 1. Заходим на главную страницу TinEye. Кликаем по стрелочке, чтобы найти информацию по изображению с компьютера.
Выбираем нужную картинку в папке и нажимаем на кнопку “Открыть”. Для наглядности результата я взяла фото Лермонтова.
Появится список со схожими изображениями. Чтобы скачать необходимый файл, нужно нажать на имя в описании.
Минус: нельзя ввести в строку текст, улучшающий поиск, узнать имя человека, название места. Можно только кликнуть на ссылку.
Способ 2. Вставляем ссылку картинки в строку рядом и нажимаем на лупу справа.
Теперь можно сохранить любой вариант из результатов или посмотреть, кто на фото.
Плагин PhotoTracker Lite
Хотите получить больше сведений, но долго пользоваться каждым сервисом по отдельности? Тогда добавьте плагин PhotoTracker Lite в браузер. Он будет искать сразу с 5 сайтов. Покажет результаты в новой вкладке.
Нужно скачать дополнение PhotoTracker Lite для своего браузера.
В новом окошке вас попросят подтвердить установку. Сделайте это.
Когда плагин добавится в браузер, появится надпись. Чтобы активировать его, нажмите на значок (вверху справа для Google Chrome и Яндекс.Браузера).
Настроим PhotoTracker Lite. Для полноты результатов включите все сайты. Включить – ползунок голубой, выключить – красный.
Идем на страничку с нужной картинкой. Нам попался скриншот из аниме. Очень интересно узнать название. Кликаем правой кнопкой мыши, чтобы появилось меню. Выбираем “Искать это изображение”.
Результаты с 4 поисковиков появляются в разных вкладках. Оцениваем и делаем выводы.
Плюсы: не нужно бегать по разным сайтам, плагин ищет везде.
Минус: от низкой скорости интернета страницы не загрузятся, придется добавлять ссылку вручную.