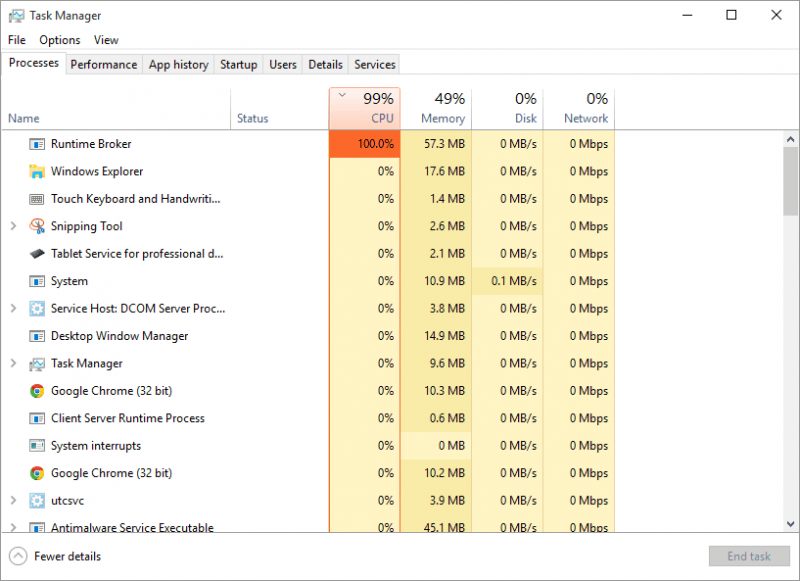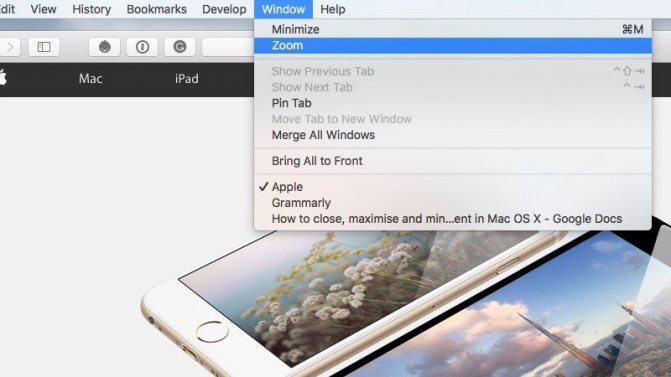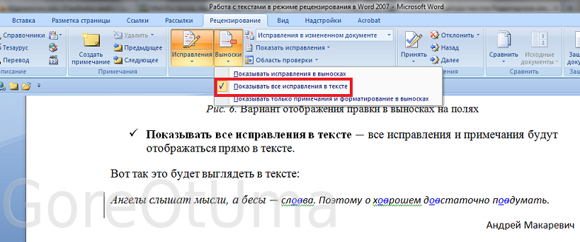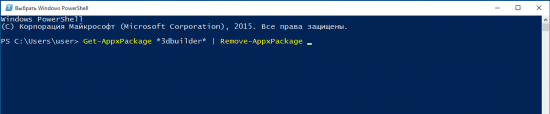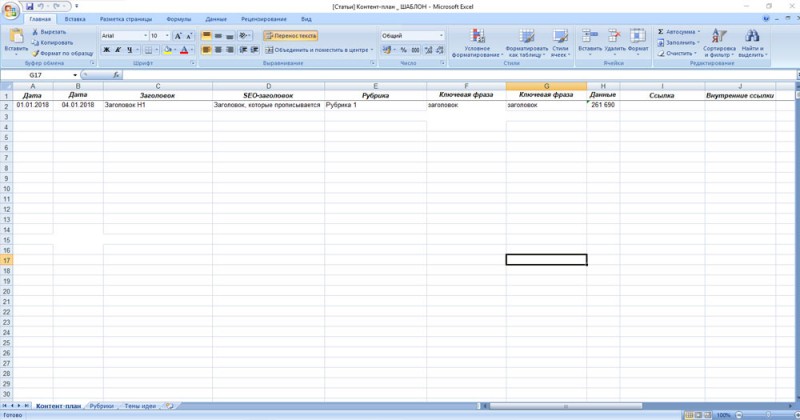Antimalware service executable: как отключить процесс win 10
Содержание:
- СПОСОБЫ РАЗБЛОКИРОВКИ
- Отключение компонента при помощи редактора политики
- Очистка реестра
- Как отключить Antimalware service executable через Редактор групповых политик
- Может ли Antimalware Service быть вирусом
- Настройка
- Процесс Antimalware Service Executable: как его отключить
- Можно отключить процесс стандартным методом?
- Что это и для чего необходимо
- Fix #4: Check for malware infections
- Отключение через реестр
- Вирус, маскирующийся под TiWorker.exe
- Процесс msmpeng. exe antimalware service executable
- Отключение задач Защитника Windows
- РАСТИТЕЛЬНЫЙ ПОКРОВ И ГРУНТЫ
- Устройство
- Суть проблемы
- «Каждой баньке – своя печка»: виды банных котлов
- Что такое процесс Antimalware Service Executable
- Лучший сервис по анализу позиций сайта
- Antimalware service executable как отключить win 8
- Какие элементы станут составляющими для садовой мельницы
- Отключение Планировщика задач
- Добавление MsMpEng в список исключений
- Новости
- Отключение через редактор реестра
- Умная Siri, отказ от наличных денег и большие виды Apple на Японию
- Функция процесса Antimalware Service Executable (MsMpEng.exe)
- Почему необходимо утеплять пластиковые окна?
- Antimalware Service Executable как отключить?
- Antimalware Service Executable: что это в общем понимании?
СПОСОБЫ РАЗБЛОКИРОВКИ
Здесь мы изложим все основные методы снятия блокировки, вы выберите наиболее подходящий в вашем случае.
iTunes
Если синхронизацию с iTunes пользователь не производил, то этот вариант будет самым простым. Для восстановления доступа к айфону этим способом, необходимо:
- Подключить iPhone к компьютеру, на котором производилась синхронизация.
- Зайти в программу iTunes.
- Подождать завершения синхронизации гаджета с компьютером.
- После синхронизации, программа создаст резервную копию.
- Далее необходимо в меню нажать на кнопку Восстановить».
- Во время восстановления доступа к iPhone, откроется окно, где нужно нажать «Восстановить из копии iTunes.
- После этого выберите подходящую по дате версию резервной копии и дождитесь завершения. Готово.
iCloud
Восстанавливать доступ к устройству через iCloud можно только, если на айфоне настроена функция «Найти iPhone». Таким образом, для восстановления сначала придется стереть забытый пароль от устройства, но для этого нужно помнить пароль от Apple ID. Данный способ удалит всю информацию с устройства.
- Зайдите на сайт iCloud.com.
- Зайди в свой личный кабинет.
- Нажмите на надпись «Найти iPhone и выберите в списке «Все устройства».
- В этом списке нажмите на нужное Вам устройство.
- Кликните по кнопке «Стереть». Это удалит старый пароль и все данные с iPhone.
- После этого можно восстановить резервную копию или откатить до заводских настроек.
Сброс счетчика, отображающего неверные попытки
При попытках вспомнить пароль, пользователи часто превышают лимит возможных попыток. Устройство блокируется после 6-ти неверных вводов, даже если пароль почти уже вспомнили, ввести его не получится. Для этого сначала необходимо будет сбить счетчик попыток.
- Подсоедините смартфон USB кабелем к компьютеру и запустите iTunes. Для достижения поставленной цели, необходимо, чтобы на iPhone был включен интернет.
- Дождитесь определения устройства компьютером и выберите в меню «Устройства». В открывшемся списке выберите «Синхронизировать с iPhone.
- Как только начнется сопряжение, счетчик сбросится. Теперь снова можно попытаться ввести пароль, до 6-ти раз.
Режим восстановления
Если синхронизация iPhone с iTunes никогда не производилась и опция «Найти iPhoneне включена, то разблокировать айфон можно будет, воспользовавшись режимом восстановления. Но, как и в предыдущем случае, данные с устройства будут удалены.
- Подсоедините USB кабель от iPhone к ПК и включите iTunes.
- После определения оборудования на компьютере, принудительно перезапустите устройство.
- Для этого надо нажать одновременно кнопку Сна» и Домой».
- Кнопки нужно держать до тех пор, пока не появится экран режима восстановления.
- После этого выберите «Выполнить восстановление».
- iTunes, запущенный на компьютере начнет скачивать необходимое ПО для iPhone.
- Когда загрузка завершится, произведите стандартную настройку смартфона.
Перепрошивка
Безотказный способ разблокировки айфона, это установка новой прошивки. Правда для этого потребуется потратить некоторое время, правильно подобрать прошивку и скачать образ системы, размером до 3-х гигабайт.
Чтобы не стать жертвой мошенников и не скачать себе вирус на компьютер, тщательно выбирайте источник прошивки iPhone. Во время скачивания не выключайте антивирус и не загружайте файлы с расширением .
Расширениепрошивки , обязательно обратите на это внимание, любое другое расширение, означает подделку и принести Вам может только вред.
Лучше всего скачивать прошивку на проверенном сайте, на который попасть можно, перейдя по этойссылке.
Откройте «Этот компьютер», зайди в локальный диск «С» и введите в строку адреса. Там, где плюсики, должно быть имя пользователя компьютера.
ПодсоединитеiPhoneчерез USB кабель к компьютеру и зайдите в iTunes. Выберите в списке нужный девайс и удерживая «Ctrl» нажмите на «Восстановить iPhone.
В списке нажмите на образ прошивки, которую загрузили с сайта и нажмите«Открыть».
Некоторое время нужно просто подождать, пока устройство полностью прошьется и пароль сброситься вместе с данными пользователя.
Специальный софт (Джейлбрейк)
Восстановить доступ к взломанному смартфону, вышеперечисленными способами не получится. Потому что официальная прошивка, потребует реального пароля, от настоящего владельца и смартфон так и останется заблокированным. В этом случае необходимо будет загрузить специальную программу Semi-Restore, которая способна прошить взломанный смартфон. Для этого на устройстве должен быть файл OpenSSH и магазин Cydia. Данная программа работает только на компьютерах с 64-битной системой.
- Зайдите на страницу программы.
- Загрузите и установите Semi-Restore.
- Подсоедините iPhone к ПК и подождите пока система его определит.
- Запустите программу и кликните на SemiRestore. Пока полоска не дойдет до конца, смартфон будет перезагружаться.
- После завершения, можно использовать телефон, как новый.
Сервисный центр
Если способы описанные выше выполнить не возможно, или у Вас что-то не получается, сложно, не понятно, то тогда стоит обратиться к профессионалам. Всегда можно обратиться в сервисный центр Apple, где проблема будет решена быстро и качественно. Стоимость услуг по разблокировке iPhone обычно составляет всего 1000 рублей.
Отключение компонента при помощи редактора политики
Редактор локальной групповой политики (он же «gpedit») – это один из инструментов администрирования в ОС Windows. Он содержит массу настроек – предоставление доступа к программам, их отключение и многое другое.
Чтобы отключить загружающий систему компонент при помощи утилиты «gpedit», проделайте следующие шаги:
Вызовите командное окно с помощью нажатия кнопок «Win+R», введите команду «gpedit.msc» и нажмите «ОК».
Нажимаем кнопки «Win+R», вводим команду «gpedit.msc», жмем «ОК»
Когда утилита запустится, сразу обратите внимание на левую навигационную панель. Вам нужно выбрать раздел «Конфигурация компьютера», для этого дважды щёлкните по нему левой клавишей мыши, затем кликнуть на «Административные шаблоны».
Дважды щёлкаем левой клавишей мыши по разделу «Конфигурация компьютера», затем кликаем на «Административные шаблоны»
Откроется ещё одна навигационная панель, напоминающая стандартный проводник
Вам нужно последовательно открыть следующие папки: «Компоненты Windows» – «Антивирусная программа “Защитник Windows”».
Последовательно открываем папки «Компоненты Windows», затем «Антивирусная программа “Защитник Windows”»
После этого откроются параметры администрирования выбранной программы. В перечне этих параметров, помимо нескольких папок, будет содержаться функция «Выключить антивирусную программу…», которая отвечает за выключение антивируса – вам нужно дважды кликнуть по ней мышью.
Дважды кликаем по функции «Выключить антивирусную программу…»
В левой части открывшегося окна будет находиться чекбокс с параметрами включения. Установите значение «Включено» и нажмите «ОК», чтобы отключить антивирус. Не перепутайте с «Выключено», ведь мы в данном случае имеем дело не с самим антивирусом, а с параметром, отвечающим за его выключение.
Устанавливаем флажок на значение «Включено» и нажимаем «ОК»
Очистка реестра
Существует множество причин, из-за которых реестр Windows может оказаться поврежденным, но чаще всего это случается в результате вирусной атаки. Система с испорченным Registry Editor может работать некорректно, и особенно это касается оконных программ. Настоятельно рекомендуется использовать очиститель реестра, чтобы исправить все повреждения. Средство для очистки необходимо по той простой причине, что пользователь не может внести необходимые изменения вручную. Редактор насчитывает более 1 млн ключей, но очиститель может исправить все за 2 минуты.
На сегодняшний день доступны 2 популярные программы с высоким рейтингом, которые можно использовать для восстановления нормальной работоспособности компьютера: Zookware Cleaner и CCleaner Professional.
Как отключить Antimalware service executable через Редактор групповых политик
Также вы можете отключить Antimalware service executable используя Редактор групповых политик. Но, данный способ сработает только у пользователей Windows 10 Pro и Enterprise (Корпоративная). Поскольку редактор групповых политик доступен только в этих выпусках Windows 10.
Итак, чтобы отключить Antimalware service executable через редактор групповых политик вам нужно сначала его открыть. Для этого нажмите комбинацию клавиш Windows-R и введите команду «gpedit.msc». После чего, при необходимости, подтвердите запрос от контроля учетных записей.
В результате перед вами должен открыться редактор групповых политик. После этого вам нужно перейти по следующему пути: Политика «Локальный компьютер» – Конфигурация компьютера – Административные шаблоны – Компоненты Windows – Антивирусная программа «Защитник Windows». После того как вы откроете раздел «Антивирусная программа «Защитник Windows» в правой части окна нужно найти политику с названием «Выключить антивирусную программу «Защитник Windows».
Откройте данную политику, переведите в состояние «Включено» и сохраните настройки с помощью кнопки «ОК».
Дальше нужно перейти по пути: Политика «Локальный компьютер» – Конфигурация компьютера – Административные шаблоны – Компоненты Windows – Антивирусная программа «Защитник Windows» – Защита в режиме реального времени. После того как вы попадете в раздел «Защита в режиме реального времени» в правой части окна вы увидите большое количество разных политик. Здесь нужно найти и отключить 4 политики:
- Политика «Включить наблюдение за поведением» — отключить;
- Политика «Отслеживать активность программ и файлов на компьютер» — отключить;
- Политика «Включить проверку процессов, если включена защита реального времени» — отключить;
- Политика «Проверять все загруженные файлы и вложения» — отключить;
После отключения всех описанных выше политик нужно перезагрузить компьютер. После перезагрузки Защитник Windows должен полностью отключится и процесс Antimalware service executable больше не будет создавать паразитной нагрузки на ваш компьютер.
Может ли Antimalware Service быть вирусом
Настройка
Настройка занимает минимально возможное количество времени.
- Установите приложение из Play Маркета или App Store.
- При первом запуске примите лицензионное соглашение.
- Введите номер телефона и нажмите Далее.
- На этом регистрация окончена.
Кстати, обратите внимание на разрешения, необходимые для правильной работы программы. Совет! Если вы сильно переживаете за свою конфиденциальность, то стоит удержаться от установки.
Совет! Если вы сильно переживаете за свою конфиденциальность, то стоит удержаться от установки.
На начальном экране приложения можно пригласить пользователя из списка контактов.
- Свайпните вверх нижнюю панель контактов.
- Выберите человека, которому хотите отправить приглашение → «Пригласить».
Теперь рассмотрим параметры, которые можно настроить.
- Перейдите в раздел «Настройки».
- Если хотите видеть того, кто звонит, то перейдите в раздел «Тук-Тук» → «Вкл».
- Параметр Экономия трафика существенно снизит затраты на трафик при использовании мобильного интернета за счет:
- ухудшения качества видео;
- технологии QUIC.
- Перейдя в Заблокированные номера можно добавить контакт в черный список.
- С помощью остальных параметров настраивается:
- вибрация при вызове;
- уведомления о новых контактах и функциях.
Процесс Antimalware Service Executable: как его отключить
Для решения проблемы нам потребуется планировщик Windows 10. Запустить его можно с помощью внутрисистемного поиска, введя в поле поиска «Планировщик».
В древовидной структуре библиотеки планировщика нужно отыскать процессы Защитника Windows. Раскрываем путь, указанный на скриншоте ниже. И в центральной части окна планировщика увидим их.
Как видим, в данный момент запущены все задания Защитника, они, собственно, и обуславливает чрезмерную активность Antimalware Service Executable. Как отключить в Win 10 активные задания Защитника? В контекстном меню на каждом из заданий необходимо выбрать «Завершить».
Активные процессы Защитника будут завершены, и нагрузка на значимые для производительности компьютера аппаратные составляющие, соответственно, снизится. Но это временная мера, она не упредит появление проблемы вновь через какое-то время.
Можно отключить процесс стандартным методом?
Многие пользователи, не знакомые со спецификой работы данной службы, пытаются использовать простейшие классические методы. Первым делом используется попытка завершения процесса msmpeng.exe в «Диспетчере задач», что ни к чему не приводит, поскольку система автоматически сообщает, что данный процесс заблокирован или выдает еще какое-то уведомление в этом духе.
Другие, более хитроумные юзеры, входят в раздел служб и пытаются отключить исполнение процесса там, что тоже, увы, не дает результата. Так что же делать? Как оказывается, единственным вариантом, который помогает избавиться от такой напасти, является использование так называемого «Планировщика заданий». И тут есть два варианта действий, каждый из которых далее и предлагается к рассмотрению.
Что это и для чего необходимо
Как известно, для обеспечения комплексной защиты «по всем фронтам» разработчики из «Майрософт» создали целую плеяду различных приложений и процессов, которые защищают различные компоненты ОС. К примеру, одно средство может действовать в веб-браузере, а другое — в приложении для загрузки программ. Сам по себе процесс не вызывает «багов» во время правильной его работы. Но время от времени он начинает работать медленнее, так как работает все время в фоновом режиме и иногда может начинать сильно нагружать ресурсы компьютера. Из-за этого появляются лаги, сбои, некоторые приложения перестают работать стабильно. Для того, чтобы избежать подобного, можно попросту отключить данный процесс. Но стоит отметить, что корпорация «Майкрософт» не рекомендует делать этого, так как существует вероятность возникновения риска для компьютера и его компонентов.
Fix #4: Check for malware infections
It’s possible that something more malevolent is causing Windows Defender to disrupt your computer’s performance. Run a full system scan using a reputable and lightweight anti-malware solution such as Emsisoft Anti-Malware (we have a 30-day free trial available) to check your computer for any malware that may be affecting your computer’s ability to run smoothly and safely.
Windows Defender is a valuable tool, particularly since it comes free with your operating system, but it can certainly put a drain on your system’s CPU. By following the steps described in this article, you’ll be able to take control of Antimalware Service Executable and keep your computer running at full speed.
Have an awesome (malware-free) day!
Отключение через реестр
Теперь давайте разберемся как отключить процесс через реестр, тем самым внесем изменения в работу Windows. Это безотказный и гарантированный способ.
1Выполняем команду «regedit» в окне командного интерпретатора Win+R или поисковой строчке «Пуска».
Рис. 9 – Запуск редактора реестра
2Переходим в куст (раздел) HKLM.
3Дальше разворачиваем каталог Software, а в нём – Policies.
4Находим подкаталог Microsoft и кликаем по Windows Defender, где в окне справа выполняем двойной клик по ключу «DisableAntiSpyware».
Рис. 10 – Переходим в нужный раздел Windows Defender
5В окне изменения значения переменной заменяем ноль на единицу. Тем самым выключаем запуск защитника.
Рис. 11 – Изменяем значение на единицу
6Закрываем окно и перезагружаем компьютер.
После загрузки ОС обязательно защитите её от шпионского и вредоносного ПО при помощи одного из антивирусов для windows.
Вирус, маскирующийся под TiWorker.exe
Причина активности процесса может быть не в работе «Центра обновлений» или в ошибке, возникшей при апдейте системы, а в вирусе, который за ним скрывается. Иными словами, процесс может быть неподлинным. Как отличить настоящий компонент от вирусного? Откройте в «Диспетчере задач» вкладку «Подробности» и отыщите там процесс TiWorker. Посмотрите на имя исполнителя — должно стоять только «Система» или System. Если он будет заражён вирусом, скорее всего, в этой графе будет стоять какое-то имя пользователя. В описании компонента вы также не найдёте фразы Windows Modules Installer.
Обратите внимание на имя пользователя в строке с процессом TiWorker — должно стоять «Система»
Для большей уверенности кликните по пункту правой клавишей мышки и выберите «Открыть расположение файла». Запустится «Проводник Windows», а в нём каталог, в котором находится файл, отвечающий за процесс. Он должен находиться в одной из вложенных папок Windows.
Файл, соответствующий TiWorker, должен находиться в одной из папок Windows на системном диске
Если оказалось, что процесс является замаскированным вирусом, необходимо тут же его удалить с помощью антивирусного ПО. Вы можете воспользоваться сторонним софтом, например, Malwarebytes, AdwCleaner и прочим. В любом случае провести проверку специальной программой не помешает, даже если процесс оказался подлинным. В системе могут быть вирусы, которые и заставляют системные процессы потреблять много ресурсов.
Стандартный антивирус «Защитник Windows» также подходит для уничтожения вредоносного процесса. Рассмотрим сканирование системы на его примере:
- Кликаем по иконке в виде стрелки, чтобы открыть трей Windows. В нём щёлкаем по белому щиту, который откроет нам «Защитник Windows».
- В окне выбираем плитку «Защита от вирусов и угроз».
- Нажимаем на ссылку «Запустить новое расширенное сканирование», которая находится под кнопкой «Выполнить проверку сейчас».
- На следующей странице выбираем полное сканирование, если нужно проверить всю систему на наличие вирусов (если, например, процесс TiWorker оказался подлинным, но вы всё равно подозреваете, что дело во вредоносном ПО).
- Если вы хотите проверить только вирусный файл TiWorker, выберите «Настраиваемое сканирование». Нажимаем на серую кнопку для запуска процесса.
- Если вы выбрали частичную проверку, сначала откроется «Проводник». В нём выбираем папку с заражённым файлом.
- Ждём, когда завершится поиск вирусов.
- По окончании проверки защитник покажет вам найденное вредоносное ПО, сведения о нём и предложит решить, что предпринять в отношении заражённых файлов. Выбираем вариант удаления, перезапускаем после этого ПК и проверяем в «Диспетчере задач», исчезла ли аномальная нагрузка.
Как правило, нагрузка от процесса TiWorker.exe — временное явление в период штатной работы «Центра обновления Windows». В этом случае нужно дождаться окончания загрузки апдейта и перезагрузить ПК для ускорения обновления системы либо попробовать снизить приоритет задачи. В некоторых случаях процесс может быть аномально активным, когда он начинает забирать от 70–80% ресурсов ЦП. Здесь рекомендуется сначала запустить средство для автоматического устранения неполадок. Если оно не справится с задачей, почистите вручную кэш обновлений, проверьте систему на наличие повреждённых файлов и при необходимости восстановите их, а также попытайтесь сделать чистую загрузку Windows и установить обновления в этом режиме. Проверьте также ПК на вредоносное ПО с помощью эффективного антивируса.
Процесс msmpeng. exe antimalware service executable
Сталкиваясь с проблемой торможения работы операционной системы, следует заглянуть в диспетчерскую службу и посмотреть на использование мощностей центральным процессором и запущенные на данный момент компонентами Виндовс.
Для этого на клавиатуре требуется нажать одновременно «Ctrl», «Shift», «Delete». Появится окно с выбором действий, в котором следует указать на диспетчера задач. Открывшееся окно диспетчера задач показывает, что за работу msmpeng. exe отвечает antim_ware service executable. Путь к нему в системах Виндовс 7, 8 и 10 выглядит следующим образом: C :\ Program Files \ Win Defender \.
Разработчики рассчитывали на круглосуточную работу компьютера, поэтому сканирование на присутствие вредоносных вирусов и троянов можно было бы проводить в ночное время. Но пользователи по завершении работы свои ПК выключают, и антивирус при включении начинает свою работу, тем самым antimalware service executable windows 10 грузит диск из-за использования файла подкачки, так как в оперативной памяти не остается места.
Отключение задач Защитника Windows
Не все сторонние антивирусы при установке в систему отключают фоновые задачи Защитника в рамках автоматического обслуживания системы. Некоторые антивирусы могут только отключать штатную защиту в реальном времени. Установленное в систему стороннее защитное ПО, как правило, проводит свое плановое обслуживание в фоновом режиме. И параллельно эту же работу проделывает штатный антивирус Windows. Итого: имеем два служебных процесса, решающих один и тот же вопрос. В таком случае задачи Защитника можно отключить – в контекстном меню каждой из них выбрать пункт, соответственно, «Отключить».
Если в дальнейшем сторонний антивирус из системы будет удален, фоновые задачи Защитника можно будет активировать обратным способом – выбрав в контекстном меню пункт «Включить».
Если в системе нет стороннего антивируса, и защиту от вредоносного ПО осуществляет Защитник Windows, запуск его фоновых задач можно настроить под свои потребности. Для этого двойным кликом открываем в отдельном окошке каждую из плановых задач Защитника.
РАСТИТЕЛЬНЫЙ ПОКРОВ И ГРУНТЫ
Устройство
Суть проблемы
Какая же проблема может возникнуть в связи с протеканием данного процесса?
В некоторых случаях он способен снизить быстродействие компьютера, ввиду оказания достаточно большой нагрузки на аппаратную и программную части оборудования.
В этом случае, если вы откроете Диспетчер процессов, вы увидите, что нагрузка от этого процесса возросла значительно.
Чаще всего процесс работает таким образом, что оказывает нагрузку на жесткий диск.
Один только центральный процесс он нагружает крайне редко. В чуть более частых случаях он может нагружать оба эти компонента.
Из написанного выше понятно, что в норме существенной нагрузки от выполнения процесса на оборудование оказываться не должно. Если же это происходит, то вероятнее всего, имеет место какая-то неполадка.
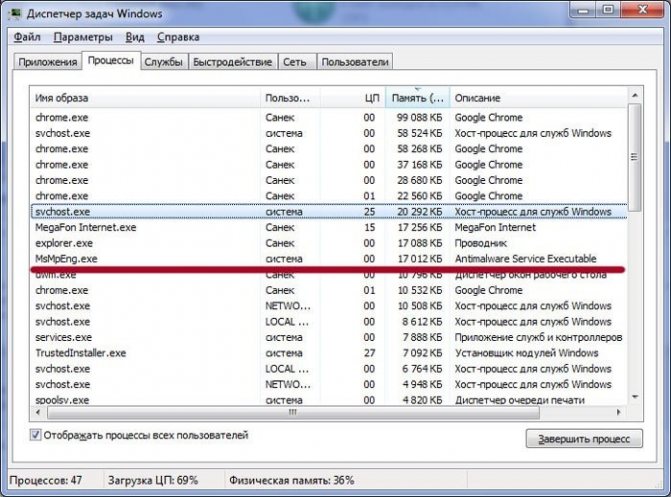
<�Рис. 2 Диспетчер>
«Каждой баньке – своя печка»: виды банных котлов
Существует два основных вида банных котлов:
- Кирпичные
- Металлические
Издавна русская баня укомплектовывалась массивной кирпичной печью, которую строили вручную, но с развитием промышленности многие заводы стали специализироваться на выпуске компактных металлических каменок. «Новинки» не вытеснили проверенную временем «классику», но уверенно захватили львиную долю банного рынка.
Металлические печи работают на всех традиционных видах топлива:
- Дрова
- Уголь
- Электричество
- Газ
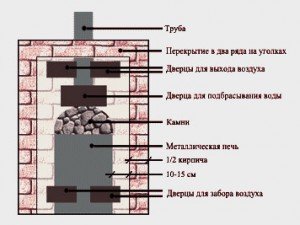 В отличие от кирпичной печи, каменки из металла нагреваются в течение всего 30-60 минут, не занимают много места и не требуют тщательного ухода. С их появлением банная отрасль сделала огромнейший шаг вперед в сторону своей популяризации, ведь появилась возможность обустройства крохотных индивидуальных парилен в частных домах и квартирах, мобильных бань и походных бань-палаток. В них устанавливают легкие и миниатюрные угловые, настенные и разборные модели агрегатов.
В отличие от кирпичной печи, каменки из металла нагреваются в течение всего 30-60 минут, не занимают много места и не требуют тщательного ухода. С их появлением банная отрасль сделала огромнейший шаг вперед в сторону своей популяризации, ведь появилась возможность обустройства крохотных индивидуальных парилен в частных домах и квартирах, мобильных бань и походных бань-палаток. В них устанавливают легкие и миниатюрные угловые, настенные и разборные модели агрегатов.
По своим техническим характеристикам стандартная заводская каменка, конечно, уступает кирпичной «царице» из-за неравномерного и кратковременного прогрева помещения. Но и здесь был найден компромисс: в семейных банях стальные котлы помещают в кирпичные короба, которые смягчают неравномерность их теплового излучения.
Металлические печи стали предметом жарких дискуссий самоделкиных, желающих своими силами сконструировать добротную модель, которая ничем не уступит своей заводской «сестре». Но не все агрегаты так просто поддаются клонированию: газовые и электрические типы каменок лучше купить у надежного производителя в связи с высокой опасностью возникновения аварийных ситуаций.
Найти подходящую схему в сети легко, главное уметь ее воплотить в жизнь. А для этого будущий конструктор должен обладать некоторыми обязательными практическими навыками.
>Что должен уметь печной мастер-самоделкин
Каждый уважающий себя изобретатель самодельной модели каменки обязательно прикладывает к ее фото подробные чертежи, на которых: схематически изображен агрегат сбоку, сверху и в разрезе, указаны параметры всех его отдельных частей, выполнены детальные зарисовки главных связок конструкции. Вы должны без проблем понимать «язык» схем, ориентироваться в специальной терминологии, разбираться в принципах работы будущей печи.

Для изготовления самодельного котла проводится предварительный подбор и расчет необходимых для работы материалов. Некоторые из них можно найти в обычном строительном супермаркете, а вот за отдельными деталями топки придется поохотиться в специализированных банных магазинах.
Корпус металлической каменки представляет собой тонкостенный короб, который следует выкроить из стандартных листов стали. Есть ножницы по металлу? Подробно ознакомьтесь с техникой работы с этим инструментом, дабы в процессе избежать досадного брака. Немаловажным является качество самих ножниц – ведь можно быть виртуозом в резке, но из-за плохого режущего инвентаря выкройка получится кривая.
После кройки стального листа следует скрепить корпус печи посредством сварки. Желательно не быть новичком в этом деле, так как стыковочный шов – основная слабинка конструкции каменки, поэтому если хотите создать добротный агрегат, качество сварки должно быть на надлежащем уровне.
Чтобы смягчить чрезмерные тепловые «флюиды» металлической печи, по периметру корпуса строят кирпичный забор с вентиляционными отверстиями. Конструкция мини-домика проста, но требует знания всех канонических правил разрезки кладки кирпича. Не забудьте, что дополнительный короб требует твердого прочного фундамента.
Что такое процесс Antimalware Service Executable
Компонент Antimalware Service Executable — важная служба, необходимая для работы «Защитника Виндовс», встроенного антивируса «операционки», который работает по умолчанию. Благодаря этой программе на ПК вовремя обнаруживаются вредоносные программы, коды и файлы, которые способны нанести большой вред системе. «Защитник» может выполнять проверку по просьбе юзера или же самостоятельно — в фоновом режиме. И в том, и в другом случае задействован Antimalware Service Executable.
Исполняемый физический документ для этого процесса имеет название MsMpEng.exe — находится он, конечно же, в системной папке Windows Defender на том диске, где установлена «операционка».
Процессу Antimalware Service Executable соответствует исполняемый системный файл MsMpEng.exe
Лучший сервис по анализу позиций сайта
Итак, встречайте сервис, на мой взгляд, лучший в своей нише на момент создания статьи → Allpositions.ru
Больше всего мне понравился интерфейс. В отличии от многих других сервисов, он не скучный, яркий, живой, в нем реально позитивно работать! А позитив в работе сеошника никогда лишним не бывает
Плюс приятный баланс между нужными и ненужными возможностями, в Allpositions почти нет ничего лишнего, а основные инструменты тщательно проработаны и удобно разложены по интерфейсу. Естественно, что пределов совершенству нет и всегда можно что-то улучшить, подправить, добавить, убрать и так далее. Но сервис реально толковый, особенно если первый раз разобраться с его логикой работы, то дальше все идет по накатанной и можно создавать проекты с завязанными глазами.
Сейчас я вам об этом расскажу, и вы сможете за 5 минут создавать новые проекты.
Antimalware service executable как отключить win 8
Какие элементы станут составляющими для садовой мельницы
Отключение Планировщика задач
Таков сервис Antimalware Service Executable. Что это такое, думается, немного ясно. И отключение службы сводится даже не к остановке искомого процесса, а к выключению «Планировщика задач».
Его нужно вызвать из «Панели управления», после чего активировать параметр Scheduled Scan. В меню двойного клика выбирается окно настройки триггеров, где опять же нужно использовать меню двойного клика с последующей установкой отключения процесса или его запуска в штатном режиме по расписанию. Планировщик Windows – штука интересная, но многим ненужная, поскольку работает в активном режиме и задействует такое количество служб, что можно только догадываться о том, для каких целей разработчики включили их в постоянно функционирующую часть системы.
Добавление MsMpEng в список исключений
Часто добавление MsMpEng.exe в список исключение Защитника Windows снижает потребление ресурсов процессора и загруженность диска.
Нажмите Ctrl + Shift + Esc для входа в «Диспетчер задач». В списке процессов найдите Antimalware Service Executable. Кликните на нем правой кнопкой мыши и выберите «Открыть расположение файла». В писке будет выделен MsMpEng. Нажмите на адресную строку и скопируйте полный путь к процессу.
Нажмите Win + I для входа в Параметры системы, кликните на раздел «Обновление и безопасность» и выберите Безопасность Windows с левой стороны.
В правой части экрана нажмите на кнопку «Открыть центр безопасности…», перейдите в раздел «Защита от вирусов и угроз — Управления устройствами – Исключение». Кликните на «Добавление и удаление исключений», добавьте файл и укажите к нему путь.
Новости
Отключение через редактор реестра
Если сервис Antimalware в Windows 10 активен, то это означает, что защита в режиме реального времени включена. В случае, когда предыдущие решения не помогли пользователю, то вполне возможно, что Defender получил повреждение из-за непрерывного сканирования файлов. Отключить эту программу сложно, ведь она может работать даже, когда не находится в режиме «Включено».
Необходимо внести некоторые изменения в редакторе реестра, чтобы отключить программу навсегда. Сначала следует открыть Run Commander за счет использования комбинации клавиш Win+R. В диалоговом окне Run ввести команду regedit и нажать OK, чтобы открыть редактор реестра. Пункт назначения расположен по следующему адресу: HKEY_LOCAL_MACHINESOFTWAREPoliciesMicrosoftWindows Defender.
Теперь следует нажать правой кнопкой мыши в любом месте и выбрать New. В списке параметров выбрать Create the DWORD Key. Новый ключ должен получить имя DisableAntiSpyware. После создания ключа необходимо нажать на нем 2 раза и установить значение «1». В результате Windows Defender будет все время отключаться.
Умная Siri, отказ от наличных денег и большие виды Apple на Японию
Функция процесса Antimalware Service Executable (MsMpEng.exe)
MsMpEng.exe — основной фоновый процесс встроенного в Windows 10 антивируса «Защитник Windows» (также встроен в Windows 8, может быть установлен в составе антивируса Microsoft в Windows 7), постоянно запущенный по умолчанию. Исполняемый файл процесса находится в папке C:\Program Files\Windows Defender\.
При работе Защитник Windows проверяет загружаемые из Интернета и все вновь запускаемые программы на наличие вирусов или иных угроз. Также время от времени в рамках автоматического обслуживания системы проводится сканирование запущенных процессов и содержимого диска на наличие вредоносных программ.
Почему необходимо утеплять пластиковые окна?
Antimalware Service Executable как отключить?
Многие пользователи службу Windows Antimalware Service отключают, не прислушиваясь к рекомендациям, так как на компьютере установлен сторонний антивирус. Многие приложения способны не хуже, а иногда и лучше защитить систему от проникновения и распространения паразитов. Дополнительная проверка только усугубляет состояние ПК и снижает производительность компьютера.
Элемент antimalware Service Executable Windows не так то и легко деактивировать, разработчики позаботились о его работоспособности. Сегодня существует только один 100% эффективный способ достичь поставленной цели – через планировщик заданий, но также существует и другой вариант.
Antimalware Service Executable как отключить Win 10:
- Клик на Пуск и «Панель управления»;
- При стандартном виде категорий необходимо выбрать плитку «Администрирование»;
- Выберите элемент «Планировщик заданий»;
- Разверните список Microsoft;
- Затем Windows;
- Далее установите фокус на «Windows Defender»;
- В окне параметров должно быть 4 действия, выделите первое;
- Перейдите во вкладку «Условия» и снимите выделение с каждого пункта;
- Проведите процедуру для каждого действия.
Защитник Windows более не должен запускаться вовсе, но ответственность за целостность системы переходит к вам в руки и этим следует озаботиться отдельно. Сегодня существует множество активных антивирусов, в том числе и бесплатного типа, которые позаботятся о здоровье компьютера за вас.
Настройка Windows 10 на максимальную производительность
Antimalware Service Executable: что это в общем понимании?
Грубо говоря, данный встроенный апплет Windows-систем является не чем иным, как встроенным средством защиты от влияния извне.
Другими словами, это обычный антивирус, интегрированный в операционную систему, который ведет себя достаточно неадекватно в некоторых ситуациях. В частности, он способен блокировать выполнение некоторых инсталлированных программ, которые предполагается установить, что вызывает массу неудобств только по той причине, что система может распознавать их как потенциально опасные, хотя загружены они из надежных источников и проблем для операционной системы в общем-то и не представляют.