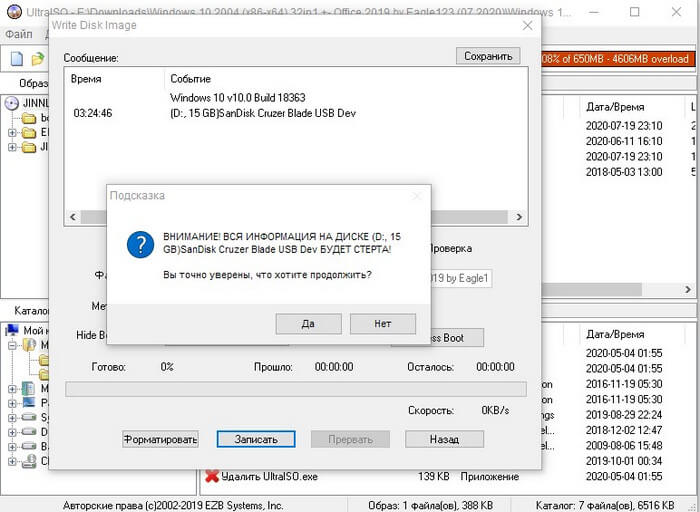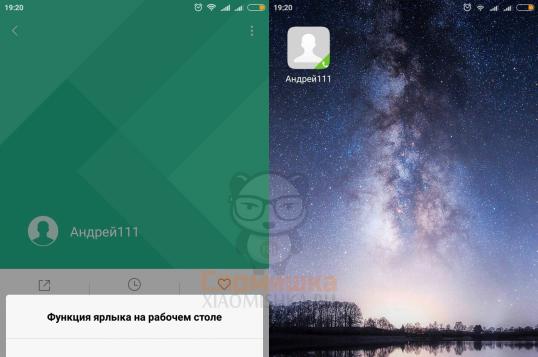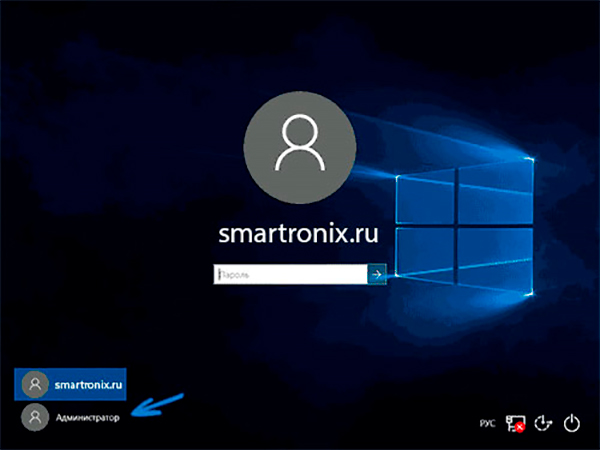Live update что это за программа
Содержание:
- Обновление ASUS UEFI BIOS из-под Windows
- Настройка Award Bios для загрузки с флешки
- Причины ошибок в файле LiveUpdate.exe
- Распространенные сообщения об ошибках в LiveUpdate.exe
- Как удалить и можно ли это делать?
- Как прошить БИОС с помощью EasyFlash?
- Как обновить БИОС на ноутбуке Asus с флешки через БИОС
- Как удалить Live Update
- ASRock Instant Flash
- Значение смайлика ? Сердечко с лентой
- Что необходимо сделать перед обновлением
- Asus Live Update — что это за программа
- Почему это важно
- Необходимая информация для обновления
- В каких случаях требуется модификация BIOS
- 3. Тело — это груша!
- Asus Live Update что это за программа и нужна ли она?
- Определение типа материнской платы: UEFI или BIOS
Обновление ASUS UEFI BIOS из-под Windows
Дальнейшие операции мы будем рассматривать применительно к материнским платам производства ASUSTeK Computer. Обновление BIOS ASUS из-под Windows 10 можно выполнить несколькими утилитами производителя.
BIOS Flash Utility
Программа поставляется в комплекте с материнскими платами и разработана непосредственно для работы в графической среде ОС. Windows BIOS Flash Utility позволяет сохранить текущую версию в файл и выполнить обновление через интернет или из готового файла прошивки.
При выборе сетевого обновления с сайта производителя программа предложит несколько «зеркал» для загрузки.
Проверка доступных версий выполняется полностью в автоматическом режиме. Обнаружив прошивки более свежие, чем используемая, программа предложит выбрать подходящий вариант.
После загрузки отмеченного ПО проводится его тестирование на целостность. Успешное завершение проверки сопровождается информационным сообщением.
Прошивка БИОС ASUS из-под Windows выполняется в три этапа. Стирается старая версия, устанавливается и проверяется новая.
Весь процесс отображается графически и занимает несколько минут. Новая прошивка еще раз тестируется. На этот раз проверяется правильность записи и корректность работы с оборудованием.
В поле уведомлений программа сообщает об успешном завершении и предлагает выполнить перезагрузку компьютера.
ASUS Manager
Данная утилита имеет более широкое предназначение. С ее помощью можно не только обновить БИОС через «Виндовс», но и проверить наличие свежих версий драйверов и прикладного ПО ASUS.
Программа может работать в ручном и автоматическом режимах.
Если файл с прошивкой уже загружен с сайта ASUS, его можно установить самостоятельно. Переключить на вкладку «From File» и указать путь к нему.
Процесс обновления неинформативный и не сопровождается графиками. Программа делает свою работу и, завершив полный цикл операций, предлагает перезагрузку.
Обе рассмотренные утилиты также позволяют выполнять обновление BIOS ASUS из-под Windows 7. Действия пользователя в графической оболочке обоих ОС полностью идентичны.
Настройка Award Bios для загрузки с флешки
Если, войдя в Биос, вы видите такой экран, значит у вас Award Bios :
Сначала проверим, включен ли USB-контроллер. Идем в “Integrated Peripherals”. Опускаемся стрелкой на клавиатуре до пункта “USB Controller”. Жмем клавишу “Enter” и в появившемся окне выбираем “Enable” (тоже с помощью “Enter”). Напротив “USB Controller 2.0” также должно стоять “Enable”.
Выходим из этой вкладки, нажав “Esc”.
Затем идем в “Advanced BIOS Features” – “Hard Disk Boot Priority”. Сейчас в моем примере на первом месте стоит винчестер, а должна стоять флешка.
Становимся на строчку с названием нашей флешки (Patriot Memory) и поднимаем ее в самый верх при помощи клавиши “+” на клавиатуре.
Выходим отсюда, нажав “Esc”.
Теперь на строке “First Boot Device” жмем “Enter”. У нас был выбран “CD-ROM”, а необходимо выставить “USB-HDD” (если вдруг загрузка с флешки не пойдет, вернитесь сюда и попробуйте выставить “USB-FDD”). Вторым устройством пусть стоит “Hard Disk”.
Выходим из этой вкладки, нажав Esc.
Теперь выходим из BIOS, сохранив изменения. Для этого жмем “Save & Exit Setup” – жмем клавишу “Y” – “Enter”.
Настройка AMI Bios для загрузки с флешки
Если, войдя в Биос, вы видите такой экран, значит у вас AMI Bios :
Сначала проверим, включен ли USB-контроллер. Идем во вкладку “Advanced” – “USB Configuration”.
Напротив пунктов “USB Function” и “USB 2.0 Controller” должно стоять “Enabled”.
Если это не так, становимся на данную строчку и жмем клавишу “Enter”. Из появившегося списка выбираем “Enabled” (также с помощью “Enter”). Затем выходим из данной вкладки, нажав “Esc”.
Идем во вкладку “Boot” – “Hard Disk Drives”.
Сейчас у меня на первом месте стоит винчестер, а надо поставить сюда флешку. Становимся на первую строчку, жмем “Enter” и в появившемся окошке выбираем нашу флешку Patriot Memory.
Должно быть так:
Выходим отсюда через “Esc”.
Выбираем “Boot Device Priority”. Здесь первым загрузочным устройством обязательно должна стоять флешка.
Жмем Esc.
Затем мы выходим из Биоса, сохраняя все сделанные настройки. Для этого идем в “Exit” – “Exit & Save Changes” – “ОК”.
Настройка Phoenix-Award Bios для загрузки с флешки
Если, войдя в Биос, вы видите такой экран, значит у вас Phoenix-Award BIOS :
Сначала проверим, включен ли USB-контроллер. Идем во вкладку “Peripherals” – напротив пунктов “USB Controller” и “USB 2.0 Controller” должно стоять “Enabled”.
Затем идем во вкладку “Advanced” и напротив “First Boot Device” выставляем “USB-HDD”.
После этого выходим из Биоса, сохранив изменения. Для этого идем в “Exit” – “Save & Exit Setup” – жмем клавишу “Y” – “Enter”
Вот практически и все, что нужно знать для того, чтобы загрузиться с флешки. В своей статье я описал процесс настройки Биоса самых популярных версий: Award и AMI . В третьем примере представлен Phoenix-Award Bios , встречающийся намного реже. В разных версиях BIOS описанный порядок действий может немного отличаться. Но главное – чтобы вы поняли сам принцип настройки.
Кстати, еще хотел бы добавить: для того, чтобы выбрать, с какого устройства загрузиться вашему компьютеру, не обязательно менять настройки в BIOS. Можно сразу после включения компьютера вызвать специальное меню для выбора загрузочных устройств (это можно сделать клавишей F8, F10, F11, F12 или Esc). Чтобы не гадать с клавишами – смотрим внимательно на монитор сразу после включения. Нам необходимо успеть увидеть надпись вроде этой: “Press Esc to selest boot device”. В моем случае необходимо было нажать “Esc”.
Рекомендую для просмотра веселые видео на моем новом канале Comedy Coub
Свежая подборка приколов
Посмотрев это видео время жизни увеличится на год
Причины ошибок в файле LiveUpdate.exe
Проблемы LiveUpdate.exe могут быть отнесены к поврежденным или отсутствующим файлам, содержащим ошибки записям реестра, связанным с LiveUpdate.exe, или к вирусам / вредоносному ПО.
Более конкретно, данные ошибки LiveUpdate.exe могут быть вызваны следующими причинами:
- Поврежденные ключи реестра Windows, связанные с LiveUpdate.exe / VirtualDrive Pro 8.
- Вирус или вредоносное ПО, которые повредили файл LiveUpdate.exe или связанные с VirtualDrive Pro 8 программные файлы.
- Другая программа злонамеренно или по ошибке удалила файлы, связанные с LiveUpdate.exe.
- Другая программа находится в конфликте с VirtualDrive Pro 8 и его общими файлами ссылок.
- Поврежденная загрузка или неполная установка программного обеспечения VirtualDrive Pro 8.
Распространенные сообщения об ошибках в LiveUpdate.exe
Наиболее распространенные ошибки LiveUpdate.exe, которые могут возникнуть на компьютере под управлением Windows, перечислены ниже:
- «Ошибка приложения LiveUpdate.exe.»
- «LiveUpdate.exe не является приложением Win32.»
- «Возникла ошибка в приложении LiveUpdate.exe. Приложение будет закрыто. Приносим извинения за неудобства.»
- «Файл LiveUpdate.exe не найден.»
- «LiveUpdate.exe не найден.»
- «Ошибка запуска программы: LiveUpdate.exe.»
- «Файл LiveUpdate.exe не запущен.»
- «Отказ LiveUpdate.exe.»
- «Неверный путь к приложению: LiveUpdate.exe.»
Такие сообщения об ошибках EXE могут появляться в процессе установки программы, когда запущена программа, связанная с LiveUpdate.exe (например, VirtualDrive Pro 8), при запуске или завершении работы Windows, или даже при установке операционной системы Windows
Отслеживание момента появления ошибки LiveUpdate.exe является важной информацией при устранении проблемы
Как удалить и можно ли это делать?
Перед тем, как вы решите удалить ПО, нужно понять – можно ли это делать.
Как правило, все кто не знает, откуда на их компьютере взялась данная утилита, либо сами не помнят, когда установили, либо установили ее вместе со сторонним софтом. Иногда утилита является предустановленной – это актуально в том случае, если вы покупаете ноутбук от производителя ASUS.
Удалить Asus Live Update проще всего через стандартный функционал «Установка и удаление программ». Асус лайв апдейт никак не защищен от удаления, поэтому, вы сможете удалить продукт таким же классическим способом, как и любой другой софт, например, LibreOffice.
Вы можете смело удалить утилиту, так как он не является критически важной. Но помните, что если вы удалите ПО, то придется в будущем самостоятельно устанавливать все обновления
Чтобы это сделать без утилиты, вам придётся искать дистрибутивы собственноручно, то есть на официальном сайте или в других источниках.
Всем, у кого есть трудности с удалением данного продукта, рекомендуем писать в комментарии – мы вместе с вами разберемся в данном вопросе и удалим не нужную вам утилиту.
Пожалуйста, Оцените:
Наши РЕКОМЕНДАЦИИ
Как обновить БИОС Как написать римские цифры на клавиатуре Включение WiFi Как сделать скриншот на ноутбуке
Как прошить БИОС с помощью EasyFlash?
EasyFlash уже встроена в БИОС, и у нее имеются такие характеристики:
- быстрая, работает напрямую из БИОСа, без дополнительного ПО;
- простой интерфейс, однако у пользователя должны быть базовые знания ПК;
возможно обновление биоса только на новую версию, понизить его версию при обновлении невозможно.
Основным отличием EasyFlash от Asus EZ Flash является то, что она изначально встроена в BIOS
Советы:
- При обновлении БИОСа возможен риск отказа загрузки, нужно не забыть сделать резервную копию.
- Нужно убедиться в точности названия модели ноутбука и скачать последнюю версию БИОСа.
- Нужно использовать разархивированный файл, затем разместить образ на диск в корневую директорию.
Во время всего процесса обновления нужно подключить батарею и блок питания, избегать случайного нажатия клавиш, мыши либо подключения USB, поскольку эти действия могут вызвать ненормальное поведение при обновлении.
Как обновить БИОС на ноутбуке Asus с флешки через БИОС
Обновление с флешки через БИОС
Прошивка БИОСа может понадобиться в том случае, если вы заметили неполадки в работе своего устройства. В большинстве случаев именно благодаря этой процедуре удаётся избежать повторения критических ошибок системы и прочих неисправностей. Если вы не уверены, что проблемы вашего ноутбука связаны именно с БИОСом – обратитесь в официальный сервисный центр ASUS, где проведут аппаратную диагностику устройства.
Asus Update
Чаще всего, для обновления БОИС используют специальное программное обеспечение. Например, хорошим помощником станет программа Asus Update. Ее легко использовать на системе Windows.
Для начала, следует убедиться, что данная утилита поддерживается вашей материнской платой. В описании программы указано, для каких плат следует ее использовать. После этого вам нужно запустить утилиту и выбрать «Check BIOS Information».
После этого смело жмем «Next», вследствие этого, появиться нужная информация о БИОСе, на вашем ноутбуке. Вы сможете больше узнать о типе вашей материнской платы, версии БИОСа, который установлен на вашем устройстве и о многом другом.
Все эти сведения очень важны, ведь могут понадобиться при прошивке. Для того, чтобы обновить свой БИОС, вам необходимо скачать файлы с сайта разработчика. Лучше воспользоваться официальным сайтом компании ASUS.
После скачки снова переходим в программу Asus Update. В ней выбираем пункт «Save current BIOS to file».
Таким образом, мы сохраняем существующую версию БИОСА. Это делается для того, чтобы обезопасить себя на случай, если перепрошивка пройдет неправильно.
Для того, чтобы процесс перепрошивки был корректным и правильным, вам нужно убедиться, что ваш ноутбук подключен к питанию, или же батареи хватит для работы. Кроме того, если ваш антивирус блокирует работу программы, отключите его на некоторое время, чтобы процесс прошел успешно.
В нашей утилите Asus Update выберете пункт «Update BIOS from file» и открываем скаченный нами файл.
После этого программа попросит разрешения провести процедуру перепрошивки. Это не займет много времени, процесс безопасный и простой. После того, как настройки вступят в силу, система попросит разрешения на перезагрузку. Во время перезапуска нажмите кнопку «Delete», а затем «F1». Должен запуститься новый БИОС со стандартными настройками. Если этого не произошло, вытяните батарею из ноутбука на некоторое время, затем повторите нажатие «Delete», и затем «F1. После этого выходите из меню БИОС и сохраняйте изменения опцией «Save».
Не помогла статья?
Вы можете задать вопрос мастерам из нашего сервисного центра, позвонив по телефону или написав свой вопрос на форму обратной связи.
Ваше сообщение отправлено.
Спасибо за обращение.
Как удалить Live Update
Для начала нужно определиться, какое приложение является инициатором появления на вашем компьютере рассматриваемого мною процесса.
- Запустите Диспетчер задач.
- Прейдите во вкладку процессов и включите отображение процессов всех пользователей.
- Нажмите на процесс Live Update правой клавишей мыши и выберите в появившемся меню опцию «Открыть место хранения файла».
Смотрим расположение файла
Обычно по названию (и пути) директории, где хранится файл, можно понять, какая программа является источником появления данного процесса и при желании деинсталлировать её.
Если же эта программа находится просто в одноимённой директории в системной папке Program Files, или программу-источник появления рассматриваемого процесса невозможно определить по каким-либо причинам, тогда необходимо сделать следующее:
- Удалите программу-виновника стандартным средством удаления программ (при идентификации). Заходим в «Удаление программ», находим требуемую программу, в названии которой упоминается «Live Update», и удаляем её;
- Отключаем службу Live Update . Жмём на кнопку «Пуск», вводим там services.msc и нажимаем ввод. Затем находим в списке служб LiveUpdate, жмём на ней правую клавишу мыши и выбираем «Свойства». В типе запуска ставим «Отключена» и нажав на «Ок» подтверждаем изменения;
Отключаем службу Live Update
Удаляем соответствующий сервис . Нажимаем на кнопку Пуск, вводим в строке поиска cmd. Вверху появится результат, нажимаем на нём правой клавишей мыши и выбираем запуск от имени администратора. Затем в появившейся командной строке набираем sc delete LiveUpdateSvc и жмём ввод, тем самым удаляя данный сервис из ОС Windows;
ASRock Instant Flash
Данная утилита включена в комплекс BIOS материнских плат ASRock. Ее задача состоит в перезаписи кода чипа. Войти в нее вы сможете из меню, предлагаемого при загрузке компьютера.
Когда вы откроете рассматриваемый инструмент, он поищет на всех накопителях совместимые прошивки. И это еще одно преимущество данной программы. Она не позволит использовать файл с несовместимым ПО.
Необходимо отметить, что все рассмотренные выше утилиты позволяют осуществить прошивку БИОСа. Существенно отличается только третья программа. Ее вы не сможете открыть в операционной системе Windows. И этот «недостаток» в итоге оказывается значительным преимуществом.
Возможность запустить утилиту обновления прямо в Windows, вне всякого сомнения, удобна. Но есть и негативная сторона такого подхода. Сбой в работе системы в процессе обновления может привести к тому, что «железо» перестанет работать. Это значит, что возможности пользоваться компьютером не будет и придется обращаться к мастеру для восстановления устройства.
ASRock Instant Flash является частью БИОСа и сбои Windows не способны причинить ей какой-либо вред.
Значение смайлика ? Сердечко с лентой
Этот эмодзи представляет собой розовое или ️️️ Красное Сердце с Лентой на нем. Цвет ленты может варьироваться: от желтого до синего и белого. Используйте его, когда вы готовы отдать свое сердце человеку.Особенно если вы выходите замуж и хотите кому-то это сказать: «Черт возьми! Я отдал свое сердце этому человеку с лентой на нем — то есть в качестве подарка… чтобы он мог делать с ним все, что захочет». Используйте некоторые эмодзи вместе с этим смайликом для брака в таком контексте: Пара с Сердцем, Два Сердца, Кольцо.Вы также можете использовать его, чтобы сделать подарок от всего сердца. Например, если вы дарите человеку коробку конфет или Букет цветов или, ключи от Феррари, а собственно, почему бы и нет. Используйте этот смайлик, чтобы показать, что этот жест любви исходит из глубины вашего сердца. +Добавить
Скопировать →
- Или перейти на случайный смайлик !
Что необходимо сделать перед обновлением
Меры безопасности при модификации BIOS/UEFI:
Важно обезопасить ПК от отключения питания в процессе обновления BIOS, т.к. это может спровоцировать выход ее из строя
Крайне нежелательно проводить обновление при ремонте на местной линии электропередач или во время грозы. При обновлении BIOS желательно подключить ПК к источнику бесперебойного питания (ИБП) для избежания скачков или пропадания напряжения. При обновлении BIOS ноутбука следует полностью зарядить его батарею, а сам ноутбук подключить к источнику питания 220В. Подключаем ПК к источнику бесперебойного питания (ИБП) для избежания скачков напряжения При перепрошивке BIOS все его настройки будут удалены, поэтому перед ее проведением рекомендуется записать выполненные пользователем дополнительные изменения в BIOS. USB-Flash накопитель с файлом BIOS необходимо подсоединять к портам USB, расположенным непосредственно на материнской плате ПК, а не (например) к портам на его передней панели. Это увеличит вероятность нормального чтения и записи прошивки. USB-Flash накопитель с файлом BIOS необходимо подсоединять к портам USB, расположенным на материнской плате ПК Желательно использовать USB-накопитель объемом не более 2 Гб, т.к. BIOS часто «не видит» «флешки» большего объема. Накопитель должен быть отформатирован в формат файловой системы FAT32, а его метка тома очищена, т.к. некоторые версии BIOS не читают ее. Скачивание модифицированной версии BIOS нужно проводить только на сайте изготовителя платы и только в категории конкретной ее модели. Это позволит избежать ошибок установки BIOS и загрузки зараженного вирусами файла.
Asus Live Update — что это за программа
Asus Live Update Utility — специализированная программа, разработанная фирмой Asus для обновления драйверов и прошивок BIOS выпускаемых данной фирмой устройств, начиная от материнских плат, и заканчивая готовыми компьютерами и ноутбуками в сборе
Хотя данная программа и входит в «обязательный джентльменский набор» программного обеспечения фирмы Asus и устанавливается буквально на каждом созданным ею компьютере, неважно, является ли он стационарной десктопной моделью или ноутбуком, а также прилагается к любой произведенной ей материнской плате, споры о нужности подобной программы имеют место быть. Тем более что имеются жалобы на то, что она буквально «вешает» компьютеры до такой степени, что они перестают реагировать даже на нажатие клавиш или движение мыши
Так нужна ли она на самом деле, или можно легко обойтись и без нее?
Как всегда, единственно правильного ответа здесь нет. Многое зависит от ситуации: насколько новое (или старое) «железо», из которого собран компьютер, какая операционная система на нем стоит, какие задачи на нем приходится выполнять, и т. д.
Почему это важно
В отличие от операционной системы, он располагается не на жестком диске или SSD, а на предназначенном для этого чипе, встроенном в материнскую плату. Подобно системе, он может быть обновлен. При необходимости вы сможете установить более старую версию БИОСа, если новая негативно сказалась на стабильности работы компьютера.
Об этом важном программном компоненте редко вспоминают. И еще реже занимаются его обновлением, оставляя ту версию, которая была предустановлена при покупке компьютера
Тем не менее, свежая версия БИОСа во многих случаях позволит избежать целого ряда проблем, в том числе и несовместимости компонентов «железа».
Необходимая информация для обновления
Перед тем как приступать к скачиванию новой версии БИОС, необходимо выяснить максимально подробную информацию о системной плате, которую использует компьютер. Прежде всего, следует узнать такие данные:
- Наименование производителя комплектующего.
- Серийный номер и модель. Эта информация крайне важна, так как устаревшие платы могут не поддерживать некоторые обновления. Чтобы избежать неприятных инцидентов, желательно уточнить эту информацию заранее.
- Установленная версия БИОС. Может оказаться, что вашему компьютеру не требуется обновление, так как плата не поддерживает более новые версии.
Узнать всю эту информацию требуется обязательно. В противном случае, устройство может быть повреждено или полностью выведено из строя.
Способ 1: Обновление с помощью ОС
Это наиболее простой метод установки обновлений, с которым сможет справиться даже неопытный пользователь. Самое главное – способ намного безопаснее, чем обновление через БИОС. Для апгрейда требуется обязательное подключение к интернету. Чтобы обновить интерфейс, выполните такие действия:
- Откройте официальный ресурс производителя платы и зайдите в раздел, который посвящен поддержке пользователей.
- В поисковой строке укажите модель ноутбука. Она будет полностью совпадать с системной платой.
- Выберите подходящий поисковый запрос, после чего в новой вкладке откройте раздел «Драйверы и утилиты». Он расположен сразу на стартовой странице.
Теперь следует указать вашу ОС. Если в перечне вариантов не оказалось подходящего пункта, нажмите «Другое».
Пролистайте страницу вниз, пока не наткнетесь на заголовок «BIOS». Кликните на него и сохраните все предложенные файлы.
После того как прошивка загрузится на ноутбук, необходимо будет запустить ее, используя специализированное ПО. В статье рассматривается работа с программой BIOS Flash Utility
Обратите внимание, этот софт подходит только для ОС Виндовс. В приложении предусмотрена функция установки обновлений непосредственно с интернета, минуя этап скачивания файлов на компьютер
Этот инструмент не рекомендуется использовать, так как за удобство впоследствии приходится рассчитываться низким качеством апгрейда.
Работа с программой осуществляется таким образом:
- Запустите приложение, и в первом открывшемся окне выберите пункт «Update BIOS from file».
Укажите каталог, в котором находится обновление, и кликните на кнопку «Flash», чтобы запустить апгрейд.
После окончания процедуры потребуется обязательно перезагрузить компьютер.
Способ 2: Обновление через БИОС
Использовать этот метод рекомендуется только опытным пользователям, так как неосторожные действия в интерфейсе BIOS могут повлечь за собой необратимые последствия для компьютера. Помните, что на поломки такого типа не распространяется гарантия. Несмотря на небезопасность такого метода, нельзя не отметить его преимущества:
- Апгрейд через БИОС более стабилен;
- Можно указывать дополнительные настройки, что позволяет максимально использовать ресурсы ноутбука;
- На старых устройствах не предусмотрена функция установки обновлений через операционную систему;
- Можно осуществить апгрейд, не обращая внимания на то, какая ОС установлена на ПК.
Сама процедура установки обновлений выглядит следующим образом:
- Загруженную на ноутбук прошивку требуется перенести на сторонний носитель, предварительно разархивировав. Можно использовать диск, но лучшим вариантом будет флешка.
- Вставьте носитель в устройство и перезагрузите его. Нажмите на клавишу, которая отвечает за открытие интерфейса БИОС (Del, F2-F12).
- Теперь необходимо перейти в блок «Advanced». Он расположен сразу на главной странице в верхнем меню. В некоторых БИОС название может отличаться, а сам пункт располагаться в другом месте.
- Откройте раздел «Start Easy Flash», после чего запустится специальная программа для обновления.
Открывшееся окно будет поделено на два блока. В левой части показываются подключенные диски, а в правой – их содержимое.
Укажите подходящий носитель и выберите файл обновления. Навигация в программе осуществляется с помощью стрелок и клавиши «Tab».
Нажмите «Enter», для запуска апгрейда. Процедура обычно занимает не более нескольких минут, после чего устройство автоматически перезагружается.
Установить обновление БИОС на ноутбук ASUS достаточно просто. С апгрейдом справится даже начинающий пользователь, который никогда не имел подобного опыта. Главное внимательно следовать инструкции, чтобы случайно не повредить какой-либо важный файл на ПК. В крайнем случае, всегда можно отнести ноутбук в сервисный центр, где установкой обновления будут заниматься профессионалы.
В каких случаях требуется модификация BIOS
 Модификация BIOS
Модификация BIOS
Еще недавно обновление BIOS было довольно сложным и небезопасным мероприятием. Процесс обновления иногда прерывался, в результате чего пользователь получал неработоспособный ПК.
Вернуть плату в работу после неудачной перепрошивки можно было лишь посредством программатора BIOS в сервисной мастерской.
Сегодня поставщики плат значительно упростили этот процесс, введя дополнительные проверки и сведя риск ошибок модификации BIOS к минимуму.
Тем не менее из-за возможных рисков заниматься модификацией BIOS имеет смысл, только если это действительно необходимо для повышения стабильности работы системы, решения вопросов несовместимости компонентов ПК или открытия новых возможностей платы.
Модификация BIOS без определенной цели не улучшит функционирование ПК и не ускорит его работу.
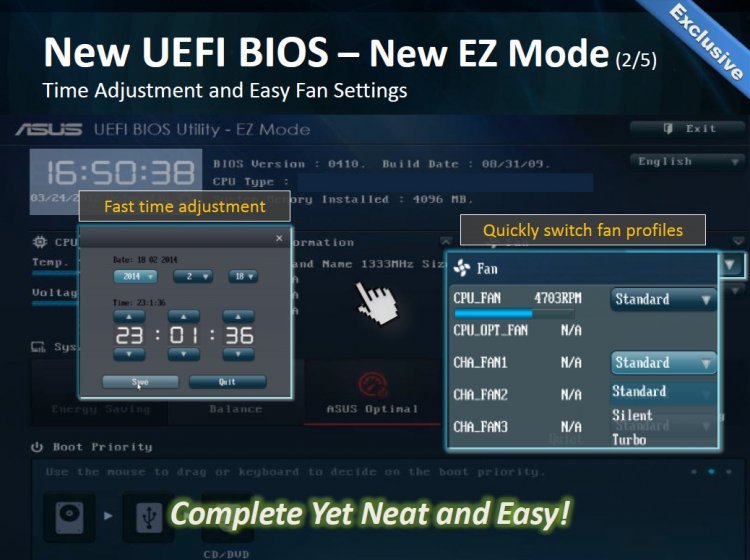 Oбновленный BIOS
Oбновленный BIOS
3. Тело — это груша!
Обычной практикой среди дизайнеров является использование грушевидной формы — или аналогичных объектов — для построения формы тела, из-за распространенных ассоциаций. На самом деле, это общепринятая техника в мультипликационных студиях, так как несколько разных художников могут работать с одним персонажем, и при этом они должны выдерживать правильные пропорции.
Пример выше показывает эффективность такой техники. Используя один шаблон, вы можете нарисовать несколько различных персонажей! Причина по которой используется рисование на основе шаблона, возникновение у человека мгновенной ассоциации. Особенно, в случае детей, когда все должно быть упрощенно для облегчения понимания. Рисование тела в форме груши, позволяет поддерживать динамичный вид и делает нашего героя интереснее!
Asus Live Update что это за программа и нужна ли она?
Всем привет Будем разбираться с такой штукой как Asus Live Update, что это за программа и для чего она нужна. Значит смотрите, откуда вообще такие проги берутся и для чего они? Вот вы купили ноутбук, а эта прога кстати именно для ноутов идет. И вот в комплект ноута идет как инструкция, как зарядка, там еще какие-то штучки и нужные и не очень.. И вот вместе с этим идет фирменный софт, который как правило уже стоит в винде, или же идет на диске.. Этот фирменный софт работает только на том железе, для которого предназначен. Но бывает что и на стороннем работает. Но вообще, вот скажу я честно, что софт не очень. Ну не знаю, мне вот так кажется, это такой софт, ну блин, во-первых он не особо полезен, а во-вторых сделан он как-то на скорую руку. Возможно что я ошибаюсь.
Ну так вот. Asus Live Update это утилита для обновления драйверов. Ну вот видите, польза от нее не особо такая уж большая. Ну обновляет драйвера
Но ведь драйвера не каждый день выпускаются, верно? Ну то есть может их будет лучше скачать вручную и установить вручную? Все таки драйвера это не шутки-мутки, очень важно чтобы драйвера были установлены правильно и чтобы были последней версии. Лично я бы это дело не доверил проге Asus Live Update! Но это я, может это я какой-то не нормальный.
Тем более, что Asus Live Update умеет обновлять даже БИОС.. А я скажу так… БИОС это серьезная штука.. с этим шутки плохи и лучше вообще не трогать этот БИОС.. Если будет ошибка, то ноутбук может вообще не загрузится
Вот как эта программулина выглядит:
А вот она и в трее сидит, вот ее значок:
Вот на что похож этот значок? Я вот не могу понять. Даже значок какой-то кривоватый в прямом смысле, иди разбери что там.. Нет, я понимаю что значок это НЕ главное, но блин, такую мелочь ну можно было сделать по-нормальному!
В самой программе если нажать на Check for updates, то будет показано такое окно, тут вы можете проверить обновления немедленно (Check update immediately) или установить те что уже были найдены раньше (Install):
После этого у вас может быть такое что обновлений не найдено, это означает что у вас установлены последние драйвера:
Ну и конечно может быть такое, что обновления найдены! Вот например тут написано, что критических обновлений нет, но вот есть одно рекомендуемое, так бы сказать дополнительное:
То есть в итоге конечно нужно нажать вот сюда:
Вот тут вы можете узнать какое именно обновление было найдено, что за версия, дата выпуска, описание:
После всего, как посмотрели что к чему, то вы можете установить найденное обновление, для этого нажмите кнопку Install:
Ну то есть как видите, утилита так себе. Если она вам как бы не очень нужна, то можно ее и удалить и ставить драйвера вручную… Если хотите знать мое мнение, то я бы именно так и сделал, если бы у меня был ноутбук Asus…
Теперь я покажу как удалить Asus Live Update
Смотрите, я уже писал, что у меня нет установленной проги Asus Live Update, но я в общих чертах покажу как удалить, чтобы вам было понятно. Значит смотрите, вообще можно удалить прогу при помощи такого удалятора как Revo Uninstaller. Фишка его в том, что он и прогу поможет удалить и винду от остатков проги также почистит. В общем смотрите сами, мое дело предложить
Итак, ну а теперь как удалить обычным виндовским способом. Смотрите, нажимаете Пуск и выбираете там пункт Панель управления:
Кстати, если у вас Windows 10, то это суперски, но там данный пункт находится в другом меню, вот зажмите Win + X и появится это меню!
Дальне ищите значок Программы и компоненты:
Откроется окно с установленным софтом, тут ничего удалять не нужно, ну то есть что попало удалять не нужно. Вот в этом окне где-то будет такое как Asus Live Update, вот вы это находите и нажимаете правой кнопкой, выбираете там Удалить и потом следуете инструкциям. Таким образом вы сможете удалить Asus Live Update!
Вот это окно, в котором где-то должна быть у вас прога Asus Live Update (ну если она конечно у вас вообще установлена):
Ну вот и все ребята, на этом все. Разве что знаете что я еще напишу, если вдруг вы думаете что у вас вирусы, если видите какие-то странные процессы в диспетчере, то проверьте лучше свой комп на вирусы. Для этого есть лучшие утилиты, это AdwCleaner и Dr.Web CureIt!! Первая ищет рекламные вирусы, они не такие опасные, но их главная цель это всунуть рекламу в браузер или на рабочий стол, а то и все вместе! Ну а вторая утилита, это уже известный борец с опасными вирусами, троянами, червями
В общем удачи вам и надеюсь что данная инфа была вам полезная, всех благ вам так бы сказать
Comments
Спасибо, что обьяснили для чего предназначена эта программа. А то купил ноутбук и она там стоит и я не знал, для чего она и стоит ли ее удалять
Этот сайт использует Akismet для борьбы со спамом. Узнайте как обрабатываются ваши данные комментариев.
Определение типа материнской платы: UEFI или BIOS
Информацию о том, в каком режиме работает ваша плата, UEFI или BIOS, можно найти в интернете, ориентируясь на её модель и другие данные, известные о плате. Если такой возможности нет, то выключите компьютер, включите его и во время загрузки нажмите клавишу Delete на клавиатуре, чтобы войти в загрузочное меню. Если интерфейс открывшегося меню будет содержать картинки, иконки или эффекты, то в вашем случае используется более новая версия BIOS — UEFI.
Так выглядит UEFI
В противном же случае можно сделать вывод, что используется BIOS.
Так выглядит BIOS
Единственное различие между BIOS и UEFI, с которым вы столкнётесь во время установки новой операционной системы, это названия установочного носителя в списке загрузок. Чтобы компьютер начал включение с созданного вами установочной флешки или диска, а не с жёсткого диска, как он это делает по умолчанию, необходимо вручную изменить порядок загрузки через BIOS или UEFI. В BIOS на первом место должно расположиться обычное название носителя, без каких-либо приставок и дополнений, а в UEFI — на первое место нужно ставить носитель, имя которого начинается с UEFI. Всё, больше никаких отличий до окончания установки не предвидится.
Устанавливаем на первое место установочный носитель