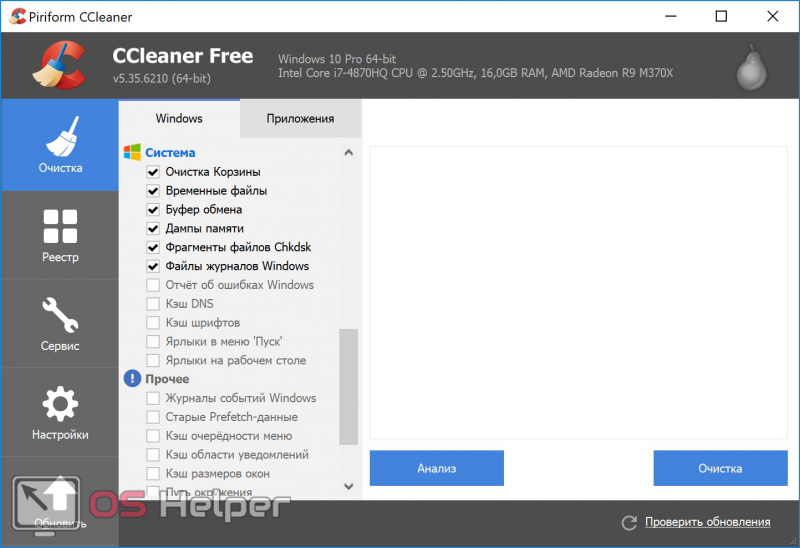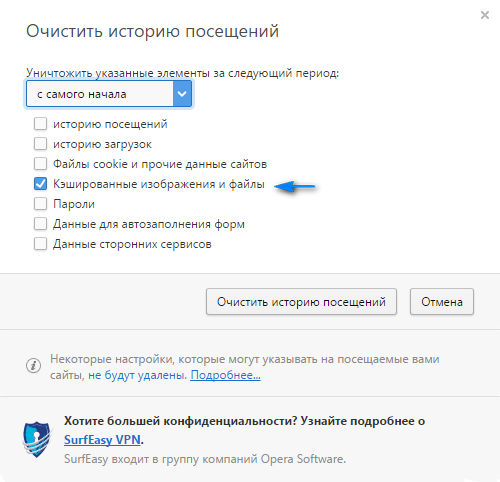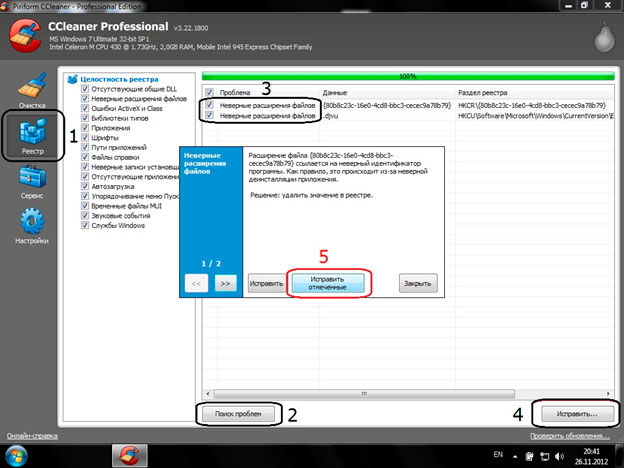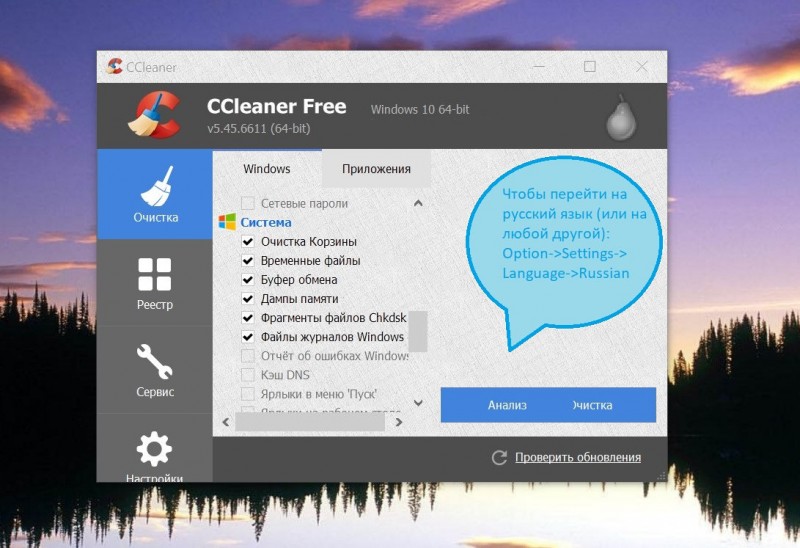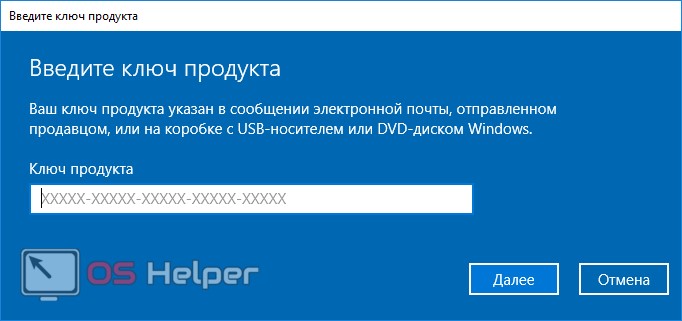Тебе надо срочно почистить iphone или mac. иначе будет это
Содержание:
- Сервисный центр? Нет уж, я сам
- Наш способ очистки клавиатуры MacBook из аптеки
- Удалить приложение с помощью PowerShell
- Откуда вообще в них берется пыль
- Как организовать процесс чистки
- Как очистить кэш Safari на Mac
- Меняем термопасту
- Клонируйте или создайте резервную копию жесткого диска Mac
- Почему не стоит доверять автоматическим «клинерам» и «оптимайзерам»
- Как удалить встроенные приложения Windows 10 из установочного дистрибутива
- Открытие PDF на iOS (для iPhone/iPad)
- Почему клавиши на MacBook периодически залипают
- Проблема 2: Я расскажу вам, как убить аккумулятор
Сервисный центр? Нет уж, я сам
Индустрия компьютерных услуг сегодня развита отлично. Один звонок и за вашим Mac приедет представитель сервисного центра, сам заберет его, потом в течение суток сделают «полное ТО» и доставит обратно. Вариантов сценария тут масса и вы всегда можете найти компанию или специалиста, который сделает ваш MacBook «как новенький». Вопрос в том – насколько качественно?
Да, многие именно так и поступают – отнес в центр и пусть разбираются. Мне, как человеку, который интересуется техникой, технологиями и особенно всем, что связано с Apple, стало интересно сделать все самостоятельно.
Моий читатели сейчас разделятся на две группы: на тех, кто скажет: «Да в чем тут геройство-то – час работы и все готово» и тех, кто покрутит у виска со словами: «Ну, давай, все равно криво сделаешь. В этом вопросе нужен специалист». Думаю, найдется и третья категория, которая поддержит мое желание лезть туда, куда не положено.
Наш способ очистки клавиатуры MacBook из аптеки
Чтобы продуть клавиатуру MacBook от грязи, можно использовать не только сжатый воздух. Вы можете просто подуть на кнопки ртом, но это не так эффективно.
Лучше используйте для продувки клизму-спринцовку типа «Груша» из ближайшей аптеки. Не смейтесь — способ вполне рабочий. Его на себе еще пару лет назад проверил Рома Юрьев.
Выдувайте из прибора воздух таким образом, чтобы он попадал под клавиши. Чем быстрее будете сжимать резиновую часть девайса, тем эффективнее пойдет процесс.
Какую спринцовку выбрать? Я взял самый маленький вариант с пластиковым наконечником для профилактики засоров, которую я провожу раз в неделю.
Если засор серьезный, лучше обратите внимание на вариант побольше. С помощью него будет проще создать мощную струю воздуха
Удалить приложение с помощью PowerShell
С помощью PowerShell вы сможете удалить большинство приложений, которые не удаляются обычным способом.
Откройте PowerShell от имени администратора: один из способов — в строке поиска введите PowerShell => нажмите правой клавишей мыши на Windows PowerShell => выберите из контекстного меню «Запустить от имени администратора».
Скопируйте и вставьте нужную вам команду в окно PowerShell, чтобы удалить мешающее приложение. После вставки команды не забывайте нажимать клавишу Enter.
Удалить 3D Builder
Get-AppxPackage *3dbuilder* | Remove-AppxPackage
Удалить Get Office:
Get-AppxPackage *officehub* | Remove-AppxPackage
Удалить Будильник и часы:
Get-AppxPackage *WindowsAlarms* | Remove-AppxPackage
Удалить Калькулятор:
Get-AppxPackage *WindowsCalculator* | Remove-AppxPackage
Удалить Камера:
Get-AppxPackage *WindowsCamera* | Remove-AppxPackage
Удалить Candy Crush Soda Saga
Get-AppxPackage *CandyCrushSodaSaga* | Remove-AppxPackage
Удалить :
Get-AppxPackage *Facebook* | Remove-AppxPackage
Удалить Центр отзывов:
Get-AppxPackage *WindowsFeedbackHub* | Remove-AppxPackage
Удалить Советы:
Get-AppxPackage *Getstarted* | Remove-AppxPackage
Удалить Minecraft: Windows 10 Edition:
Get-AppxPackage *MinecraftUWP* | Remove-AppxPackage
Удалить Skype:
Get-AppxPackage *Microsoft.SkypeApp* | Remove-AppxPackage
Удалить Get Started:
Get-AppxPackage *getstarted* | Remove-AppxPackage
Удалить Погода:
Get-AppxPackage *bingweather* | Remove-AppxPackage
Удалить Музыка Groove:
Get-AppxPackage *ZuneMusic* | Remove-AppxPackage
Удалить Карты:
Get-AppxPackage *WindowsMaps* | Remove-AppxPackage
Удалить Календарь и Почту:
Get-AppxPackage *windowscommunicationsapps* | Remove-AppxPackage
Удалить Microsoft Solitaire Collection:
Get-AppxPackage *MicrosoftSolitaireCollection* | Remove-AppxPackage
Удалить Финансы:
Get-AppxPackage *bingfinance* | Remove-AppxPackage
Удалить Кино и ТВ:
Get-AppxPackage *ZuneVideo* | Remove-AppxPackage
Удалить OneNote:
Get-AppxPackage *OneNote* | Remove-AppxPackage
Удалить Netflix:
Get-AppxPackage *Netflix* | Remove-AppxPackage
Удалить Paint 3D:
Get-AppxPackage *MSPaint* | Remove-AppxPackage
Удалить Люди:
Get-AppxPackage *People* | Remove-AppxPackage
Удалить 3D-просмотр:
Get-AppxPackage *Microsoft3DViewer* | Remove-AppxPackage
Удалить Платные данные Wi-Fi и сотовой сети
Get-AppxPackage *OneConnect* | Remove-AppxPackage
Удалить Диспетчер телефонов:
Get-AppxPackage *windowsphone* | Remove-AppxPackage
Удалить Фотографии:
Get-AppxPackage *Photos* | Remove-AppxPackage:
Удалить Sticky Notes:
Get-AppxPackage *MicrosoftStickyNotes* | Remove-AppxPackage
Удалить Магазин (не рекомендуется):
Get-AppxPackage *WindowsStore* | Remove-AppxPackage
Удалить Спорт:
Get-AppxPackage *bingsports* | Remove-AppxPackage
Удалить Запись голоса:
Get-AppxPackage *soundrecorder* | Remove-AppxPackage
Удалить Новости:
Get-AppxPackage *BingNews* | Remove-AppxPackag
Удалить Xbox:
Get-AppxPackage *XboxApp* | Remove-AppxPackage
Также вы можете ввести команду Get-AppxPackage | Select Name, PackageFullName и нажать клавишу Enter, чтобы увидеть список все установленных стандартных приложений.
Найдите в столбике под Name приложение, которое хотите удалить, напротив названия приложения скопируйте написанное из столбика PackageFullName. Добавьте скопированное в команду remove-appxpackage PackageFullName и нажмите клавишу Enter, данные действия удалят приложение! Не забывайте в команде менять PackageFullName на то, что написано напротив вашего приложения. К примеру мы хотим удалить напротив данного приложения в столбике PackageFullName написано . Чтобы удалить Twetter нужно ввести в PowerShell команду и нажать клавишу Enter.
Откуда вообще в них берется пыль
Почти все Mac охлаждаются с помощью вентиляторов, которые обеспечивают циркуляцию воздуха внутри корпуса для снижения температуры компонентов. Система охлаждения осуществляет забор воздуха из окружающей среды. Тем самым при прохождении его через корпус, большая часть пыли оседает на компонентах вашего устройства.
Исключением можно считать только 12-дюймовые MacBook с пассивной системой. Но и они не отличаются полной герметичностью, поэтому неизбежно собирают пыль. Она оседает на всех компонентах без исключения, вызывая ряд проблем.
С iPhone и iPad ситуация другая. Девайсы не имеют системы охлаждения, поэтому пыль редко попадает внутрь корпуса. Но она критично забивается в разъемы и отверстия, вызывая проблемы при подключении аксессуаров, а также ухудшая громкость и качество звука в динамиках.
Факт: после чистки в сервисном центре iPhone или iPad лишатся ряда проблем. А Mac станут не только быстрее и тише работать. Они станут меньше греться при нагрузке и не сломаются в самый неподходящий момент.
Как организовать процесс чистки
Почистить интерфейсы iPhone, iPad или Mac достаточно просто. Для этого нужно воспользоваться чистой зубной щеткой без применения каких-либо жидкостей. Это позволит устранить загрязнения без обращения к специалистам.
С внутренней чисткой дела обстоят куда сложнее. Чтобы не навредить устройству, лучше обратиться с экспертам проверенного временем сервисного центра.
Не рекомендуем проводить разборку Mac самостоятельно. Это чревато повреждением компонентов устройства, что повлечет за собой дорогостоящий ремонт. Специалисты сервисного центра Ябука не просто удалят всю пыль из вашего устройства, но и заменят термопасту.
Обрати внимание! Иногда пыль появляется в слоях подсветки экранов iPhone, iPad или iMac. Устранить её также помогут в сервисных центрах
Медлить с этим точно не нужно, так как со временем мелкие частицы пыли въедаются в матрицу.
Как очистить кэш Safari на Mac
Очистка кэша в Safari очень проста:
1. Запустите браузер Safari и перейдите на панели меню по пути «Safari» → «Настройки».
2. Откройте вкладку «Дополнения» и поставьте галочку возле пункта «Показывать меню «Разработка» в строке меню».
3. Закройте окно «Настройки», затем выберите меню «Разработка» в строке меню.
4. В меню «Разработка» выберите «Очистить кэши».
Примечание: Данный метод несколько более радикален, чем простая очистка истории, доступная через «Safari» → «История» → «Очистить историю». При этом очистка кэша в режиме разработки не удаляет личную информацию, кроме той, которая хранится во временных файлах (история, закладки, папка «Загрузки» и пр. не будут удалены).
Меняем термопасту
С помощью зубочистки осторожно подденьте шлейф, расположенный над кулером. Он приклеен к корпусу кулера, поэтому потребуется небольшое усилие, чтобы оторвать его
Опять же, с помощью зубочистки отключите миниатюрный шлейф кулера, легонько приподняв лапку и вытащив его.
Теперь с помощью все той же отвертки Torx T4 откручиваем три винта, удерживающих кулер и осторожно извлекаем его
Переходим к съему радиатора. Тут нас ждут уже четыре винта. Постарайтесь запомнить усилие, которое пришлось приложить для их срыва — при обратной сборке нужно будет затянуть винты точно так же.
После того, как вы открутите 4 винта, не снимайте радиатор. Он зафиксирован еще в одной и весьма проблемной части.
Возле кулера, в самом углу, есть опасная зона – миниатюрный проводок, под которым расположен фиксирующий кулер винт.
Осторожно отодвиньте провод в сторону и открутите шуруп. Главное – ничего не повредить
Извлеките радиатор, расшатывая из стороны в сторону и освобождая резинку-уплотнитель.
Откручивая винты, сделайте еще один схематический рисунок с их расположением
Это важно! Винты отличаются друг от друга
С помощью баллончика со сжатым воздухом или спринцовки избавьтесь от пыли, образовавшейся на решетке радиатора. Разумеется, тоже самое следует выполнить и с кулером.
Доступ к кристаллу процессора обеспечен!
Да, то, что осталось от заводской термопасты не могло спасать MacBook от перегрева. Она высохла и не обеспечивает должного термоотвода.
С помощью ватного диска и спирта тщательно вытираем процессор (до зеркального блеска) и радиатор.
Мы подошли к самому ответственному моменту — нанесению термопасты. Столкнувшись с самостоятельной заменой пасты, многие пользователи сталкиваются с проблемой: какое оптимальное количество термопасты следует наносить?
Для того, чтобы понять, для чего вообще нужна термопаста, посмотрите на эту картинку:
Цель замены термопасты – обеспечить сглаживание и заполнение микротрещин на поверхности процессора и радиатора. Она нужна не для того, чтобы быть прослойкой между ними. Поэтому с подходом: «Больше положу – лучше остужу» вы сделаете только хуже. Термопаста очень быстро высохнет и перестанет выполнять свою функцию, потеряв необходимые физические свойства.
Распределить пасту нужно тончайшим слоем по всей поверхности процессора. Примерно такое количество:
Затем, с помощью лопаточки разравниваем термопасту.
Когда все будет готово, не спешите сразу же накладывать радиатор
Примерьте его расположение и особое внимание уделите резиновому уплотнителю. Он должен входить в паз материнской платы
Только после этого вы сможете правильно установить радиатор. Будьте осторожны при вкрутке углового винта (там, где опасный провод). Не слишком усердно затягивайте винты, делая это постепенно с каждой стороны.
Далее устанавливаем кулер, фиксируем его винтами, подключаем шлейф. Подключаем шлейф, который располагался над кулером и только потом аккумулятор.
При установке аккумулятора убедитесь, что еле заметный паз на штекере защелкнулся.
Закрываем тыльную металлическую крышку, закручиваем десять винтов по периметру.
Сборка завершена!
Клонируйте или создайте резервную копию жесткого диска Mac
Процесс сброса Mac или MacBook к заводским настройкам избавляет от всех ваших данных, хранящихся на этом компьютере. Очевидно, что перед тем, как стирать ваш Mac, вам следует скопировать данные со старого Mac на новый. Это можно сделать просто с помощью Time Machine — мы объясняем, как выполнить резервное копирование с помощью Time Machine здесь и как перенести ваши данные на новый Mac с помощью Time Machine здесь.
Также на всякий случай стоит сделать клон всего жесткого диска и держать его на месте.
Лучший способ сделать это — использовать программу типа Carbon Copy Cloner или SuperDuper (обе доступны в виде бесплатных пробных версий) вместе с внешним жестким диском. Выберите основной жесткий диск в источнике и внешний жесткий диск в пункте назначения. Теперь нажмите на клон.
Вы должны иметь возможность загружаться с клонированного внешнего жесткого диска. Чтобы проверить это, перезагрузите Mac и удерживайте клавишу Option / Alt при загрузке Mac. Используйте клавиши со стрелками на вашем Mac, чтобы выбрать внешний диск и нажмите Enter. У нас есть больше информации о запуске вашего Mac с внешнего диска здесь.
Этот клонированный диск можно повторно клонировать обратно на основной диск, если вы решите восстановить свой Mac, или его можно использовать для доступа ко всем исходным файлам с вашего компьютера после очистки внутреннего жесткого диска.
Почему не стоит доверять автоматическим «клинерам» и «оптимайзерам»
Утилиты-клинеры, самой популярной из которых является CleanMyMac, не позволяют в полной мере удалять весь системный кэш и мусор.
Я лично не имею ничего против утилиты от MacPaw, но сам давно отказался от её использования.
Разработчики подобных программ закладывают в алгоритмы очистки все места и закоулки macOS, которые следует проверять при поиске мусора и кэша. Если предоставить программе слишком большое пространство, велика вероятность удаления нужных данных. Так программисты указывают пути и папки, в которые по умолчанию сохраняют свои данные и документы большинство программ.
После очередного обновления сторонние приложения могут начать использовать другую папку или местоположение временной директории, а утилита для очистки уже не будет знать, где искать этот мусор.
Разработчики клинеров стараются держать руку на пульсе и регулярно обновлять подобные данные, но уследить за всеми приложениями просто невозможно.
Иногда у разработчиков просыпается жадность и новые правила очистки они называют ключевым обновлением, требуя оплату лицензии даже у текущих пользователей программы.
Для максимально эффективной очистки системы без ручной чистки и удаления не обойтись.
Как удалить встроенные приложения Windows 10 из установочного дистрибутива
Итак, работать будем в Windows 10.
В первую очередь создаём виртуальный диск.
Идём в Управлении дисками и создаём виртуальный диск VHD.
«Действие»—>«Создать виртуальный жёсткий диск»
Отмечаем пункт «Динамический расширяемый».
Размер виртуального жёсткого диска — 20 Гб.
Жмём на кнопку «Обзор».
Выбираем в проводнике место сохранения виртуального жёсткого диска.
Я выберу диск (E:). Присваиваю имя виртуальному диску — «Win10» и жму кнопку «Сохранить».
«ОК»
Созданный виртуальный диск
представляет из себя в Управлении дисками нераспределённое пространство (Диск 2) размером 20 Гб.
Щёлкаем на Диске 2 правой мышью и выбираем «Инициализировать диск»
По большему счёту всё равно какой пункт отмечать: MBR или GPT.
Я отмечу пункт «Таблица с GUID разделов (GPT)» и жму «ОК»
После инициализации диска создаём на нераспределённом пространстве простой том.
Новый том (G:) создан.
Скачиваемустановочный ISO-образ Windows 10на официальном сайте Майкрософт. Я скачиваю на раздел (E:).
Щёлкаем на образе двойным щелчком левой мыши и присоединяем его
к виртуальному дисководу (в моём случае (H:)).
Здесь, в дистрибутиве нам будет нужен файл install.esd в папке sources.
Как вы уже знаете, архив install.esd может содержать в себе один или несколько других архивов с различными релизами операционных систем (Профессиональная, Домашняя и др.) Архивы, находящиеся внутри файлов Wim или Esd называются — Образы (Image). Любому Образу (Image) в архиве всегда присваивается индекс 1, 2, 3, 4…
Узнаём индексы всех релизов. Открываем командную строку администратора и вводим команду:
Dism /Get-WimInfo /WimFile:F:\sources\install.esd (где F:, буква виртуального диска с файлами Windows 10, папкой sources и файлом install.esd).
Нам нужна Windows 10 Профессиональная (индекс образа 1).
Следующей командой я разворачиваю файл install.esd на виртуальный диск VHD (раздел G:)
Dism /apply-image /imagefile:H:\sources\install.esd /index:1 /ApplyDir:G:\
где H:\sources\ — адрес расположения файла install.esd,
index:1 — индекс Windows 10 Профессиональная,
G: — виртуальный диск VHD (раздел G:).
Файл install.esd развёрнут на виртуальный диск VHD (раздел G:).
Следующим этапом мы произведём удаление встроенных в Windows 10 приложений из установочного дистрибутива при помощи Windows PowerShell
Открываем Windows PowerShell
и первым делом с помощью команды:
Get-AppxProvisionedPackage -Path G:\ (где G:\ буква диска с развёрнутой Windows 10) получаем информацию о пакетах приложений, встроенных в операционную систему.
Приложения можно удалять по одному или все вместе. Чтобы удалить одно приложение, нужно его выбрать. Выберем к примеру Microsoft 3D Viewer. Для начала скопируем полностью его описание.
и введём команду:
Remove-AppxProvisionedPackage -path G:\ -PackageName Microsoft.Microsoft3DViewer_1.1702.21039.0_neutral_~_8wekyb3d8bbwe (где G:\ буква диска с развёрнутой Windows 10).
Приложение Microsoft 3D Viewer удалено.
Проверить это можно опять же командой Get-AppxProvisionedPackage -Path G:\
Если вы хотите избавится от всех встроенных в Windows 10 приложений сразу, введите команду:
Get-AppxProvisionedPackage -path G:\ | Remove-AppxProvisionedPackage -path G:\
Все встроенные пакеты приложений удалены из дистрибутива.
Теперь настало время сжать распакованную на раздел (G:) Windows 10 в файл-образ install.wim
Установочный ISO-образ Windows 10 подсоединён у нас к виртуальному дисководу (H:). Копируем всё его содержимое
и вставляем скопированное в созданную, в произвольном месте, папку с именем 1.
Я создал папку 1 на диске (E:). Заходим в папку 1.
Здесь нам нужно войти в папку sources.
В папке sources удаляем файл-образ install.esd, который является файлом образом Win 10. Создаём вместо него файл-образ install.esd, который не будет содержать встроенных приложений Win 10.
Открываем командную строку администратора и вводим команду:
Dism /capture-image /imagefile:E:\1\sources\install.wim /CaptureDir:G:\ /Name:Pro
данная команда архивирует Windows 10 в файл-образ install.wim,
который будет расположен вместо удалённого нами файла install.esd по адресу E:\1\sources\.
Теперь ещё больше сжимаем файл install.wim в файл install.esd командой:
Dism /Export-Image /SourceImageFile:E:\1\sources\install.wim /SourceIndex:1 /DestinationImageFile:E:\1\sources\install.esd /Compress:recovery
В результате в папке E:\1\sources\ находятся теперь два файла: install.wim и install.esd.
install.wim удаляем.
Вот практически и всё. Осталось только превратить папку 10 с файлами Windows 10 в установочный ISO-дистрибутив
Установите «Комплект средств для развертывания Windows (Windows ADK)».
Для Windows 10, скачать можно здесь:
https://developer.microsoft.com/ru-ru/windows/hardware/windows-assessment-deployment-kit
для Windows 8.1 здесь
https://www.microsoft.com/ru-ru/download/details.aspx?id=39982
После установки запускаем среду средств развёртывания и работы с образами.
вводим команду:
Oscdimg /u2 /m /bootdаta:2#p0,e,bE:\1\boot\Etfsboot.com#pef,e,bE:\1\efi\microsoft\boot\Efisys.bin E:\1 E:\Windows10.iso
где:
u2, это файловая система UDF, а m — размер образа без ограничений.
b — загрузочный сектор записать etfsboot.com, путь к файлу etfsboot.com при указании b(boot) пишется без пробела: bE:\1\boot\etfsboot.com
bE: — где E: — буква диска.
E:\1 — создать ISO-образ из файлов и папок, находящихся на разделе E: в папке 1.
E:\Windows10.iso — созданный образ разместить на разделе E:
присвоить имя образу — Windows10 (без пробела).
Дистрибутив Windows10.iso на диске (E:) готов и не содержит встроенных приложений.
Если с помощью данного ISO-образа создать загрузочную флешку и установить Windows 10, то встроенных приложений у вас не будет.
Читайте по этой теме: Как удалить приложение из магазина Windows 10
Открытие PDF на iOS (для iPhone/iPad)
iBooks
На устройствах под управлением iOS электронные документы, в том числе и файлы ПДФ, можно открывать с помощью стандартной программы iBooks.
Books также позволяет открывать вложения файлов в электронной почте и проводнике.
OfficeSuite 6 iOS
Если вы предпочитаете использовать стороннее ПО для просмотра книг и документов, советуем выбрать OfficeSuite 6.
Эта программа максимально приближена по своему функционалу к полноценному просмотрщику и редактору документов и является неким аналогом MS Office на компьютере.
В программе вы сможете просмотреть pdf или создать документы в формате docx, xls, ppts. Созданные ранее офисные документы docx можно пересохранять в формат pdf.
Рис. 13. Приложение OfficeSuite 6 на iOS
Почему клавиши на MacBook периодически залипают
Клавиши начинают залипать только из-за того, что под них попадают инородные частицы. Других вариантов нет, и кнопки даже со сломанным механизмом так себя не ведут.
Если под кнопку что-то попало, это мешает ей нажиматься, и вам кажется, что она банально прилипла к основанию. Поэтому и говорят, что клавиша «залипла».
О проблеме начали активно писать в 2015 году. Мир увидел 12-дюймовый MacBook с клавиатурой типа «Бабочка». Новый механизм получился куда меньше в размерах, поэтому чистота для него оказалась критичней, чем для привычных «Ножниц».
В 2017 году «Бабочку» обновили до 2-го поколения, проблема стала проявляться реже, но осталась.
Тем не менее, в сервисах говорят, что к ним регулярно обращаются не только владельцы новых MacBook, но и старых. Почему?
Остатки пищи и пыль. Да, это самые частые гости вашей клавиатуры, которые с удовольствием находят укромные места под клавишами и мешают им нажиматься.
Если едите возле MacBook, уже столкнулись или столкнетесь с этой проблемой в ближайшем будущем.
Если не едите возле MacBook, на него все равно падает пыль, поэтому от залипания все равно не скроетесь.
Кусочки кожи и пот. Микроскопические части вашего тела в меньшей степени, но также могут стать причиной залипания клавиш.
Чтобы минимизировать эффект, не забывайте соблюдать гигиену — просто чаще мойте руки с мылом.
Чай и вода с сахаром. Жидкости с сахаром критичны для клавиатуры. В данном случае избавиться от залипания полноценно не получится даже после чистки.
Еще до нового года я разлил чай с сахаром на клавиатуру своего MacBook — жидкости было минимум, ее быстро удалили в ближайшем сервисе, но спасти клавиатуру мне так и не удалось.
Единственным правильным решением оказалась замена клавиатуры. Это я и сделал.
Проблема 2: Я расскажу вам, как убить аккумулятор
Работать за большим монитором намного приятнее. Помещается много окон, можно эффективно расположить рабочее пространство, радуют реалистичные цвета достойной матрицы (эра ЭЛТ уже в далеком прошлом) и не так устают глаза. Нормальные люди для такой цели покупают Mac Mini или Mac Pro. Наш человек – подключает ноутбук через Display/Thunderbolt Port, дополняет это фирменной Apple Keyboard и Magic Trackpad, и чувствует себя «победителем по жизни».
К кому отношусь я, думаю, вы уже поняли. 24 часа в сутки MacBook красуется на моем рабочем столе, никогда не выключается (благо энергопотребление у него минимально) и все это время подключен к сетевому адаптеру.
После покупки уже мой MacBook Air мог похвастать тремя часами автономной работы. Полгода эксплуатации в режиме «системный блок» и время автономной работы сократилось до 40 минут, а количество циклов заряда перевалило за отметку в 650. Посмотреть можно в меню Об этом Mac -> Отчет о системе -> Количество циклов перезаряда.
На официальном сайте Apple указана гарантия на сохранение 80% емкости после 1000 циклов подзарядки, но, видимо, инженеры компании подразумевают более адекватный вариант эксплуатации.
Подробнейшая инструкция для тех, кто решился.
Не повторяйте моих ошибок и относитесь к аккумулятору вашего Mac бережно. Как это делать расскажу ниже.
Чем это чревато? Ты чувствуешь себя постоянно привязанным к розетке, а на вопрос: «У тебя есть ноутбук», попросту затрудняешься ответить.
Вердикт. Решено – настало время генеральной профилактики. Первый пункт в списке – замена термопасты на процессоре со всеми вытекающими устранениями пыли. Второй – замена аккумулятора.