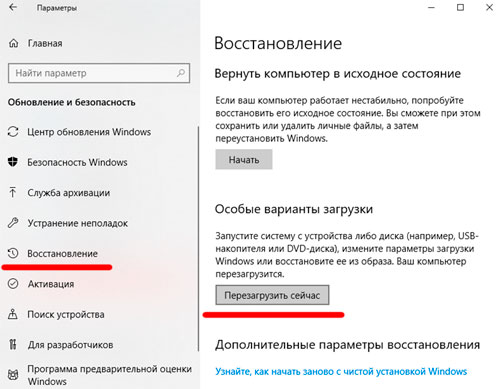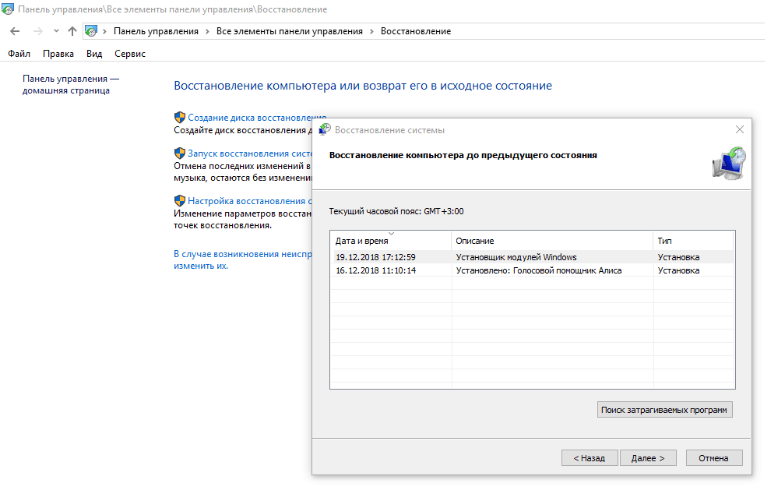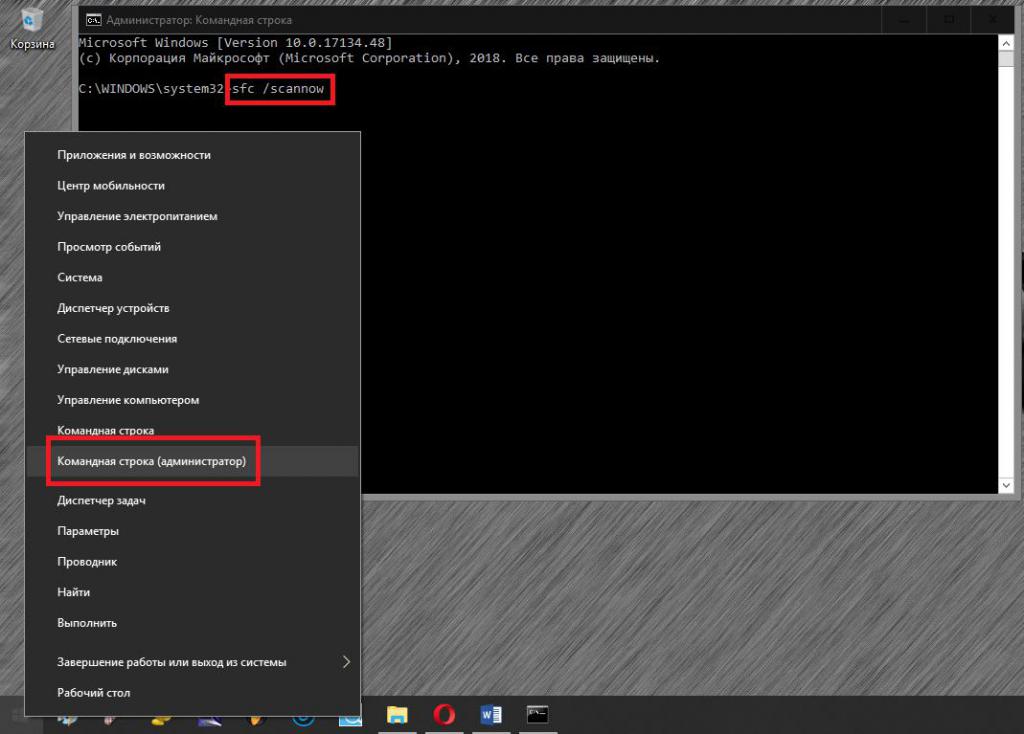Critical process died in windows 10: 8 ways to fix it
Содержание:
- Как исправить ошибку CRITICAL PROCESS DIED
- Тестируем аппаратную конфигурацию
- Причины возникновения синего экрана Critical Process Died
- Устраняем проблему
- Windows 10 ошибки при запуске
- Дополнительные способы
- Удаление последнего обновления
- Что делать (официальные советы)?
- Conclusion
- Тестируем аппаратную конфигурацию
- Исправление BSOD «CRITICAL_PROCESS_DIED»
- Critical process died Windows 10 как исправить?
- Еще варианты
- Анализ ошибки
- Признаки ошибки
- 4 fixes for Critical Process Died
- Перебор кодов из памяти устройства или автонастройка
- Журнал
Как исправить ошибку CRITICAL PROCESS DIED
Если возникает рассматриваемый «синий экран смерти», первым делом нужно проверить, нет ли конфликта при работе драйверов. В этом поможет бесплатное приложение BlueScreenView, которое может считать информацию с сохраненных дампов памяти, определив, какие драйвера отключились перед возникновением ошибки и появлением «синего экрана смерти».
Установив указанную программу, запустите ее и посмотрите последние ошибки и, что их вызывало. В нижней части окна программы будет отображено красным, сбои в каких драйверах привели к появлению ошибки CRITICAL PROCESS DIED.

Обратите внимание: Существует еще одно приложение, которое позволяет определить причину «синего экрана смерти» и сразу узнать проблемный драйвер. Данное приложение называется WhoCrashed, можете воспользоваться им при необходимости
Важно: Бывают ситуации, когда не удается запустить Windows из-за возникновения ошибки CRITICAL PROCESS DIED сразу после входа в систему. В таком варианте рекомендуем попробовать запустить безопасный режим
Если и безопасный режим не работает, ниже будет приведена инструкция, что делать в данном случае.
Если после переустановки драйверов ошибка CRITICAL PROCESS DIED и «синий экран смерти» продолжают беспокоить, рекомендуем провести следующие действия:
- Методично переустановить все драйвера основных комплектующих компьютера. В случае если проблема возникает на ноутбуке, это сделать довольно просто, загрузив необходимое программное обеспечение с официального сайта производителя ноутбука. Когда CRITICAL PROCESS DIED возникает на стационарном компьютере, придется искать драйвера отдельно для материнской платы, видеокарты, процессора и так далее. Использование специальных программ, позволяющих быстро установить все драйвера на компьютер, не рекомендуется;
- Использовать одну из точек восстановления (если таковые имеются), восстановив компьютер до момента, когда не имелось проблем с ошибкой CRITICAL PROCESS DIED;
- Убедиться в целостности системных файлов, выполнив необходимые проверки. Самый простой способ проверить отсутствие повреждения системных файлов, это запустить командную строку от имени администратора и использовать команду sfc /scannow;
- Проверить компьютер на наличие вирусов. Также рекомендуется попробовать запустить компьютер с отключенным антивирусом, если он установлен;
- Восстановить реестр. Особенно это актуально, если проблема возникла после внесения каких-либо изменений в реестр или использования специализированных приложений для удаления «мусора» из реестра;
- Выполнить сброс операционной системы. Это можно сделать из среды восстановления, если выбрать пункты «Поиск и устранение неисправностей» — «Вернуть компьютер в исходное состояние».
Если ни один из приведенных выше советов не помог решить проблему, рекомендуем вспомнить, какие действия выполнялись с компьютером перед тем, как начала проявляться ошибка CRITICAL PROCESS DIED. Например, она может возникать после подключения USB-периферии. В такой ситуации нужно попробовать отключить USB-устройство и удалить автоматически (или ручным образом) установленные драйвера для него.
Тестируем аппаратную конфигурацию
Убедимся, что сбой BSOD failed service 0x000000ef не мог произойти по причине проблем в аппаратной конфигурации ПК. Используем для этой цели встроенные тесты операционной системы.
- Запускаем «Проводник». Выбираем в области быстрого перехода пункт, отмеченный единицей. Выделяем в общем поле системный диск. Переключаемся на вкладку «Компьютер» и нажимаем на обозначенный четверкой параметр.
- Открывается окно свойств системного диска. Переходим на вкладку «Сервис» и выбираем отмеченный пункт.
- Система выдаст предупреждение о готовности к проверке. Если в процессе будут обнаружены ошибки, для их устранения потребуется произвести перезагрузку ПК.
- Полученное уведомление свидетельствует о том, что сбойные сектора на HDD не найдены.
- Продолжаем проверку, проведя тест RAM. Откроем панель управления и выберем раздел «Администрирование».
- Проматываем список доступных инструментов до отмеченного на скриншоте пункта.
- Запускаем встроенное средство проверки RAM. Выполняем рекомендации и соглашаемся на немедленную проверку с перезагрузкой.
- Проверка выполняется в два этапа.
По окончании происходит автоматическая загрузка ОС. При выявлении ошибок пользователь получает отчет о неполадках.
Причины возникновения синего экрана Critical Process Died
Ошибка critical process died в Windows 10 возникает, если один из критически важных процессов повреждён или целостность системных файлов нарушена.
Критические процессы, необходимые для корректной работы системы являются:
- csrss.exe — Процесс исполнения клиент-сервер
- wininit.exe – автозагрузка приложений и процессов
- logonui.exe –Вход в систему
- smss.exe — подсистема управления сессиями
- services.exe – Управление системными службами
- conhost.exe – процесс обработки консольных окон
А причин, по которым работа эти процессов нарушена может быть несколько:
1. Самая частая – драйверы устройств. После установки свежей версии драйвера, которая может быть несовместима с оборудованием, ошибка может проявляться каждый раз при попытке использовать это устройство.
2. Нарушение целостности системных файлов. К этой причине можно отнести как вирусы, некорректную работу приложений для оптимизации и вредоносное ПО. А также и обновления Windows 10, но в этом случае, вероятнее, что проблема кроется в драйверах, которые несовместимы с новой версией.
Это основные причины возникновения ошибки Critical Process Died Windows 10. Рассмотрим быстрые способы решение этой проблемы.
Устраняем проблему
Обычно при появлении ошибки «critical process died» и синего экрана, ОС спустя некоторое время перезапускается. Если система запустится в нормальном режиме и не вылетит, в первую очередь нужно сделать следующие манипуляции:
- Отключить лишние антивирусные программы и оставить одну рабочую, в случае если на ПК установлены 2 и более.
- Если производился разгон параметров ПК посредством БИОСа, то необходимо вернуть заводские значения.
- Выключить компьютер и очистить от пыли, проверить работоспособность кулера, разъёмы, детали не должны плотно прилегать друг к другу.
- Проверить температуру нагрева, в случае высоких показателей обеспечить хорошую циркуляцию воздуха в системном блоке и позаботиться о дополнительном охлаждении.
Если проблема возникла на ноутбуке, то не стоит его вскрывать, эти действия повлекут за собой потерю гарантии. Его рекомендуется отнести в ремонт, а до этого просто оставить выключенным на некоторое время. Особенно в том случае, когда корпус явно перегрелся.
Windows 10 ошибки при запуске
Большинство пользователей Windows 10 сталкивались с проблемой, когда при запуске компьютера появляется синий экран с информацией, о том, что возникла ошибка (без каких-либо данных о вызвавших ее факторах).
Рассмотрим основные проблемы, которые возникают при включении компьютера с Windows 10, и пути их решения.
CRITICAL_PROCESS_DIED
Наверное, чаще всего юзеры видят на экране синий фон со смайликом, передающим отрицательную эмоцию, и сообщение, что при запуске Виндовс возникла ошибка.
Далее на дисплей монитора будет выведено показанное ниже окно с кнопками, одна из которых позволяет перезагрузить систему, что порой приводит к решению неполадки, или выполнить ее возобновление.
В первый раз попробуйте перезагрузить Windows 10, а когда это не поможет – восстановите ее, используя одну из последних точек отката.
На этом этапе важно знать, какие действия вероятнее всего вызвали неполадку при запуске Windows 10, дабы возобновить ее с первого раза, а не выполнять откаты бесконечно, выбирая каждый раз более старую точку восстановления. Если перед перезагрузкой или выключением ПК проводилось обновление ОС или инсталляция драйвера/программы – выбирайте точку восстановления, созданную системой перед выполнением этой операции
Boot Failure
Данная ошибка говорит о невозможности обнаружить загрузочную запись на логическом системном диске.
Решений здесь несколько:
- проверяем правильность приоритетности загрузочных устройств в BIOS или UEFI (возможно, компьютер начинает грузиться с подключенной флешки);
- далее делаем проверку SSD или системного раздела на наличие поврежденных секторов;
- выполняем восстановление загрузчика Виндовс, используя «Восстановление системы», загрузившись с установочного диска.
На последнем варианте остановимся подробнее, потому как не все новички поняли, о чем идет речь.
Посмотрите ещё: Процесс установки драйверов на Windows 10
- Выбираем пункт дополнительных параметров загрузки, отвечающий за поиск неисправностей и их устранение.
- В меню с дополнительными параметрами запуска Windows 10 выбираем обозначенный на скриншоте пункт, дабы установщик выполнил восстановление загрузочной записи.
Далее средство возобновления выполнит все действия в автоматическом режиме и перезагрузит компьютер.
Operating system wasn’t found
Описанная в этом разделе ошибка появляется при запуске компьютера – сразу после инициализации его аппаратной составляющей. Ее причиной являются аппаратные или логические повреждения накопителя, с которого система пытается считывать информацию, ведь найти и извлечь информацию из загрузчика не удалось.
В таком случае есть все предпосылки считать, что жесткий или твердотельный диск работает в нештатном режиме (возможно, перед этим работа не была завершена корректно).
Попробуйте отключить и заново подключить носитель при помощи иного свободного шлейфа. Проверьте поверхность носителя на наличие битых секторов, которые могут служить причиной невозможности получить доступ к содержащейся в них системной информации. Восстановление Windows 10 в таком случае выполнять не рекомендуется – лучшим решением будет переустановка ОС с полным форматированием раздела. Тогда произойдет проверка будущего системного раздела на присутствие неисправных секторов с их последующим исправлением или переназначением.
Другие распространенные ошибки
Кратко рассмотрим остальные, менее распространенные неполадки, которые возникают во время запуска «десятки».
Ошибка 0x800F0923 – один из используемых на компьютере драйверов или программных продуктов несовместим с текущим обновлением/редакцией Виндовс.
Если восстановление системы с последующим обновлением всех установленных драйверов/программ (или удаление несовместимых с текущим обновлением продуктов) не помогло, обращайтесь в поддержку Microsoft.
- Ошибка с кодом 0x80200056 – скорее всего, процесс выполнения обновления был прерван и компьютер нуждается в повторном запуске апдейта для исправления неполадок в функционировании.
- Черный экран при включении компьютера – загрузитесь в безопасном режиме и включите режим с низким разрешением.
Посмотрите ещё: Как перейти с Vista на Windows 10
Далее поочередно выключаем каждый из видеоадаптеров и перезапускаем ПК для определения проблемного. Если используете одну видеокарту, выполните обновление, а в случае невозможности подключиться к интернету – откат драйверов для нее.
(Visited 6 566 times, 12 visits today)
Дополнительные способы
Кроме стандартных решений проблемы, существуют и другие способы, которые могут оказаться эффективными. Рассмотрим их подробнее:
- Выполните сброс операционной системы. Данная функция позволяет откатить Windows 10 к первоначальному состоянию, сбросив все настройки. При этом у пользователя есть возможность сохранить важные данные.
- Восстановите реестр.
- Откатите ОС, используя точки восстановления.
- Проверьте компьютер на вирусы. Они являются основным источником многих проблем.
- Выполните проверку жесткого диска. При обнаружении неисправности отремонтируйте или замените его.
- Проверьте оперативную память «ОЗУ» через программу «Memtest86+» или штатным средством.
- Обновите Windows до последней версии.
- Замените блок питания. Не буду писать про диагностику, поскольку для ее выполнения потребуется обзавестись специальным оборудованием. Что на мой взгляд является не самым лучшим решением для разового случая. Также его можно отнести в сервисный центр на диагностику. Но это рекомендуется делать только с дорогими блоками питания, поскольку это может выйти в неплохую сумму, которой было бы достаточно для замены бюджетного БП.
- Обновите биос до последней версии.
- Отключите режим сна и гибернацию.
- Воспользуйтесь чистой загрузкой. Это не только может устранить проблему, но и увидеть причину появления. Как правило, ей становится сторонняя программа.
Если ни один из способов не помог решить проблему, то постарайтесь вспомнить, какие действия привели к ошибке critical process died, проанализируйте закономерности и попробуйте исправить это. В крайнем случае можно выполнить повторную установку Windows 10.
Удаление последнего обновления
Способствовать появлению синего экрана может недавнее обновление Windows 10, 8. Особенно, если оно завершилось не удачно или установленный пакет содержит ошибки.
В таком случае правильным решением станет удаление последних обновлений.
- Жмем «Win + I» и открываем «Обновление и безопасность».
- Переместитесь в раздел «Центр обновления» и откройте «Журнал обновлений».
- Нажмите «Удалить обновления», после чего отобразится полный их список.
- Ориентируясь на дату установки выберите нужное в самом верху нажмите «Удалить».
- Подтвердите процедуру и дождитесь ее завершения.
По окончанию перезапустите Пк.
Что делать (официальные советы)?
Вы уже поняли, что с Майкрософт шутки плохи. Не мешайте им собирать необходимую им информацию с наших операционных систем. Специалист поддержки предлагает два пути решения (answers.microsoft.com/en-us/windows/forum/windows_10-update/windows-10-upgrade-error-critical-process-died/f35c9848-3c3b-47e9-83aa-f576f5dea3cc?auth=1)
Мы начнём именно с них, чтобы не упустить чего-нибудь важного
Путь первый
Попробовать поработать в безопасном режиме. Войти в него можно через командную строку средства восстановления, применяя bcdedit для установки нужного параметра, либо удерживая shift при перезагрузке. Доступны также конфигурации msconfig, но этот путь рекомендуется обходить стороной, чтобы не наворотить чего.
Если ПК не выдаёт ошибки, ставьте десятку вчистую и начинайте понемногу добавлять ПО и драйверы.
Путь второй
Установить все доступные обновления и драйверы. Но только лишь с официальных сайтов. Посмотреть, что будет дальше.
Не сложно заменить, что оба пути не отличаются оригинальностью. И судя по тому, что ответ лайкнуло в 10 раз меньше людей, нежели заявили о проблеме, нужно почитать что там пишут юзеры.
Conclusion
On this page, we explained what is Critical Process Died error on Windows PC, and the causes of this issue. Note that as this error comes out randomly, we highly suggest you create a system backup in advance.
You may refer to: How to Create Windows 10 Backup System Image for a guide.
Among the 10 fixes that we listed on this page, we suggest you boot up PC into safe mode first. Then run EaseUS Partition Master to fix the internal file system error on your computer drive.
Download Now
Windows 10 is supported
If you are experienced in computer management, CHKDSK, SFC, DISM commands are also able to help you out of the Critical Process Died error.
Тестируем аппаратную конфигурацию
Убедимся, что сбой BSOD failed service 0x000000ef не мог произойти по причине проблем в аппаратной конфигурации ПК. Используем для этой цели встроенные тесты операционной системы.
- Запускаем «Проводник». Выбираем в области быстрого перехода пункт, отмеченный единицей. Выделяем в общем поле системный диск. Переключаемся на вкладку «Компьютер» и нажимаем на обозначенный четверкой параметр.
- Открывается окно свойств системного диска. Переходим на вкладку «Сервис» и выбираем отмеченный пункт.
- Система выдаст предупреждение о готовности к проверке. Если в процессе будут обнаружены ошибки, для их устранения потребуется произвести перезагрузку ПК.
- Полученное уведомление свидетельствует о том, что сбойные сектора на HDD не найдены.
- Продолжаем проверку, проведя тест RAM. Откроем панель управления и выберем раздел «Администрирование».
- Проматываем список доступных инструментов до отмеченного на скриншоте пункта.
- Запускаем встроенное средство проверки RAM. Выполняем рекомендации и соглашаемся на немедленную проверку с перезагрузкой.
- Проверка выполняется в два этапа.
По окончании происходит автоматическая загрузка ОС. При выявлении ошибок пользователь получает отчет о неполадках.
Исправление BSOD «CRITICAL_PROCESS_DIED»
Данная ошибка своим появлением сигнализирует о том, что некий процесс, системный или сторонний, завершился со сбоем и привел к аварийному завершению работы ОС. Исправить ситуацию будет довольно сложно, особенно неопытному пользователю. Это обусловлено тем, что на первый взгляд определить виновника просто невозможно. Впрочем, есть способы сделать это, прибегнув к помощи специального софта. Существуют и другие варианты решения проблемы, и о них мы расскажем ниже.
Причина 1: Драйвера
Наиболее вероятной причиной возникновения данной ошибки являются некорректно работающие или несовместимые драйвера. Особенно это касается ноутбуков. Windows 10 способна самостоятельно скачивать и устанавливать ПО для устройств – чипсетов, встроенных и дискретных видеокарт. Функция весьма полезная, но эти пакеты, формально подходящие к вашему оборудованию, могут вызывать различные сбои. Выходом здесь является посещение официального сайта производителя ноута, загрузка и установка соответствующих «дров».
На нашем сайте собраны статьи с инструкциями по поиску и установке драйверов на лэптопы большинства известных брендов. Найти их можно по запросу в поисковой строке на главной странице.
Возможно, информации о конкретной модели вы не найдете, но действия для одного и того же производителя будут аналогичные.
В том случае, если у вас стационарный компьютер или переустановка ПО не помогла, придется выявить и удалить «плохой» драйвер вручную. Для этого нам понадобится программа WhoCrashed.
Для начала необходимо убедиться, что система сохраняет дампы памяти после того, как возникает экран смерти.
- Нажимаем правой кнопкой мыши по ярлыку «Этот компьютер» на рабочем столе и идем в «Свойства».
Переходим к «Дополнительным параметрам».
Жмем кнопку «Параметры» в блоке, отвечающем за загрузку и восстановление.
В разделе записи отладочной информации в выпадающем списке выбираем малый дамп (он занимает меньше места на диске) и нажимаем ОК.
В окне свойств снова жмем ОК.
Теперь нужно установить WhoCrashed и дождаться возникновения очередного BSOD.
- После перезагрузки запускаем программу и нажимаем «Analyze».
На вкладке «Report» прокручиваем текст вниз и ищем раздел «Crash Dump Analysis». Здесь представлены описания ошибок из всех существующих в системе дампов
Обращаем внимание на тот, что имеет наиболее свежую дату
Самая первая ссылка и есть название проблемного драйвера.
Перейдя по ней, мы попадем в поисковую выдачу с информацией.
К сожалению, подходящий дамп нам добыть не удалось, но принцип поиска данных остается таким же. Необходимо определить, какой программе соответствует драйвер. После этого проблемный софт нужно удалить. Если будет выяснено, что это системный файл, исправлять ошибку придется другими способами.
Причина 2: Вредоносные программы
Говоря о вредоносных программах, мы имеем в виду не только традиционные вирусы, а и софт, скачанный с торрентов или варезных сайтов. В нем обычно используются взломанные исполняемые файлы, которые могут приводить к нестабильной работе ОС. Если на вашем компьютере «живет» такое ПО, то его необходимо удалить, желательно с помощью программы Revo Uninstaller, а затем очистить диск и реестр.
Что касается вирусов, то здесь все ясно: они способны значительно усложнить жизнь пользователя. При малейшем подозрении на заражение нужно незамедлительно принять меры по их розыску и ликвидации.
Причина 3: Повреждение системных файлов
Обсуждаемая сегодня ошибка может возникать из-за повреждения системных файлов, отвечающих за работу служб, драйверов и течение различных процессов. Такие ситуации возникают из-за вирусных атак, установки «плохих» программ и драйверов или «кривых рук» самого пользователя. Решить проблему можно, восстановив данные с помощью встроенных консольных утилит.
Причина 4: Критические изменения в системе
Если приведенными способами избавиться от BSOD не удалось, или система вовсе отказывается загружаться, выдавая синий экран, следует задуматься о критических изменениях в файлах ОС. В таких случаях необходимо воспользоваться возможностями восстановления, предусмотренными разработчиками.
Заключение
BSOD с кодом «CRITICAL_PROCESS_DIED» — довольно серьезная ошибка и, возможно, исправить ее не получится. В такой ситуации поможет только чистая переустановка Windows.
Для того чтобы оградить себя от подобных неприятностей в будущем, соблюдайте правила по профилактике заражения вирусами, не устанавливайте взломанный софт и с осторожностью манипулируйте системными файлами и параметрами
Critical process died Windows 10 как исправить?
При обновлении до Windows 10 или после завершения данного процесса пользователи могут столкнуться с синим экраном смерти, который сопровождается ошибкой critical process died.
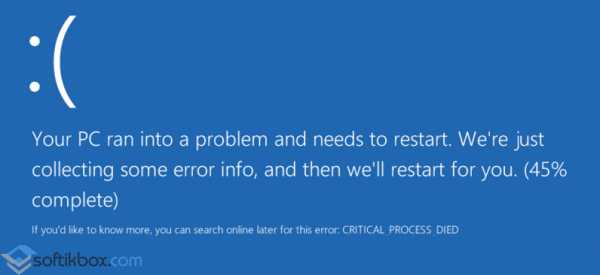
Возникает эта ошибка по разным причинам, а поэтому только после тщательной проверки ПК её можно устранить.
Причины возникновения ошибки
- Неправильно сконфигурированы, устарели или повреждены драйвера;
- Конфликт драйверов после установки новых комплектующих;
- Поражение системы вирусами;
- Повреждение реестра Windows 10;
- Повреждение системных файлов;
- Физическое повреждение жёсткого диска, наличие битых секторов;
- Повреждение планок оперативной памяти
Способы исправления ошибки critical process died в Windows 10
Прежде чем преступить к устранению ошибки critical process died в Windows 10, стоит отметить, что важно учитывать факт, на каком этапе работы системы возникает неполадка: на этапе загрузки или во время работы. Если синий экран смерти появляется после загрузки Windows 10, нужно запустить сканирование системы на наличие ошибок
Для этого запускаем командную строку с правами Администратора и вводим «sfs /scannow»
Если синий экран смерти появляется после загрузки Windows 10, нужно запустить сканирование системы на наличие ошибок. Для этого запускаем командную строку с правами Администратора и вводим «sfs /scannow».
После сканирования и исправления ошибок, перезагружаем компьютер.
Если же ошибка critical process died появляется сразу после загрузки системы, стоит загрузиться в безопасном режиме. Сделать это можно через меню «Оповещения», которое расположено в нижнем правом углу рабочего стола. Нажимаем на значок и с всплывающего меню выбираем «Все параметры».
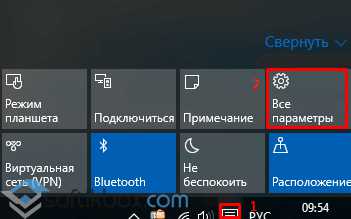
Откроемся окно «Параметров». Выбираем «Обновление и безопасность».
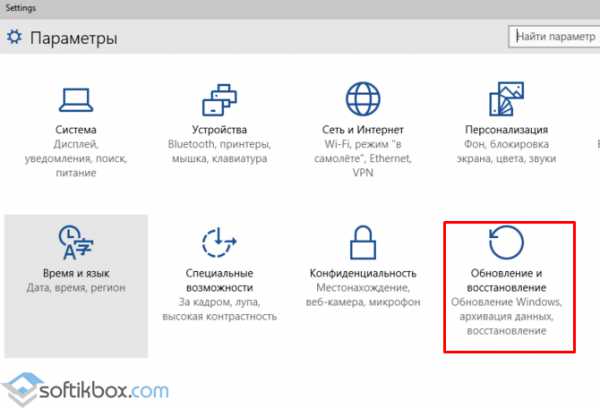
Переходим в раздел «Восстановление», нажимаем «Особые варианты загрузки».
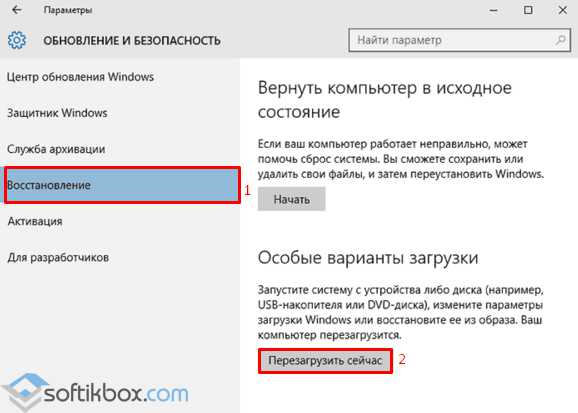
Компьютер перезагрузится и на экране появится окно синего цвета с дополнительными параметрами. Здесь выбираем «Параметры загрузки». И в следующем окне кликаем «Безопасный режим с загрузкой сетевых драйверов».
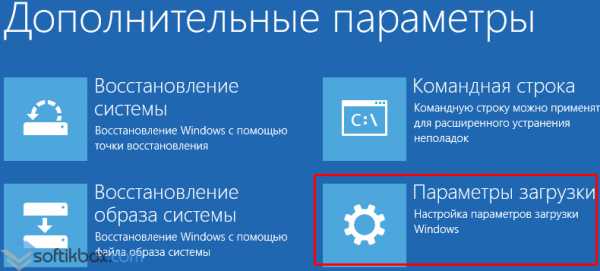
Этот вариант подходит потому, что часто ошибка critical process died возникает из-за повреждения драйверов. Их нужно будет обновить в безопасном режиме, а для этого нужен выход в интернет.
После загрузки в безопасном режиме, кликаем правой кнопкой мыши на иконке «Пуск» и выбираем «Диспетчер устройств».
В списке проверяем, нет ли оповещения об ошибках драйвера. Если нет, методом проб и ошибок поочередности обновляем драйвера к устройствам.

Перезагружаем ПК в обычный режим.
Если до появления ошибки в Windows 10 вы устанавливали программы и приложения, стоит их удалить. Данный процесс выполняем также в безопасном режиме.
В случае, когда вышеуказанные методы не помогли избавиться от ошибки, выполняем восстановление системы.
Также информацию об ошибке critical process died в Windows 10 можно получить с видео:
Еще варианты
Помимо основных решений проблемы существуют дополнительные варианты. Они помогут устранить многие ошибки в работе Виндовс, в том числе и criticalprocessdied
Сброс
Сброс системы позволит откатить ПК к первоначальному состоянию. Это решение позволит компьютеру стать таким же, как и при покупке. Сброс системы является лучшей альтернативой полной переустановки ОС. Такая процедура позволит сохранить все данные пользователя на ПК.
Чтобы сбросить ОС к первоначальному состоянию необходимо сделать следующее:
- Вызвать меню «Параметры » сочетанием клавишWin+I .
- Перейти к элементу «Обновления и безопасность» .
- Зайти в раздел «Восстановление» .
- В появившемся окне нажать кнопку «Начать» .
- В всплывающем окне выбрать один из вариантов: «Сохранить мои файлы» или«Удалить все» .
После чего компьютер сам сделает всю работу. После завершения процесса на ПК появятся стандартные программы. Работа ОС будет корректной.
Восстановление реестра
Так как компьютер работал корректно при последнем заходе в Виндовс, вероятнее всего, что тогда еще в ОС не произошло изменений, повлекших за собой ошибку. Поэтому самым логичным решением в этой ситуации будет откат реестра в предыдущее состояние.
Но это будет невозможно сделать если пользователь отключил автоматическое создание точек для восстановления. Если этого не произошло, то ОС самостоятельно создает себе пути возвращения в предыдущие состояния. Откатить систему можно следующим образом:
- Зайти в «Параметры».
- Перейти в «Обновления и безопасность».
- Нажать на «Восстановление» .
После чего появится окно восстановления. Чтобы его правильно произвести, достаточно следовать инструкциям на экране.
Убираем последние обновления Windows
Если ошибка появилась сразу же после загрузки обновлений, то самым правильным решением будет удалить их. Для этого необходимо проследовать по пути:
- Параметры (Win+I).
- Обновление и безопасность.
- Центр обновлений Виндовс.
- Просмотр журнала обновлений.
- Удалить обновления.
В открывшемся окне необходимо произвести удаление последних установленных обновлений. Выявить их можно по дате, указанной в журнале.
Переустановка Windows
Чтобы напрочь убрать все проблемы можно просто сделать чистую установку Виндовс на ПК. В случае с 10 версией ОС лицензия будет сохранена, если устанавливать ту же версию на ПК. Сделать это можно следующим образом:
- Создать загрузочную флешку с Виндовс с чистого ПК при помощи специальной утилиты;
- Подключить флешку к проблемному ПК и произвести перезапуск;
- Пропустить пункт о активации продукта;
- Выбрать форматирование только системного раздела;
- Выбрать очищенный раздел для установки на него новой Виндовс.
После чего произойдет установка ОС на ПК. Главное убедиться, что Виндовс работает стабильно и без ошибок. Для освобождения места на диске достаточно удалить папку windowsold
Анализ ошибки
Если пользователь может войти в ОС Windows после возникновения рассматриваемой неполадки – решение может оказаться очень простым.
Проанализировать возникшую ошибку сможет бесплатная утилита – BlueScreenView – скачать ее можно прямиком с сайта разработчика — http://www.nirsoft.net/utils/blue_screen_view.html.
Для проведения анализа необходимо сделать несколько простых шагов:
- Запустить скачанную программу BlueScreenView.
- Просмотру подлежат следующие файлы: *.sys, ntoskrnl.exe, hal.dll. Найти их можно в нижней панели программы, находятся в самом верху расположенной там таблицы. Рядом с рассматриваемыми файлами должен быть заполненным столбец: «Адресс в стеке».
- Просмотрите в интернете, каким драйверам принадлежат эти файлы, отыщите проблему. Как только пользователь определится с источником неполадок, можно найти драйвер на сайте производителя аппаратной части под его устройства.
К слову, имеется аналогичное приложение, если это по каким-то причинам не подошло. WhoCrashed – оно также помогает найти проблемные драйвера.
Признаки ошибки
Неисправность может проявлять себя в следующем:
- Появляется синий экран с ошибкой CRITICAL_PROCESS_DIED (завершение критического системного процесса) и активная программа прекращает работу.
- Периодическое проявление CRITICAL_PROCESS_DIED и автоматическая перезагрузка Windows.
- Зависание ОС на несколько секунд, выбивание окна с синим экраном и перезагрузка системы.
- Получение «синего экрана смерти» после запуска конкретной программы.
- Windows 10 с задержкой реагирует на команды, введенные с мыши и клавиатуры.
Важно отследить закономерность, после каких действий ОС проявилась неисправность. Этот анализ поможет в исправлении ошибки.
4 fixes for Critical Process Died
Here are 4 solutions for you to try. You may not need to try them all; just work your way down until you find the one works for you.
You’ll need to be logged into Windows on the problem computer to try any of these solutions. If you can’t log into Windows, power on and off your PC 3 times to perform a hard reboot and restart it in Safe Mode, then try these solutions.
What is Critical Process Died?
Critical Process Died blue screen of death, with the error code 0x000000EF, means that a critical system process is your computer died. The process can be so critical that it could damage your hard disk, your memory or, even very rare, your processor. But no worries, we got you covered. Read on and locate the solutions to this problem.
If this is the very first time you have this problem, your computer will restart and it’ll be back to normal. But if you’ve seen this error message many times, you need to do something about your PC, since it indicates that a critical system process is at fault.
Перебор кодов из памяти устройства или автонастройка
Первым делом включите телевизор. Настройка пульта ДУ может производится только при включенной технике.
- Используйте одновременно кнопки TV и OK. Нажмите их в одно время и не отпускайте пару секунд. Произойдет переход в режим пульта, который начнет программирование. Об удачном переходе можно понять по миганию светодиода на приборе – он должен мигнуть 2 раза.
- На пульте последовательно набрать цифры 991. Эта кодовая комбинация запускает автонастройку.
- Теперь переключайте каналы с помощью кнопки CH+. При каждом нажатии, пульт выберет нужный код из списка, сохраненного в его памяти, и отправит команду телевизору на отключение.
- Дождитесь выключения телевизора и подтвердите все действия кнопкой ОК. Данная операция сохранит кодовую комбинацию. Если на пульте два раза мигнул световой маячок, значит, настройка завершена успешно.