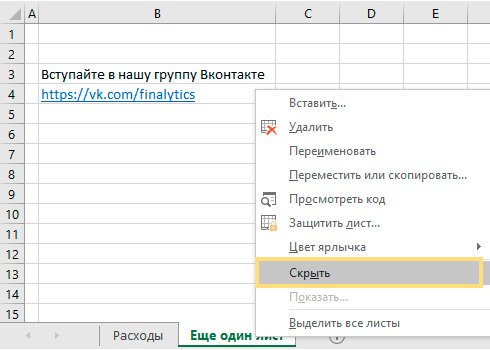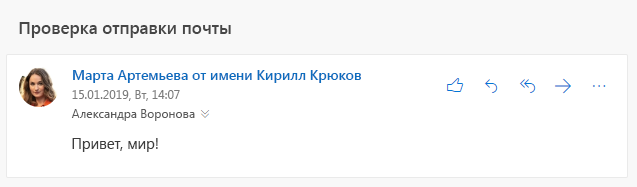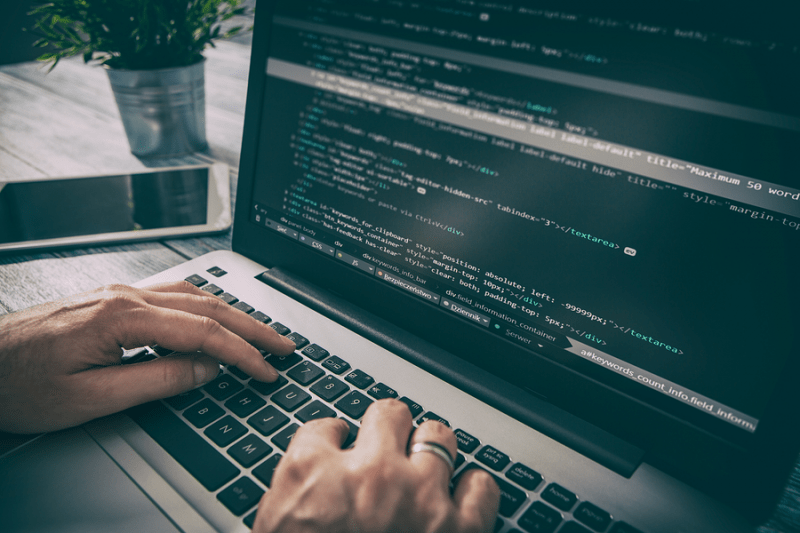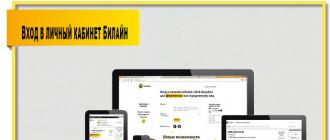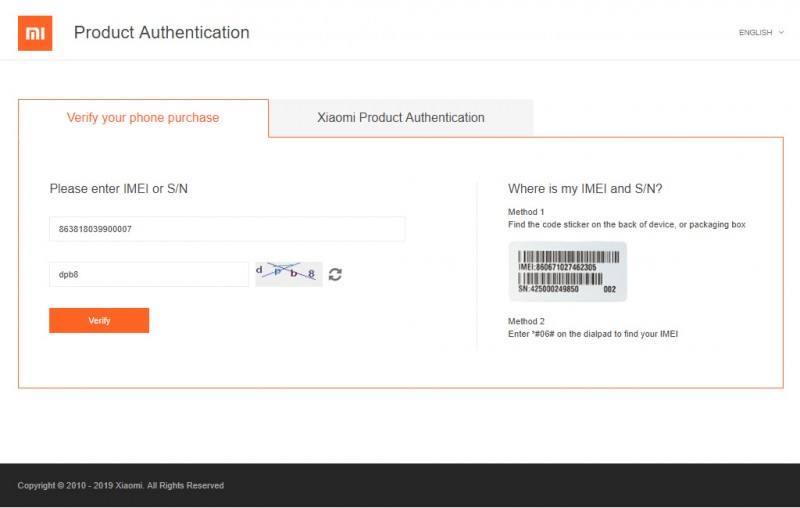Загрузка файла csv на лист excel
Содержание:
- Изменение разделителя в Excel
- Импорт содержимого CSV-файла в Excel
- CSV с разделителем запятая в UTF-8
- Как работать с надстройкой:
- Как открыть CSV в Excel
- Как открыть CSV в Excel – Неформатированный файл CSV в Excel
- Как открыть CSV в Excel – Получение внешних данных из текста в Excel
- Как открыть CSV в Excel – Импорт CSV файла в Excel
- Как открыть CSV в Excel – Импорт CSV файла. Шаг 1
- Как открыть CSV в Excel – Импорт CSV файла. Шаг 2
- Как открыть CSV в Excel – Импорт CSV файла. Шаг 3
- Как открыть CSV в Excel – Пропустить столбец при импорте CSV в Excel
- Как открыть CSV в Excel – Окно «Импорт данных»
- Как открыть CSV в Excel – CSV файл в Excel
- Нижнее подчеркивание на клавиатуре
- Открываем CSV файл в Excel
- Процедура открытия
- Экспорт в CSV из Excel: экспорт выбранных диапазонов без закрытия исходного файла
- Как открыть csv в Excel (файл правильно в Эксель)
- Информация была полезной? Поделись с друзьями!
- Подчеркивание текста в документе, предназначенном для печати
- Импорт и экспорт текстовых файлов (в формате TXT или CSV)
- Импорт из папки
- Импорт содержимого CSV-файла в Excel
- Просмотр файлов в Excel
- Как csv разделить +по столбцам в Excel
- Экспорт таблицы (диапазона ячеек) в CSV
- Постановка задачи
- Как перевести Excel файлы в CSV при наличии кодировки UTF-8
- Как перевести файлы в CSV с кодировкой UTF-8 и UTF-16
- Изменение разделителя в Excel
- Видео инструкция
Изменение разделителя в Excel
При создании CSV-файла Excel использует разделитель, установленный в региональных настройках Windows или iOS.
Поменять стандартный разделитель Excel на Windows, можно с помощью инструкции «Изменение разделителя списка для новых текстовых файлов» в статье Microsoft Office.
Если вы используете Excel на операционной системе macOS, вы можете изменить разделитель, перейдя в Системные настройки → Язык и регион → Дополнительно → Общие → Разделители чисел.
После изменения разделителя все программы на компьютере будут использовать новый символ. Вы можете вернуть стандартный символ, выполнив эти же действия.
Импорт содержимого CSV-файла в Excel
CSV – популярное расширение файлов, которые используются, в основном, для обмена данными между различными компьютерными программами. Чаще всего необходимости в открытии и редактировании таких документов нет. Однако в некоторых случаях перед пользователями может встать такая задача. Программа Excel позволяет это сделать, но в отличие от стандартных файлов в формате XLS и XLSX, простое открытие документа двойным щелчком мыши не всегда дает качественный результат, что может выражаться в некорректном отображении информации. Давайте посмотрим, каким образом можно открыть файлы с расширением CSV в Экселе.
CSV с разделителем запятая в UTF-8
Проблема с кодировкой
У меня на картинке показан обратный процесс: преобразования из ANSI в UTF-8 – но, думаю, вы это и сами заметилии, а принцип тот же.
Разделитель запятая в CSV
Теперь, что касается разделителя запятой. По сути, для Google Таблиц что-то менять не надо. Да и в англоязычной версии MS Excel это может прокатить, проверьте. Тем не менее, если нужна замена, то здесь следует учесть, что просто заменить запятую (,) на символ точки с запятой (;) не получится, т.к. в файле могут быть значения, содержащие этот символ. Они обычно помещены в кавычки. Например:
значение,1,»значение, с запятой»,
По идее здесь должна помочь настройка самой операционной системы Windows: Пуск > Панель управления > Язык и региональные стандарты. На вкладке «Форматы» кликаем кнопку «Изменить этот формат…» В открывшемся окне, на вкладке «Числа» замените «Разделитель элементов списка» на нужный, т.е. символ точки с запятой (;) меняем на запятую (,) .
Правда, у меня это не сработало. Да и менять настройки операционной системы, как по мне, дело не благодатное. Тем не менее, я решил указать этот вариант решения проблемы, т.к. на большинстве специализированных форумов ссылаются именно на него.
То, что помогло
Увы, но какой-то дополнительной обработки файлов с расширением .csv в MS Excel я не нашел. Тем не менее, есть возможность обработки, но только в том случае, если сменить расширение файла, например, на .txt . Так что меняем расширение файла и открываем его в Excel.
Появится окно «Мастер текстов (импорт)». Здесь вы можете выбрать формат исходных данных, начальную строку импорта и кодировку файла (нам нужна 1251 : Cyrillic ) . К слову, почему нужно было менять кодировку, когда её можно выбрать в мастере? Потому, что кодировки UTF-8, по крайней мере у меня, здесь нету. Кликаем кнопку «Далее».
На следующем шаге мы можем выбрать символ-разделитель, причем несколько. Ставим галочку «запятая» и убираем галочку «знак табуляции». Здесь же можно выбрать и символ ограничителя строк. Это тот, что используется для значений, в которых присутствуют спецсимволы (двойные кавычки, запятая, точка с запятой, новая строка и т.д.) . Вариант с двойной кавычкой, в моём случае, это то, что надо
Обратите внимание на поле «Образец разбора данных», данные стали таблицей. Кликаем кнопку «Далее»
На последнем шаге можно указать формат данных столбцов, правда выбор здесь не велик: общий (по умолчанию) , текстовый, дата и пропустить столбец. Последний вариант представляется мне наиболее интересным, т.к. позволяет сразу исключить ненужные столбцы. Просто выберите соответствующий столбец и кликните для него вариант «пропустить столбец». Кликаем кнопку «Готово».
Excel сформирует нужную нам таблицу, где мы можем задать нужную ширину столбцов и формат ячеек, но это уже совсем другая история. Отмечу лишь, что есть проблема с распознанием тех же процентов.
Как работать с надстройкой:
- Как экспортировать выбранный диапазон из Excel в CSV
- Как экспортировать значения или значения с форматом из Excel в CSV
- Как изменить стандартную запятую на разделитель точка с запятой, табуляция или вертикальная черта
- Как экспортировать в CSV диапазон с объединёнными ячейками
- Как сохранить данные Excel как CSV без закрытия Excel файла
Как экспортировать выбранный диапазон из Excel в CSV
- Выбелите таблицу или диапазон ячеек.
- Нажмите кнопку «Экспорт в CSV» на панели инструментов XLTools > Откроется диалоговое окно.
- Настройте параметры отображения данных в файле CSV и выберите разделитель.
- Нажмите ОК > Сохраните CSV файл на свой компьютер > Готово.
Как экспортировать значения или значения с форматом из Excel в CSV
Вы можете задать, как нужно отображать данные в результирующем файле CSV, без внесения изменений в исходные данные Excel.
- Выберите диапазон > Нажмите кнопку «Экспорт в CSV».
- Настройте параметры отображения значений в файле CSV:
- Выберите «Сохранить формат значения» > Экспортированные значения будут отображаться в том же формате, что задан в Excel, напр. 10%, 16 марта 2015 г., $40.
- Выберите «Сохранить значение» > Значения будут экспортированы в формате по умолчанию, напр. 0.1, 16.03.2015, 40.00.
Как изменить стандартную запятую на разделитель точка с запятой, табуляция или вертикальная черта
- Выберите диапазон > Нажмите кнопку «Экспорт в CSV».
- Выберите походящий разделитель между значениями в CSV файле результата:
- Запятая
- Точка с запятой
- Табуляция
- Вертикальная черта
Как экспортировать в CSV диапазон с объединёнными ячейками
- Выберите диапазон с объединёнными ячейками > Нажмите кнопку «Экспорт в CSV».
- Отметьте флажком «Дублировать значения при экспорте объединённых ячеек» > Надстройка продублирует содержимое объединённых ячеек в соответствующих местах текстовых строк в CSV.
Как сохранить данные Excel как CSV без закрытия Excel файла
Когда вы конвертируете Excel файлы через «Сохранить как…CSV», появляется сообщение: «Некоторые возможности станут недоступными». Далее, похоже, что ваш исходный XLSX-файл замещён CSV-файлом. На самом же деле, ваш исходный файл Excel был автоматически закрыт. Вместо него в интерфейсе Excel открываться только что сгенерированный файл CSV. Поэтому после каждой конвертации приходится снова и снова открывать исходный документ Excel. Это отнимает время и вносит риск потери несохранённых изменений исходных данных.
Надстройка «Экспорт в CSV» оптимизирует рутинный экспорт XLSX-в-CSV:
Выбелите диапазон > Нажмите «Экспорт в CSV» > Установите параметры CSV файла.
Нажмите ОК > Присвойте имя и сохраните файл на свой компьютер.
Готово
Обратите внимание, что исходный Excel файл остался открытым. Его расширение не изменилось.
При необходимости внесите изменения и продолжите — без перебоев — экспортировать другие диапазоны.
Вы можете также «Открыть CSV файл после экспорта», чтобы сразу увидеть результат. Файл откроется в новом окне Excel.
Появились вопросы или предложения? Оставьте комментарий ниже.
Как открыть CSV в Excel
Перейдем к примеру, в котором рассмотрим, как открыть CSV файл в Excel. Пусть у нас есть файл CSV формата, который будет выглядеть следующим образом, если его просто открыть с помощью Excel или другого текстового редактора.
Как открыть CSV в Excel – Неформатированный файл CSV в Excel
Для того чтобы представить данные из CSV файла в удобном виде, в виде таблицы, необходимо импортировать файл CSV в Excel. Разберем как вставить данные из CSV файла в открытую рабочую книгу Excel.
- Перейдите во вкладку « Данные », и в группе « Получение внешних данных » выберите пункт « Из текста ».
Как открыть CSV в Excel – Получение внешних данных из текста в Excel
- В открывшемся окне найдите в вашем компьютере CSV файл, который хотите открыть в Excel. Выберите его и нажмите кнопку «Импорт» либо дважды кликните по файлу.
Как открыть CSV в Excel – Импорт CSV файла в Excel
- Далее появится окно мастера импорта текстов.
Шаг 1. В поле « Формат исходных данных » у нас должен быть выбран пункт «с разделителями», так как в текстовом файле CSV элементы разделены запятыми.
В поле « Начать импорт со строки » мы указываем номер первой строки импортируемых данных. В нашем случае начнем с первой строки. И нажимаем кнопку « Далее ».
Как открыть CSV в Excel – Импорт CSV файла. Шаг 1
- Шаг 2. На втором этапе мы выбираем разделители и ограничители строк.
В поле « Символом-разделителем является :» мы выбираем символ, который разделяет значения в текстовом файле CSV. В нашем случае это запятая. Если в вашем CSV файле разделителями выступают другие символы, или он отсутствует в списке, то выбирайте пункт « другой :» и введите его в поле.
В поле « Ограничитель строк » мы выбираем “ . Нажимаем кнопку « Далее ».
Как открыть CSV в Excel – Импорт CSV файла. Шаг 2
Разберемся в каких случаях нужно выбирать определенный вид ограничителя строк.
Когда разделителем выступает запятая (,), а ограничитель строк – кавычки («), текст «Иванов, бухгалтер» будет импортирован в Excel в одну ячейку как Иванов, бухгалтер. Если ограничителем строк выступает одинарная кавычка или он не задан, то текст «Иванов, бухгалтер», импортированный в Excel будет разбит на две ячейки как «Иванов», «бухгалтер «.
- Шаг 3. В группе « Формат данных столбца » задаем формат данных для каждого столбца в предпросмотре « Образец разбора данных ».
Как открыть CSV в Excel – Импорт CSV файла. Шаг 3
В случае, если какой-то столбец не нужно импортировать из CSV файла выберите пункт пропустить .
Как открыть CSV в Excel – Пропустить столбец при импорте CSV в Excel
Нажимаем кнопку « Готово ».
- После мастера импорта текста появится окно «Импорт данных»:
Как открыть CSV в Excel – Окно «Импорт данных»
В группе « Куда следует поместить данные » выбираем расположение наших импортируемых данных из CSV в Excel. Если выбираем поле « Имеющийся лист », то указываем адрес ячейки. А если хотим расположить на новом листе, то – пункт « Новый лист ». Мы выберем « Имеющийся лист ». Нажимаем кнопку « ОК ».
В итоге мы получили вот такую таблицу:
Как открыть CSV в Excel – CSV файл в Excel
Ну вот и все, теперь вы с легкостью можете открыть CSV в Excel, и далее работать с полученными табличными данными привычными инструментами MS Excel.
Нижнее подчеркивание на клавиатуре
Подчеркивание фразы в тексте
- Выделите нужный фрагмент текста мышью. Выделяем нужный фрагмент текста мышью
- Одновременно нажмите на клавиатуре кнопки «Ctrl+U». Одновременно нажимаем на клавиатуре кнопки «Ctrl+U»
Выделение полей в документе
- Откройте новый документ в текстовом редакторе Ворд. Ставим курсор мышки вначале первой строки. Открываем новый документ, ставим курсор мышки вначале первой строки
- Зажмите клавишу «Shift»+значок «–». Зажимаем клавишу «Shift»+значок «–»
- Отпустите кнопки. Оставьте пустые строки для заполнения вручную. Отпускаем кнопки, оставляем пустые строки для заполнения вручную
Алгоритм действий для подчеркивания текста на экране ноутбука будет таким же. Сложность может возникнуть только из-за отсутствия мышки для выделения фразы в тексте.
Открываем CSV файл в Excel
Если с кодировкой текста все нормально, то CSV файл можно открывать в Excel. Это можно сделать разными способами. Самый простой вариант, это просто кликнуть по CSV файлу правой кнопкой мышки и выбрать «Открыть с помощью – Excel».
Также вы можете сначала открыть Excel, а потом воспользоваться меню «Файл – Открыть».
В большинстве случаев, если у текста правильная кодировка, то это хорошо работает и Excel без проблем открывает CSV таким способом. При этом все данные правильно распределяются по соответствующим им ячейкам.
Но, в некоторых случаях подобный способ открытия CSV файлов может сработать не в полной мере. Например, текст загрузится в Excel, но данные не будут распределены по столбцам. Либо данные из CSV будут искажены стандартным форматом ячеек, который используется в таблице. Решение подобных проблем мы рассмотрим ниже.
Процедура открытия
Не так много онлайн-сервисов предлагают возможность не только конвертации, но и удаленного просмотра содержимого файлов CSV. Тем не менее, такие ресурсы существуют. Об алгоритме работы с некоторыми из них мы и поговорим в этой статье.
Способ 1: BeCSV
Одним из самых популярных сервисов, который специализируется на работе с CSV, является BeCSV. На нем можно не только просматривать указанный тип файлов, но и преобразовывать в данный формат объекты с другими расширениями и наоборот.
Способ 2: ConvertCSV
Ещё одним онлайн-ресурсом, на котором можно производить различные манипуляции с объектами формата CSV, в том числе и просмотр их содержимого, является популярный сервис ConvertCSV.
- Перейдите на главную страницу ConvertCSV по представленной выше ссылке. Далее щелкните по пункту «CSV Viewer and Editor».
Откроется раздел, в котором можно онлайн не только просматривать, но и редактировать CSV. В отличие от предыдущего метода, данный сервис в блоке «Select your input» предлагает сразу 3 варианта добавления объекта:
- Выбор файла с компьютера или с подключенного к ПК дискового носителя;
- Добавление ссылки на размещенный в интернете CSV;
- Ручная вставка данных.
Так как задачей, которая ставится в этой статье, является просмотр уже существующего файла, в данном случае подойдет первый и второй варианты, в зависимости от того, где объект размещен: на жестком диске ПК или в сети.
При добавлении размещенного на компьютере CSV щелкните напротив опции «Choose a CSV/Excel file» по кнопке «Выберите файл».
Далее, как и при использовании предыдущего сервиса, в открывшемся окне выбора файла переместитесь в директорию дискового носителя, которая содержит в себе CSV, выделите этот объект и нажмите «Открыть».
После того как вы щелкнули по вышеуказанной кнопке, объект будет загружен на сайт и его содержимое отобразится в табличном виде прямо на странице.
Если же вы желаете просмотреть содержимое файла, который размещен во всемирной паутине, в этом случае напротив опции «Enter an URL» введите полный его адрес и щелкните по кнопке «Load URL». Результат будет представлен в табличном виде, как и при загрузке CSV с компьютера.
Из двух рассмотренных веб-сервисов ConvertCSV является несколько более функциональным, так как позволяет производить не только просмотр, но и редактирование CSV, а также выполнять загрузку исходника из интернета. Но для простого просмотра содержимого объекта возможностей сайта BeCSV тоже будет вполне достаточно.
Опишите, что у вас не получилось.
Наши специалисты постараются ответить максимально быстро.
Экспорт в CSV из Excel: экспорт выбранных диапазонов без закрытия исходного файла
Популярность текстовых файлов CSV объясняется тем, что этот формат поддерживается большинством приложений. Поэтому конвертация файлов Excel в файлы CSV с разделителями-запятыми вполне привычная операция. Но что если вам нужно экспортировать не весь лист, а только выбранный диапазон, или применить другой разделитель? Кроме того, операция «Сохранить как CSV» автоматически закрывает книгу Excel — и это осложняет работу при необходимости экспортировать данные многократно.
Надстройка «Экспорт в CSV» упрощает этот рутинный процесс:
- Конвертация диапазонов из XLSX (XLS) в CSV
- Выбор разделителя: запятая, точка с запятой, табуляция, вертикальная черта
- Экспорт в CSV значений или значений с форматом
- Сохранить как CSV без закрытия исходного файла Excel
- Корректный экспорт объединённых ячеек
Язык видео: английский. Субтитры: русский, английский
(Внимание: видео может не отражать последние обновления. Используйте инструкцию ниже.)
Как открыть csv в Excel (файл правильно в Эксель)
Документы с форматом «CSV» широко используются различным программным обеспечением для обмена информацией. Для того чтобы открыть этот файл не нужно скачивать другие программы, Excel с легкостью справиться с этой задачей. Попробуем открыть файл.
«CSV» – «значения, разделенные запятыми» – если открыть файл текстовым документом, то можно увидеть, что все его значения разделены запятыми. Но попытка открыть файл в Excel не всегда с первого раза может увенчаться успехом и виной тому воспроизведение кодировки.
Стоит также учесть, что в русской версии программы вместо разделителя выступает точка с запятой. Чтобы результат был положительным – вооружитесь аналогичной версией.
Попробуем открыть текстовый файл в формате «csv». Выбираем наш файл и вызываем контекстное меню – «Открыть с помощью» – здесь уже выбираем программу, которая будет запускаться для открытия нашего файла из списка либо уже ранее выбранный Excel.
После выбора программы файл автоматически запуститься и все его данные будут корректно добавлены и распределены по ячейкам и столбцам.
Файл «csv» также можно открыть непосредственно из самой программы.
Для этого будем использовать «Мастер текстов». Для этого перейдем во вкладку «Данные» – «Получение внешних данных» и здесь уже укажем, что информацию необходимо импортировать из текста.
Далее необходимо заполнить все поля в появившемся диалоговом окне «Мастера функций». Укажем формат данных «с разделителями», в формате файла «Юникод» и применим операцию.
На втором шаге импорта текстового документа укажем каким символом является разделитель – это необходимо для корректного отображения данных в разных ячейках и столбцах.
В нашем случае разделитель «точка с запятой». В английской версии программного обеспечения нужно будет выбрать «запятую».
На последнем шаге необходимо указать куда данные из файла будут импортироваться – какая книга, лист и область.
Как только импорт будет завершен мы получаем наши данные, которые корректно отобразились в разных ячейках и столбцах.
Еще одним способом открыть файл «csv» – через меню программы. Для этого необходимо перейти во вкладку «Файл» – «Открыть».
После выбора файла в проводнике запуститься мастер текстов, с которым мы уже знакомы. Все его шаги необходимо повторить, как было сделано в предыдущем способе и наслаждаться результатом.
Информация была полезной? Поделись с друзьями!
Подчеркивание текста в документе, предназначенном для печати
Импорт и экспорт текстовых файлов (в формате TXT или CSV)
В этом курсе:
Существует два способа импорта данных из текстового файла в Excel: вы можете открыть его в Excel или импортировать как диапазон внешних данных. Чтобы экспортировать данные из Excel в текстовый файл, используйте команду Сохранить как и измените тип файла в раскрывающемся меню.
Чаще всего используются два формата текстовых файлов:
текстовые файлы с разделителями (TXT), в которых для разделения полей текста обычно используется знак табуляции (знак ASCII с кодом 009);
текстовые файлы с разделителями-запятыми (CSV), в которых в качестве разделителя полей текста обычно используется запятая (,).
Вы можете изменить знак разделения, используемый в TXT- и CSV-файлах. Это может потребоваться для обеспечения успешного выполнения импорта и экспорта.
Примечание: Можно импортировать и экспортировать до 1 048 576 строк и 16 384 столбцов.
Импорт из папки
Источником в Power Query могут быть не только отдельные файлы, но и целая папка со всем ее содержимым. Далее дело следующей техники.
Создадим папку Данные о продажах csv и поместим в нее сразу три файла за январь, февраль и март. Сделаем запрос к этой папке Данные – Скачать и преобразовать – Создать запрос – Из папки. В следующем окне указываем путь. Адрес лучше заранее скопировать и затем вставить, чем искать в проводнике. В редакторе Power Query мы увидим такую таблицу.
Выглядит подозрительно, т.к. вместо данных что-то непонятное. Действительно, сейчас видны только файлы, содержащиеся в папке, и информация о них: название, расширение, время создания, изменения и т.д. Переходим к извлечению данных из этих файлов.
Следующий шаг не является обязательным, но он позволит избежать некоторых возможных проблем в будущем. Нужно понимать, что все содержимое указанной папки будет извлечено с помощью запроса Power Query. И если туда попадет какой-нибудь, например, файл Excel, то запрос «поломается» и выдаст ошибку. Поэтому опытные пользователи создают «защиту», чтобы файлы с другим расширением отфильтровывались.
Идея в том, чтобы в столбце Extension поставить фильтр на расширение .csv. Чтобы случайно не отфильтровать файлы .CSV, сделаем все буквы для столбца Extension маленькими. Для этого выделяем столбец, далее через правую кнопку мыши Преобразование – нижний регистр. Переходим к установке фильтра. Если в выпадающем списке фильтра поставить переключатель на значение .csv, то у нас ничего не получится, т.к. при единственном типе файлов будет автоматически выделен пункт Выбрать все. Поэтому выбираем Текстовые фильтры – Равно… и указываем .csv (обязательно с точкой впереди).
Теперь случайное добавление в указанную папку файлов Excel не повлияет на работу запроса. Этот шаг, повторюсь, необязательный, но лучше прислушаться к совету опытных пользователей.
Приступим к извлечению данных. Содержимое файлов скрыто в колонке Content за значением Binary.
Перед тем, как развернуть содержимое этого столбца, избавимся от лишней информации. Выделяем столбец Content и через правую кнопку мыши выбираем Удалить другие столбцы.
Наступило время сеанса магии с разоблачением. В верхнем правом углу находится кнопка с двумя стрелками, направленными вниз.
Это кнопка загрузки двоичного (бинарного) файла. Жмем. И о чудо! Содержимое всех трех файлов один за другим выгружается в единую таблицу.
Однако на этот раз потребуется вручную внести некоторые корректировки.
• Удалим последний шаг Измененный тип
• Преобразование – Использовать первую строку в качестве заголовков
• Правой кнопкой мыши по полю Дата – Тип изменения – Дата
• Удерживая Shift, выделяем два столбца Наименование и Менеджер, затем через правую клавишу мыши Тип изменения – Текст
• Через Shift выделяем остальные столбцы Цена, Стоимость, Комиссия – правая клавиши мыши – Тип изменения – Десятичное число
• Правой кнопкой мыши по полю Дата – Удалить ошибки
• Главная – Закрыть – Закрыть и загрузить
Таким образом, мы получаем таблицу с единым заголовком, сделанную из трех файлов. На ее основе создадим сводную таблицу.
Сводная таблица построена по 116 строкам. Таким же образом можно было бы объединить и 10 файлов с сотнями тысяч строк.
Импорт содержимого CSV-файла в Excel
CSV – популярное расширение файлов, которые используются, в основном, для обмена данными между различными компьютерными программами. Чаще всего необходимости в открытии и редактировании таких документов нет. Однако в некоторых случаях перед пользователями может встать такая задача. Программа Excel позволяет это сделать, но в отличие от стандартных файлов в формате XLS и XLSX, простое открытие документа двойным щелчком мыши не всегда дает качественный результат, что может выражаться в некорректном отображении информации. Давайте посмотрим, каким образом можно открыть файлы с расширением CSV в Экселе.
Просмотр файлов в Excel
Когда вы экспортируете данные из Эквид-магазина, они загружаются в виде CSV-файла на ваш компьютер. Просматривать и редактировать файл можно в Excel.
Чтобы файл открылся корректно, разделитель, выбранный во время экспорта из Эквида, и разделитель, установленный в Excel, должны совпадать.
Вы можете выбрать любой разделитель (запятую, точку с запятой или табуляцию) и задать такой же разделитель в Excel в процессе импорта.
Чтобы корректно открыть CSV-файл с любым разделителем в Excel:
- Создайте новый документ Создать → Чистая книга:
- Выберите вкладку Данные:
- Нажмите Из текста:
- Найдите нужный файл и нажмите Получить данные:
- В открывшемся окне выберите С разделителями, затем нажмите Далее:
- Поставьте галочку рядом с разделителем, который вы использовали при экспорте (запятая, точка с запятой или табуляция). Если вы выбрали верный разделитель, в окне предпросмотра текст будет отображаться в виде таблицы. Нажмите Далее:
- Выберите Общий формат данных и нажмите Готово:
- Выберите лист, на который хотите поместить данные и нажмите OK:
- Готово. CSV-файл открыт в Excel:
Как csv разделить +по столбцам в Excel
Первым инструментом, который позволит из csv получить красивые столбцы и разбиение по ним, будет Excel. Откройте в Excel ваш файл csv.
- Выделите первый столбец и перейдите на вкладку “Данные“
- Найдите пункт “Текст по столбцам“
На первом окне мастера распределения текста по столбцам нажмите “Далее”.
Далее вам необходимо указать по каким критериям производить разбивку по столбцам, на выбор у вас будет:
- Знак табуляции
- Точка с запятой
- Запятая
- Пробел
- Другой вариант
В моем примере CSV разделяет отдельные данные с помощью запятой. Тут же вы сразу видите, как это будет выглядеть в области “Образец разбора данных“.
Далее при необходимости вы можете указать формат (Общий, текстовый, дата) и диапазон к которому будет применяться ваше преобразование. Нажимаем “Готово“.
На выходе я получил красивую таблицу, где есть разбивка по столбца. В таком виде мне уже удобнее оперировать данными.
Далее вам остается сохранить файл в формате xlsx и радуемся жизни.
Экспорт таблицы (диапазона ячеек) в CSV
Часто при формировании прайс-листов требуется выгрузить большой объём данных в текстовый файл в формате CSV (разделитель – точка с запятой, или запятая) И далеко не всегда может помочь сохранение файла в этом формате, поскольку в выгрузку попадают лишние данные (заголовки таблиц, лишние строки и столбцы, и т.д.)
В данном случае поможет экспорт заданного диапазона ячеек в файл CSV, что проще всего сделать макросом с использованием функции Range2CSV:
Вот код самой функции Range2CSV:
Улучшенная версия кода (работает заметно быстрее), и дополнительно заключает текст всех ячеек в кавычки:
Для работы макроса понадобится ещё и функция сохранения текстового файла SaveTXTfile. Найти её можно здесь: http://excelvba.ru/code/txt
30970 просмотров
Постановка задачи
Бьюсь об заклад, что у 99% средних и крупных организаций в России инфраструктура построена на использовании Active Directory. Активный каталог замечательная вещь и легко интегрируется в различные сторонние сервисы. Самая частая задача администратора, это получение отчетов или выгрузок по определенным критериям, например:
- Получить список пользователей Active Directory с рядом атрибутов
- Получить список серверов у которых операционная система Windows Server 2008 R2, чтобы в дальнейшем их вывести из эксплуатации
- Получить список всех компьютеров или пользователей, кто не авторизовывался какое-то время. И так до бесконечности
Получить данные вы можете в разном виде, например в виде выдачи на самом экране, или же в сохраненный файл в формате txt или csv. CSV более распространенный, так как позволяет не только выгружать данные, но и еще их импортировать. Вроде бы все удобно, но есть одно но, когда вы захотите красиво перенести такие данные из csv, txt или экрана, у вас не будет форматирования или столбцов, все будет смешано в кучу, а это не удобно. Ниже я вас научу это обходить.
Как перевести Excel файлы в CSV при наличии кодировки UTF-8
Предположим, у вас есть таблица с иностранными знаками – в нашем случае это будут японские символы:
В таком случае понадобится сделать так, чтобы эти символы остались на месте при переносе:
- Выбираем «Файл», «Сохранить как».
- Дайте название документу и выберите тип файла <Текст Юникод (.txt)> и сохраните.
- Открывайте этот документ любой текстовой программой, например, “Блокнот”.
Заметка. Некоторые простые текстовые программы не поддерживают все символы, так что они могут отображаться в виде квадратов. Обычно это никак не влияет на конечный результат, и это можно игнорировать. Или можно установить более продвинутую версию текстового редактора, например, “Блокнот++”.
- Так как наш Юникод-файл разделен табуляцией, а нам нужен разделенный запятой файл, то необходимо заменить все пробелы на запятые.
Заметка. Если у вас нет специфических требований относительно разделения текста в файле, вы можете пропустить следующий шаг, так как Excel без проблем справляется с табуляцией.
Если же вам все-таки нужны документы с разделительными запятыми, то продолжайте работу с Блокнотом.
- Выберите пробел, нажмите правой кнопкой манипулятор и выберите «Копировать», или же просто нажмите Ctrl+C.
- Нажмите Ctrl+H, чтобы открыть окно “Замены” и скопируйте пробел в поле «Найти». Затем поставьте запятую в поле «Заменить» и нажмите «Заменить все».
В Блокноте в результате должно получиться следующее:
- Нажмите «Файл», «Сохранить Как», дайте файлу название, выберите кодировку UTF-8. Нажмите «Сохранить».
- Найдите файл с помощью Проводника и измените его расширение с .txt на .csv.
Как альтернативный вариант, это можно сделать после завершения работы в “Блокноте”. Когда будете сохранять файл, в типе файла выберите «Все файлы (*.*)»
- Откройте файл из Excel из меню «Файл» → «Открыть» → ваш файл.
Заметка. Если ваш файл будет использоваться вне Excel с кодировкой UTF-8, не вносите какие-либо изменения в документ. И не нужно сохранять его в CSV, иначе это создаст проблемы в кодировке. Если какая-то информация не отражается в Excel, исправлять все нужно через Блокнот.
Как перевести файлы в CSV с кодировкой UTF-8 и UTF-16
Допустим, у вас есть документ Excel, содержащий в себе иностранные символы, например, разнообразные иероглифы, тогда вышеуказанный метод конвертирования не сработает. Это из-за того, что при сохранении таким способом все символы, которые не относятся к ASCII (Американскому стандартному коду для информационного обмена), отображаются неправильно. А если ваш документ содержит цитаты или длинные пробелы (после переноса или копирования файла в Excel из Word) – эти символы тоже не будут отображаться как положено.
Самым простым способом будет сохранить Excel-файл в Юникоде и потом конвертировать его в CSV. В этом случае все символы, которые не относятся к стандартному коду информационного обмена, никуда не денутся и будут отображаться, как надо.
Перед тем, как мы продолжим с использованием кодировок во время сохранения файлов, следует выяснить основные различия между кодировкой UTF-8 и UTF-16 для того, чтобы пользователь смог сделать для себя правильный выбор.
UTF-8 использует 1-4 бита на каждый символ, так что в целом получаются довольно небольшие по размеру файлы. Обычно эта кодировка используется для файлов, в которых по большей части участвуют символы стандартного кода для информационного обмена. Другое преимущество данного типа файлов заключается в том, что кодировка символов стандартного кода информационного обмена полностью соответствует файлам этого кода.
UTF-16 использует 2-4 бита. Казалось бы, такие файлы должны занимать больше места, но нет. Они редко требуют больше свободного пространства для хранения. К примеру, в UTF-8 нужно 3-4 бита для хранения японских символов, а в UTF-16 – только 2-4.
Так что эту кодировку хорошо использовать, если в ваших документах много азиатских символов из японского, корейского или китайского языков. К недостаткам можно отнести то, что такая кодировка не полностью совместима с кодами информационного обмена и требует программы, способной распознавать Юникод, чтобы отобразить такие символы. Так, об этом нужно помнить, когда пользователь собирается импортировать куда-то файлы Excel.
Изменение разделителя в Excel
При создании CSV-файла Excel использует разделитель, установленный в региональных настройках Windows или iOS.
Поменять стандартный разделитель Excel на Windows, можно с помощью инструкции «Изменение разделителя списка для новых текстовых файлов» в статье Microsoft Office.
Если вы используете Excel на операционной системе macOS, вы можете изменить разделитель, перейдя в Системные настройки → Язык и регион → Дополнительно → Общие → Разделители чисел.
После изменения разделителя все программы на компьютере будут использовать новый символ. Вы можете вернуть стандартный символ, выполнив эти же действия.
Видео инструкция
Несмотря на популярность формата при открытии этих данных в Excel начинаются проблемы — Excel изменяет содержимое ячеек еще до того, как вы его увидите! Он обрезает нули у артикулов, превращает штрих-коды и числовые данные в даты, обрезает длину описаний и ведет себя как сырой продукт из-за автоматического форматирования данных! И самое печальное в этой истории — это никак не отключить. Это фундаментальная неграмотность разработчиков, ведь данные должны открываться как есть и без нашего разрешения/действия меняться не должны.
И вроде бы в программе есть импорт CSV, где можно выбрать кодировку и разделители, но файлы открываются все равно криво и исправления мы вряд ли дождемся.
Все, кого это коснулось — действуйте, эти разработчики думают что проблема только у единиц, поэтому кликайте кнопку ниже и напишите свое мнение на официальном форуме.
Не стесняемся английского — используем переводчик Яндекса.
Если Excel убирает нули артикулов и цифр и искажает данные CSV
Из-за недостаточного внимания к этой проблеме пришлось решать ее самостоятельно. Хотя можно было добавить в настройки Excel отключение функции автоматического форматирования. Причем по умолчанию автоформатирование должно быть отключено т.к. мне сложно представить мазохиста, которому это нужно.
Excel и utf-8: файл CSV открывается с каракулями в кодировке юникода
Это очень частая проблема открытия CSV в Excel. Проблема в том, что эксель работает только с кириллической кодировкой Windows-1251. В некоторых CMS, например в CS-Cart экспорт производится только в кодировке UTF-8, из за чего работа с файлом в Excel становится невозможной. Чтобы постоянно не менять кодировку файла «на коленках» и исключить вероятность ошибки по невнимательности при работе с большим количеством файлов мы обновили надстройку, приложенную ниже. Теперь перед импортом CSV файла вы можете выбрать кодировку.
Функции надстройки:
- Возможность выбирать разделители
- Возможность выбора кодировки открываемого файла
- Открытие ячеек в текстовом формате, без искажения данных
- Контроль правильности разбивки ячеек
Установка очень простая — открываем файл, разрешаем редактирование файла и кликаем по большой красной кнопке «Установить надстройку».
После этого в верхней части программы Excel появится вкладка «Надстройки», в которой будет 3 пункта — для открытия CSV файла и для смены кодировки и разделителей открываемого CSV файла.
Обратите внимание что все CSV файлы нужно открывать только через кнопку «Открыть CSV»