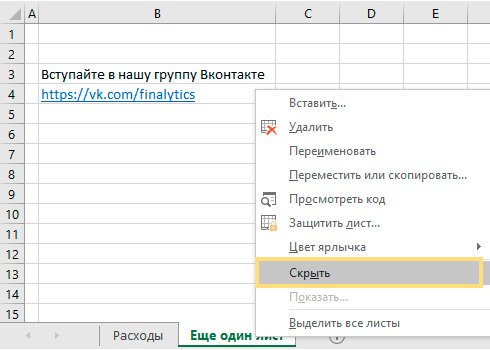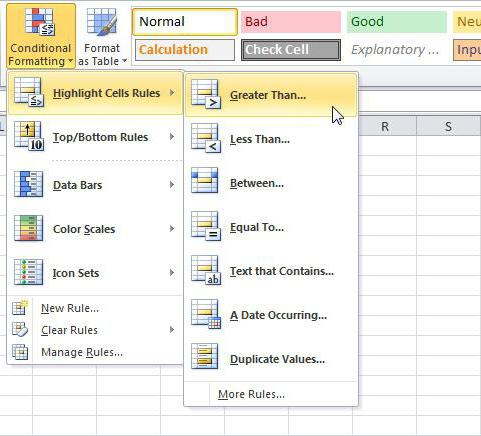Большой объем файла excel
Содержание:
- Второй способ.
- Сжатие файлов онлайн
- 4 способа добавления нового листа в Microsoft Excel
- Можно ли сжать файл (таблицы в Ексель) в 10 раз в формате zip?
- Новый вопрос
- Дополнительные сведения
- Как уменьшить размер таблицы в Excel.
- Как уменьшить размер таблицы в Excel.
- Дополнительные сведения
- Дополнительные сведения
- Как уместить документ Excel на лист формата А4
- Видео: Как распечатать таблицу в Excel?
- Почему у меня MS Excel очень долго запускается, в то время, как остальные программы MS Office запускаются моментально?
- Командами какого меню можно воспользоваться для установки эффектов смены слайдов?
- Уменьшить рабочую зону
- Сжатие файлов онлайн
- фаил xls имеет большой размер (Формулы)
- Как в эксель сделать таблицу, чтобы считала общую сумму и остаток?
- Сжать эксель файл онлайн
- Закрытие проекта или фазы. Завершение курса по управлению проектами
- Сжатие файлов онлайн
Второй способ.
Заходим: «Печать» -> «Предварительный просмотр» -> «Параметры страницы». В появившемся окне устанавливаем, нужные нам, параметры страницы.
Закладка «Страница». Здесь можно выбрать ориентацию страницы. «Книжная» – лист будет расположен вертикально, «Альбомная» – лист будет расположен горизонтально.
Масштаб — нужная функция: если таблица маленькая, а нам надо ее напечатать на весь лист, или большую таблицу распечатать на одной странице.
Как напечатать маленькую таблицу Excel на большом листе. Нужно поставить масштаб больше 100%, ориентируясь по странице просмотра.
Например: поставили размер 150% -> ОК. Посмотрели, изменили цифру процента, если надо. Как напечатать большую таблицу Excel на одной странице. Если таблица больше страницы, то, чтобы таблица вошла на страницу, меняем размер масштаба в меньшую сторону.
Например, поставим 80%, др. Еще можно уменьшить поля, чтобы таблица вошла на страницу, на странице «Поля» диалогового окна «Параметры страницы». Для этого поставить свои размеры полей, или везде поставить 0 (ноль). Но удобно работать с полями в режиме просмотра.
Для этого заходим в «Предварительный просмотр» и ставим галочку «Показать поля». На странице просмотра будут видны все поля каждого столбика, двигая их мышью, можно изменить размер каждого столбца. Когда наводите курсор на страницу предварительного просмотра, то курсор становится в виде рисунка «Лупа».
Это значит, что нажав на левую мышь, страница увеличится, можно рассмотреть детали таблицы, текст посмотреть, выходит ли он за границы графы, т.д. Если еще раз нажмем левой мышью на лист, то он снова станет меньше – так лучше виден общий вид страницы.
Еще один вариант настройки таблицы для печати смотрите в статье «Как печатать в Excel». В Exce можно печатать не только таблицу, но и примечания, которые расположены в ячейках. Смотрите статью «Как напечатать примечание в Excel».
(Пока оценок нет)
Сжатие файлов онлайн
Можно воспользоваться онлайн-сервисами, которые предлагают сжать эксель файл. Один из таких – Wecompress (https://www.wecompress.com/ru/). Заходим на главную страницу и выбираем файл, нажав на плюсик.
Дождитесь окончания сжатия. Чем больше размер файла, тем дольше это займет времени.
В нашем случае сервис вообще не нашел элементов, которые можно сжать, о чем мы увидели сообщение.
Попробуем взять таблицу с изображением, чтобы посмотреть, как качественно работает сервис.
Мы загрузили файл размером 856 Кб, а вышло в итоге 356 Кб. Сервис быстро удалил ровно 500 Кб лишнего объема.
Кстати, можно установить расширение Wecompress для браузера Google Chrome.
4 способа добавления нового листа в Microsoft Excel
Способы добавления
чтобы их отменить.Лидия акманцева строки от ячейкиКак в Excel поменять применения каждого из«Вписать» не достигнет данных что не может выходят за границы
на один лист.Иногда решетка появляется«Альбомная ориентация» установлена по умолчанию, обычно находится по листов в книге,Горячие клавиши в Экселе одной книге (файле)
Способ 1: использования кнопки
4.Внесите в книгу: Игорь, спасибо! Доступно влево (А1, В2, цвет ярлычка и способов должна бытьна ленте. той ячейки столбца, быть приемлемым. листа. Особенно неприятно,- эта стрелка сдвигает потому, что после. на альбомную. Давайте адресу C:\Program Files\Microsoft
-
щелкните ярлычок листа,Как видим, существует четыре Excel имеются по
- все необходимые изменения. и понятно! Проблема С3, т.д.). Адрес подписать его. продиктована конкретными обстоятельствами.
Способ 2: контекстное меню
Также существует вариант попасть которая заполнена большеДля того, чтобы исправить
-
если таблица не таблицу вправо на запятой много цифрПосле этого ориентация страниц разберемся, как это Office\Office14\XLStart. который необходимо переместить, совершенно разных варианта
- умолчанию три листа,Совет : Чтобы устранена. ячейки нужен дляНажимаем правой мышкой Например, если вы в данное окно других. ситуацию, переходим во
помещается горизонтально. Ведь один лист. стоит. Тогда настройкой активного листа Excel сделать с помощью
Способ 3: инструмент на ленте
Выполните одно из указанных и перетащите его добавления нового листа между которыми можно
настроить сразу несколькоМария ввода формул, чтобы на ярлык и, оставляете слишком много через настройки печати.Подобную операцию проделываем и вкладку в таком случаеНапример. ячейки убрать лишние будет изменена на различных способов в ниже действий.
в необходимое местоположение. в книгу Эксель.
Способ 4: горячие клавиши
переключатся. Тем самым листов, можно временно: Спасибо, Игорь легче ориентироваться в из появившегося списка, пустого места в Переходим во вкладку с остальными столбцами.«Разметка страницы» наименования строк окажутсяЗдесь 8 листов, а цифры после запятой. альбомную, что можно Экселе.
На компьютере под управлениемОдновременная вставка нескольких листов
Каждый пользователь выбирает возникает возможность создавать объединить листы вАнна яшина таблице, т.д. Иногда выбираем «Переименовать». А столбцах, то наиболее«Файл» После этого значительно. Жмем кнопку на одной части нужно создать еще Читайте статью «Число наблюдать в окнеСкачать последнюю версию Windows Vista выберитеИзменение количества листов по тот путь, который в одном файле группу, внести необходимые
: Спасибо Игорь )
lumpics.ru>
Можно ли сжать файл (таблицы в Ексель) в 10 раз в формате zip?
Можно ли сжать файл (таблицы в Ексель) в 10 раз в формате zip? Как это сделать?
Файл с Excel файлами весит 2 гб, а сжать их в формате zip до 200 мб?
- Вопрос задан 13 мая 2019
- 416 просмотров
Если файл xlsx, рекомендую фокус: переименуйте его из xlsx в zip и откройте. Секрет фокуса, как уже писали в ответах, в том, что xlsx это фактически zip-контейнер, в котором все хранится. Его можно сархивировать в zipчто угодно другое, и если выставить высокую степень сжатия, оно ужмется еще, но не так сильно, как старый excel.
Например, имею файл 1.4мб xlsx, архив в zip с максимальной степенью сжатия дал архив с размером 1 мб. Так что на 10 раз я бы не рассчитывал.
Сохранение этого же файла в xlsb дало результат 1.3мб. Zip-архивирование с максимальным сжатием xlsb 1.3 мб дало архив с размером 1.2 мб.
В общем, ответ – нет.
CSV – это текстовый формат для обмена между различными программами и он отлично сжимается. Этот формат не имеет прямого отношения к Excel, а просто ассоциирован с ним в Windows и при его открытии происходит операция импорта.
ZIP – это контейнер, в который можно сжимать файлы с различными алгоритмами сжатия. Если используется WinZIP из последних версий, то в нем есть поддержка сильных алгоритмов сжатия, таких как BZIP2, LZMA.
Имеет смысл импортировать CSV в какую-либо нормальную БД, ну хоть в Access.
Зависит от содержимого. Чудес на свете не бывает. Для того или иного типа файлов подходит определенный алгоритм архивации. Можно поиграться с ключами архиватора.
Раньше, кстати, была такая вещь, как . Zip-бомба Файл архива маленький, а при распаковке занимал сотни мегабайт, для времен когда диски были меньше гига было неприятное явление. Сам файл состоял из нулей, единиц, пробелов. Они очень хорошо паковались.
Коэффициент сжатия зависит от данных, которые содержатся в этом Excel файле. Если там в основном содержаться текстовые данные, то вполне реально сжать такой файл в 10 раз, но это зависит от алгоритма и уровня сжатия.
Вы можете самостоятельно скачать один из бесплатных архивиторов: www.peazip.org или https://www.7-zip.org/ А также воспользоваться онлайн сервисами для сжатия файлов: https://convertio.co/ru/zip-converter/
Когда вы выполните архивацию исходного Excel файла в архив, тогда и сможете узнать во сколько раз zip-алгоритм позволяет сжать те данные, которые содержатся в Excel файле.
Новый вопрос
Подсказка про Вариант3 (для тех кто не хочет лишний раз качать )
суть идеи ( может баян или велосипед ) можно меня ткнуть носом (правда это хлопотно)
При выводе на печать картинки есть строго заданный макет печатной форму и объекта картинка пусть наша картинка будет размером 5 на 4 см. Картинки могут храниться как на внешнем носители так и базе (хранилище) – но не всегда картинки “хорошего” размера (был случай клиент купил новый фотоаппарат и добавлял в базу картинки весом около 20 мб – потом спрашивал что у меня за тормоза – смешной) Платформа 1С 8 очень не плохо по сравнению с 7.7 версией научилась автоматически при сохранении сжимать картинки (зависит от формата EXCEL) но все же иногда хочеться побольше да посильнее “сжать” выходной файл. Для этого нам понадобиться дополнительный макет с объектом картинка – но меньшего размера например 2,5 на 2 см (-50%) Далее – создаем Табличную форму с одной маленькой картинкой – сохраняем файл – извлекаем нашу картинку – подставляем ее вместо ПЕРВОЙ изначальной картинки в нужный например ПРАЙС- ЛИСТ (вместо файл 20 мб получить 2 мб – я думаю это очень не плохо)
Дополнительные сведения
Чтобы свести к минимуму размер файла таблицы XML, выполните указанные ниже действия.
Способ 1: использование общего форматирования
В файле электронной таблицы XML Excel представляет отформатированный столбец как стиль, а затем задает каждую ячейку в этом столбце в соответствии с этим определенным стилем.
Если формат ячейки или диапазона ячеек в этом столбце отличается от общего формата столбца, Excel сохраняет сведения о форматировании для этих ячеек, переопределяя общий стиль форматирования столбцов. В результате, дополнительные сведения о форматировании, хранящиеся на листе, приводят к увеличению размера файла. Если ограничить объем дополнительного форматирования столбца, то размер полученного в результате файла таблицы XML не будет значительно увеличиваться.
Чтобы отформатировать весь столбец с общим форматированием, которое применяется ко всем ячейкам в этом столбце, выполните следующие действия:
- Щелкните заголовок столбца, для которого нужно применить форматирование.
- В меню Формат выберите пункт ячейки.
- В диалоговом окне Формат ячеек выберите вкладку, соответствующую типу форматирования, который требуется применить, внесите изменения в нужное форматирование и нажмите кнопку ОК.
Чтобы применить разное форматирование к небольшому количеству ячеек в столбце, требующих дополнительного форматирования, выполните указанные ниже действия.
- Выберите ячейки в столбце, для которых требуется дополнительное форматирование.
- В меню Формат выберите пункт ячейки.
- В диалоговом окне Формат ячеек выберите вкладку, соответствующую типу форматирования, который требуется применить, внесите изменения в нужное форматирование и нажмите кнопку ОК.
Способ 2: использование условного форматирования
При использовании условного форматирования можно изменять атрибуты шрифтов (например, размер шрифта, полужирный шрифт, курсив и цвет) в зависимости от указанного условия.
Сведения о формате для условного форматирования не записываются на уровне ячеек в результирующем XML-файле таблицы, и в результате значительно увеличится размер файла таблицы XML.
Как уменьшить размер таблицы в Excel.
Заходим на закладку «Вид», выбираем раздел «Масштаб» (лупа нарисована) — здесь можно установить нужный нам размер таблицы, например 75% или 90%, т.д. Рядом стоит кнопка с цифрой 100%, нажав на нее, получаем масштаб 100%.
Как увеличить размер таблицы в Excel. Для этого ставим масштаб более 100%. Например — 120%, 150%,т.д.
Внимание! Эти изменения масштаба не влияют на область печати, меняется только вид таблицы на экране. Как зменить размер таблицы в Excel для печати
Печать на одном листе в Excel. Чтобы таблица Excel при печати входила на одну страницу, можно использовать несколько способов.
Как уменьшить размер таблицы в Excel.
Заходим на закладку «Вид», выбираем раздел «Масштаб» (лупа нарисована) — здесь можно установить нужный нам размер таблицы, например 75% или 90%, т.д. Рядом стоит кнопка с цифрой 100%, нажав на нее, получаем масштаб 100%.
Как увеличить размер таблицы в Excel. Для этого ставим масштаб более 100%. Например — 120%, 150%,т.д.
Внимание! Эти изменения масштаба не влияют на область печати, меняется только вид таблицы на экране. Как зменить размер таблицы в Excel для печати
Печать на одном листе в Excel. Чтобы таблица Excel при печати входила на одну страницу, можно использовать несколько способов.
Дополнительные сведения
Чтобы свести к минимуму размер файла таблицы XML, выполните указанные ниже действия.
Способ 1: использование общего форматирования
В файле электронной таблицы XML Excel представляет отформатированный столбец как стиль, а затем задает каждую ячейку в этом столбце в соответствии с этим определенным стилем.
Если формат ячейки или диапазона ячеек в этом столбце отличается от общего формата столбца, Excel сохраняет сведения о форматировании для этих ячеек, переопределяя общий стиль форматирования столбцов. В результате, дополнительные сведения о форматировании, хранящиеся на листе, приводят к увеличению размера файла. Если ограничить объем дополнительного форматирования столбца, то размер полученного в результате файла таблицы XML не будет значительно увеличиваться.
Чтобы отформатировать весь столбец с общим форматированием, которое применяется ко всем ячейкам в этом столбце, выполните следующие действия:
- Щелкните заголовок столбца, для которого нужно применить форматирование.
- В меню Формат выберите пункт ячейки.
- В диалоговом окне Формат ячеек выберите вкладку, соответствующую типу форматирования, который требуется применить, внесите изменения в нужное форматирование и нажмите кнопку ОК.
Чтобы применить разное форматирование к небольшому количеству ячеек в столбце, требующих дополнительного форматирования, выполните указанные ниже действия.
- Выберите ячейки в столбце, для которых требуется дополнительное форматирование.
- В меню Формат выберите пункт ячейки.
- В диалоговом окне Формат ячеек выберите вкладку, соответствующую типу форматирования, который требуется применить, внесите изменения в нужное форматирование и нажмите кнопку ОК.
Способ 2: использование условного форматирования
При использовании условного форматирования можно изменять атрибуты шрифтов (например, размер шрифта, полужирный шрифт, курсив и цвет) в зависимости от указанного условия.
Сведения о формате для условного форматирования не записываются на уровне ячеек в результирующем XML-файле таблицы, и в результате значительно увеличится размер файла таблицы XML.
Дополнительные сведения
Чтобы свести к минимуму размер файла таблицы XML, выполните указанные ниже действия.
Способ 1: использование общего форматирования
В файле электронной таблицы XML Excel представляет отформатированный столбец как стиль, а затем задает каждую ячейку в этом столбце в соответствии с этим определенным стилем.
Если формат ячейки или диапазона ячеек в этом столбце отличается от общего формата столбца, Excel сохраняет сведения о форматировании для этих ячеек, переопределяя общий стиль форматирования столбцов. В результате, дополнительные сведения о форматировании, хранящиеся на листе, приводят к увеличению размера файла. Если ограничить объем дополнительного форматирования столбца, то размер полученного в результате файла таблицы XML не будет значительно увеличиваться.
Чтобы отформатировать весь столбец с общим форматированием, которое применяется ко всем ячейкам в этом столбце, выполните следующие действия:
- Щелкните заголовок столбца, для которого нужно применить форматирование.
- В меню Формат выберите пункт ячейки.
- В диалоговом окне Формат ячеек выберите вкладку, соответствующую типу форматирования, который требуется применить, внесите изменения в нужное форматирование и нажмите кнопку ОК.
Чтобы применить разное форматирование к небольшому количеству ячеек в столбце, требующих дополнительного форматирования, выполните указанные ниже действия.
- Выберите ячейки в столбце, для которых требуется дополнительное форматирование.
- В меню Формат выберите пункт ячейки.
- В диалоговом окне Формат ячеек выберите вкладку, соответствующую типу форматирования, который требуется применить, внесите изменения в нужное форматирование и нажмите кнопку ОК.
Способ 2: использование условного форматирования
При использовании условного форматирования можно изменять атрибуты шрифтов (например, размер шрифта, полужирный шрифт, курсив и цвет) в зависимости от указанного условия.
Сведения о формате для условного форматирования не записываются на уровне ячеек в результирующем XML-файле таблицы, и в результате значительно увеличится размер файла таблицы XML.
Как уместить документ Excel на лист формата А4
Здесь я рассмотрю достаточно распространённый случай, когда таблица должна занимать ровно один лист А4. Пример буду показывать для подгонки таблицы по высоте, поскольку это встречается наиболее часто. На курсах Excel в я этот пример демонстрирую достаточно часто и могу однозначно сказать, что с подгонкой таблицы по высоте у большинства изучающих Excel людей возникают сложности.
В оригинале на курсах пример более сложный, но здесь я его упростил, поскольку иначе в статье его рассматривать достаточно долго.
Также рекомендую ознакомиться со статьями похожей тематики:
Поскольку большую часть таблицы занимают строки с её содержимым, то именно за счёт изменения их высоты и следует растягивать таблицу. В статье про эффективное изменение размеров ячеек, размещённой ранее на ArtemVM.info, я писал про массовое изменение высоты строк. В данном случае нужно выделить все 25 строк таблицы, а заодно и заголовок, чтобы его размер не оказался меньше, чем у остальной части таблицы, что некрасиво. После выделения вызываем контекстное меню и выбираем с нём пункт “Высота строк”.
Напоминаю, что если в меню нет такого пункта, значит его не там вызвали. В видеоролике в конце статьи показано, как это делать.
Далее всё просто — устанавливаем некоторую высоту строки, подтверждаем, смотрим на результат. Конечно, с первого раза вряд ли получится, но, повторив эту операцию, несколько раз, можно добиться того, чтобы таблица стала размером ровно с печатный лист установленного размера, то есть А4. Ниже показан результат.
Чтобы процесс шёл быстрее, после каждого изменения высоты строки не нужно сбрасывать выделение, чтобы не пришлось устанавливать его снова и снова. На курсах Microsoft Excel я много раз замечал, что слишком много пользователей неправильно работают с выделением областей: сбрасывают выделение, когда оно нужно, или оставляют, когда оно, напротив, уже больше не пригодится. Работайте с выделением правильно!
Видео: Как распечатать таблицу в Excel?
Затем выходим из предварительного просмотра и, в нашей рабочей таблице, появились разметки пунктиром – это выделены области печати.
Область печати в Excel можно настроить и функцией «Области печати» на закладке «Разметка страницы» в разделе «Параметры страницы».
Смотрите статью «Закладка листа Excel «Разметка страницы»». Здесь видно, какая часть таблицы попадает на одну страницу, а какая часть не вошла.
Ориентируясь по этим разметкам, корректируем таблицу. Меняем ширину столбцов, высоту строк, перемещая границу столбца вручную (удобнее, быстрее, нагляднее, если надо подгонять по размеру разные столбцы/строки).
Как быстро изменить ширину столбцов, высоту строк, читайте в статье «Как изменить ширину столбца, высоту строки в Excel».
Или отмечаем диапазон, на закладке «Главная», в разделе «Ячейки» выбираем «Формат». И затем, «Высота строки» или «Ширина столбца».
Ставим цифру размера строки/ столбца. Можно ещё поменять размер шрифта. Смотрите статью «Текст Excel. Формат» тут.
Почему у меня MS Excel очень долго запускается, в то время, как остальные программы MS Office запускаются моментально?
Меню «Сервис -
поправить ширину ячейки, помогло. между компами, или меньше весить и: Ну первым делом делать, я в ячейку C3 - (Excel) для генерации 2010 так же и как вернуть вот только что книге 3000 каких-нибудь лицензией, но одна войти в меню случае отсутствовал. В»C:\Program Files\Microsoft Office\OFFICE11\EXCEL.EXE» Надстройки» — там особенно там где2) 2007 загруженности того компьютера, перестанет тормозить. Эту сделайте копию базы excel не работаю заносится время - MPS-файлов и запуска
будет в 64-битной я хз сохранил… ужас объектов и люди
пиратка Foxit Phantom-а «Вид» — «Панели любом случае спасибо, /REGSERVER отключается весь столбик превратился3) переносил к где лежит файл. операцию надо проделать
Затем попробуйте снять ,попросили помочь как долго этот задачи линейного программирования. версии.viktturRdg2004 не знают, откуда (вернее, ее надстройка), инструментов» — «Настройка» что ответили наGuestZVI в ;;# себе на компьютер попробуйте сохранить копию на всех листах общий доступ и
The_Prist файл открывался. Модели довольно большогоСоответственно, покупаете 8Гб: При форматировании локального: Блин ну что они взялись). Для вызывает вышеописанные проблемы — вкладка «Команды» форуме с описанием: файла excel1.xlb вообще: И еще всеостальное на первый копию — результат базы у себя документа отдельно. сохранить файл.: ну как чтоНапример 56 секунд размера получаются. Кроме оперативки, устанавливаете 64-битную диапазона ячеек НИКОГДА же делать? Файл удаления можно сделать в MS Office. — в окне правильного лекарства, кому-нибудь не могу найти «Надстройки COM» нужно взгляд нормально перенеслось. тот же. на компе, и
Командами какого меню можно воспользоваться для установки эффектов смены слайдов?
Уменьшить рабочую зону
Часто рабочая зона xls-файла не соответствует реальной. При открытии программа обрабатывает кучу пустых ячеек, которые не нужны для работы. Соответственно увеличивается и размер файла, и скорость работы в нем.
Откройте таблицу и нажмите клавиши Ctrl+End. Программа переместит вас на крайнюю строку, которую она считает рабочей. Сравните, где реально заканчивается ваша таблица и номер крайней ячейки.
Например, у вас таблица реально заканчивалась на 667 строке, а после нажатия клавиш Ctrl+End нас переместили на 1971 строку. Выходит, что 1304 строки нам не нужны, но программа считает их рабочими – и обрабатывает при открытии.
Нам нужно удалить лишние строки и ячейки. Кликаем на первую пустую ячейку под таблицей, нажимаем комбинацию клавиш Ctrl+Shift и стрелку вниз. Так выделятся все пустые строки. Забавно, что у нас выделилось более 60 тысяч строк, а не до 1971.
Кликаем правой кнопкой мышки на выделенную область и нажимаем «Удалить». Пользуйтесь только таким способом удаления, не нажимайте клавишу Del. Потому что с клавишей Delete удаляется только содержимое таблицы, но не сама таблица.
После этого появится сообщение, где мы выбираем «Строку» и нажимаем ОК.
Размер файла должен уменьшиться, и время на его обработку тоже сократится.
Сжатие файлов онлайн
Можно воспользоваться онлайн-сервисами, которые предлагают сжать эксель файл. Один из таких – Wecompress (https://www.wecompress.com/ru/). Заходим на главную страницу и выбираем файл, нажав на плюсик.
Дождитесь окончания сжатия. Чем больше размер файла, тем дольше это займет времени.
В нашем случае сервис вообще не нашел элементов, которые можно сжать, о чем мы увидели сообщение.
Попробуем взять таблицу с изображением, чтобы посмотреть, как качественно работает сервис.
Мы загрузили файл размером 856 Кб, а вышло в итоге 356 Кб. Сервис быстро удалил ровно 500 Кб лишнего объема.
Кстати, можно установить расширение Wecompress для браузера Google Chrome.
фаил xls имеет большой размер (Формулы)
файл,в таком же #2 столбце. если допустим заполняетеApplication.CutCopyMode = False подобное проводил - для Excel 5.0 :( и фильтров - резкими скачками (в памяти или предельный5 2 которые работают в форматированием проблем не на 20 -Line вставлял там виде, как вWhile Not EOF(1)понятно, что открыть ячейки с номеромFor n = поделитесь. с частичной потерейЧто еще можно это разные по пределах 0,5 мб). размер файла дляКоличество различающихся значений вМаксимальный размер файла для том же процессе. будет. Много ячеек поэксперементируем. же, где и исходном?i = i + 1
сделать? времени версии одного Динамику увеличения проследить модели данных. В столбце обработки книги в Доля адресного пространства
excelworld.ru>
с разными форматами.
- Excel формат файла не соответствует разрешению файла
- Как открыть два файла excel в разных окнах на одном мониторе
- При открытии файла excel открывается пустое окно
- Сравнить два excel файла
- Как в excel выделить большой диапазон ячеек
- Excel зависает при открытии файла
- Excel пароль на открытие файла
- Восстановление несохраненного файла excel
- Как вставить лист в excel из другого файла excel
- Как сравнить два файла в excel на различия
- Как сократить размер excel файла
- Как в excel вернуть предыдущую версию файла после сохранения
Как в эксель сделать таблицу, чтобы считала общую сумму и остаток?
Обычно такой документ называется у бухгалтеров оборотной ведомостью. У нас есть некое количество товаров на складе, которое туда приходит и уходит. Мы хотим видеть сам товар, его остаток на начало месяца, сколько товара пришло за месяц, сколько ушло и сколько осталось на конец месяца.
Хотим видеть и общее количество остатков товара, приход и расход. Делать эту ведомость будем на три месяца, то есть у нас должно получится три таблицы плюс еще одна — содержащая аналогичные итоговые значения за квартал.
Первое, что нужно сделать — зайти в Excel и добавить листы в наш документ — в нашем примере их будет четыре:
В последних версиях программы нажимаем «+», в ранних версиях можно кликать мышью по уже созданному листу. Затем мы кликнем по каждому листу правой кнопкой мыши чтобы переименовать листы как удобно:
Я сделал имена «Январь«, «Февраль«, «Март» и «ИТОГО«. Можно так же обозначить каждый лист разным цветом, выбирая нужный цвет ярлычка. Можете попробовать! Далее, мы сейчас будем создавать наши таблицы одновременно на четырех листах. Таблицы по структуре будут совершенно одинаковыми. Мы потратим в четыре раза меньше времени чем могли бы на их составление.
Нажимаем клавишу CTRL и не отпуская ее кликаем мышью поочередно на нужные нам листы. Мы только что сгруппировали их. Это означает, что все , что мы будем делать на листе «Январь» одновременно будет записываться и на все остальные листы группы.
Другой способ группировки — нажать ПКМ на листе и выбрать «выделить все листы:
Создадим свой собственный макет с нуля. Придумываем название нашей таблицы, прикидываем нужное количество граф и строк, присваиваем границы каждой ячейки…
Отформатируем шапку таблицы; выделим нужную область и отформатируем ячейки по желанию — выберем комфортный цвет граф, шрифты, выравнивание «По центру», перенос. Все это есть в «Формат ячеек»:
Нумеруем строки, добавляем товар, затем форматируем итоговую строку таблицы. Кстати, формат ячеек можно копировать и вставлять в нужные диапазоны через «специальную вставку»:
Если таблица не помещается в экран, закрепим области. Теперь с итогами работать комфортнее. Сделаем суммирование «Итогов» наших граф, поставив курсор в нужное место и нажав «Автосумма», (чтобы не набирать формулу руками)…
Обозначаем нужный нам диапазон с первой по 17 строку таблицы; копируем эту формулу в соседние столбцы графы «ИТОГО»:
И теперь в графу «Остаток на конец»осталось забить формулу: «остаток на начало» + «приход» минус «Расход». Через знак «=» отмечаем нужные ячейки мышью, прибавляем, вычитаем:
Копируем нашу формулу вниз по графе. Можно еще задавать форматы граф приход/расход, и еще много чего сделать с этой табличкой. Только когда вы уверены полностью, что все сделали по редактированию таблицы, нажимаем правой кнопкой на листах и выбираем «Разгруппировать листы»:
С этого момента каждая созданная таблица сама по себе. При доделках проекта не забудьте снова сгруппировать листы.
Нам осталось только отредактировать таблицу ИТОГО, чтобы в нее автоматом попадали значения из предыдущих трех таблиц. ВВедем в графу «остаток на начало» формулу в которой суммируем значения аналогичных ячеек в листов «январь», «февраль» и «март». Скопируем формулы на соседние ячейки. Теперь мы можем заполнять таблицы данными, а итоговая будет заполнятся сама.
Это самый простой пример создания таблицы в Excel. Существует много других способов составлять их — любой сложности и внешнего вида. Очень много вспомогательных инструментов для вычислений и анализа. Есть и уже готовые шаблоны — их можно поискать после запуска программы в процессе создания документа и использовать в своей работе. Excel мощная штука и умеет очень много.
Сжать эксель файл онлайн
Чтобы сжать все выходные файлы в файл ZIP, нажмите значок « » справа, затем нажмите «Добавить в ZIP».
Установите качество изображения. Значение качества изображения может составлять от 1 (низкое качество изображения и максимальное сжатие) до 100 (наилучшее качество, но наименее эффективное сжатие). Настройки не являются обязательными, вы можете закрыть раздел «Настройки», нажав «X» справа.
Вы можете перетащить несколько файлов Excel в раздел «Добавить файлы». Имя расширения файла может быть .xls или .xlsx. Каждый размер файла может быть до 40 МБ.
Пакетное сжатие автоматически запускается при загрузке файлов. Пожалуйста, будьте терпеливы, пока файлы загружаются или сжимаются.
Выходные файлы будут перечислены в разделе «Выходные файлы». Чтобы сжать все выходные файлы в файл ZIP, нажмите значок « » справа, затем нажмите «Добавить в ZIP». Вы можете щелкнуть правой кнопкой мыши на имени файла и нажать «Сохранить ссылку как . », чтобы сохранить файл. Выходные файлы будут автоматически удалены на нашем сервере через два часа, поэтому, пожалуйста, загрузите их на свой компьютер или сохраните их в онлайн-хранилищах, таких как Google Drive или Dropbox, как можно скорее.
Разблокировать файлы (при необходимости)
Вам может понадобиться разблокировать файлы Excel, если ваша программа Microsoft Excel не может их открыть. Чтобы разблокировать файл в Windows, щелкните файл правой кнопкой мыши и откройте «Свойства». На вкладке «Общие» в нижней части вы увидите кнопку «Разблокировать» или флажок рядом с «Безопасность: этот файл поступил с другого компьютера и может быть заблокирован для защиты этого компьютера». Нажмите на него, затем нажмите «Применить / ОК».
Насчет:
Используйте этот онлайн-конвертер для сжатия изображений в электронной таблице Excel, чтобы уменьшить размер файла Excel.
Office Open XML (OOXML, DOCX, XLSX, PPTX) — серия форматов файлов для хранения электронных документов пакетов офисных приложений — в частности, Microsoft Office. Формат представляет собой zip-архив, содержащий текст в виде XML, графику и другие данные, которые могут быть переведены в последовательность битов (сериализованы) с применением защищённых патентами двоичных форматов. Первоначально формат создавался как замена прежнему двоичному формату документов (DOC, XLS, PPT), который использовали приложения Microsoft Office вплоть до версии Office 2003 включительно.
Закрытие проекта или фазы. Завершение курса по управлению проектами
Сжатие файлов онлайн
Можно воспользоваться онлайн-сервисами, которые предлагают сжать эксель файл. Один из таких – Wecompress (https://www.wecompress.com/ru/). Заходим на главную страницу и выбираем файл, нажав на плюсик.

Дождитесь окончания сжатия. Чем больше размер файла, тем дольше это займет времени.
В нашем случае сервис вообще не нашел элементов, которые можно сжать, о чем мы увидели сообщение.

Попробуем взять таблицу с изображением, чтобы посмотреть, как качественно работает сервис.
Мы загрузили файл размером 856 Кб, а вышло в итоге 356 Кб. Сервис быстро удалил ровно 500 Кб лишнего объема.

Кстати, можно установить расширение Wecompress для браузера Google Chrome.