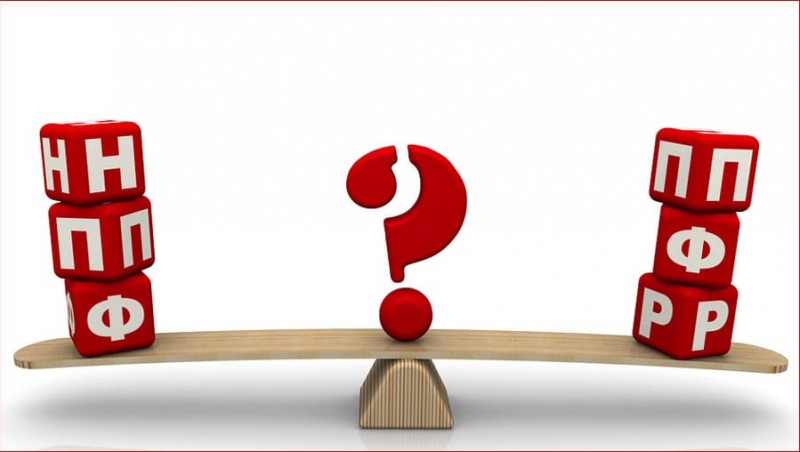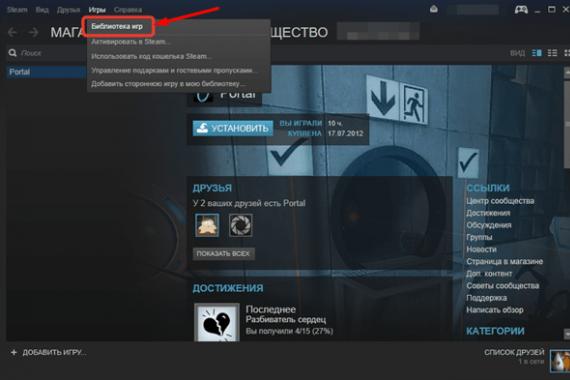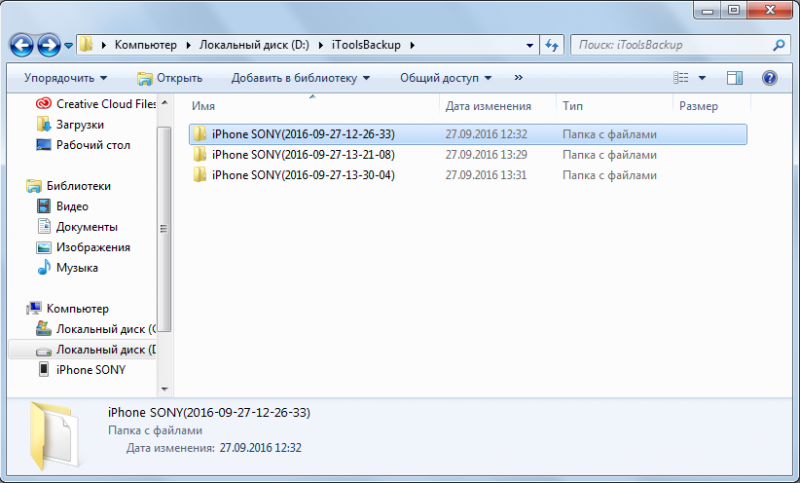Из чего состоит лупа и как ее выбрать?
Содержание:
- Экранная лупа как включить на айфон
- Дополнительные методы открыть лупу
- Использование и настройка «Экранной лупы»
- Экранная лупа как включить, как настроить:
- Увеличение
- The basics
- Как включить экранную лупу
- Лупа в Windows 8 или 10
- Лучшие текстильные настольные лупы
- Разновидности
- Очки для чтения
- Экранная лупа в Windows
- Как включить экранную лупу в Windows 7: три способа
- А где находится приложение «Лупа» и как его установить на экран смартфона Samsung?
Экранная лупа как включить на айфон
- Для начала заходим в
«Настройки» - Следующим шагом
выбираем «Универсальный доступ» - Потом нажимаем на надпись
«Лупа» - Перемешаем стрелочку
на включение.
Теперь, чтобы запустить эту функцию на айфон, нужно трижды быстро нажать боковую
правую кнопку (где функция по регулированию звука).
Чтобы настраивать яркость в зависимости от условий освещенности, необходимо
нажать «Автонастройка экспозиции», в настройках. Или в правом нижнем углу на
значок с тремя круглыми изображениями, откроются настройки, где можно выбрать
фильтр для лупы, и регулировать режим увеличения самостоятельно вручную.
Достаточно провести пальцем по экрану, чтобы приблизить или отдалить предмет.
Дополнительные методы открыть лупу
Одновременно нажмите клавиши Win и +. Чтобы закрыть — Win и Esc.
Выберите «Выполнить» из контекстного меню кнопки «Пуск».
В текстовой строке открывшегося окна введите:
Нажмите «OK».
В главном меню ОС (открывается щелчком по кнопке «Пуск») откройте список специальных возможностей. Кликните по пункту «Экранная лупа».
На дисплее отобразиться окно управления инструментом.
Пользователям прежних версий ОС привычнее классическая Панель управления. Откройте ее:
- в строке поиска на Панели задач (значок-«лупа») введите: панель управления;
- откройте приложение.
Нужная категория настроек — Центр специальных возможностей.
Помимо включения «увеличительного стекла» предлагаются дополнительные возможности упростить работу с ПК:
- виртуальная клавиатура;
- экранный диктор;
- высокая контрастность.
Панель управления — более мощный инструмент настройки ОС, чем «Параметры» (простое и интуитивно понятное программное средство). Рекомендую пользователям, которые хотят сконфигурировать систему под себя.
Использование и настройка «Экранной лупы»
Рассматриваемый элемент представляет собой утилиту, изначально предназначенную для пользователей с нарушениями зрения, но может пригодиться и другим категориям юзеров – например, для масштабирования рисунка сверх ограничений просмотрщика или увеличения окна небольшой программы без полноэкранного режима. Разберем все этапы процедуры работы с этой утилитой.
Шаг 1: Запуск «Экранной лупы»
Получить доступ к приложению можно следующим образом:
- Через «Пуск» – «Все приложения» выберите каталог «Стандартные».
Откройте директорию «Специальные возможности» и щелкните по позиции «Экранная лупа».
Утилита откроется в виде маленького окна с элементами управления.
Шаг 2: Настройка возможностей
Приложение не обладает большим набором функций: доступны только выбор масштаба, а также 3 режима работы. Масштаб можно менять в пределах 100-200%, большее значение не предусмотрено.
Режимы заслуживают отдельного рассмотрения:
- «Во весь экран» – в нём выбранный масштаб применяется ко всему изображению;
«Увеличение» – масштабирование применяется к небольшому участку под курсором мыши;
«Закреплено» – изображение увеличивается в отдельном окошке, размеры которого пользователь может регулировать.
Для выбора конкретного режима просто кликните по его наименованию. Менять их можно в любой момент.
Шаг 3: Редактирование параметров
В утилите есть ряд простых настроек, которые помогут сделать её использование более комфортным. Для доступа к ним кликните по иконке с изображением шестерёнки в окошке приложения.
Теперь подробнее остановимся на самих параметрах.
- Ползунок «Меньше-Больше» регулирует увеличение изображения: в сторону «Меньше» уменьшает масштаб, в сторону «Больше» соответственно увеличивает. К слову, перемещение бегунка ниже отметки «100%» бесполезно. Верхний предел – «200%». В этом же блоке присутствует функция «Включить инверсию цвета» – она добавляет контрастности картинке, делая её лучше читаемой слабовидящими.
В блоке настроек «Отслеживание» конфигурируется поведение «Экранной лупы». Название первого пункта, «Следовать за указателем мыши», говорит само за себя. Если выбрать второй — «Следовать за фокусом клавиатуры» — область увеличения будет следовать за нажатием TAB на клавиатуре. Третий пункт, «Экранная лупа следует за точкой вставки текста», облегчает ввод текстовой информации (документов, данных для авторизации, капчи и т. п.).
В окошке параметров также присутствуют ссылки, которые позволяют откалибровать отображение шрифтов и настроить автозапуск «Экранной лупы» при старте системы.
Для принятие введённых параметров используйте кнопку «ОК».
Шаг 4: Облегчение доступа к «Экранной лупе»
Пользователям, которые часто используют эту утилиту, стоит закрепить её в «Панели задач» и/или настроить автозапуск. Для закрепления «Экранной лупы» достаточно кликнуть по её иконке на «Панели задач» правой кнопкой мыши и выбрать вариант «Закрепить программу…». Для открепления проделайте те же действия, но на этот раз выберите опцию «Изъять программу…».
Автозапуск приложения можно настроить следующим образом:
Шаг 5: Закрытие «Экранной лупы»
Если утилита больше не нужна или её открыли случайно, закрыть окошко можно обычным нажатием на крестик справа вверху. Кроме того, можно также воспользоваться сочетанием клавиш Win + .
Заключение
Мы обозначили предназначение и особенности утилиты «Экранная лупа» в ОС Windows 7. Приложение разработано для пользователей с ограниченными возможностями, однако и остальным оно может пригодиться.
Мы рады, что смогли помочь Вам в решении проблемы.
Опишите, что у вас не получилось. Наши специалисты постараются ответить максимально быстро.
Экранная лупа как включить, как настроить:
Настраивать программу можно значками + или — для выбора необходимого масштаба.
Для правки настроек используется клавиша с изображением шестеренки.
- Мышкой перемещаем курсор в низ правого угла экрана и ПОИСК (на сенсорной панели достаточно легким движение провести от правого края и нажать значок поиска).
- Вбиваем “экранная лупа” в поисковике.
- Далее нужно выбрать из предложенных вариант “экранная лупа”.
- Следом переходим на рабочий стол и нажмем на значок, где нарисована лупа.
- Выбираем клавишу параметры и далее можем произвести любое из следующих действий:
- А. Можно изменить цвет текста или экрана. Это сделает текст более читабельным.
- Б. Сделать так, чтоб лупа двигалась за курсором мышки. Для лупы предусмотрен режим, когда ее можно закрепить на экране. В этом режиме основная часть экрана останется неподвижной, но по мере продвижения курсора, отдельные фрагменты будут увеличиваться.
- В. Сделать экран больше в размере или меньше. При нажатии на (+) выбрать в процентах необходимый масштаб экрана. У данной программы можно менять масштаб и виды. Чтобы сделать её больше или меньше в размере при включении: жмем клавишу со знаком плюс и кнопку с логотипом windows одновременно. Так же можно использовать ту же комбинацию, только windows со знаком минус.
Для того, чтоб экранная лупа всегда была доступна, ее можно закрепить на панели задач.
Увеличение
Увеличительное стекло на лампе
Увеличение увеличительного стекла зависит от того, где она помещается между глазом пользователя и объектом просмотра, и общим расстоянием между ними. Сила увеличения эквивалентна угловому увеличению (не следует путать с оптической силой , которая представляет собой другую величину). Сила увеличения — это соотношение размеров изображений, формируемых на сетчатке глаза пользователя с линзой и без нее. В случае «без» обычно предполагается, что пользователь поднесет объект как можно ближе к одному глазу, чтобы он не стал размытым. Эта точка, известная как ближайшее место проживания , меняется с возрастом. У маленького ребенка она может составлять всего 5 см, а у пожилого человека — до одного или двух метров. Лупы обычно характеризуются «стандартным» значением 0,25 м.
Наибольшая сила увеличения достигается, если поднести линзу очень близко к одному глазу и совместить перемещение глаза и линзы для получения наилучшего фокуса . В этом случае объект обычно также находится близко к линзе. Увеличивающая сила, полученная в этих условиях, составляет MP = (0,25 м) Φ + 1, где Φ — оптическая сила в диоптриях , а коэффициент 0,25 м представляет собой предполагаемую близкую точку (м от глаза). Это значение силы увеличения обычно используется для характеристики луп. Обычно его обозначают « m ×», где m = MP . Иногда это называют полной мощностью лупы (опять же, не путать с оптической силой).
Однако лупы не всегда используются, как описано выше, потому что удобнее ставить лупу близко к объекту (на расстоянии одного фокусного расстояния). Таким образом, глаз может находиться на большем расстоянии, и хорошее изображение может быть получено очень легко; фокус не очень чувствителен к точному положению глаза. Увеличивающая сила в этом случае составляет примерно MP = (0,25 м) Φ.
Типичное увеличительное стекло может иметь фокусное расстояние 25 см, что соответствует оптической силе 4 диоптрии. Такая лупа будет продаваться как лупа «2x». На практике наблюдатель с «типичными» глазами получит силу увеличения от 1 до 2, в зависимости от того, где держится линза.
The basics
Как включить экранную лупу
Включить Экранную лупу можно тремя способами: через «Параметры», «Все приложения», или с помощью горячих клавиш.
Войдите в меню «Пуск», далее «Параметры», «Специальные возможности». Здесь можно включить инструмент «Экранная лупа». В разделе «Увеличение объектов на экране», под пунктом «Экранная лупа» передвиньте кнопку переключателя в положение «Вкл.»
После этого утилита «Лупа» запустится на компьютере.
Два других способа запустить лупу на компьютере: нужно одновременно нажать на клавиши клавиатуры «Win» + «+», или войти в меню «Пуск», далее «Все приложения», «Специальные возможности», а затем кликнуть по приложению «Экранная лупа».
Лупа в Windows 8 или 10
В более современных операционных системах (Windows 8 и 10) способов воспользоваться экранной лупой несколько больше, чем в предыдущих версиях Windows. К привычной строке поиска, панели управления и комбинации кнопок прибавилась возможность активации утилиты через параметры системы
.
Запуск через панель управления
Точно также, как и на Windows 7, данное меню практически никаких изменений не претерпело (имеющиеся изменения не затрагивают функционал лупы). Поэтому у пользователей не должно возникнуть особых проблем с включением утилиты.
Испольузем поисковое меню системы
Здесь имеется не слишком значительное, но при этом заметное изменение, из-за чего у пользователей, перешедших из старых операционных систем, могут возникнуть некоторые проблемы.
В «Пуске
» не получится найти привычную строку поиска, она переехала на панель задач
рядом с «Пуском». Достаточно открыть поисковик
оттуда и ввести название программы.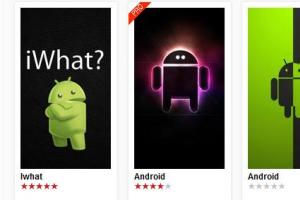
Лучшие текстильные настольные лупы
ВОМЗ ЛТ1-7x, 16,5 мм
Текстильная лупа от российского производителя с усилением 7х помогает выявлять разнообразные тканевые дефекты, определять плотность холстов, вычислять размеры проблемных областей. Устройство оснащено градуированной шкалой, благодаря которой можно с точностью до миллиметра определить размер дефектного участка. Каркас прибора изготовлен из пластика, линзы — из высококачественного оптического стекла.
Настольный увеличитель имеет следующие достоинства:
- Надежная и легкая конструкция;
- Многократное увеличение;
- Складной корпус.
Пластиковый каркас легко царапается.
Levenhuk Zeno Desk D0
Оптическое устройство Zeno Desk D0 чаще всего применяется в текстильных работах, требующих точности и аккуратности. Кроме того, она позволяет осуществлять ремонт техники, украшений, заниматься бисероплетением, вышиванием, моделированием. Основание с измерительными шкалами в сантиметрах и дюймах позволяет определять линейные габариты предметов. Стеклянная линза фиксируется на устойчивом металлическом штативе и настраивается под углом. Оптика диаметром 30 мм увеличивает в 6 раз. Штатив оборудован подсветкой с регулировкой яркости. Увеличитель можно использовать в затемненных помещениях.
Данная модель имеет несколько плюсов:
- Металлический корпус;
- Стеклянная оптика;
- Качественное исполнение;
- Сборная конструкция.
Минусы не выявлены.
Prym
Прибор для вышивания понравится тем, кто любит заниматься ручной работой (вышивкой, шитьем, пэчворком), поделками или чтением. Устройство имеет текстильную веревку для регулировки расстояния и фокусировки изображения. Лупа оснащена поворотной и дополнительной интегрированной линзами, увеличивающими картинку в 8 крат. Глаза не устают даже при искусственном освещении. Каркас выполнен из прочного пластика, основание прорезинено и не скользит. Изделие не имеет недостатков, пользователи отмечают следующие преимущества:
- Надежный производитель;
- Разные цветовые решения;
- Устойчивость;
- Наличие противоскользящих ножек.
Разновидности
Лупы делятся на несколько категорий.
Есть специальные лупы-линейки, с помощью которых можно выделять целую строку книги или делать закладку на нужном месте. Они увеличивают шрифт в 3-5 раз.
Существует измерительная лупа. Она включает в себя шкалу для измерения. Используется в инженерной сфере, отличается существенной кратностью увеличения, позволяет увеличить предмет до 10 раз.
Существует лупа специально для чтения текста или рассмотрения мелких картинок. Она бывает не только круглая, но и квадратная, что очень удобно при чтении книг. Можно использовать не только дома, но и в дороге. Линзы в ней позволяют передавать четкое изображение.
Зерновая лупа используется для очистки семян и определения их качества. В отличие от остальных моделей у нее есть специальный ободок, который не дает рассыпаться рассматриваемым предметам.
Текстильная лупа применяется в текстильной промышленности для выявления дефектов тканей и их плотности. Чаще всего она довольно большая и имеет складной корпус.
Часовые лупы используются в мастерских. Они имеют очень маленький размер, но сильное увеличение. Это необходимо, чтобы рассмотреть мельчайшие механизмы часов.
Существуют специальные лупы, которые используются для просмотра кадров из пленки.
Карманные лупы часто используются в обычной жизни и пользуются большим спросом. Например, в магазине, при затруднении прочтения мелкого шрифта.
Для освобождения рук ручные лупы переместились на своеобразные крепления в виде штативов. Лупы на штативах и в настольных линзах являются важным инструментом для тех, кто работает с небольшими предметами.
Очки для чтения
Плюсы и минусы
Большие иконки и в целом приятное оформление программы действительно оправдывают название и назначение. Это понравится тем, у кого возникают проблемы с прочтением иконок или же обозначениями в утилитах.
Чтобы пользователь смог полностью изучить утилиту, ему понадобится малое количество времени.
Удобный интерфейс, а также минимальное количество кнопок.
Большое количество рекламы, которая сопровождает пользователя даже во время того, как он фотографирует необходимый ему объект.
Нет специализированного ползунка, чтобы пользователь смог самостоятельно настроить увеличение.
Слишком просто дизайн может выступать и в качестве минуса.
Удобство
5
Увеличение
6
Доступность
4
Скорость
5
Итого
5
Отличное приложение – лупа для тех, кто не может найти простую программку с необходимым базовым функционалом.
Экранная лупа в Windows
Экранная лупа — системная утилита, встроенная в операционную систему Windows 10, для увеличения различных объектов на экране монитора. При работе на компьютере, иногда возникает необходимость в увеличении некоторых объектов: нужно увеличить текст, изображения, другие элементы, увеличить определенную часть экрана монитора.
Для этого подойдет приложение Экранная лупа, входящая в состав операционной системы Windows. В этой статье рассмотрено использование экранной лупы в Windows 10, подобным образом Экранная лупа работает в Windows 7 и в Windows 8.
С помощью Экранной лупы вы можете увеличить сразу все элементы на экране монитора, или увеличить для просмотра только некоторую часть экрана.
Как включить экранную лупу
Включить Экранную лупу можно тремя способами: через «Параметры», «Все приложения», или с помощью горячих клавиш.
Войдите в меню «Пуск», далее «Параметры», «Специальные возможности». Здесь можно включить инструмент «Экранная лупа». В разделе «Увеличение объектов на экране», под пунктом «Экранная лупа» передвиньте кнопку переключателя в положение «Вкл.»
После этого утилита «Лупа» запустится на компьютере.
Два других способа запустить лупу на компьютере: нужно одновременно нажать на клавиши клавиатуры «Win» + «+», или войти в меню «Пуск», далее «Все приложения», «Специальные возможности», а затем кликнуть по приложению «Экранная лупа».
Настройки экранной лупы
После запуска утилиты, при настройках по умолчанию, на Рабочем столе вы увидите изображение лупы. На Панели задач отобразится значок приложения, а после наведения на него курсора мыши, появится окно утилиты.
Окно приложения «Лупа» можно открыть после клика левой кнопки мыши по значку лупы, который отображается на Рабочем столе или в окне открытой программы.
В окне утилиты нажмите на кнопку «Параметры» (шестеренка). В окне «Параметры экранной лупы» можно изменить настройки приложения по умолчанию.
Такие настройки приложения доступны при включенном режиме вид «Во весь экран» (включен по умолчанию), или в режиме вида «Закреплено».
Выберите предпочтительный режим отслеживания (можно поэкспериментировать).
При включенном режиме вида «Увеличение», доступны другие настройки параметров. Здесь можно изменить размер окна, в котором будет отображаться увеличенные объекты экрана. Для этого передвиньте курсоры высоты и ширины в соответствующее место, для подбора необходимого размера.
Режимы работы Экранной лупы
Нажмите в окне утилиты на пункт меню «Виды», для выбора одного из трех вариантов работы лупы:
- вид «Во весь экран» — увеличивается весь экран, масштаб увеличения экрана изменяется из окна приложения или с помощью горячих клавиш.
- вид «Увеличение» — увеличивается определенная область экрана, которая перемещается за курсором мыши (по умолчанию)
- вид «Закреплено» — в верхней части экрана (по умолчанию) открывается окно с увеличенным отображением, все остальное содержимое экрана находится под этой областью
На этом изображении работает режим «Во весь экран».
Здесь включен режим «Увеличение».
Так выглядит режим «Закреплено».
Для переключения режимов отображения в Экранной лупе используются горячие клавиши клавиатуры:
- режим «Во весь экран» — «Ctrl» + «Alt» + «F»
- режим «Увеличение» — «Ctrl» + «Alt» + «L»
- режим «Закреплено» — «Ctrl» + «Alt» + «D»
Просмотр с помощью Экранной лупы
После запуска приложения, выберите режим просмотра. Сделать это легче всего с помощью горячих клавиш.
Далее для увеличения размера отображения экрана используйте горячие клавиши:
- «Win» + «+» — увеличение масштаба изображения
- «Win» + «+» — уменьшение масштаба изображения
Увеличить или уменьшить размер изображения экрана можно непосредственно в окне утилиты, при помощи кнопок «+» и «-».
Передвигайте лупу по экрану с помощью курсора мыши. При настройках по умолчанию, лупа следует за указателем мыши.
Как отключить Экранную лупу
Если Экранная лупа уже не нужна, то ее можно отключить тремя способами. Легче все выключить экранную лупу с помощью горячих клавиш на клавиатуре: «Win» + «Esc». Другой способ: в окне утилиты «Лупа» закройте приложение стандартным способом. Третий способ: войдите в «Параметры», «Специальные возможности», в разделе «Увеличение объектов на экране», под пунктом «Экранная лупа» передвиньте кнопку переключателя в положение «Откл.»
Заключение
С помощью системной утилиты Экранная лупа пользователь может увеличить элементы на экране монитора в нужном масштабе для удобного просмотра. Экранная лупа имеет три режима отображения, утилитой легко управлять с помощью горячих клавиш.
Как включить экранную лупу в Windows 7: три способа
К таким способам относятся:
- Поиск,
- сочетание клавиш (одновременное нажатие клавиш «Win» и «+»),
- Центр специальных возможностей.
Рассмотрим подробнее каждый способ.
1-ый способ: Включить экранную лупу через Поиск
Рис. 1. Включить экранную лупу через «Поиск»
1 на рис. 1 – жмем в Windows 7 кнопку «Пуск»,
2 – в строке «Поиск» набираем без кавычек «экранная лупа». Бывает достаточно ввести несколько букв, как выше уже появляются результаты поиска,
3 на рис. 1 – кликаем «Экранная лупа».
2-ой способ: Включить экранную лупу сочетанием клавиш
Сочетание клавиш, чтобы включить экранную лупу: кнопка Win и знак «+». Такие сочетания еще называют «горячие клавиши».
Рис. 2. Кнопки «Win» и знак «+», чтобы включить экранную лупу
3-ий способ: Открыть лупу через Центр специальных возможностей
Для этого идем: Пуск – Панель управления – Центр специальных возможностей – Включить экранную лупу (1 на рис. 3).
Рис. 3. Экранная лупа в Центре специальных возможностей
На самом деле, нет нужды использовать все способы, перечисленные выше, для поиска экранной лупы, достаточно одного-единственного способа. Если по какой-либо причине на устройстве нет экранной лупы, то, возможно, что она не входит в пакет стандартных приложений Windows.
А где находится приложение «Лупа» и как его установить на экран смартфона Samsung?
При включении на смартфоне специального режима «Простой режим» на втором Рабочем экране у вас появится значок приложения «Лупа». Как включить этот режим и для чего это делают описано в статье Простой режим для людей старшего поколения на смартфоне Samsung.
Для того чтобы в «Стандартном режиме» на Рабочем экране у вас появился значок приложения «Лупа», нужно провести следующую процедуру:
Инструкция по установке виджета «Лупа» на экран смартфона Samsung.
1. На втором Рабочем экране, куда мы планируем установить значок «Лупа», нужно свайпом свести два пальца.
Скрин №1 – на втором Рабочем экране свайпом свести два пальца.
2. На экране откроются настройки Экрана. Нужно выбрать значок «Виджет».
Скрин №2 – нажать на значок «Виджет».
3. Далее, перелистывая свайпом экраны с виджетами, нужно найти виджет «Лупа».
После этого нужно нажать на значок «Лупа» и удерживать некоторое время.
Скрин №3 – перелистывая свайпом экраны с виджетами нужно найти виджет «Лупа». Далее нажать и удерживать виджет «Лупа».
После этого вас «перенесут» на Рабочий экран для определения места для виджета «Лупа». Перемещая свайпом виджет, установите их в удобном для вас месте.
Скрин №4 – свайпом определите место виджета «Лупа».
4. Вот так выглядит значок приложения «Лупа» на экране смартфона.
Скрин №5 – вид Рабочего экрана со значок «Лупа»
Инструкция по применению приложения «Лупа»:
Приложение «Лупа» для увеличения изображения исследуемого предмета или текста на смартфоне Samsung очень простое в использовании.
1. Все, что вам нужно сделать: открыть приложение «Лупа», навести Камеру на изображение, текст или инструкцию и приближать Камеру до тех пор, пока изображение или текст не станет крупным.
2. Камера на смартфоне имеет автофокус и она сама сфокусируется на объекте.
3. Если вы хотите ещё более увеличить картинку, то проведите свайпом двумя пальцами в разные стороны по экрану, и изображение увеличится. Или нажмите несколько раз на значок «+» в круге.
Скрин №6 – навести Камеру смартфона на коробку с чаем, чтобы разглядеть срок годности. Скрин №7 – увеличить изображение на полную шкалу в 5-ть крат.Скрин №8 – нажать на кнопку «Фонарик», чтобы включить подсветку.
4. Нажмите кнопку «Фонарик», чтобы включить подсветку. «Лупа» с фонариком осветит рассматриваемый предмет.
5. Если сочетание цветов такое, что картинка «сливается» и не позволяет разглядеть мелкие детали, то в этом случае нажмите на кнопку «Цвет» и изображение будет переработано в другую контрастную палитру цветов. И таких вариантов несколько. Переключая их нажатием на кнопку «Цвет» подберите самый контрастный вариант.
Скрин №9 – нажать на кнопку «Цвет» — 1-я цветовая гамма «Чёрно-Белая». Скрин №10 – нажать на кнопку «Цвет» ещё раз – 2-я цветовая гамма «Бело-Чёрная».Скрин №11 – нажать на кнопку «Цвет» в третий раз – 3-я цветовая гамма «Чёрно-Жёлтая».
6. Для съёмки нажмите на кнопку «Съёмка» и картинка на экране «заморозится».
Сейчас вы можете более внимательно рассмотреть изображение на экране, увеличивая масштаб.
Для сохранения фотографии нужно нажать на кнопку «Сохранить» и фотография будет сохранена в памяти смартфона.
Скрин №12 – нажать на кнопку «Съёмка» и картинка на экране «заморозится». Скрин №13 – нажать на кнопку «Сохранить», чтобы сохранить фотографию в памяти смартфона.