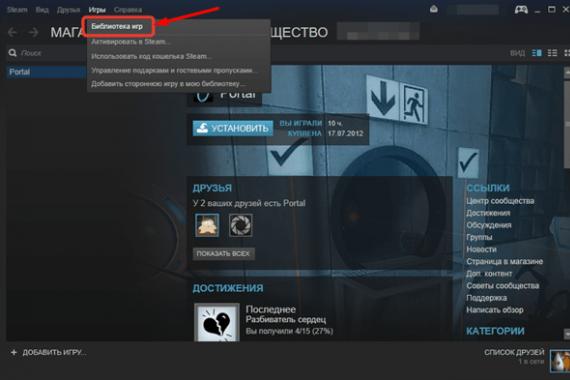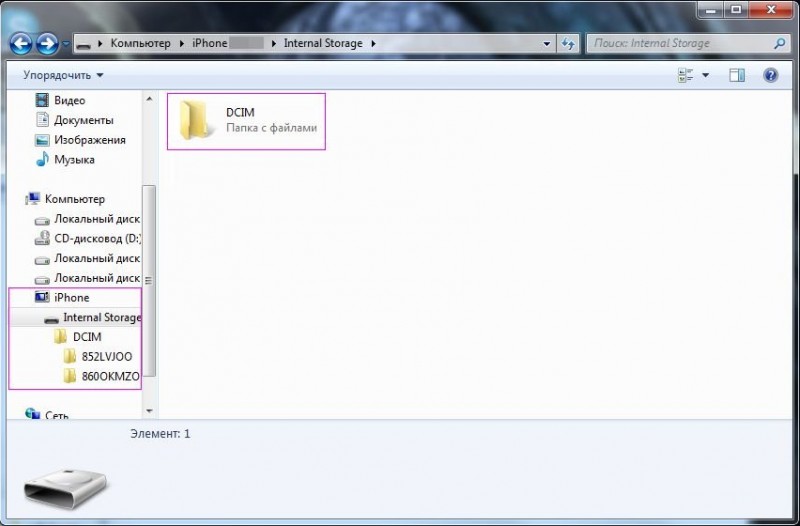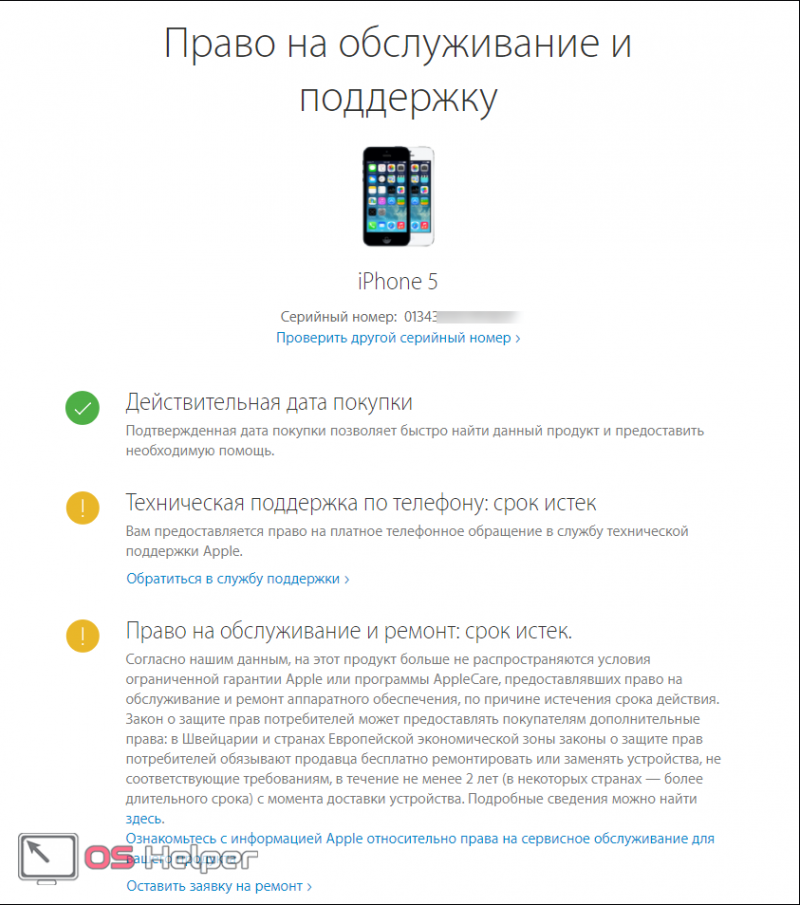Резервная копия айфона: как сделать и для чего это нужно?
Содержание:
- Для чего нужна резервная копия. Какие данные в нее входят. Какие данные не сохраняются?
- Резервная копия iCloud
- Почему не создается резервная копия: возможные проблемы?
- Где хранится резервная копия iPhone на компьютере
- Как создать бэкап с помощью альтернативного файлового менеджера iTools?
- Как узнать, что находится в резервной копии iPhone
- Как сделать резервную копию iPhone или iPad на внешний жесткий диск в macOS
- Что делать, если не создается резервная копия iPhone в iCloud
- Резервное копирование вашего iPhone в iCloud
- Как перенести резервные копии iTunes на другой диск в Windows и Mac OS X?
- 2 способ: как сделать копию iPhone или iPad на внешний диск в Windows 7, 8, 10
- Какие данные находятся в резервной копии iTunes или iCloud?
Для чего нужна резервная копия. Какие данные в нее входят. Какие данные не сохраняются?
Резервная копия iPhone — это, говоря простым и доступным языком, — копия данных, с мобильного устройства от Apple, которая хранится в зашифрованном виде на персональном компьютере, либо в облачном хранилище iCloud.
Создание резервной копии данных имеет важное значение, поскольку она необходима для восстановления информации в случае:
- неисправности, кражи или потери iPhone;
- приобретения нового смартфона от Apple, поскольку наличие актуальной резервной копии старого устройства даст возможность быстро перенести данные со старого девайса на новый;
- появления проблем с операционной системой (iOS), которые могут возникнуть в неподходящий вариант и принести немало неудобств (например, это касается неудачной попытки обновления мобильного устройства на новую версию операционной системы).
Бекапы, независимо от способа создания и места хранения, содержат в себе следующие данные:
- персональные настройки смартфона (настройки календаря, почты, рингтоны, вид главного рабочего стола и расположение иконок);
- данный браузера Safari: данные автоматического заполнения форм, закладки, история просмотров страниц;
- данные, которые содержит в себе приложение «Здоровье»;
- SMS/MMS, история сообщений в iMessage (для корректного восстановления необходимо наличие SIM-карты);
- рингтоны;
- пароли к учетным записям и аккаунтам;
- информация об установленных приложения и данных (но не сами приложения);
- спаренные устройства по протоколу Bluetooth;
- история покупок, совершенных в AppStore, iBooks, а также в iTunes Store;
- настройки HomeKit;
- заметки, голосовые записи, фото и видео (видео размером до двух гигабайт!), созданные посредством камеры.
Как видно, она содержит не сами приложения и медиаконтент, а важную информацию о них. Этот шаг оправдан, поскольку в противном случае бэкапы имели бы до неприличия большие размеры.
Не содержит:
- синхронизированных посредством iTunes: видео, фотографий, изображений и музыки из iPod;
- сторонние приложения.
Резервная копия iCloud
- Создается непосредственно на iPhone и iPad.
- Сохраняется в облачном хранилище (на серверах Apple).
- Создается автоматически или вручную.
- Автоматически создается ежедневно, если:
- устройство подключено к источнику питания,
- с доступом к Интернету,
- экран устройства заблокирован.
- Для восстановления данных из резервной копии iCloud не требуется подключение устройства к компьютеру.
- Восстановление данных из копии iCloud выполняется при активации устройства после восстановления в iTunes и стирания контента и настроек.
Как создать резервную копию iCloud на iPhone/iPad?
-
Создайте Apple ID, если у вас нет учетной записи Apple — это бесплатно.
-
на вашем устройстве, если вы этого еще не сделали — бесплатно доступно 5 ГБ свободного места в облачном хранилище (для резервных копий этого объема более чем достаточно).
- Подключите iPhone/iPad к Интернету по Wi-Fi (чтобы начать резервное копирование, необходимо подключение к сети Wi-Fi).
-
На устройстве перейдите в «Настройки -> iCloud -> Резервное копирование» (страницу нужно прокрутить донизу).
- Включите выключатель «Резервная копия в iCloud».
-
Нажмите на кнопку «Создать резервную копию».
Кнопка «Создать резервную копию» неактивна, если ваше устройство не подключено к сети Wi-Fi с доступом в Интернет.
Как создать резервную копию iPhone/iPad с помощью iMazing и ему подобных?
iTunes не единственная компьютерная программа с функцией резервного копирования iPhone/iPad, в своей работе я использую iMazing — почти полный аналог iTunes, только без функции восстановления и обновления устройства.
Интересно то, что резервные копии iMazing и iTunes полностью совместимы: копия iTunes распознается в iMazing и наоборот — копия iMazing совместима с iTunes.
Чтобы создать резервную копию iPhone/iPad с помощью iMazing:
- Подключите устройство к компьютеру по USB.
-
Запустите программу iMazing.
-
Если вы впервые связываете устройство с компьютером, разрешите компьютеру доступ к настройкам и данным на вашем iPhone/iPad.
-
Выберите ваше устройство в основном меню программы и нажмите кнопку «Создать копию».
-
В появившемся окне выберите тип копии: стандартная резервная копия (совместимая с iTunes) или однофайловая копия iMazing.
- Включите функцию «Автоматического создания копии при обнаружении этого устройства» и программа будет автоматически создавать резервные копии вашего iPhone/iPad каждый раз при его подключении к компьютеру (если запущен iMazing).
- Также в iMazing можно изменить путь для сохранения резервных копий и включить их шифрование — это позволит скопировать пароли и данные о здоровье из учетной записи.
-
Нажмите кнопку «Создать копию» и не отсоединяйте устройство до окончания процесса. Резервное копирование моего iPhone 5s на 16 ГБ со свободными 2,8 ГБ заняло не более 1 минуты.
-
Запустите iTunes, перейдите в Настройки программы на вкладку «Устройства» и по времени создания копии убедитесь в том, что созданная копия в iMazing заменила копию в iTunes.
Автоматическое резервное копирование iPhone/iPad
Если ваш iPhone/iPad подключен к источнику питания и к сети Wi-Fi с доступом в Интернет, и его экран заблокирован, то резервные копии в iCloud создаются автоматически ежедневно без вашего участия.
С одной стороны, это здорово, потому что экономит наше с вами время, с другой — это может привести к потере контактов, событий календаря или закладок Safari. Например, ваш айфон находится на зарядке и подключен к сети Wi-Fi, вы удалили контакт, а затем заблокировали устройство, нажав кнопку «Power» (кнопка выключения). В iCloud автоматически создается новая резервная копия без удаленного вами контакта, которая заменяет старую копию, созданную ДО удаления данных. В результате, вы остались без контакта, и, если бы не функция восстановления данных в iCloud, ваши данные были бы безвозвратно удалены. К счастью, файлы в iCloud Drive, контакты, календарь и закладки Safari можно восстановить.
Почему не создается резервная копия: возможные проблемы?
При использовании программных средств для создания бэкапов пользователи крайне редко сталкиваются с проблемами. Если не удается сформировать бэкап через Айтюнс, нужно принять две меры: обновить iTunes до новейшей версии (если некоторые кнопки неактивны) и проверить состояние памяти жесткого диска.
Резервное копирование в iCloud – напротив, дело весьма проблематичное. Если Айфон сообщает, что копирование невозможно, действуйте так:
- Проверьте, хватает ли места в «облаке» для создания бэкапа.
- Проверьте качество сигнала Wi-Fi с помощью других приложений — например, посмотрите, как быстро загружаются картинки «Вконтакте». Если загрузка медленная, стоит поискать иной источник Wi-Fi.
- Выйдите из аккаунта iCloud и зайдите снова.
- Удалите содержащиеся в iCloud бэкапы. Как это делается, было описано ранее.
Если результата по-прежнему нет, сбросьте настройки: пройдите по пути «Настройки» — «Основные» — «Сброс» и выберите пункт «Сбросить все настройки». За личные данные и контент можете не переживать: после такого сброса они останутся, где были.
Где хранится резервная копия iPhone на компьютере
Пользователи часто ищут месторасположение файла резервной копии iPhone на ноутбуке или в облачном хранилище, которая требуется для воссоздания потерянных сведений или переноса их в иное место. Существует несколько подходов к поиску на разных операционных системах.
Где находится в Windows 10
За формирование бекапов в операционной системе отвечает утилита iTunes. Хранящиеся дубликаты можно отыскать, пройдя путь: «Пользователи» — «Имя» — «AppData» — «Roaming — «Apple Computer» — «MobileSync» — «Backup».
Для быстрого обнаружения информации можно пользоваться проводником или в системном поиске ОС ввести «%appdata%» или «%USERPROFILE%». Ответ системы Windows перенаправит в папку «Apple Computer», затем нужно пройти в «MobileSync» — «Backup».
Где находится в Mac OS
В версиях Mojave и более ранних Mac OS за резервное копирование iPhone отвечало приложение iTunes. Для доступа к копии достаточно открыть его основное меню и в подразделе «Устройства» будут видны все копии мобильных устройств на персональном компьютере. Быстро просмотреть их можно через контекстное меню, подпункт «Показать» в Finder.
После выхода версии Catalina на MacBook разработчики перестали использовать вышеуказанную утилиту. Приложение, которое отвечало за связь между планшетом и смартфоном, было перенесено в Finder. В нем нет специального блока со списком копий. Чтобы посмотреть актуальную информацию, придется искать ее через файловый менеджер: нажимают сочетание клавиш «Command + Shift + G» или выбирают путь: «Переход» — «Переход к папке» — «Library» — «Application Support» — «MobileSync» — «Backup». После выполнения команды на дисплее откроются все ранее сформированные дубликаты устройства.
Как создать бэкап с помощью альтернативного файлового менеджера iTools?
Отношение к iTunes у пользователей техники Apple неоднозначное: официальная программа для переноса файлов регулярно «радует» неполадками и «багами» и, кроме того, довольно сложна для освоения – новоиспеченные обладатели iPhone, как правило, стремятся отложить знакомство с iTunes «в долгий ящик». Однако загружать данные на Айфон все же как-то надо – многие пользователи обращаются к альтернативным файловым менеджерам, которые представляют собой более простой софт. Такие программы умеют все, что способен выполнить iTunes, в том числе – создавать бэкап-копии.
Резервное копирование через iTools осуществляется так:
Шаг 1. Подключите Айфон кабелем к ПК и запустите утилиту.
Шаг 2. Перейдите из раздела «Device» в раздел «Toolbox».

Шаг 3. В блоке «Data Management» выберите пункт «Super Backup».

Шаг 4. В следующем окне определите, какие данные вы хотели бы видеть в резервной копии.
Отметьте нужное галочкой, затем нажмите «Next».

Шаг 5. Следующим появится окно, где вы сможете определить путь сохранения – делается это через кнопку «Browse». По умолчанию путь таков: D:iToolsBackup.

Шаг 6. Нажмите «Start Backup» – так вы запустите процесс создания резервной копии.

Если в копию входят только «Контакты» (как в нашем случае), то ее создание займет не более секунды. При сохранении тяжелых файлов (видео или музыки) придется ждать куда дольше. Признаки завершения процесса – значение в 100% справа и галочка слева.

Шаг 7. Нажмите «Backup complete» и найдите копию в памяти ПК.

При необходимости вы легко можете стереть бэкапы, утратившие актуальность.
Как узнать, что находится в резервной копии iPhone
Допустим, у вас есть резервная копия iTunes, и вместо того, чтобы восстанавливать ее на iPhone или iPad, вы хотите посмотреть, что в ней, и извлечь ее файлы на свой компьютер. Лучший способ сделать это с помощью iPhone Backup Extractor, который извлекает эти файлы (даже удаленные!) В обычном, доступном формате.
Просматривать резервную копию iTunes легко с помощью нескольких щелчков мыши, используя бесплатную версию iPhone Backup Extractor:
-
Загрузите и установите iPhone Backup Extractor , а затем откройте его. Он работает на ПК и Mac.
-
С левой стороны вы увидите браузер резервного копирования iTunes, который отображает все резервные копии в папке резервного копирования iTunes по умолчанию. Выберите резервную копию iTunes, с которой вы хотите работать, нажав на нее. Если файл резервной копии зашифрован, вам будет предложено ввести пароль, необходимый для доступа к нему.
Если у вас есть резервная копия iTunes, расположенная где-то еще, вы можете нажать кнопку и сообщить iPhone Backup Extractor о дополнительных местах для поиска резервных копий.
Если резервные копии не появляются, это означает, что у вас нет резервной копии, созданной для учетной записи вашего ПК или Mac. Это легко и бесплатно создать, и у нас есть инструкции о в этом руководстве. Если вы используете резервные копии iCloud, вы можете скачать резервную копию iCloud и преобразовать ее в резервную копию iTunes с помощью нашего руководства .
Резервные копии iTunes отображаются в iPhone Backup Extractor
-
После загрузки резервной копии вы увидите информацию о резервной копии iTunes и несколько вкладок для просмотра и редактирования различных ее частей.
Как вы можете видеть на скриншоте здесь, iPhone Backup Extractor покажет вам всевозможную информацию о вашем iPhone, включая прошивку, IMEI, и будет ли это старый классический iPhone, новейший iPhone, или что-то среднее между ними.
Вы также узнаете, сколько контактов хранится в резервной копии вашего iPhone, содержит ли резервная копия все фотографии, которые вы снимали, и хранятся ли эти сентиментальные SMS-сообщения для хранения.
Обзорный экран iPhone Backup Extractor
Выберите вкладку «Предварительный просмотр», и вы сможете увидеть большинство основных типов данных, доступных в вашей резервной копии.
Создание, восстановление и восстановление данных из iTunes звучат сложнее, но этого не должно быть. У нашего экстрактора резервных копий iTunes есть четыре режима для восстановления данных:
-
Обзорный режим : простая в использовании сводка данных iPhone, экспорт в PDF, HTML и CSV одним щелчком
Обзор iPhone Backup Extractor обобщает основные типы данных в резервной копии iTunes, показывая набор значков приложений. Нажатие на любой из значков немедленно начнет экспорт данных этого приложения, и у вас есть выбор форматов для этого.
iPhone Backup Extractor в режиме обзора
-
Режим предварительного просмотра: для предварительного просмотра основных данных iPhone, таких как сообщения, контакты и звонки
«Режим предварительного просмотра» позволяет взглянуть прямо на данные, хранящиеся в резервной копии iTunes: они отображаются аналогично тому, как они будут отображаться на iPhone или iPad. Наш предварительный просмотр включает в себя данные, которые были удалены до резервного копирования, поэтому вы увидите даже больше, чем если бы вы просто восстановили резервную копию. Подробнее о том, как это работает, см. Наш раздел о ниже. Вы можете выбрать записи в предварительном просмотре и затем нажать «Извлечь», чтобы экспортировать их на свой компьютер.
iPhone Backup Extractor показывает фотографии в «режиме предварительного просмотра»
-
Режим просмотра приложения : для извлечения данных сторонних приложений из резервных копий iTunes
В нашем режиме «Просмотр приложений» отображаются все приложения, которые вы установили в момент создания резервной копии iTunes. Он показывает список этих приложений, и если вы выберете приложение, оно позволит вам сразу же получить файлы этих приложений. Этот режим особенно полезен, когда вы хотите узнать больше о том, как приложение хранит данные, или если вы хотите получить файлы из приложения, которое мы не выделяем в обзоре. Легко! Вы можете экспортировать файлы из «Представления приложения» одним щелчком мыши.
iPhone Backup Extractor в режиме просмотра приложений
Как сделать резервную копию iPhone или iPad на внешний жесткий диск в macOS
Создание резервной копии это очень простой процесс, но вы испытаете некоторые трудности, если на вашем компьютере осталось мало памяти. Для решения этой проблемы, желательно немного разбираться в командной строке. И конечно же вам необходимо ваше мобильное устройство, USB-кабель и внешний жесткий диск. Если у вас все готово, то мы можем приступать.
Шаг 1. Подключите внешний жесткий диск к компьютеру. Убедитесь, что у вас достаточно свободного места на внешнем жестком диске, для создания резервной копии iPhone или iPad. На диске создайте новую папку с именем “iPhoneiTunesBackups”.
Шаг 2. Откройте новое окно Finder, открыв Finder (Command + пробел и наберите Finder), затем откройте пункт Файл -> New Finder Window.
В новом окне Finder нажмите Command + Shift + G, чтобы появилась адресная строка. В пустом текстовом поле введите:
~/Library/Application Support/MobileSync/
Шаг 3. Вы окажетесь в папке, с которой мы и будем работать. Выберите папку под названием “Backup” и скопируйте ее.
Шаг 4. Перейдите на внешний жесткий диск и найдите только что созданную папку. В нашем примере это папка iPhoneiTunesBackups. Вставьте сюда папку из 3 шага.
Шаг 5. Убедитесь, что папка правильно скопирована. Теперь, вернувшись в исходную папку (~/Library/Application Support/MobileSync/) переименуйте папку в BackupOld или что-то подобное.
Вы также можете удалить эту папку, но в нашем примере мы ее оставим.
Шаг 6. Откройте терминал (Control + Пробел и наберите terminal) и введите следующую строку:
ln -s /Volumes/MYPASSPORT/iPhoneiTunesBackups/Backup/ ~/Library/Application\ Support/MobileSync
Замените в этой строке MYPASSPORT на название вашего жесткого диска и имя папки iPhoneiTunesBackups на свое, если они отличаются от нашего примера.
После того, как вы проверили, что все правильно набрано нажмите ENTER и закройте терминал.
Шаг 7. Чтобы разобраться, что же произошло после ввода этой команды, проделайте снова Шаг 2. Если вы все сделали правильно, то в папке ~/Library/Application Support/MobileSync/ вы увидите старую папку с резервной копией и новую папку Backup со стрелочкой. Стрелочка означает, что эта папка теперь ссылается на ту папку, которая расположена на внешнем жестком диске.
Шаг 8. Откройте iTunes и подключите устройство. В разделе “Резервные копии”, выберите “Этот компьютер” и нажмите Создать резервную копию. Новая резервная копия будет сохранена на внешнем жестком диске.
Шаг 9. Проверьте, что последняя резервная копия была сохранена именно на жесткий диск. Для этого посмотрите на дату последний модификации папки iPhoneiTunesBackups, или проверьте наличие новых каталогов в ней.
Теперь каждое резервное копирование вашего iOS-устройства будет выполняться на внешний жесткий диск. Вам не обязательно постоянно держать подключенным внешний жесткий диск, вы можете подключать его только тогда, когда собираетесь выполнить резервную копию.
Если вы хотите вернуть все в исходное состояние, просто вернитесь в ~/Library/Application Support/MobileSync/ и удалите папку со стрелкой. Затем переименуйте старую папку в Backup. Вот и все.
Для опытных пользователей
Опытные пользователи могут также выполнить весь процесс создания каталогов, копирования и создания ссылки из командной строки. С помощью следующих команд:
mkdir /Volumes/ExternalFileStorage/iTunesDeviceBackups/ cp ~/Library/Application\ Support/MobileSync/Backup/ /Volumes/ExternalFileStorage/iTunesDeviceBackups/ cd ~/Library/Application\ Support/MobileSync/ rm -r Backup/ ln -s /Volumes/ExternalFileStorage/iTunesDeviceBackups/Backup/ ~/Library/Application\ Support/MobileSync/
Windows 10
Для Windows процедура идентичная, за исключением 6 шага.
Вызовите командную строку с помощью комбинации WIN+R и наберите cmd. В командную строку вставьте следующую строку (будем считать E: это буква внешнего жесткого диска):
mklink /J "%APPDATA%\Roaming\Apple Computer\MobileSync\Backup" "E:\iTunesDeviceBackups"
Что делать, если не создается резервная копия iPhone в iCloud
В большинстве случаев проблема бэкапов связана с недостаточным объемом свободного пространства в хранилище. Предупреждение выводится при формировании копии, когда приложению требуется большее количество мегабайт, чем есть в наличие.
Проблемы с созданием дубликата
Перед формированием копии необходимо узнать ее размер:
- для iOS 11 и более поздних вариантов заходят в основное меню, вводят параметр «Ваше имя», переходят в айклуд, из него в «Управление» и «Резервные копии», нажимают на используемый гаджет;
- для 10 операционной системы из меню переходят в подраздел «Ваше имя», затем в «Айклуд», перемещаются в «Хранилище» и «Управление», ищут используемое устройство.
После просмотра объемов свободного пространства в памяти нужно настроить хранилище:
- уменьшить размер дубликата путем выборочного стирания неактуальной информации;
- увеличить при помощи платной подписки объем пространства.
Если указанные действия не помогли решить проблему, то необходимо:
- проверить подключение к беспроводным сетям;
- обновить операционную систему до последней версии;
- попытаться создавать копии через другой источник Интернета.
Специалисты рекомендуют регулярно делать жесткую перезагрузку смартфона, такой подход удаляет все лишние файлы, помогая уменьшить объемы будущей копии. С вопросом, почему отказывается работать указанный функционал, можно обратиться в техническую службу поддержки пользователей компании «Эппл».
Создание резервных копий проводится несколькими способами, но не гарантирует, что все материалы будут сохраняться в полном объеме. Правильное соблюдение инструкций поможет избежать ошибок и ускорит процесс.
*Цены в статье указаны на январь 2020 г.
Резервное копирование вашего iPhone в iCloud
Использовать iCloud в качестве как хранилище резервных копий от iPhone или iPad это отличная идея. Если что-то случится со смартфоном или планшетом, у вас всегда будет возможность получить к ней доступ из любой точки в мире, воспользовавшись интернетом.
Но прежде чем создать резервную копию в iCloud, вы должны убедиться, что она включена на устройстве.
- Зайдите в «Настройки» на iPhone или iPad.
- Нажмите iCloud.
- Нажмите «Резервное копирование«.
- Включите резервное копирование iCloud, перемещая ползунок вправо.
- Появится предупреждение, что iPhone или iPad больше не будет автоматически сохранять резервную копию на компьютере. Нажмите ОК.
iCloud будет пытаться сделать резервную копию данных каждые 24 часа или около того, до тех пор, пока iPhone или iPad подключен к Wi-Fi и зарядному устройству. Большую часть времени это происходит ночью, пока вы спите.
Если вы никогда не делали резервную копию в iCloud, первое копирование может занять продолжительное время. Затем, iCloud будет загружать только изменения, сделанные с момента последнего резервного копирования, что намного быстрее.
Какие данные включает резервное копирование iCloud?
Смотрите список:
- Данные приложений: созданные или загруженные в приложениях файлы, в том числе сторонних.
- Резервная копия Apple Watch
- Настройки: такие, как настройки языка и региона, рингтоны, настройки рабочего стола, расположение иконок, яркость дисплей и т.д.
- История вызовов, iMessage, текстовые сообщения (СМС) и MMS-сообщения.
- Фотографии и видео: фотографии и видео, которые находятся в приложении «Фотографии».
- История покупок у Apple: такие как музыка, фильмы, телешоу, приложения и книги. В резервной копии будет только список покупок. Сами файлы не копируются, но вы можете скачать их снова, если восстановите резервную копию.
- Мелодии.
Некоторых важных данных нет в этом списке, но это только потому, что они уже находятся в iCloud. В них входят контакты, календари, закладки Safari, заметки и общие фотографии. Информация о Apple Pay, идентификатор лица и отпечатки пальцев не копируются.
Если вы хотите сохранить свои учетные записи приложений, пароли WiFi и связанные с ними кредитными карты в iCloud, вы должны включить «Связку ключей» в настройках iCloud (смотрите скриншот на 3-ем шаге выше).
Как перенести резервные копии iTunes на другой диск в Windows и Mac OS X?
Хранить файлы, в том числе бэкапы на локальном диске, который является системным —рискованно и ненадежно. В том случае, если установочные компоненты «Айтюнс» располагается на системном диске, то его следует перенести в надежное место, коим является отдельный HDD или локальный диск.
Владельцам Windows 7/8/8.1/10 для корректного переноса файла резервной копии необходимо проделать следующие манипуляции:
- Для начала выйдите из программы iTunes. После этого — скопировать и переместить папку «C:\User\ИВАН_ИВАНОВ\AppData\Roaming\Apple Computer\MobileSync\Backup\» на заранее выбранный локальный диск. При этом, имя “ИВАН_ИВАНОВ” изменить на собственное или любое другое.
- Папку «Backup», размещенную на системном диске, нужно в обязательном порядке удалить.
- Запускаем командную строку «cmd.exe» (клавиши Win+R), нажатием на её ярлык правой клавишей мыши, выбрав при этом параметр «Запуск от имени Администратора».
В строку команд непосредственно вводим следующую команду: MKLINK /D «ИЗ» «В». Вместо значения «ИЗ» нужно ввести изначальный путь к папке с резервной копией (той, которая находилась на диске с системой), а вместо значения «В» новый путь к папке, содержащий файл бэкапа. Например: «mklink /d “C:\User\ИВАН ИВАНОВ\AppData\Roaming\Apple Computer\MobileSync\Backup\” E:\iTunes\Backup». Если в имени есть пробелы (ИВАН ИВАНОВ), то путь нужно прописывать в кавычках(!!).
Нажимаем «Enter».
Запускаем программу «Айтюнс» для того, чтобы осуществить проверку, зайдя на вкладку «Устройства» в разделе настроек.
Владельцам Mac OS X необходимо:
- В панели Dock нажать на «Завершить» iTunes.
- Используя Finder нажать сочетание клавиш «Shift+Cmd+G» и в поле «Переход к папке» ввести: «/Library/Application Support/MobileSync/», а затем нажать «Enter».
- Папку «Backup» необходимо скопировать на нужный диск.
- Запустить терминал, в который скопировать информацию (без кавычек!): «ln -s /Volumes/мой_диск/Backup /Library/Application\ Support/MobileSync/». Где вместо «мой_диск» ввести нужный диск с скопированной резервной копией.
- Появится ярлык, ведущий к папке с резервной копией на другом диске.
- Запускаем iTunes и проверяем наличие копий.
2 способ: как сделать копию iPhone или iPad на внешний диск в Windows 7, 8, 10
В зависимости от количества ваших данных копия iPhone или iPad может занимать довольно много места на компьютере. Для тех, у кого этого места нет, тоже есть решение – использовать внешний жёсткий диск. Это можно сделать с помощью программы iMazing, в которой можно делать резервные копии устройств и управлять файлами и информацией на них.
Далее покажем как пользоваться iMazing и сохранять резервные копии устройств на внешний жёсткий диск через ПК с Windows.
Как сделать копию iPhone или iPad на внешний диск
Шаг 1: Скачайте и установите программу iMazing на свой компьютер.
Шаг 2: Подсоедините устройство iOS к компьютеру и откройте iMazing.
Шаг 3: Когда iMazing обнаружит устройство, первым делом вам нужно будет изменить место сохранения резервных копий. Чтобы это сделать, выберите своё устройство в меню слева.
Шаг 4: Нажмите на иконку с шестерёнкой, чтобы открыть настройки.
Шаг 5: Далее нажмите Change рядом с Backup Location.
Шаг 6: Выберите нужный внешний диск или нажмите Choose a custom location, чтобы выбрать конкретную папку на этом диске.
Шаг 7: Нажмите Done, чтобы сохранить новое место.
Шаг 8: Ещё раз нажмите Done, чтобы закрыть настройки.
Шаг 9: Чтобы сделать резервную копию, нажмите на кнопку Back Up.
Шаг 10: Настройте все доступные опции, а затем нажмите кнопку Back Up в нижнем правом углу.
Шаг 11: iMazing начнёт процесс создания резервной копии. Он займёт от нескольких минут до получаса в зависимости от количества данных на вашем устройстве.
На внешнем диске появится папка «iMazing.Backups», где и будут храниться все ваши копии. Не удаляйте её и не меняйте содержимое, иначе это может повредить копии.
Какие данные находятся в резервной копии iTunes или iCloud?
| Тип данных | Зашифрованные | Незашифрованная | ICloud |
|---|---|---|---|
| Сообщения (SMS, iMessage) | Да, но частично, если включена опция «Сообщения в iCloud» | Да, но частично, если включена опция «Сообщения в iCloud» | Да, если «Сообщения в iCloud» не включен |
| Заметки, календарь, голосовая почта, история местоположений | да | да | да |
| История звонков, история браузера Safari | да | iOS 12 и ниже: да iOS 13: нет | да |
| Фото | Да, если не включена библиотека фотографий iCloud | Да, если не включена библиотека фотографий iCloud | Да, если не включена библиотека фотографий iCloud |
| контакты | Да, но для не облачных сервисов контактов | Да, но для не облачных сервисов контактов | Да, но для не облачных сервисов контактов |
| Сторонние приложения например. WhatsApp, Kik, Hike, Viber, WeChat | Да, зависит от приложения | Да, зависит от приложения | Да, зависит от приложения |
| Данные о здоровье | да | нет | да |
| Брелок и пароли | да | нет | да |
| Пароль времени экрана | iOS 12 и ниже: да iOS 13: нет | нет | нет |
| Настройки устройства и сети | да | да | да |
| Данные Apple Pay, настройки Face ID и Touch ID | Нет, слишком чувствительный | Нет, слишком чувствительный | Нет, слишком чувствительный |
| Сообщения электронной почты | нет | нет | нет |
| Лицензионный контент, такой как iTunes или Music Library iCloud, Apple Books | нет | нет | нет |