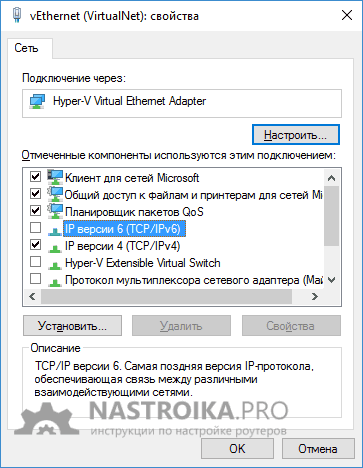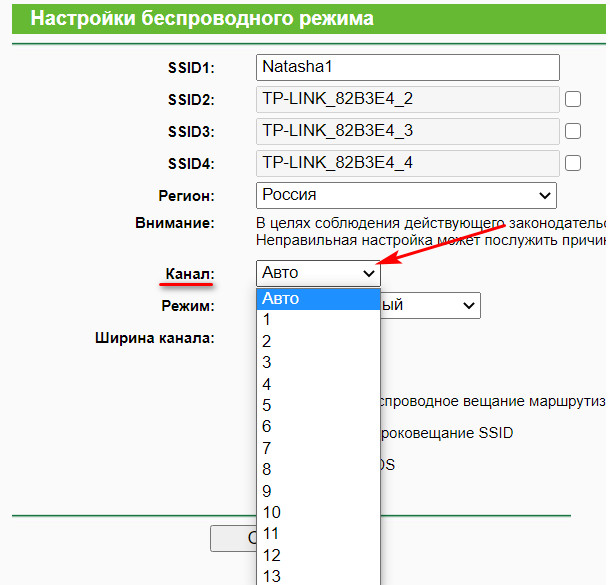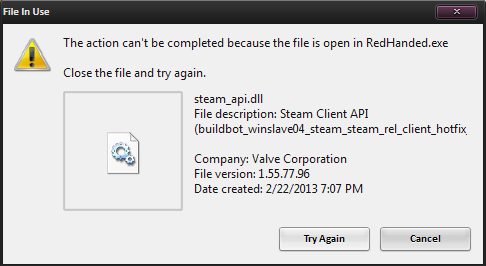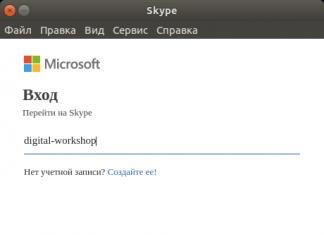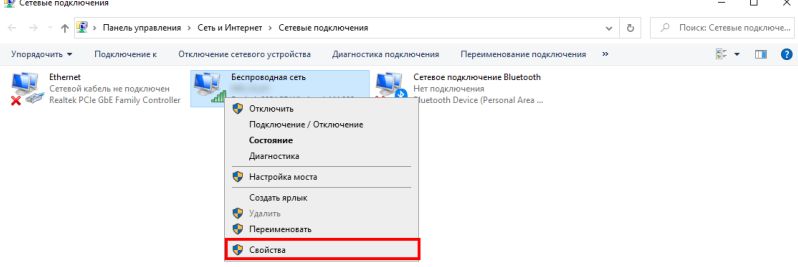Ошибка «не удается преобразовать dns-адрес сервера»
Содержание:
- Решение ошибки с кодом 105
- Совет #4: Очистите кэш DNS
- Почему возникает?
- Конфликтные приложения
- Как исправить ошибку ERR_NAME_NOT_RESOLVED?
- Сущность дисфункции net::ERR_NAME_NOT_RESOLVED
- [KB2289] How can I manually uninstall my ESET product using the ESET uninstaller tool
- Неисправность/отсутствие беспроводного адаптера
- Нестабильное подключение к Wi-Fi сети
- Код ошибки 105 (net::ERR_NAME_NOT_RESOLVED) в Google Chrome
- Видео решение ошибки 105
- Причины ошибки 105
- Используем Google Public DNS, чтобы исправить ошибку «Не удается получить доступ к сайту. Не удалось найти IP-адрес сервера»
- Как использовать режим разделенного экрана на всех устройствах Huawei EMUI
- Плохая циркуляция или отсутствие теплоносителя: Т под. — Т возв. > 55 °C (при повторении 3 раза)
- Код 137 в Steam
- Ошибка 105
- Сброс параметров TCP/IP и Интернета на компьютере
- Что нужно сначала сделать
- Код ошибки 105 при открытии сайтов
- Проверка компьютера на наличие вредоносных программ, сброс hosts
- Ошибка 105 | Как исправить ошибку 105 в Google Chrome
- Ошибка ERR_NAME_NOT_RESOLVED как исправить
- Быстрый способ исправить ошибку «Не удается найти DNS-адрес сервера» и «Не удается найти IP-адрес сервера»
Решение ошибки с кодом 105
Естественно, всегда рекомендуется начинать с простейших вариантов решения. Иногда они дают требуемый результат при минимальной затрате времени и сил:
- Инициировать перезапуск копма – возможно произошел небольшой сбой и перезагрузка оборудования и операционки может устранить его.
- Обновить проблемную страницу или попробовать зайти на нее позже, если другие ресурсы спокойно открываются. Возможно, ошибка ERR_NAME_NOT_RESOLVED вызвана банальными техработами со стороны владельца ресурса или хостинг-сервера.
- Осуществить очистку кэша браузера (перейти в настройки, затем в дополнительные и найти нужную функцию).
- Выполнить временное отключение роутера.
- Проверить доступ к нужным ресурсам после временной остановки работы антивирусника и брандмауэра.
- Воспользоваться альтернативным браузером – может быть причина прячется в используемом ПО.
- Попытаться откатить ОС до рабочего состояния, если заранее были зафиксированы точки для ее восстановления.
- Провести полную диагностику операционки на наличие заражений с помощью хорошего антивирусного ПО.
Следующие этапы немного сложнее, но они также вполне осуществимы, если пользоваться предоставленными инструкциями.
Очистка DNS-кэша
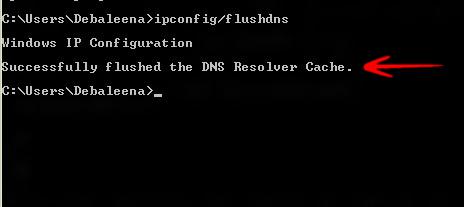
- Через кнопочку “Пуск” перейти в строку для поиска.
- Вбить в нее “командная строка, правой кнопочкой компьютерной мышки кликнуть на предоставленную ссылку и остановить выбор на запуске с админправами.
- Прописать приказ: ipconfig /flushdns
Подождать результата, инициировать перезапуск ОС.
Обновление используемого IP-адреса
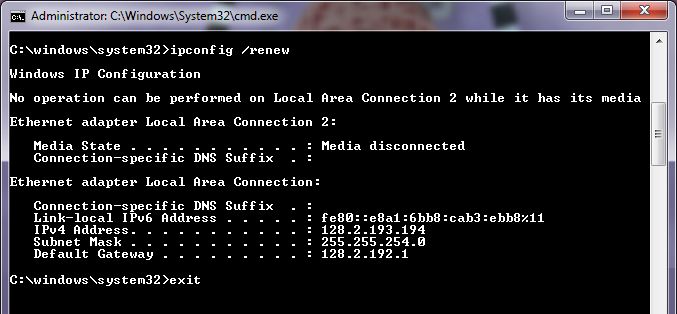
- Перейти в командную строку выше описанным способом.
- Поочередно запустить два процесса: ipconfig /release и ipconfig /renew.
По окончанию – проверить результат.
Проверка работоспособности DNS-клиента

- Открыть поисковую строку с помощью нажатия на “Пуск”.
- Вбить “msc”.
- Откроется список служб, в котором нужно найти необходимый.
- Состояние должно быть в режиме “Выполняется”, статус – “Автоматически”.
Если это не так, то следует привести функционирование клиента к нужным параметрам с помощью его перезапуска или банального выставления требуемых данных.
Установка публичных настроек DNS
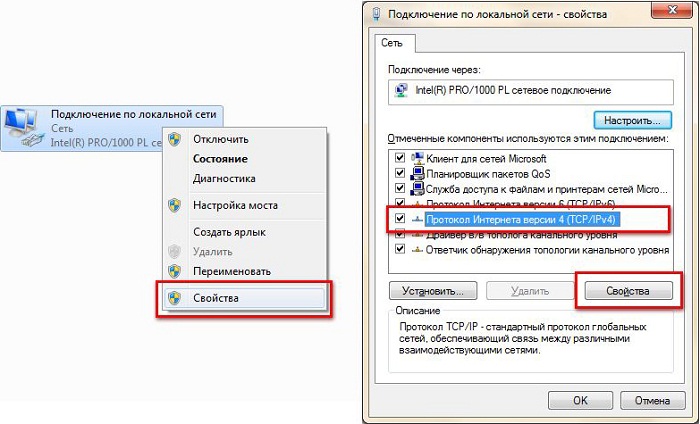
- Очередной переход в строку поиска.
- Вбивание следующей команды: “ncpa.cpl”.
- В появившемся списке сетевых подключений требуется выбрать используемый “Протокол Интернета версии 4 (TCP/IPv4)”.
- С помощью правой кнопочки компмышки перейти в “Свойства”.
- Кликнуть двойным щелчком по протоколу четвертой версии.
- В очередном настроечном окошке запустить инструмент “использования следующих адресов”.
- Вбить в предпочитаемый 8.8.8.8.
- В альтернативный 8.8.4.4.
Удостовериться, что сделанные изменения были сохранены, перезапустить браузер и проверить – исправилась ли ситуация с “ERR_NAME_NOT_RESOLVED”.
Совет #4: Очистите кэш DNS
Мусорные файлы, когда-то помогавшие стабильной работе системы, но давно уже ставшие ненужными, накапливают не только браузеры, но и упомянутая выше служба сама по себе. В базе данных содержатся записи, касающиеся интернет-адресов ранее посещённых веб-ресурсов — со временем они устаревают, и ОС посредством кэша обращается к фактически не существующему источнику.
Несмотря на опасения начинающих пользователей, удаление таких записей совершенно безопасно для машины: при очередном подключении вы получите актуальные адреса и сможете пользоваться сетью так же легко, как когда-то раньше.
Чтобы приступить к стиранию ненужных записей, пройдите следующие шаги:
- Любым удобным образом, например, из того же списка «Пуск», запустите командную строку. Если есть возможность, лучше делать это с администраторскими привилегиями — нужная опция доступна в контекстном меню. Впрочем, приведённые далее команды работают и в стандартном режиме, а также в сторонних приложениях, заменяющих системную утилиту.
- Впечатайте в строке возникшего на экране окошка ipconfig /flushdns, не забывая о пробеле перед косой чёрточкой. Чтобы запустить процесс, воспользуйтесь кнопкой «Ввод/Enter».
Все дальнейшие действия система проведёт без вашего участия. Получив уведомление о завершении процесса, не забудьте перезапустить ПК — надеемся, что больше не придётся думать, как исправить ошибку ERR_NAME_NOT_RESOLVED.
Почему возникает?
Итак, Ошибка 105, или в расшифровке ERR_NAME_NOT_RESOLVED означает возникновение проблем в службах DNS на одном из участков:
- У вас на компьютере – тогда не будут открываться сразу несколько сайтов.
- У провайдера – та же самая беда, но у же не на вашей стороне, тоже есть обходы.
- У владельца сайта – тогда не открывается один конкретный сайт.
При этом не открываются только сайты или какие-то отдельные странички в играх. В основном приложения на телефоне работают стабильно – проверьте в тех же месседжерах, что с интернетом все в порядке.
А теперь смотрим основные действия и делаем их по порядку. Эти шаги решат вашу проблему в 99% случаев!
Конфликтные приложения
Постарайтесь вспомнить, как программы были установлены в последнее время и удалите их. Чаще всего ошибку ERR NAME NOT RESOLVED вызывают антивирусы, VPN или прокси сервера. Удалять антивирус не стоит, а вот изменить его настройки можно.
Исключить этот вариант можно используя безопасный режим, в котором загружаются только нужные компоненты.
- Войдите в безопасный режим. Существует несколько его видов, нужен с поддержкой сети.
- Запустите браузер, и посмотрите, по-прежнему ли появляется сбой. Если нет, то очевидно, что неполадка находится на стороне одной из установленных программ.
Как исправить ошибку ERR_NAME_NOT_RESOLVED?
Исправить неполадку собственными силами реально не всегда. Проблема может находиться в юрисдикции провайдера, владельца сайта и прочего. И всё же, следует исключить вероятность неисправности на конкретном устройстве. Все доступные способы решения абсолютно безопасны для системы.
1 # Очистить кэш хоста Chrome
Браузер Google Chrome отличается от остальных высокой скоростью работы. Одним из алгоритмов ускорения загрузки страниц является DNS-кэш. Некоторые связки текстовых и цифровых имён сохраняются в нем, исключая необходимость их повторной загрузки. Обычно сюда заносятся самые популярные сайты пользователя: ВКонтакте, Google или Yandex и другие. Таким образом, вместо повторного получения адреса сайта, браузер берёт его из кэша. Однако не всегда всё работает гладко. Из-за неправильных значений может появляться данная неисправность. Чтобы её устранить, нужно очистить кэш.
- Нажать на значок плюса для создания новой вкладки.
- В адресную строку вставить: chrome://net-internals/#dns.
- Нажать на единственную кнопку: «Clear host cache».
- Перейти на страницу: chrome://net-internals/#sockets, где кликнуть на кнопку «Flush socket pools». Это действие направлено на сброс кэша ныне загруженных сайтов.
- Обновить проблемную страницу и проверить работает ли сайт.
2 # Очистить сохраненный DNS-кеш компьютера
Браузер – не единственное приложение, которое осуществляет выход в сети. Практически все программы в большей или меньшей степени используют интернет, из-за чего DNS-кэш сохраняется в Windows. Цели создания данного хранилища те же самые, что и в прошлом случае – увеличение быстродействия и уменьшение задержек в работе.
После очистки кэша DNS в браузере логично взяться за данные Windows:
- ПКМ на «Пуск», выбрать «Командная строка (Администратор)».
- В консоли с полными правами ввести команду: Ipconfig /flushdns и нажать кнопку Ввод.
3 # Обновление нового IP и DNS-сервера
Если удаление временных данных не сработало, то следует заняться обновлением сетевого протокола. Его сбой может привести к той же самой ошибке ERR_NAME_NOT_RESOLVED.
- В поиск Windows ввести «Командная строка» и запустить найденное приложение.
- Вставить в консоль: ipconfig /release, далее Enter. Эта команда производит очистку задействованного IP.
- Для получения нового идентификатора в открытую строку ввести команду: ipconfig /renew, применить её клавишей Enter.
4 # Очистить данные браузера
В данном решении есть необходимость при наличии проблем с конкретным браузером. Проверить это очень просто, достаточно загрузить сайт на другом веб-обозревателе: Opera, Internet Explorer. На одном браузере грузится, а в другом – нет? Значит придётся прибегнуть к относительно радикальному способу – полной очистке пользовательских данных.
Для этого нужно:
- Перейти в окно с проблемным браузером.
- Нажать комбинацию клавиш Ctrl + Shift + Del для быстрого вызова нужного меню.
- Во вкладках «Основные настройки» и «Дополнительные» выбрать все пункты и нажать кнопку «Удалить данные».
Сущность дисфункции net::ERR_NAME_NOT_RESOLVED
Так в чём суть данной проблемы? Как следует из текста самой ошибки, системе не удалось преобразовать DNS-адрес запрашиваемого пользователем сервера из буквенного формата в числовой, что в свою очередь вызвано сбоями в работе DNS-сервера или соответствующей службы DNS на вашем компьютере.
Как работает DNS
Данной ошибке более часто подвержены браузеры ПК на ядре Chromium и смартфонах Андроид, при этом другие программы для работы с интернетом – Скайп, iSQ, torrent-клиент и другие часто работают без каких-либо проблем.
Обычно данная дисфункция кодифицируется как сетевая ошибка №105 с соответствующим алгоритмом её решения. Ответом на вопрос как избавиться от ошибки ERR_NAME_NOT_RESOLVED, станет выполнение шагов, описанных мной чуть ниже.
[KB2289] How can I manually uninstall my ESET product using the ESET uninstaller tool
Неисправность/отсутствие беспроводного адаптера
Не телевизоре чаще установлен модуль, позволяющий подключаться к Wi-Fi. Проверьте дополнительно: «dongle» видно снаружи, внутренний модуль отображается встроенным меню телевизора. Проверка:
- Протестируйте видимость любых других устройств. Посетите раздел Сеть проверьте наличие соседских точек доступ. Скрупулёзно ведите контроль, используя мобильный телефон, либо ПК. Сверяйте список названий, исключая ошибки.
- Найдите МАС-адрес беспроводного адаптера, посетив раздел Поддержка. Положение информации определяется версией прошивки, компанией-изготовителем. Например, Samsung добавил опцию «Обратиться…». Наличие кракозябр (нулей, прочерков) подразумевает неисправность/отсутствие модуля.
Нестабильное подключение к Wi-Fi сети
Есть такая проблема, когда телевизор LG очень нестабильно держит подключение по Wi-Fi. Постоянно отключается от сети, обрывы по Wi-Fi, сильно падает скорость, теряет сеть и т. д. Конкретного решения этой проблемы к сожалению нет. У всех могут быть разные причины и соответственен разные решения. Но так как другие устройства в это время стабильно держат подключение через эту же сеть, то закрадывается мысль, что в большинстве случаев причина все таки в телевизоре. Это может быть как аппаратная проблема с самим Wi-Fi модулем, так и аппаратная проблема в webOS.
Некоторые решения, которые мне удалось найти:
- Отключить на телевизоре Wi-Fi Direct и Miracast.
- Отключить в настройках телевизора LG функцию автоматического обновления (проверки наличная обновления) программного обеспечения.
- Если есть возможность – подключить интернет с помощью кабеля (LAN).
- Переставить роутер ближе к телевизору (или наоборот) для лучшего приема.
- Эксперименты с настройками Wi-Fi на маршрутизаторе. Смена канала, ширины канала, режима работы сети. Например, можно попробовать выставить статический 11 канал, ширину канала 20MHz и режим работы сети 802.11n (Only N). Рекомендую менять эти настройки по очереди. Сохранять параметры и перезагружать роутер. Если не знаете, как поменять эти параметры на своем маршрутизаторе – пишите в комментариях (не забудьте написать какой у вас роутер).
- Переход на Wi-Fi в диапазоне 5 ГГц. Если ваш телевизор поддерживает этот диапазон (стандарт 802.11ac) и у вас двухдиапазонный роутер, то это может решить проблему с обрывами беспроводной сети на LG Smart TV.
- Если так получилось, что возле телевизора ваша Wi-Fi сеть ловит плохо и из-за этого плохая скорость подключения, или постоянные обрывы, то можно установить репитер. Он может усилить беспроводную сеть. Так же к репитеру телевизор можно подключить по кабелю.
- Обновление: в комментариях поделились решением проблемы, когда очень долго телевизор искал и подключался к Wi-Fi сети. Помогло извлечение из телевизора CAM-модуля.
746
Сергей
Телевизоры LG Smart TV
Код ошибки 105 (net::ERR_NAME_NOT_RESOLVED) в Google Chrome
Пользуясь браузером Chrome или Yandex при просмотре интернета, вы получаете сообщение Веб-страница недоступна и код 105 (net :: ERR NAME NOT RESOLVED): Не удается преобразовать DNS-адрес сервера, это означает, что поиск DNS не удался. Это один из наиболее распространенных ошибок, с которыми вы можете столкнуться. Часть этой ошибки может быть связана с браузером Chrome и частично из-за проблем с сетью на вашем ПК с системой Windows.
Ошибка 105 ERR NAME NOT RESOLVED в браузере Chrome
1. Использовать Google Public DNS
Проблема, о которой мы говорим в этой статье, обычно возникает в браузере Google Chrome, который вы используете на ПК с ОС Windows. Chrome может отображать серое окно с одним из этих сообщений об ошибке, если что-то не так с настройками Интернета или DNS. Всякий раз, когда вы вводите имя домена в браузер, то DNS будет искать IP-адрес имени домена.
Откройте сетевые подключения. Нажмите правой кнопкой мыши и выберите свойства на том, которое осуществляет доступ к интернету.
- Далее задайте публичный DNS-адрес от Google 8.8.8.8 — 8.8.4.4, нажав «Использовать следующие адреса…».
- Перезагрузите ПК и проверьте, устранена ли ошибка, когда веб-сайт недоступен 105 ERR_NAME_NOT_RESOLVED.
2. Запустите средство очистки Chrome
Запустите встроенный в Chrome браузере Malware Scanner & Cleanup Tool. Это помогает удалять нежелательные объявления, всплывающие окна и вредоносное ПО, Необычные стартовые страницы, панель инструментов и все остальное, что может напрягать вашу сеть.
Откройте браузер и введите в адресную строку chrome://settings/cleanup. Далее нажмите «Найти» и следуйте инструкциям на экране.
3. Отключить предварительную выборку в Google Chrome
Google использует службу прогнозирования, чтобы помочь выполнить поиск и URL-адреса, введенные в адресной строке. Он использует уже разрешенный IP-адрес для подключения к веб-сайту, который вы уже посетили. Это является хорошей идей, чтобы отключить и проверить, устранена ли ошибка.
- Откройте параметры браузера, нажав сверху в правом углу на три точки и выбрав «Настройки«.
- Далее пролистайте вниз и нажмите на «Дополнительно«.
- Найдите строку «Использовать подсказки для завершения поисковых запросов и URL, вводимых в адресную строку» и Отключите этот параметр.
- Перезапустите браузер и проверьте, решило ли это вашу проблему.
4. Проверьте сетевые кабели, перезапустите роутер
Убедитесь, что ваши кабели правильно установлены на вашем ПК или роутере (модеме). Если вы подключены через WiFi, обязательно перезапустите маршрутизатор один раз. Попробуйте удалить все существующие сети WiFi и подключиться заново. Одним словом, очистите список сетей.
5. Удалить прокси
Нажмите Win + R и введите inetcpl.cpl, чтобы открыть свойства Интернета.
- В открывшимся окне перейдите во вкладку «Подключения» и нажмите снизу на «Настройка сети«. Далее удостоверьтесь, что флажок снят с «Использовать прокси-сервер для локальных подключений» и флажок включен на «Автоматическое определение параметров«.
- Нажмите OK, Применить и перезагрузите компьютер или ноутбук. Если вы используете стороннюю прокси-службу, обязательно отключите ее.
6. Сбросить DNS, Winsock, TCP/IP
Очистим данные кеша и сбросить параметры протокола сетевого адаптера.
Открываем командную строку от имени администратора и вводим по порядку команды, нажимаю Enter после каждой.
— Сброс Winscock.
— Сброс DNS-кеша.
— Сброс TCP/IP.
7. Временное отключение антивируса и брандмауэра
Антивирус и брандмауэр защищают систему от угроз. Если они находят вирусный сайт, то ответ с этих сайтов будет заблокирован. Но есть один момент, они могут ошибаться, что сайт завирусован.
Попробуйте временно отключить Антивирус и Брандмауэр.
Видео решение ошибки 105
Для” решения проблемы ERR_NAME_NOT_RESOLVED необходимо выполнить советы, описанные выше, начав с самых простых и заканчивая наиболее сложными из них. При этом убедитесь, что интернет-соединение стабильно, роутер работает без сбоев, и у вашего провайдера не наблюдается каких-либо проблем, ведь в описанной ошибке могут быть виноваты не внутренние дисфункции вашего компьютера, а внешние к нему детерминанты.
Пользователи при открытии сайта в браузере вместо привычной страницы иногда встречают проблему с кодом ошибки 105 и сообщением, что требуемый DNS сервер не обнаружен. Это связано с недоступностью Domain Name System. Разберемся, как восстановить работоспособность страницы и избежать ошибок в дальнейшем.
Причины ошибки 105
Основными причинами, почему появляется код ошибки 105 в Стиме, считаются:
- отсутствие Интернета или подключение по соединению с неправильными надстройками;
- вирусы или антивирусное ПО, которое блокирует доступ к онлайн-функциям;
- сбились настройки маршрутизатора (роутера);
- проблема на стороне провайдера;
- в Steam проводятся профилактические работы.
Стандартными способами, как исправить выступает редактирование параметров Интернета, выполнение очистки от вирусов и лишней информации в кеш. Ошибка возникает сразу же, как только пользователь пытается запустить программу. Если же она временно исчезает – значит проводятся технические работы или проблемы на стороне провайдера.
Используем Google Public DNS, чтобы исправить ошибку «Не удается получить доступ к сайту. Не удалось найти IP-адрес сервера»
Если вышеописанное не помогло исправить ошибку ERR_NAME_NOT_RESOLVED, пробуем проделать следующие простые шаги
- Зайдите в список подключений компьютера. Быстрый способ сделать это — нажать клавиши Win+R на клавиатуре и ввести команду ncpa.cpl
- В списке подключений выберите то, которое используется для выхода в Интернет. Это может быть L2TP подключение Билайн, Высокоскоростное подключение PPPoE или же просто подключение по локальной сети Ethernet. Кликните по нему правой кнопкой мыши и выберите пункт «Свойства».
- В списке компонентов, используемых подключением, выберите «IP версии 4» или «Протокол Интернета версии 4 TCP/IPv4) и нажмите кнопку «Свойства».
- Посмотрите, что установлено в параметрах DNS-сервера. Если установлено «Получить адрес DNS-сервера автоматически», отметьте «Использовать следующие адреса DNS-серверов» и укажите значения 8.8.8.8 и 8.8.4.4. Если же в этих параметрах установлено что-то иное (не автоматически), то для начала попробуйте задать автоматическое получение адреса DNS-сервера, это может помочь.
- После того, как вы сохранили настройки, запустите командную строку от имени администратора и выполните команду ipconfig /flushdns (эта команда очищает кэш DNS, подробнее: Как очистить кэш DNS в Windows).
Снова попробуйте зайти на проблемный сайт и посмотрите, сохранилась ли ошибка «Не удается получить доступ к сайту»
Как использовать режим разделенного экрана на всех устройствах Huawei EMUI
Как уже говорилось, есть три лучших способа включить режим разделенного экрана на любом смартфоне Huawei / Honor, работающем на EMUI 9.0 или выше. Вы можете выбрать любой способ, который вам удобнее. Прежде чем перейти к этим методам, обязательно включите жест разделения экрана. Для этого перейдите в настройки> Интеллектуальная помощь> Управление движением> Разделить экран> Включить, чтобы включить жест.
Метод 1: Используйте Knuckle, чтобы включить режим разделенного экрана
Откройте приложение, которое поддерживает режим разделенного экрана, а затем сильно постучите с вашим ножка и нарисуйте линию на экране, чтобы войти в режим разделения экрана.
Обязательно рисуйте горизонтальную линию, когда экран находится в портретном режиме, и вертикальную линию, когда в ландшафтном режиме.
1. Откройте совместимое приложение.
2. Нажмите на кнопку недавних приложений, где вы увидите список всех приложений, работающих в фоновом режиме.
3. В верхней части каждого приложения будут варианты разделения, блокировки и отклонения.
4. Нажмите на первую опцию, чтобы она автоматически разделяла дисплей, и загрузите приложение в первой половине.
Метод 3: Используйте три пальца для разделения экрана
Запустите приложение, совместимое с режимом разделения экрана. Теперь снизу экрана проведите пальцами вверх. Это оно! Экран устройства будет автоматически разделен на две части.
Как выйти из режима разделенного экрана на Huawei EMUI?
Если вы хотите выйти из режима разделенного экрана, нажмите кнопку посередине, затем щелкните значок «x», чтобы выйти из режима разделенного экрана.
Кроме того, пользователи также могут перетаскивать разделительную линию до верхней или нижней части экрана.
Плохая циркуляция или отсутствие теплоносителя: Т под. — Т возв. > 55 °C (при повторении 3 раза)

Стравить воздух
- Прокрутить насос без розжига котла. Нажать, удерживать кнопку: mode (для Аристон серии Эгис Плюс 24 на 10 сек), Reset (для модификаций УНО, Матис на 6 сек). Вращение крыльчатки насоса инициирует удаление из теплоносителя скопившихся пузырьков.
- Проверить автоматические клапана, смонтированные в отопительной системе. Для полной гарантии стравить вручную, так как канал отведения воздуха в арматуре при низком качестве жидкости регулярно забивается и требует чистки. После этих действий ошибка 105 должна исчезнуть.

В идеале чтобы хотя бы 1-2 батареях каждого этажа был установлен автоматический воздухоотводчик.

Низкое давление теплоносителя в системе: если стрелка манометра котла вышла из зеленого сектора и перешла в красный) необходимо поднять давление до минимального порога в 1Бар
Кран подпитки расположен в нижней части отопительной установки, рядом с патрубком присоединения трубы ХВС.
Открывается против часовой стрелки до появления характерного шума поступающей жидкости, не забываем закрыть краник в обратном порядке, иначе давление уползет в обратную красную зону и начнет срабатывать сбросной клапан (польется вода).

Фильтр грубой очистки котла: установлен на входе и предотвращает замусоривание теплообменника и внутренних труб наносами из обратной линии.


Проверка работоспособности датчика NTC: в зависимости от модели датчики NTC бывают накладными, в гильзе и погружными.



Температурные датчики ГВС отличаются лишь корпусом, но принцип действия идентичен: представляют собой терморезисторы (полупроводник, сопротивление которого зависит от температуры окружающей среды).
Проверка работоспособности проводится мультиметром в режиме измерения R (диаграмму для конкретного датчика можно найти в инструкции).
Простейшее тестирование заключается в определении сопротивления при комнатной температуре (25 С). Если R = 8,1 – 8,6 кОм, прибор исправен и причина ошибки е06 не в нем. Допускается небольшое отклонение значения (±0,2) с учетом погрешности измерения. При R = 0 датчик бракуется (пробой p/n перехода).

Насос котла: котлы Baxi комплектуются перекачивающими устройствами с ротором «мокрого» типа, т.е. теплоноситель постоянно омывает внутреннюю часть насоса, выполняя функции смазки и охлаждения. Накипь, образующаяся на конструктивных частях, приводит к падению скорости вращения вала. Как результат, помпа котла Бакси не выходит на расчетную мощность, снижается циркуляция.
Простейшее тестирование насоса выполняется: проворачиванием его вала вручную и по тому, насколько легко прокручивается вал, оценивается состояние механической части.

Код 137 в Steam
Продолжаем устранять неполадки в клиенте Стим. Если вы уже испробовали все предыдущие способы (а это нужно сделать), выполните ещё одну рекомендацию:
- Нажмите на Win + R;
- Напишите в пустой строке: ncpa.cpl — и нажмите Ок;
-
Нажмите ПКМ по текущему Интернет-подключению и выберите Свойства;
-
Найдите строку IPv6 и уберите с неё галочку;
- Найдите IPv4 и выберите, а ниже нажмите на кнопку Свойства;
-
Поставьте галочку на пункте Использовать… DNS и ниже в первой строке укажите четыре восьмёрки через пробел (как показано на скриншоте). Ещё ниже в строке — две восьмёрки и две четвёрки.
Нажмите на кнопку Ок ниже и попробуйте открыть Steam. Эти настройки должны помочь устранить ошибку при подключении. Если вы используете игровую библиотеку через браузер, убедитесь, что в нём нет VPN расширений и прочих. Которые могут негативно влиять на подключение. Удалите все расширения или откройте Стим в другом браузере.
Если у вас всё ещё остались проблемы с подключением к Steam, напишите в нашу группу ВК. А также подпишитесь на неё, чтобы получить ответ. Надеемся, инструкции для устранения кодов ошибок 105, 137, 101 118 в Стиме помогут вам раньше.
Ошибка 105
Телевизор перестал подключать сеть, жалуется: NAME_NOT_RESOLVED. Переводим: имя не распознано. Ошибка универсальна, известна пользователям ПК, гоняющим операционные системы семейства Windows. Юзеры утверждают: часто причиной становятся вирусы/антивирусы – программы, изменяющие настройки брандмауэра.
- Перезагрузите маршрутизатор.
- Проверьте наличие подключения к интернету телефоном, планшетом, ноутбуком, либо стационарным ПК.
- Повторение ошибки переносит местоположение неисправности прямиком к провайдеру. Либо взломан сам маршрутизатор (KRACK). Выполните аппаратный сброс, позвоните провайдеру, наведите справки.
- Попробуйте подсоединить телевизор напрямую, минуя роутер (TP-Link, D-Link).
- Либо смените адрес DNS, подставив ресурсы Яндекс (77.88.8.8, 77.88.8.1), Гугл (8.8.8.8).
Не работает, отказывается ловить – замените Wi-Fi шнуром.
Сброс параметров TCP/IP и Интернета на компьютере
Еще один возможный вариант решения проблемы — сбросить параметры TCP/IP в Windows. Раньше это часто приходилось делать после удаления Avast (сейчас, кажется, нет) для того, чтобы исправить ошибки в работе Интернета.
Если на вашем компьютере установлена Windows 10, то сбросить параметры Интернета и протокола TCP/IP можно таким образом:
- Зайдите в Параметры — Сеть и Интернет.
- Внизу страницы «Состояние» нажмите по пункту «Сброс сети»
- Подтвердите сброс сети и перезагрузите компьютер.
Скачать утилиту Microsoft Fix it со страницы официального сайта http://support.microsoft.com/kb/299357/ru (На той же странице описано, как можно сбросить параметры TCP/IP вручную.)
Что нужно сначала сделать
Не стоит сразу же копаться в настройках или писать в службу техподдержки. Такие проблемы иногда решаются одним-двумя простейшими действиями, которые и нужно выполнить в первую очередь, а уже затем, если они не помогли, прибегать к более серьёзным способам.
Перезагрузите компьютер
Возможно ошибка «net:ERR_NAME_NOT_RESOLVED» произошла случайно. Обычная перезагрузка может всё исправить.

Ошибка 105 (net::ERR NAME NOT RESOLVED)
Перезагрузите модем или роутер
Проблема может быть с роутером, который по каким-либо причинам дал сбои, его перезагрузка, возможно, уберёт ошибку.
Веб-страницы
Проверьте, все ли сайты браузер не может загрузить, или же только один или несколько. На них могут вестись какие-либо работы, из-за которых они и недоступны, так что дело может быть и не в вашем компьютере.
Разные устройства
Проверьте, на всех ли устройствах выдаётся такая ошибка. Если и телефоны, и компьютеры отказываются загружать веб-страницы, то вполне возможно, что дело в провайдере или в роутере, а не в самих устройствах.
Браузер
Попробуйте зайти с разных браузеров. Ошибка может выдаваться только на одном. Если это так, то можно попробовать просто переустановить неработающий браузер.
Код ошибки 105 при открытии сайтов
Решение
Для начала вы должны убедиться у вашего интернет-провайдера, что ошибка произошла не по их вине. Если это так, то переходим непосредственно к решению проблемы.
1. Открываем командную строку Windows от имени администратора (достаточно просто ввести фразу cmd в поисковую строку меню «Пуск»).
netsh winsock reset catalogEnternetsh int ip reset reset.log
Если эти манипуляции не помогли решить проблему, то рекомендую почистить реестр Windows, используя одну из следующих программ:
- CCleaner
- RegCleaner
- Auslogics Registry Cleaner
- Скачать TweakNow RegCleaner
Еще одной из причин, из-за которой появляется ошибка 105 является наличие вируса. Поэтому попробуйте просканировать ваш компьютер на наличие вредоносных программ и прочих вредителей. Достаточно воспользоваться какой-нибудь бесплатной утилитой, например, Kaspersky Free Cleaner, Dr WEB CureIt!, Norman Malware Cleaner и другие.
Также помочь в решении проблемы может обычная очистка файлов cookie.
Проверка компьютера на наличие вредоносных программ, сброс hosts
Если ничто из вышеперечисленного не помогло, а вы уверены, что ошибка не вызвана какими-либо внешними по отношению к вашему компьютеру факторами, рекомендую провести проверку компьютера на наличие вредоносных программ и сбросить дополнительные параметры Интернета и сети. При этом, даже если у вас уже установлен хороший антивирус, попробуйте использовать специальные средства удаления вредоносных и нежелательных программ (многие из которых ваш антивирус не видит), например AdwCleaner:
- В AdwCleaner зайдите в настройки и включите все пункты как на скриншоте ниже
- После этого перейдите в пункт «Панель управления» в AdwCleaner, запустите сканирование, а затем выполните очистку компьютера.
Как исправить ошибку ERR_NAME_NOT_RESOLVED — видео
Также рекомендую посмотреть статью Страницы не открываются ни в одном браузере — она также может оказаться полезной.
Ошибка 105 | Как исправить ошибку 105 в Google Chrome
Ошибка 105 — Пошаговое руководство по исправлению ошибки 105 в Google Chrome
Ошибка 105 — это одна из наиболее часто встречающихся ошибок многих пользователей, ежедневно использующих Google Chrome
Так что же такое ошибка 105?
Ошибка 105 — ошибка разрешения DNS. — Это означает, что когда вы вводите URL-адрес веб-сайта и нажимаете клавишу ввода в Google Chrome, он пытается разрешить IP-адрес веб-сайта, используя протокол, называемый DNS (система доменных имен).Если chrome не может получить доступ к DNS-серверу, разрешение имени не удается, и вы получаете ошибку 105.
или точнее —
« Эта веб-страница недоступна. Не удается найти сервер по адресу , поскольку не удалось выполнить поиск DNS. DNS — это сетевая служба, которая переводит имя веб-сайта в его интернет-адрес. Эта ошибка чаще всего вызвана отсутствием подключения к Интернету или неправильно настроенной сетью. Это также может быть вызвано не отвечающим запросом DNS-сервером или брандмауэром, препятствующим доступу Google Chrome к сети .» Ошибка 105 (net :: ERR_NAME_NOT_RESOLVED): невозможно разрешить DNS-адрес сервера.
Вот скриншот того, что вы, вероятно, видите прямо сейчас.
Решение: После того как вы проверили у своего интернет-провайдера, что с его стороны нет проблем, следуйте пошаговым инструкциям ниже. Мы просто добавим DNS-адрес вручную в Windows, чтобы chrome мог разрешать DNS-запросы.
1) Нажмите , чтобы открыть «RUN Dialog» . В качестве альтернативы, вы также можете нажать на меню «Пуск», набрать «run» в строке поиска, и вы получите программу RUN. Когда у вас есть поле RUN, введите ncpa.cpl и нажмите OK. Это будет работать для всех операционных систем Windows, включая Windows Xp, Vista и 7.
2) Далее выберите правильный сетевой адаптер (из значков) Если вы подключаетесь к Интернету с помощью кабеля Ethernet, то, скорее всего, вы используете настольный компьютер. Щелкните правой кнопкой мыши «Подключение по локальной сети» и выберите «Свойства»
Если вы подключаетесь к Интернету с помощью подключения Wi-Fi, щелкните правой кнопкой мыши «Беспроводное сетевое подключение» и выберите Свойства
3) После того, как вы откроете окно свойств, выберите «Протокол Интернета версии 4 (TCP / IPv4)» и нажмите «Свойства»
4) Обычно для обеих опций установлено значение «Автоматически» В разделе ниже выберите «Использовать следующие адреса DNS-серверов» и введите следующие значения Предпочитаемый DNS-сервер — 8.8.4.4 Альтернативный DNS-сервер — 8.8.8.8 и нажмите «ОК», затем нажмите «ЗАКРЫТЬ»
На данный момент, вы должны быть хорошими!
Теперь вы должны протестировать новую конфигурацию, просматривая веб-сайт — вы также можете попытаться просмотреть веб-сайт, на который вы пытались попасть, когда вы получили ошибку 105 в Google Chrome.
Если вы все еще получаете сообщение об ошибке 105 или не можете просматривать Интернет, пожалуйста, оставьте свои вопросы в разделе комментариев ниже.
Оформить заказ на это удивительное устройство от Google под названием «ChromeCast».Подключается прямо к вашему телевизору!
Вам нравится Google Chrome? Оформите заказ этих ноутбуков на базе браузера Chrome. Быстро и доступно
Ошибка ERR_NAME_NOT_RESOLVED как исправить
Некоторые пользователи при попытке открыть какой-либо интернет-сайт могут столкнуться с ошибкой ERR_NAME_NOT_RESOLVED, сигнализирующей о проблемах с поиском DNS и некорректных настройках сети. При этом данная ошибка может иметь выборочный характер, появляться не на всех, а лишь на выборочных сайтах, оставляя пользователя догадываться о реальных причинах её возникновения. В этой статье я постараюсь пролить свет на данную проблему, опишу её суть и причины, а также поясню, как исправить ошибку ERR_NAME_NOT_RESOLVED на вашем ПК.
Устраняем ошибку в браузере ERR_NAME_NOT_RESOLVED
Быстрый способ исправить ошибку «Не удается найти DNS-адрес сервера» и «Не удается найти IP-адрес сервера»
Первый из способов, чаще всего позволяющий исправить ошибку ERR_NAME_NOT_RESOLVED, при условии, что нет каких-то более серьезных причин для возникновения ошибки — прописать адреса DNS сервера в параметры Интернет подключения вручную.
Как это сделать:
- Отключите Интернет на компьютере (разорвите соединение).
- Кликните правой кнопкой мыши по значку соединения в области уведомлений Windows, выберите пункт «Центр управления сетями и общим доступом». В Windows 10 последних версий этот пункт пропал из области уведомлений, а потому можно поступить так: нажать клавиши Win+R, ввести ncpa.cpl и нажать Enter. Затем перейти к шагу 4.
- В Центре управления слева выберите «Изменение параметров адаптера».
- Кликните правой кнопкой мыши по вашему интернет-подключению и выберите пункт «Свойства».
- Выберите пункт «IP версии 4» (TCP/IPv4) и нажмите «Свойства».
- В разделе с настройкой DNS серверов, установите отметку «Использовать следующие адреса DNS-серверов» и введите 8.8.8.8 и 8.8.4.4 соответственно (это сервера DNS Google, обычно работающие).
После этого примените сделанные настройки, подключитесь к Интернету и попробуйте открыть сайт снова, возможно, ошибка «Не удается получить доступ к сайту» исчезнет. Кстати, если у вас уже были указаны какие-то DNS-серверы в параметрах, попробуйте также вариант с «Получить адрес DNS-сервера автоматически», возможно он окажется рабочим.
Еще один простой вариант, часто помогающий в Windows 10 и Windows 8: проделайте шаги 1-4 из предыдущего способа, после этого уберите отметку с IP версии 6 (TCP/IPv6), примените настройки и попробуйте подключиться снова.