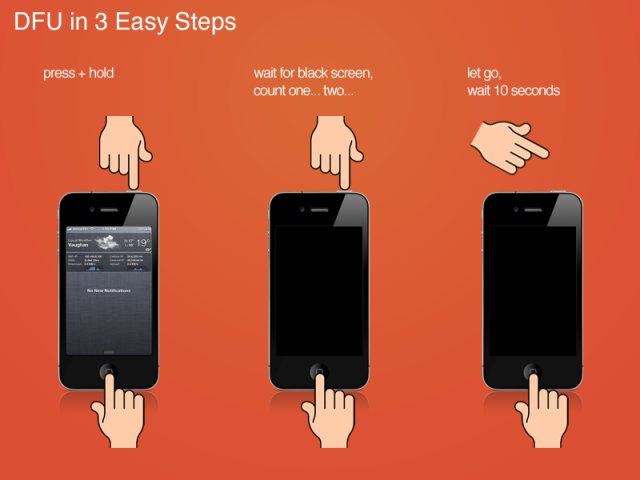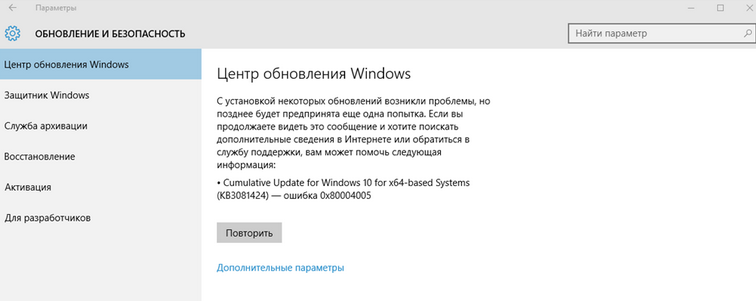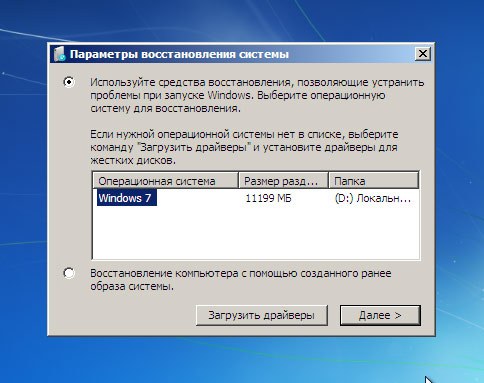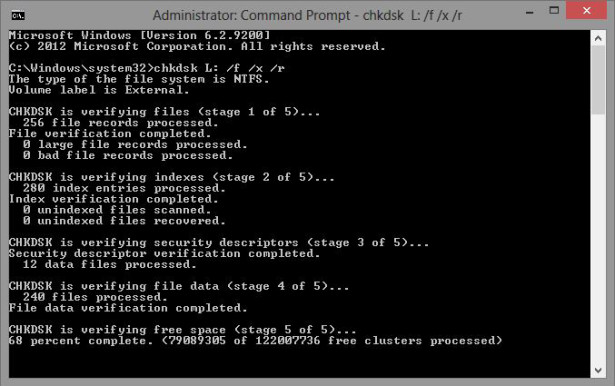Как исправить ошибку «не удаётся установить соединение с сайтом»
Содержание:
- Причины, по которым не устанавливается NVIDIA
- Часть 1. Причины, по которым возникает проблема «Safari не может установить безопасное соединение с сервером»
- Видео по теме
- Сайты не открываются во всех браузерах
- Есть ли подключение к интернету?
- ТОП 25 страшной манги. Часть вторая
- Проблема возникает только в Яндекс-браузере – что делать?
- Как решить проблему иначе?
- Причины ошибки
- Способ 6: Включение старых версий протоколов SSL и TLS
- Сервис-специалисты
- Подготовка флешки или карты памяти с дистрибутивом Windows 7 или Vista
- Как решить проблему через сброс настроек веб-обозревателя IE?
- Блокировка плагинов браузера при ошибке ERR_BLOCKED_BY_RESPONSE
- Скайп не подключается к интернету из-за повреждённых файлов
- Блокировщик рекламы
- Что рекомендуется проверить в первую очередь?
- Проблема происходит только на защищённом (https) веб-сайте
- Проблема происходит только в Firefox
- Если проблема происходит во всех веб-браузерах
- Другие, менее распространенные проблемы
- Причины возникновения ошибки
- Сканирования компьютера на вирусы
- Почему возникают проблемы с Интернетом
- Подробности
- Что нужно делать для проверки серверов Skype?
- Как исправить?
- Удаление истории, кэша и временных файлов
- Причины: Protect-дополнения и Cookie
- Действия при невозможности получить доступ к любому сайту
- Что это за ошибка ERR_BLOCKED_BY_RESPONSE?
- Как решить проблему иначе?
Причины, по которым не устанавливается NVIDIA
В большинстве случаев Windows не может поддерживать NVIDIA, именно поэтому в работе программного обеспечения возникают осложнения. Однако другой причиной может стать антивирус, который блокирует работу программы «Нвидиа Экспириенс», при этом требуется включить стандартные настройки и проверить работу системы.
Причины возникновения ошибок при запуске:
- Блокирование апдейта антивирусом и брандмауэром операционной системы.
- Чаще всего в операционной системе отсутствуют необходимые для поддержки сервис-пакеты.
- На персональном компьютере одновременно действуют 2 видеокарты, в то время как БИОС поддерживает только одну.
- Устаревший БИОС.
- Отсутствие незанятого пространства на винчестере.
- Некоторые файлы системы повреждены.
- Не выбрана опция чистой установки при подключении драйверов.
Часть 1. Причины, по которым возникает проблема «Safari не может установить безопасное соединение с сервером»
При загрузке веб-сайта Safari проверяет, использует ли этот сайт безопасное шифрование для защиты ваших данных. Если он не может проверить это, вы можете увидеть сообщение ‘Safari не может установить безопасное соединение с сервером’мигает на вашем экране. Это происходит потому, что Safari отказывается загружать эту страницу.
Итак, шифрование очень важно для защиты вашей безопасности и конфиденциальности. Если на сайте не используется безопасное шифрование, третьи стороны могут найти способ отслеживать все, что вы делаете при посещении этого сайта
Это означает, что они узнают о ваших привычках просмотра веб-страниц. Хуже того, они могут узнать ваши данные для входа в учетные записи, такие как онлайн-банкинг.
Как пользователи узнают, установлено ли безопасное соединение Safari?
Чтобы проверить, является ли соединение безопасным или нет, Safari проверяет сертификат каждого веб-сайта. Присмотревшись к строке поиска в верхней части Safari, вы узнаете, насколько безопасен просматриваемый вами сайт.
Если вы встретите серый замок напротив названия сайта, значит, сайт безопасен и имеет стандартную сертификацию.
С другой стороны, если есть зеленый замок, то у этого сайта есть более обширный сертификат проверки. Эти веб-сайты намного безопаснее, чем предыдущие.
Если вы не видите ни одного замка, вы можете натолкнуться на ‘Не безопаснофраза. Пользователи должны избегать размещения какой-либо финансовой или личной информации на этих сайтах, поскольку они совсем небезопасны. Поэтому рекомендуется по возможности избегать использования незащищенных сайтов.
Люди могут даже обнаружить всплывающие сообщения о плохих сертификатах или незащищенных веб-сайтах. Кроме того, Safari может вообще отказаться от загрузки этой страницы, если «Safari не может установить безопасное соединение с сервером».
PS: давайте узнаем больше о Как полностью удалить временные интернет-файлы И как очистить кеш на iPhone без труда.
Видео по теме
Сайты не открываются во всех браузерах
Если ошибка в соединении настолько глобальна, то вероятнее всего сбой заключается в Интернет-соединении. Исправить ситуацию могут помочь следующие действия и советы:
- Системное время компьютера
должно быть указано верно, иначе может возникнуть неполадка достоверности сертификата безопасности веб-страницы. - Нужно установить правильную точку доступа
при использовании беспроводного соединения. -
Очистить кэш DNS
, чтобы удалить сохраненные ранее IP-адреса. - Можно обратиться к Интернет-провайдеру
, так как маршрутизатор не всегда способен указать на ошибку. - DNS-сервер может быть перегружен
, что также воспрепятствует установке соединения. В таком случае лучше воспользоваться другим сервером.
Есть ли подключение к интернету?
Чаще всего, конечно, сайты в браузере не открываются даже когда компьютер подключен к интернету (из-за проблем с DNS, прокси, антиврусом, вирусами и т. д.). Да и когда наш компьютер не подключен к интернету, то браузер так и сообщит нам: «Нет подключения к интернету».
Браузеры сейчас умные Но все же, первым делом советую проверить, есть ли подключение к интернету
Обратите внимание на иконку подключения, на панели уведомлений. Нет ли возле значка Wi-Fi, или подключения по локальной сети желтого восклицательного знака
И вообще, подключен ли ваш компьютер к интернету. Статус подключения должен быть таким:
Если у вас подключение без доступа к интернету, то смотрите решения в статьях:
- Без доступа к интернету в Windows 7
- «Подключение ограничено» в Windows 10
Как правило, статус подключения нормальный, но доступа к сайту (или сайтам) все ровно нет.
ТОП 25 страшной манги. Часть вторая
Проблема возникает только в Яндекс-браузере – что делать?
Да, такая ситуация вполне может быть. И не всегда люди хотят или имеют возможность перейти на другой интернет-браузеры. У каждого, к примеру, могут быть личные предпочтения и им будет просто некомфортно, неудобно работать в иной программе. Если это именно ваш случай, то желательно воспользоваться еще одной инструкцией, которая способна устранить неисправность:
В верхнем правом углу окна интернет-браузера нажать на три горизонтальных палочки. Перейти в раздел «История». В ее правой части можно будет найти и воспользоваться инструментом, который называется «очистить историю». Выставить галочки напротив всех пунктов, а в списке, который выпадает чуть выше, проставить «за все время». Приступить к удалению;
Опять вернуться к трем горизонтальным палочкам. Из выпадающего списка нажать на «Дополнения». Выполнить отключение абсолютно всех дополнений, который в данный момент находятся в активном состоянии. Если их много и некоторые важны для пользователя, то при получении положительного результата от только что выполненных действий, можно будет включать эти дополнения по одной штуке и каждый раз следить – не появится ли надпись опять? Таким образом можно будет обнаружить тот элемент, который и приводит к этой неприятной ситуации. То есть – убрать только его один, а все остальные, нужные, активировать;
Посетить подраздел «Безопасность»
Обратить внимание на пункт «Защита соединения». Обязательно выставить галочку рядом с надписью «Использовать DNS-сервер для шифрования DNSCrypt»;
Ну и последнее действие – через все те же горизонтальные палки перейти к настройкам
В самой нижней части нового окошка кликнуть на «показать доп.настройки». Очередное окно – в нем нажать на «Настройки сети», которые расположены во кладке «подключения». Убрать абсолютно все галочки, если они присутствуют, в конце не забыть нажать на «ОК».
В подавляющем числе случаев этого оказывается достаточным, чтобы вернуть интернет-браузер от Яндекса в полностью исправное состояние. В конце концов можно полностью деинсталлировать программу и выполнить ее новую установку.
Как решить проблему иначе?
Если ни один из предыдущих способов не помог, стоит попробовать решить проблему по-другому. Например:
- Перезагрузить роутер.
- Проверить настройки сетевого подключения на компьютере.
- Отключить прокси или VPN серверы.
- Сбросить сетевые настройки, запустив параметры. Для этого необходимо зайти в «Сеть и Интернет» и нажать клавишу «Сброс сети». Перезагрузить компьютер. Такой прием позволит восстановить изначальные параметры сетевых элементов.
- Отключить защитников системы – брандмауэр, фаервол.
- Если сбой касается только одного браузера, можно попробовать переустановить его, отключить все расширения и экспортировать закладки.
- Просканировать локальные диски с помощью антивируса.
- Восстановить систему на тот день, когда соединение устанавливалось без ошибки.
- Загрузить ПК в безопасном режиме. Это позволит избавиться от влияния активных, в том числе вредоносных программ. Если ошибка пропадет, значит загвоздка в одной из программ. Осталось определить, в какой именно.
- Сменить устройство (компьютер, смартфон, ноутбук и т.п.) и посмотреть, сохранится ли проблема. Или можно подключиться к другому провайдеру – и тот, и другой вариант поможет понять, имеет ли смысл обращаться в службу поддержки.
Не стоит останавливаться на одном совете. Если он не помог, нужно последовать всем вышеперечисленным способам.
Причины ошибки
Причин может быть несколько и не всегда вина на пользователе. Давайте выделим основные:
- Ведутся технические работы на хостинге данного сайта;
- Проблемы с интернет соединением;
- Блокировка данного сайта вашим провайдером;
- Блокировка вашего IP адреса на самом сайте;
- Сайт блокируется из-за установленных плагинов и расширений в браузере – например VPN, сетевые экраны;
- Сайт попал в черный список потенциально опасных веб ресурсов в антивирусе;
Попробуйте открыть сайт с РАЗНЫХ устройств, например через смартфон. Так станет понятнее вызван сбой проблемами на вашей стороне или все таки на сайте ведутся технические работы.
Способ 6: Включение старых версий протоколов SSL и TLS
Если критически важно получить доступ к сайту, выдающему рассматриваемую ошибку, можно попробовать выполнить активацию устаревших версий протоколов безопасности
- Повторите шаги 1-2 второго способа и воспользуйтесь вкладкой «Дополнительно».
В списке «Параметры» поищите пункты, в названиях которых фигурируют аббревиатуры протоколов безопасности, и отметьте все найденные.
Нажмите «Применить» и «ОК», затем перезапустите компьютер.
В большинстве случаев этот вариант должен помочь, однако ещё раз напоминаем – это небезопасно, и пользоваться данным способом стоит только при острой необходимости.
Опишите, что у вас не получилось.
Наши специалисты постараются ответить максимально быстро.
Сервис-специалисты
Подготовка флешки или карты памяти с дистрибутивом Windows 7 или Vista
Как решить проблему через сброс настроек веб-обозревателя IE?
Неверно заданные конфигурации браузера могут приводить к рассматриваемой нами проблеме. Любые версии Internet Explorer включают в себя функцию автоматического сохранения параметров для определённых приложений, требующих выход в интернет. В связи с этим Скайп пишет: «Не удалось установить соединение серверами». Чтобы исправить ошибку, необходимо сбросить настройки обозревателя.
Откройте IE;
Обратите внимание на панель управления, нам нужен пункт «Сервис»;
Войдите в «Свойства браузера» и перейдите во вкладку «Дополнительно»;
Напротив надписи «Возвращение параметров к значениям по умолчанию» нажмите «Сброс»;
Появится окно с подтверждением действия, нажмите ОК;
После того, как перезагрузите веб-браузер, можете проверять, получилось ли устранить ошибку соединения с интернетом в Скайпе.
В редких случаях, подобная неполадка может быть связана и с Google Chrome, метод её решения аналогичен вышеприведенному.
Блокировка плагинов браузера при ошибке ERR_BLOCKED_BY_RESPONSE
Компьютер и мобильный телефон расширяют свои возможности за счёт программ и приложений. У веб-браузера для этого есть плагины (расширения). В некоторых случаях они просто незаменимы. Например, когда нам нужно обойти региональную блокировку на сайтах. Но они могут также быть причиной некоторых ошибок в браузере. Поэтому попробуйте для начала воспользоваться ими. Если это не поможет, то необходимо избавиться от плагинов. И желательно от всех сразу.
Маркет Google Chrome могут использовать и некоторые другие браузеры. Попробуйте найти в нём расширения VPN. Они помогут нам сменить на некоторое время свой сетевой адрес. Спросом пользуются такие плагины: ZenMate, EasyProxy, NordVPN, TunnelBear и прочие. Выберите любой другой, их существует очень много.
Порядок действий:
-
В маркете Хром в поисковой строке вводим название расширения;
Введите имя плагина в поисковой строке
-
В результатах выбираем кнопку «Установить» в найденном;
Нажмите на кнопку «Установить»
-
Активируйте при необходимости плагин.
Нажмите на кнопку «Включить» на странице плагина
После активации попробуйте снова открыть адрес, который блокировал ваш запрос в браузере. Если ничего не изменилось, попробуйте удалить расширения браузера. Или сбросить его настройки до значения по умолчанию.
Скайп не подключается к интернету из-за повреждённых файлов
Некоторые файлы в папке Skype напрямую связаны с интернет-соединением. Если ни один из приведенных выше пунктов не помог исправить ситуацию и по каким-либо причинам вы не смогли установить новую версию мессенджера, попробуйте зайти в appdata \skype и полностью удалить из Скайпа следующие объекты: shared.lck и shared.xml. Как это сделать?
- Войдите в проводник Виндовс («Мой компьютер»);
- В адресной строке вставьте не меняя символов %AppData%\Skype, затем нажмите Enter;
- В открывшейся папке найдите указанные выше файлы и удалите их.
Если вы не нашли данные файлы, то для устранения проблемы с интернетом понадобится переустановка Skype. Прежде всего нужно провести полное удаление программы, с учётом очистки остаточных объектов и записей в реестре. Для этих целей рекомендуем использовать софт IObit Uninstaller.
- После завершения инсталляции утилиты от IObit, кликните на рабочем столе по ярлыку файла Skype.exe;
- В появившемся контекстном меню выберите пункт «Мощное удаление»;
- Подтвердите удаление выбранного приложения и всех старых данных;
- Дождитесь окончания процедуры деинсталляции и нажмите ОК;
- Теперь можете заново установить Скайп и проверить, устранены ли проблемы с подключением и сможет ли программа связаться с сервером.
Блокировщик рекламы
Некоторые ресурсы отказываются работать с включенными блокираторами рекламы. Наиболее распространенными являются «Adblock» и «Adguard».
В качестве решения предлагаю отключить эти дополнения и проверить результат. Альтернативным вариантом станет добавление ресурса в список исключений.
Если проблема наблюдается в Яндекс Браузере и при этом не установлено дополнительных расширений, то зайдите в панель дополнений и отключите фильтры «Антишок» и «Блокировка рекламы». Подробнее об отключении блокировщиков в Yandex.
Иногда сбой вызывают не плагины блокираторы, а совсем другие дополнения.
Что рекомендуется проверить в первую очередь?
Если какой-то интернет-браузер пишет что-то подобное, то в первую очередь рекомендуется повторить следующие советы:
- Перезапустить комп и роутер – возможно это один из кратковременных сбоев.
- Удостовериться в том, что доступ к интернету вообще присутствует.
- Попробовать совершить переход по другому интернет-адресу, а не потому, при подключении к которому возникает подобная ситуация. Если все нормально, то для доступа к нужному онлайн-ресурсу попробовать применить альтернативный браузер.
- Если на ПК используется какое-либо антивирусное ПО, то следует посетить его настройки, где проверить – возможно запрашиваемая страница оказалась в списке запрещенных.
- Аналогичную проверку стоит предпринять и в отношении программных настроек используемого роутера. Как в них зайти? Нужно узнать модель применяемого оборудования, скачать для него инструкцию, действовать на основе официальных рекомендаций.
- Если есть возможность применить какое-то другое устройство – сделать это. Например, со второго компа, мобильного телефона, планшета или ноутбука.
Если же проблема возникает при попытке перехода к абсолютно любому интернет-ресурсу, то следует перейти к следующему этапу.
Проблема происходит только на защищённом (https) веб-сайте
Посмотрите на веб-адрес в панели адреса
Он начинается с https://
(обратите внимание на «s»
)? Если так, проверьте, не появились ли у вас следующие сообщения об ошибках:
- Для сообщения об ошибке «Ошибка при установлении защищённого соединения», прочитайте статью Устранение неполадок сообщения об ошибке «Ошибка при установлении защищённого соединения» .
- Для сообщения об ошибке «Ваше соединение не защищено», прочитайте статью Что значит «Ваше соединение не защищено»? .
- Если страница ошибки показывает ошибку «SEC_ERROR_UNKNOWN_ISSUER», прочитайте статью Как устранить ошибку с кодом «SEC_ERROR_UNKNOWN_ISSUER» на защищённых веб-сайтах .
Проблема происходит только в Firefox
Если другой веб-браузер работает нормально, вам подойдет одно из следующих решений:
- Firefox не может загрузить сайты хотя другие браузеры могут — если вы можете просматривать веб-сайты в других браузерах, но не можете просматривать их в Firefox.
- Невозможно соединиться с веб-сайтами после обновления Firefox — если у вас возникли проблемы с соединением после обновления вами Firefox.
Если вы видите следующие сообщения об ошибках, Firefox пытается получить доступ в Интернет через прокси-сервер :
- Прокси-сервер отказывает в соединении
- Не удалось найти прокси-сервер
Если проблема происходит во всех веб-браузерах
Вероятно это является проблемой с вашим интернет-соединением. Некоторые советы по решению этой проблемы приведены в статье Firefox и другие браузеры не могут загрузить веб-сайты .
Другие, менее распространенные проблемы
-
Веб-сайт сообщает, что Firefox является устаревшим, несовместимым, либо не поддерживается
— Для получения большей информации прочтите Веб-сайты сообщают, что версия Firefox является устаревшей или несовместимой, даже если это последняя версия . -
Произошел крах плагина
— Это значит, что плагин, используемый для отображения содержимого на текущей странице, неожиданно завершил работу. Для получения большей информации прочтите Отправка сообщений о падениях плагинов для помощи Mozilla в улучшении Firefox . -
Сообщения о зловредных сайтах
— Если вы увидите предупреждение «Этот сайт подозревается в атаках!» или «Этот сайт подозревается в мошенничестве!», Firefox заблокировал доступ к посещаемому вами сайту, чтобы защитить вас от вредоносных программ или поддельного сайта (фишинга) . Для получения большей информации прочтите Фишинг и защита от вредоносных программ (Mozilla.org) . -
Автономный режим
— Если вы увидите сообщение об автономном режиме, вам может понадобиться настроить Firefox не использовать ваше соединение с сетью. Убедитесь, что у вашего компьютера есть соединение с сетью и затем: -
Неверное перенаправление на странице
— Эта проблема может быть вызвана проблемами с куками. Для получения большей информации прочтите Веб-сайты сообщают что куки заблокированы — Как их разблокировать . - Если вы получили ошибку Файл не найден
, попробуйте произвести шаги по решению проблемы, описанные в этих статьях:- Устранение проблем с расширениями, темами и аппаратным ускорением для решения типичных проблем в Firefox
- Устранение проблем Firefox, вызванных вредоносными программами
-
Ошибка в типе содержимого
— Если вы получили сообщение об ошибке Ошибка в типе содержимого
или Страница, которую вы пытаетесь просмотреть, не может быть показана, так как она использует неверную или неподдерживаемую форму компрессии.
, используйте следующие шаги по диагностике и исправлению проблемы:- Проверьте настройки любых используемых вами приложений по обеспечению безопасности в Интернете (в том числе межсетевых экранов, антивируса или антишпионов, и программ по защите приватности). Вам следует удалить любые разрешения, которые эти приложения имеют для Firefox, и затем добавить их заново. Для получения инструкций, специфичных для некоторых приложений, прочтите
«Веб страница недоступна – err connection reset» одна из самых распространенных проблем, которую можно встретить при активном использовании интернет-браузера от Гугл. Интересно то, что подобная неприятность никак не связана с версией операционки, которая эксплуатируется в данный момент.
То есть сообщение легко может появиться на популярной семерке, а также принять такой вид – «err connection reset в Windows 10». Тем не менее, этот интересный факт совершенно не помогает искать выход из положения, который просто необходим для полноценного доступа в интернет.
Сама причина возникновения сообщения «err connection reset – соединение сброшено» может отличаться в каждом конкретном случае, поэтому для лечения потребуется выполнить целый комплекс профилактических процедур.
Причины возникновения ошибки
Чаще всего сталкиваются с проблемой те пользователи, которые скачали игры из Steam без лицензии.
В результате они могут получить неработоспособные файлы взломанного клиента, который может запускаться в течение некоторого времени, а потом стать нерабочим.
Иногда на такие «пиратские» программы отрицательно реагирует антивирус – из-за того, что их код, действительно, был изменён.
Впрочем, нередко библиотека блокируется правильно, так как в ней, действительно, может быть встроен вирус.
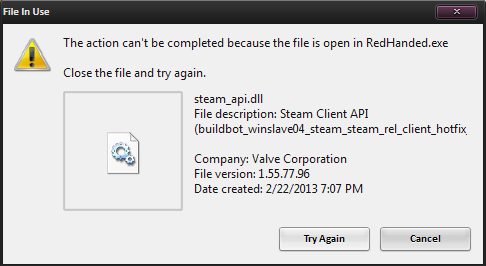
Проблема становится сложнее, если проблемы с библиотекой steam_api.dll возникают у пользователя лицензионного игрового приложения.
Это значит, что ошибка содержится не только в игровых файлах, но и во всей системе.
Возможно, это вирус или критическая проблема операционной системы.
Сканирования компьютера на вирусы
Теперь давайте проверим ваш компьютер на вирусы. О них не нужно забывать, ведь вы могли занести вредный код при скачивании любых файлов в интернете. Скорее всего ваш установленный антивирус при сканировании будет бесполезным. Если вирус в ПК есть, значит он уже имеет иммунитет к этому антивирусу. Нам нужна новая утилита. И для этого отлично подойдет Dr.WEB Cure It!. Перейдите на сайт https://free.drweb.ru/download+cureit+free/?lng=ru и нажмите кнопку «Загрузить».
Пакет имеет приблизительный размер — 170 Mb. Но может изменяться при выходе новой версии. Устанавливать его не нужно. Откройте загруженный файл, нажав по нему двойным щелчком мыши. После чего выберите кнопку для начала сканирования. Если утилита найдёт вредные файлы в играх или других программах, их нужно удалить. После этого попробуйте открыть свою страницу, чтобы проверить, возникает ли снова сообщение: сайт ok.ru не позволяет по каким-либо причинам установить соединение или ресурс заблокирован.
Почему возникают проблемы с Интернетом
Если в вашем браузере не установлен плагин Ad Block, но ошибка появляется, проверьте своё подключение к интернету. Домашнюю сеть, организованную через роутер легко проверить с помощью других подключенных устройств.
Если интерне-кабель подключен напрямую к компьютеру, сеть можно проверить при помощи команды ping в консоли:
- Откройте окно «Выполнить» (WIN+R);
- Введите в нём cmd и нажмите ENTER;
-
В строке запишите команду ping и через пробел любой сайт в глобальной сети, например, google.com.
Команда ping в командной строке
После запуска команда отправит несколько запросов по указанному адресу. Ниже в строке вы должны найти информацию о количестве отправленных и принятых пакетов. Утерянных не должно быть вообще.
Отчёт команды ping
В случае отсутствия интернета вы увидите соответствующее сообщение. Если есть проблемы с интернетом, придётся их решать с вашим провайдером или устройством
Также нужно обратить внимание на то, что в некоторых случаях блокировать сайты могут антивирусы. Выдавая ошибку ERR_BLOCKED_BY_RESPONSE
Попробуйте на время отключить программу, чтобы проверить её причастность к данной проблеме.
Подробности
Такая ошибка случается из-за SSL-сертификатов, которые используются для установки защищенного соединения. Некоторые сайты ими не обладают, или же они просроченные. И поэтому браузер не может их проверить или не считает валидными. Отсюда и проблемы со входом на тот или иной ресурс.
Существует простой способ, как обойти такую защиту. И его мы рассмотрим в первую очередь.
Также стоит упомянуть, что причиной неполадки могут быть не сами сертификаты безопасности, а «битые» данные браузера или же неправильное время на компьютере (в случае с их просрочкой).
Обход проверки
В целом проверку валидности SSL-сертификатов отключать не стоит, поскольку это негативно отразится на пользовательской безопасности, зато ее можно обойти. И осуществляется это в несколько кликов:
- Посетите интернет-страницу, на которой отображается описываемая ошибка.
- Щелкните мышкой по пункту «Подробности», расположенному чуть ниже текстового блока.
- А затем активируйте опцию «Создать исключение…».
Таким способом проще всего убрать защищенное соединение в Yandex, а вернее, ошибку, связанную с ее отсутствием.
Но как поступать, когда подобная проблема появляется слишком часто? Вполне возможно, что она связана не с сертификатами, а с пользовательскими файлами в интернет-обозревателе. Или же причина в неправильно настроенном времени на компьютере или ноутбуке.
Имеет смысл почистить куки-файлы. В результате вы выйдите из учетных записей на всех сайтах, но никакие пользовательские данные, формы автозаполнения или сохраненные пароли не будут удалены. Чистка осуществляется так:
- Воспользуйтесь комбинацией клавиш Ctrl + H, чтобы посетить страницу «История».
- Щелкните ЛКМ на кнопку «Очистить…», расположенную в левой нижней части экрана.
- В новой форме укажите период «За все время».
- Отметьте пункты «Файлы, сохраненные в кэше» и «Файлы cookie и другие данные с сайтов и модулей».
- Нажмите на желтую кнопку.
- Перезапустите браузер.
Неправильное время в системе
Ошибка «Этот сайт не может обеспечить безопасное соединение» в Яндекс.Браузере может быть связана с невозможностью определить срок действия сертификатов, поскольку на компьютере установленные неправильные дата и время. В Windows имеется функция автоматического определения этих параметров. А вызывается она так:
- Нажмите Win + R.
- Выполните команду timedate.cpl.
- Перейдите в новом окне ко вкладке «Время по Интернету».
- Затем кликните на кнопку настройки.
- Включите единственную опцию, если она отключена.
- Поочередно нажмите на «Обновить сейчас» и «ОК» в новом окне.
- А в «Дата и время» — на «Применить» и «ОК».
- Перезапустите интернет-обозреватель.
Что нужно делать для проверки серверов Skype?
Не стоит забывать, что проблема может быть и не на вашей стороне. Программное обеспечение попросту не может подключиться к интернету из-за сбоев либо технических работ на сервере.
- Откройте любой браузер и в адресной строке вставьте ссылку https://support.skype.com/ru/status/;
- Достаточно нажатия одной клавиши и вы сможете проверить статус серверов (также вверху экрана появляется сообщение о текущем состоянии вашего ПО);
- Здесь же могут быть указаны сведения о том, какие именно функции не работают, например: обмен мгновенными сообщениями, управление контактами, вход в приложение, звонки на мобильные и стационарные телефоны, инструмент поиска и так далее.
В нижней части данной страницы есть вкладка «Устранённые инциденты», под ней расположена информация о различных сбоях, которые были исправлены.
Как исправить?
Перед тестами отключаем антивирус или заносим сайт в список исключений. Пробуем зайти на сайт используя другой браузер, если зайти получилось и ошибка пропала – проблема была в браузере или его расширениях.
- Расширения и плагины рекомендуется отключить, либо удалить.
- То же касается VPN программ.
- Затем обновить браузер до последней версии – современные сайты прекращают поддержку старый версий браузеров.
И наоборот для теста можно установить любой VPN клиент и открыть страницу сайта – вполне вероятно что заблокирован ваш IP компьютера или провайдера. Если на сайте велись технические работы – ошибка разрешится сама. Популярные веб ресурсы постоянно поддерживаются разработчиками. Далее что бы не переустанавливать браузер сделайте сброс всех настроек по умолчанию. Если делать общий сброс жалко – почистите Cookie и Кеш браузера.
- Нажмите “Настройки” в меню или наберите в адресной строке: “chrome://settings/”;
- Разверните нижнее меню “Дополнительные”;
-
Выбираем “Сброс настроек и удаление вредоносного ПО”;
-
В появившемся окне кликаем “Восстановление настроек по умолчанию” и “Удалить вредоносное ПО с компьютера”;
Заходим в “Панель управления” и отключаем “Брэндмауэр Windows”. Этих действий хватит что бы понять была ли ошибка на вашем ПК либо это техническая проблема сайта, сервера.
Удаление истории, кэша и временных файлов
Первым делом следует заняться браузером. Мы рекомендуем зайти в настройки и выполнить очистку программы. Для этого нужно полностью удалить историю за все время и кэш-файлы. После этого можно перезапустить программу и попробовать загрузить сайт снова. Если ничего не выйдет, двигайтесь дальше.
Теперь сбросьте параметры браузера до заводских. Данная опция также находится в настройках программы. Вы сможете найти ее, если пролистаете страницу с параметрами в самый низ. При этом удалятся все ваши личные сведения и закладки. Но данная процедура может привести и к откату сбоев.
Дополнительно проведите очистку всего компьютера с помощью CCleaner. Утилита способна удалять временные файлы и исправлять ошибки реестра.
Причины: Protect-дополнения и Cookie
Еще одна распространенная причина — активные дополнения, работающие по технологии Protect — Атишок, Adguard, Блокировщик флеш-данных и т. д. Они входят в функционал всех поисковиков. При этом некоторые из таких дополнений включены по умолчанию (выключение всегда доступно), а некоторые активируются вручную.
Также блокировка может возникнуть из-за ошибки, спровоцированной большим объемом файлов Cookie, “валяющихся” в папке поисковика на компьютере. Вкратце: сайт, к которому инициировано подключение, запрашивает Cookie, а веб-обозреватель — дает запрашиваемое. Процедура стандартная, но из-за большого количества этих файлов в папке Яндекс браузера может возникнуть ошибка, влекущая за собой разрыв соединения.
Устранение ошибки: Protect-дополнения
Отключить дополнения — все или какой-то один. Как в Яндекс браузере отключить защищенное соединение:
- Заходим в настройки Яндекс браузера.
- Переходим ко вкладке “Дополнения”.
- Ищем раздел “Безопасность в сети”.
- Отключаем дополнения по одному и пробуем открыть нужный сайт.
Обратите внимание: использование этих дополнений желательно, но не критично. Действие большинства из них направлено на блокировку разного рода рекламы, а также контента, способного повлиять на скорость работы ПК
Устранение ошибки: Cookie
Всё просто — вам нужно почистить Cookie. Вот как это делается:
- Заходим в раздел настроек поисковика.
- Переходим к подразделу “История”.
- Жмем на кнопку “Очистить историю”.
- Ставим галочку напротив строки “Файлы cookie и другие данные …”.
- Кликаем на “Очистить историю”.
Действия при невозможности получить доступ к любому сайту
Итак, каждая попытка перейти к абсолютно любой интернет-страничке прекращается уведомлением о том, что не удается установить соединение с сайтом. В этом случае первоочередными действиями будут следующие:
- Попробовать альтернативные варианты. Например, использовался Яндекс Браузер? Попробуйте Хром, Оперу или еще что-либо. Иногда этого достаточно, чтобы обойти возникшую проблему;
- Временно остановить работу используемого антивирусника и брандмауэра. Возможно, именно они блокируют выход на просторы Глобальной паутины;
- Если эта ситуация начала проявляться сразу же после инсталляции какого-то нового ПО, желательно удалить его, так как именно эти программы могли оказаться первопричиной сбоя;
- Перепроверить использование учеток. Может быть, что при входе через гостевой профиль стоят какие-то ограничения. Необходимо будет перезапустить оборудование и воспользоваться входом в учетку администратора;
- Зайти в настройки интернет-роутера и удостовериться, что в них отсутствуют какие-либо ограничения и запреты;
- В браузере от Яндекса рекомендуется остановить работу дополнений, которые касаются непосредственно интернета. Например, деактивировать ВПН-клиент;
- Запустить хороший антивирусник и досконально перепроверить систему на наличие заражений. Часто именно они вызывают подобную ситуацию.
Если результата нет, то перейти к следующему этапу – необходимо будет удостовериться в правильности DNS-серверов. Что для этого требуется:
- Нажать на «Пуск» и перейти к «Центру управления сетями». В Десятке для этого будет достаточно начать вводить с клавиатуры название этого раздела, чтобы появилась ссылка. В более старых ОС Виндовс изначально надо будет перейти в «Панель Управления», где будет присутствовать эта возможность;
- В левой части открывшегося экрана кликнуть на «изменить доп параметры общего доступа» или «изменение параметров адаптера»;
- Откроется еще одно окно, где из предложенных вариантов нужно остановить свой выбор на том, который используется в данный момент. Воспользовавшись ПКМ на его названии, перейти в «Свойства»;
- В предложенном перечне кликаем на «IP версии 4»;
- В очередном окне выставить галочку рядом с возможностью получать DNS-адреса автоматически;
- Сохраняем настройки. Проверяем результат.
Если вариант с автоматическими ДНС-серверами не срабатывает, то можно вернуться обратно, и задать их в ручном режиме. Использовать рекомендуемые сервера от Гугла (8.8.8.8 / 8.8.4.4) или Яндекса (77.88.8.8). Также иногда помогает банальный сброс настроек.
Что это за ошибка ERR_BLOCKED_BY_RESPONSE?
Данный текст можно увидеть при посещении любого сайта в Интернете. Она не привязана к какому-либо конкретному ресурсу. Не имеет значение также, каким вы пользуетесь браузером. Текст ошибки переводится с английского так: заблокировано ответом. Это означает, что ресурс или сервер заблокировал обращение вашего компьютера. Остаётся определить по какой причине он это сделал — и мы сможем легко решить эту проблему.
Доступ к данному сайту заблокирован
А вот причины могут быть самыми разными: использование VPN, плагинов для блокировки рекламы, прочих плагинов. Иногда ошибка может значить, что на открываемом вами сайте временно ведутся технические работы. Или он чем-то не угодил вашему интернет-провайдеру и попал под фильтр. Если вы имели доступ к сайту ранее, текст может означать, что ваш IP адрес был заблокирован.
Как решить проблему иначе?
Если ни один из предыдущих способов не помог, стоит попробовать решить проблему по-другому. Например:
-
Перезагрузить
роутер. - Проверить настройки сетевого подключения
на компьютере. -
Отключить прокси
или VPN серверы. -
Сбросить сетевые настройки
, запустив параметры. Для этого необходимо зайти в «Сеть и Интернет
» и нажать клавишу «Сброс сети
». Перезагрузить компьютер. Такой прием позволит восстановить изначальные параметры сетевых элементов. - Отключить защитников системы
– брандмауэр, фаервол. - Если сбой касается только одного браузера
, можно попробовать переустановить его, отключить все расширения и экспортировать закладки. -
Просканировать локальные диски
с помощью антивируса. -
Восстановить систему
на тот день, когда соединение устанавливалось без ошибки. - Загрузить ПК в безопасном режиме
. Это позволит избавиться от влияния активных, в том числе вредоносных программ. Если ошибка пропадет, значит загвоздка в одной из программ. Осталось определить, в какой именно. -
Сменить устройство
(компьютер, смартфон, ноутбук и т.п.) и посмотреть, сохранится ли проблема. Или можно подключиться к другому провайдеру – и тот, и другой вариант поможет понять, имеет ли смысл обращаться в службу поддержки.
Почему возникает ошибка atikmpag.sys с кодом 0x00000116 и как ее исправить
Не стоит останавливаться на одном совете. Если он не помог, нужно последовать всем вышеперечисленным способам.