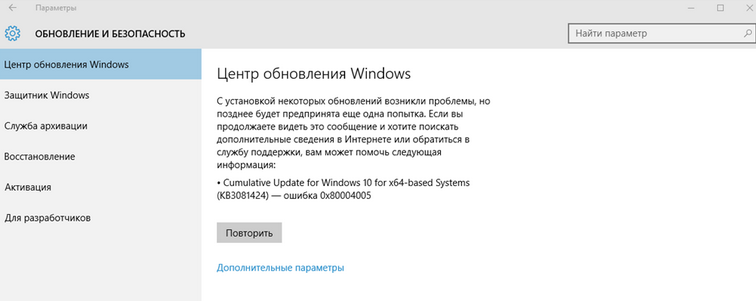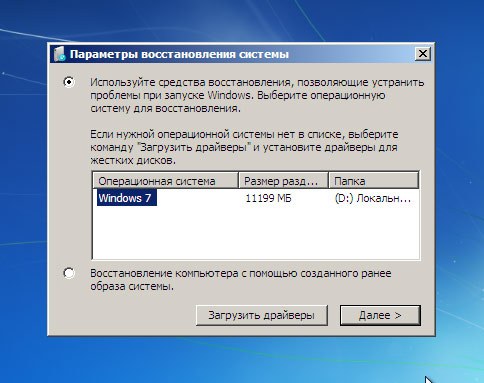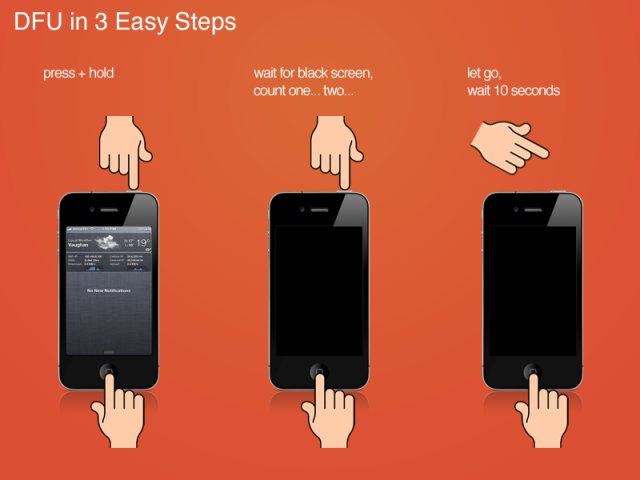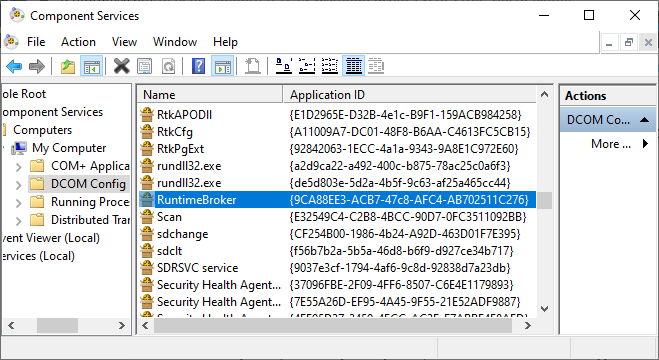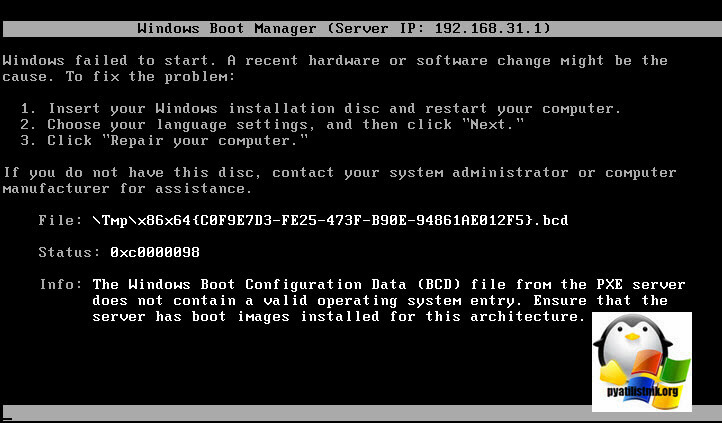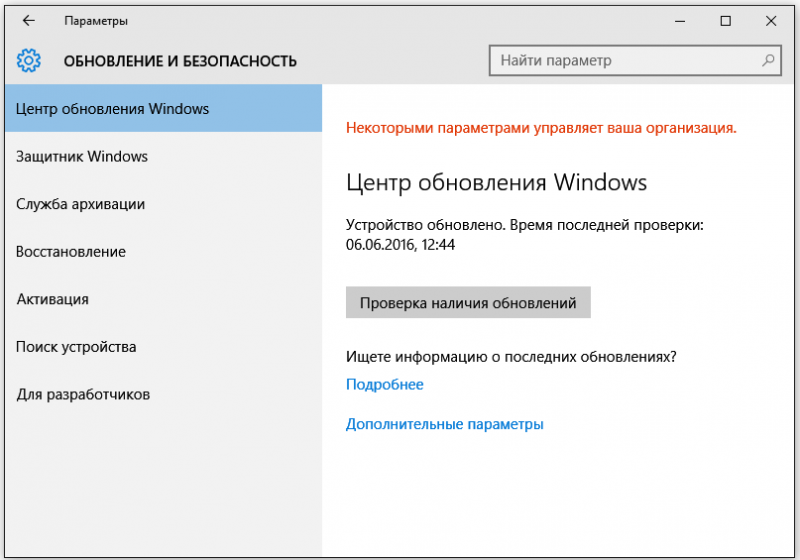Как исправить ошибку с кодом 0x80070005
Содержание:
- Как исправить ошибку 0x80004005 в Windows 10
- Перезагрузка компьютера и роутера
- Что делать в первую очередь
- Ошибка восстановления системы или при создании точки восстановления
- Другие методы устранения ошибки 0x80070005
- Ошибка 0x80070005 Windows 10 23 мая 2017 02:08 (Просмотров: 199)
- Как исправить ошибку 0x80070002 в Windows 7
- Чем вызвано сообщение об ошибке 0x80070005 при обновлении до версии 1 903?
- Ошибка clr 80004005 работа программы будет прекращена
- Что означает ошибка 0x80070005
- Утилита SubInACL
- Методы устранения сбоя:
- Как исправить ошибку 0x80070003 на Windows 10
Как исправить ошибку 0x80004005 в Windows 10
Я буду приводить решение данной ошибки для различных ситуаций, будь то ошибка в Virtual box, ошибка сети доступа или в центре обновления Windows. Вы можете сразу выбрать, где у вас ошибка и приступить к исправлению:
1. Ошибка 0x80004005 при попытке доступа к общим папкам и дискам
Эта ошибка возникает, когда пытаемся зайти на другой локальный компьютер по сети. В других случаях когда вы пытаетесь удалить, переместить или переименовать какой-либо файл, то возможно этот файл в момент перемещения используется системой.
Способ 1. Нажмите сочетание кнопок Win + R и введите regedit, чтобы открыть редактор реестра. В редакторе реестра перейдите по следующему пути:
HKLMSOFTWAREMicrosoftWindowsCurrentVersionPoliciesSystem
Нажмите справа на пустом поле правой кнопкой мыши и “Создать” > “Параметр DWORD (32 бита)“. Далее задайте имя LocalAccountTokenFilterPolicy и значение 1. Если у вас система 64-bit, то нужно создать параметр QWORD (64 бита).
Способ 2.
Нажмите сочетание кнопок Win + R и введите hdwwiz.cpl, чтобы открыть диспетчер устройств. Далее разверните графу “Сетевые адаптеры“, нажмите на вкладку сверху “Вид” и выберите “Показать скрытые устройства“. Если у вас появятся сетевые адаптеры Microsoft 6to4, то щелкните по ним правой кнопкой мыши и выберите удалить устройство. Перезагрузите ПК и проверьте устранена ли ошибка 0x80004005 при сетевом доступе.
2. Ошибка E_FAIL (0x80004005) Virtual Box
Разберем когда эта ошибка появляется в виртуальной машине. Хочу заметить, что в версии 6.0 Virtual box нет поддержки 32-bit. По этому, если вы ставите Virtual box на более поздние версии Windows 7, XP, то устанавливайте до версии 6.0. Может быть и так, что нужно наоборот обновить программу до последней версии. Это решит множество ошибок в дальнейшим. Также хочу подсказать, что в Windows, есть своя виртуальная машина Hyper-V , ничем не уступающая остальным.
Способ 1. Нажмите сочетание кнопок Win + R и введите regedit, чтобы открыть редактор реестра. В редакторе реестра перейдите по следующему пути:
HKEY_LOCAL_MACHINESOFTWAREMicrosoftWindows NTCurrentVersionAppCompatFlagsLayers
Если справа у вас есть подобный ключ C:Program FilesOracleVirtualBoxVirtualBox.exe со значением DisableUserCallbackException, то удалите его и проверьте решена ли проблема. Если вы используете антивирусный продукт, то отключите его на время и повторите момент с реестром.
Способ 2. Нужно попробовать переименовать файлы, тем самым задействовать файл-бэкап копии. Для начало вы должны знать путь установленной системы при которой вылетает ошибка. Путь можно посмотреть в самом Virtual Box нажав на “Файл” > “Настройки”. Когда узнали путь переходим по нему, по умолчанию у всех он C:Usersваше имяVirtualBox VMs выбираем ОС, в мое случае это папка 7 (Win7). В папке нас интересуют два файла с расширением .vbox и .vbox-prev:
- Вырежьте и вставьте файл .vbox в другое место для резервной копии на всякий пожарный. Потом его можно будет удалить, если ошибка разрешиться.
- Далее переименуйте файл .vbox-prev в расширение .vbox убрав приставку-prev.
Теперь перейдите в папку C:Usersваше имя.VirtualBox, нужно проделать тоже самое:
- Вырежьте файл VirtualBox.xml и вставьте его в безопасное место для резервной копии.
- Переименуйте VirtualBox.xml-prev в обычный VirtualBox.xml, убрав приставку -prev.
3. Ошибка 0x80004005 Центра обновления Windows
Разберем, как исправить ошибку 0x80004005 в Windows 10 при установке обновлений.
Способ 1. Нужно заменить системный файл dpcdll.dll. Для этого вам потребуется взять и скопировать на флешку копию этого файла из другого надежного компьютера. Далее вам нужно будет загрузиться в безопасном режиме , чтобы система дала возможность заменить системный файл. Когда вы все подготовили и загрузились в безопасном режиме, то перейдите по пути и замените файл dpcdll.dll:
- Для x86: C:WindowsSystem32.
- Для x64: C:WindowsSysWOW64.
После этого откройте командную строку от имени администратора и введите команду regsvr32 dpcdll.dll , чтобы зарегистрировать этот файл в системе.
Способ 2. Если это не обновление функции, а только накопительное обновление, вы можете вручную скачать и установить обновления Windows из официального каталога Microsoft. Откройте “Параметры” > “Обновление и безопасность” > “Центр обновления Windows” > справа “Просмотр журнала обновлений“. Посмотрите в журнале, какое именно обновление не удалось. Далее перейдите в каталог обновлений Windows введите номер KB обновления, которое не удалось установить, скачайте его и установите.
Перезагрузка компьютера и роутера
Проблема при установке сборки 1903 может возникнуть из-за того, что компьютер загружен с ошибками. Если какой-то из компонентов системы не загружен должным образом или было «снято» неактуальное состояние из файла подкачки при быстрой загрузке Windows, попробуйте полностью перезагрузить компьютер. Перед этим отключите функцию быстрой загрузки Windows.
При выключении ПК временные конфигурации стираются, а при следующей загрузке будут инициализированы автоматически со значениями по умолчанию.
Выключите компьютер и роутер. Отсоедините кабель от сети и удерживайте кнопку питания компьютера в течение 2-3 минут. После еще подождите 5 минут, прежде чем подключить питание, и включить устройства.
После попробуйте обновить ОС до версии 1903. Если сообщение об ошибке 0x80070005 препятствует установке, смотрите другие методы.
Что делать в первую очередь
Ошибка восстановления системы Windows 10 0x80070005 исправляется с помощью следующих действий.
Установите для текущего пользователя права администратора
При попытке зарегистрировать файл dll утилитой registerserver код ошибки 0x80070005 исправляется именно этим способом.
Зайдите в панель управления.
Вам нужно изменить учетные настройки пользователей.
Выберите изменение типа учетки.
И установите администратора.
Войдите в систему заново с этой же записью, ошибка 0x80070005 «Отказано в доступе» должна пропасть.
Проверка наличия свободного места на винчестере с ОС
Еще одна причина появления такой проблемы как непредвиденная ошибка при восстановлении системы 0x80070005 – отсутствие места, куда ОС могла бы копировать файлы. Для ее разрешения откройте проводник.
Посмотрите на значение показателя занятого пространства. Если полоса красная, значит места не осталось.
Нужно почистить диск вручную или специальным сервисом в свойствах.
Нажмите соответствующую кнопку.
Выставьте галочки для типов данных, которые можно удалить.
Подтвердите.
Ждите, пока будет выполняться очистка.
Можете таким же образом очистить и системные файлы, кнопка в этом же окне.
Проверка наличия доступа к системной папке диска
Все необходимые для управления диском данные сохраняются в каталоге System Volume Information. Если у пользователя нет на нее прав, то возникнет код ошибки 0x80070005 Windows 10, как исправить расскажем подробнее.
В обычном состоянии каталог скрыт. Чтобы изменить его свойства доступа отобразите системные файлы и папки в панели управления проводника, область «Вид».
Затем кликайте пкм на этой папке, выбирайте свойства и смотрите в раздел атрибутов. Вам нужно, чтобы квадратик не был помечен галочкой или черной заливкой.
Отключите защиту диска
Переходите на вкладку «Восстановление» в панели управления.
Затем в настройки.
Выбирайте системный диск и кликайте «Настроить».
Ставьте переключатель в режим отключения.
Учтите, что при этом пропадут все точки восстановления.
Проверка системы
Ошибка установки 0x80070005 Виндовс 10 поверх существующей ОС может заключаться в повреждении системы вирусами. Часто они «забирают» права у текущего пользователя.
Если у вас нет антивируса – установите сторонний или воспользуйтесь системными средствами. Кликайте + и выбирайте блок, отвечающий за безопасность.
Переключитесь в раздел защиты от вирусов.
Запускайте проверку.
Можно воспользоваться и утилитой проверки на вирусы Microsoft Security Scanner, которая размещена на официальном ресурсе. Что делать, если возник код ошибки 0x80070035? Ответ вы найдете в другой статье на нашем сайте.
Проверьте реестр утилитой CCLeaner, так как исправить ошибку 0х80070005 можно просто его почистив.
Правка реестра
Как исправить ошибку 0х80070005 нам подскажет редактор реестра – в нем тоже можно указать права пользователей.
В окне выполнения команд (+) вводим директиву regedit.
На первой команде HKEY_CLASSES_ROOT кликаем пкм и выбираем «Разрешения…».
Если в списке нет нужного пользователя, нажимаем «Добавить». Если есть – просто выделите его.
В пустом поле вводим логин юзера в системе и кликаем «Проверить имена».
Если такой пользователь есть, щелкаем «ОК».
Далее галочками помечаем права выделенного юзера.
После перезагрузки права вступят в силу.
Запуск службы
Если проблема сохраняется, то как исправить ошибку 0x80070005 ищем в службах: надо запустить теневое копирование тома.
В поиске набирайте «Службы».
И в списке ищем соответствующую. Для запуска дважды кликните и выберите в списке значение «Автоматически».
Ошибка восстановления системы или при создании точки восстановления
Теперь об ошибке доступа 0x80070005 при использовании функций восстановления системы
Первое, на что следует обратить внимание — ваш антивирус: очень часто такая ошибка в Windows 8, 8.1 (а в скором времени и в Windows 10) бывает причиной функций защиты антивируса. Попробуйте, используя настройки самого антивируса, временно отключить его самозащиту и другие функции
В крайнем случае, можно попробовать удалить антивирус.
Если это не помогло, то следует попробовать выполнить следующие шаги по исправлению ошибки:
Проверить, не переполнены ли локальные диски компьютера. Очистить, если да. Также, возможен вариант, когда ошибка появляется, если Восстановление системы использует один из зарезервированных системой дисков и нужно отключить защиту для этого диска. Как это сделать: зайдите в панель управления — Восстановление — Настройка восстановления системы. Выберите диск и нажмите кнопку «Настроить», после чего выберите пункт «Отключить защиту»
Внимание: при этом действии имеющиеся точки восстановления будут удалены.
Посмотреть, не установлено ли «Только чтение» для папки System Volume Information. Для этого в панели управления откройте «Параметры папок» и на вкладке «Вид» уберите отметку с «Скрывать защищенные системные файлы», а также включите «Показывать скрытые файлы и папки»
После этого, на диске C кликните правой кнопкой мыши по System Volume Information, выберите пункт «Свойства», проверьте, чтобы не было отметки «Только чтение».
Попробуйте выполнить выборочный запуск Windows. Для этого нажмите клавиши Win+R на клавиатуре, введите msconfig и нажмите Enter. В появившемся окне на вкладке «Общие» включите либо диагностический запуск, либо выборочный, отключив все элементы автозагрузки.
Проверьте, включена ли служба Теневое копирование тома. Для этого нажмите Win+R на клавиатуре, введите services.msc и нажмите Enter. В списке найдите данную службу, при необходимости запустите ее и установите для нее автоматический запуск.
Попробуйте сбросить репозиторий. Для этого перезагрузите компьютер в безопасном режиме (можно использовать вкладку «Загрузка» в msconfig) с минимальным набором сервисов. Запустите командную строку от имени администратора и введите команду netstopwinmgmt и нажмите Enter. После этого переименуйте папку WindowsSystem32wbem
epository во что-то другое, например, repository-old. Снова перезагрузите компьютер в безопасном режиме и введите ту же команду netstopwinmgmt в командной строке от имени администратора. После этого используйте команду winmgmt /resetRepository и нажмите Enter. Перезагрузите компьютер в обычном режиме.
Дополнительная информация: если ошибку вызывают какие-либо программы, связанные с работой веб-камеры, попробуйте отключить в параметрах вашего антивируса защиту веб-камеры (например, в ESET — Контроль устройств — Защита веб камеры).
Абсолютно все пользователи знают, что Windows-системы подвержены появлению непредвиденных сбоев и ошибок чаще других ОС. Одним из самых распространенных является сбой, сообщение о котором содержит код ошибки 0x80070005
Windows 7 или любая другая версия ОС при этом используется на компьютере, не столь важно, важно то, что по каким-то причинам операционной системе отказано в доступе к удаленному серверу или выполнению того или иного действия. Причин такого явления может быть достаточно много, как и методов решения проблемы
Другие методы устранения ошибки 0x80070005
Если проблема «0x80070005 в доступе отказано» не исчезла, необходимо попытаться выполнить выборочный запуск системы. Нужно открыть командную строку, нажав WIN+R. Введите в нее следующую команду «msconfig» и клавишу ввода. Откроется окно, где нужно будет отключить все приложения автозагрузки. Это можно сделать на вкладке «Выборочные» или «Общие приложения».
Следующим шагом будет активирование службы «Теневого копирования». Снова нужно запустить командную строку (WIN+R), затем ввести уже другую команду «services.msc» и запустить ее, нажав клавишу Enter. Появится список служб, где нам необходимо найти «Теневое копирование тома». Установите для нее автоматический запуск.
Еще одним эффективным методом является сброс репозитория. Для этого нам потребует загрузить ОС в режиме «Безопасный».
- Нажмите кнопку перезагрузки на корпусе системного блока или через меню «Пуск».
- Затем при начальном экране необходимо удерживать клавишу F8, чтобы попасть в меню выбора режимов загрузки. Выберите необходимый.
- После его загрузки нужно открыть командную строку.
- Введите «net stop winmgmt», подтвердив клавишей ввода.
- Далее откройте системный диск, найдите папку «Windows», внутри нее должна быть папка «System32». Открыв ее, найдите следующую «wbem». В ней находится наш файл «repository». Его необходимо переименовать. Сгодится любая приставка или окончание через нижнее подчеркивание.
- Делаем перезагрузку в этом же режиме и проходим снова тот же путь – командная строка, команда «net stop winmgmt».
- Далее необходимо ввести следующую команду «winmgmt /resetRepository и подтвердить ее клавишей Enter.
После введенных команд закройте все и перезагрузите свой компьютер в обычном режиме.
Иногда сообщение с кодом «0x80070005 нет прав для входа» возникает из-за системы защиты программ и оборудования. К примеру, для оборудований в антивирусе ESET есть специальная функция «Контроль устройств», которая и является причиной появления сообщения. В этом случае необходимо зайти в настройки антивируса и отключить эту защиту.
Ошибка 0x80070005 Windows 10 23 мая 2017 02:08 (Просмотров: 199)
Сегодня, нам хотелось бы рассказать вам о то, что из себя представляет ошибка 0x80070005 Windows 10, так как это в некотором роде распространённая проблема, проявляющая себя, как ошибка, которая появляется при попытке: обновить систему или восстановить ОС. Соответственно, какая бы ошибка у вас не была, в любом случае, ее решение, скорее всего, будет идентично тому, что мы будем описывать ниже.
Устранение ошибки 0x80070005 при активации и обновление Windows 10
Первоначально, производим скачивание утилиты под названием «subinacl.exe». Скачать subinacl.exe с официального сайта (утилита бесплатная).

@echo off
Set OSBIT=32 IF exist «%ProgramFiles(x86)%» set OSBIT=64 set RUNNINGDIR=%ProgramFiles% IF %OSBIT% == 64 set RUNNINGDIR=%ProgramFiles(x86)% C:\subinacl\subinacl.exe /subkeyreg «HKEY_LOCAL_MACHINE\SOFTWARE\Microsoft\Windows\CurrentVersion\Component Based Servicing» /grant=»nt service\trustedinstaller»=f
@Echo Gotovo. @pause

Если после перезагрузки ОС ошибка 0x80070005 Windows 10 у вас осталась, то советуем вам сделать резервную копию системы и воспользоваться аналогичным способом устранения ошибки описанным выше, но при этом, используя следующий код:
@echo off
C:\subinacl\subinacl.exe /subkeyreg HKEY_LOCAL_MACHINE /grant=administrators=f C:\subinacl\subinacl.exe /subkeyreg HKEY_CURRENT_USER /grant=administrators=f C:\subinacl\subinacl.exe /subkeyreg HKEY_CLASSES_ROOT /grant=administrators=f C:\subinacl\subinacl.exe /subdirectories %SystemDrive% /grant=administrators=f
C:\subinacl\subinacl.exe /subkeyreg HKEY_LOCAL_MACHINE /grant=system=f C:\subinacl\subinacl.exe /subkeyreg HKEY_CURRENT_USER /grant=system=f C:\subinacl\subinacl.exe /subkeyreg HKEY_CLASSES_ROOT /grant=system=f C:\subinacl\subinacl.exe /subdirectories %SystemDrive% /grant=system=f
@Echo Gotovo. @pause

Обращаем ваше внимание, что второй способ, при котором мы пытаемся исправить ошибку 0x80070005, может быть фатальным для ваше системы Windows 10, а следовательно, необходимо создавать резервную копию ОС, дабы не оказаться вообще без работоспособной системы!
Как исправить ошибку 0x80070002 в Windows 7
После того, как мы обозначили причины данной проблемы, перейдём к непосредственному ответу на вопрос, как избавиться от ошибки с кодом 0x80070002 в Виндовс 7. Рекомендую выполнить следующее:
- Осуществите перезагрузку вашего компьютера, возможно ошибка имела случайный характер и перезагрузка исправит проблему;
- Проверьте корректность даты и времени на вашем ПК. Если они не верны, тогда кликните правой клавише мыши на время и дату справа снизу, в появившемся окне выберите «Настройка даты и времени», и кликните на кнопку «Изменить дату и время». Убедитесь при этом, что ваш часовой пояс установлен корректно;
- Если ошибка возникла во время обновлений, попробуйте восстановить нормальную работу службы обновлений. Для этого нажмите на клавишу «Пуск», в строке поиска введите services.msc и нажмите ввод. В появившемся перечне служб найдите службу «Центр обновления Windows», нажмите на ней правой клавишей мыши и выберите «Остановить».
Затем нам необходимо переименовать папку для обновлений Виндовс. Перейдите в директорию Windows на жёстком диске, находим там директорию SoftwareDistribution, кликаем на ней правой клавишей мыши и выбираем «Переименовать». Переименовываем эту директорию, к примеру, в «SoftwareDistributionOLD» и подтверждаем изменения.
Потом опять идём в список служб с помощью упомянутой выше команды services.msc и находим там ранее остановленную службу «Центр обновления Windows». Дважды кликаем на ней, заходим в её свойства, где выбираем «Запустить». После этого вновь пробуем установить требуемые обновления.
- Попробуйте воспользоваться утилитой Fix it от Майкрософт, она предназначена для решения этой и подобных ей задач;
- Проверьте ваш ПК на вируса, подойдут такие инструменты как Dr.Web CureIt!, Malware Anti-Malware, Kaspersky Removal Tool и ряд других;
- Исправьте ошибки системного реестра. В этом пригодятся такие утилиты как CCleaner, Reg Organizer, RegCleaner и ряд других, это может помочь в вопросе, как пофиксить ошибку 0x80070002 в Виндовс 7;
- Сделайте раздел, на который установлена ОС, активным. Используйте для этого соответствующие программные инструменты, например, PartitionGuru. Установите и зайдите в данную программу, кликните правой клавишей на раздел, где вы установили новую ОС, и в появившемся меню выберите опцию «Mark Partition as Active».
Чем вызвано сообщение об ошибке 0x80070005 при обновлении до версии 1 903?
С этой ошибкой можно столкнутся по ряду причин:
Права администратора. Как и при установке других основных обновлений Windows, система требует предоставления доступа администратора к этому событию. При его отсутствии, столкнетесь с указанной ошибкой.
Служба обновления. Эта служба отвечает за основной процесс загрузки и установки обновлений. Если она не запущена, то может помешать процессу их установки.
Компоненты обновления. Ошибка при обновлении до 1903 часто связана с повреждением системных компонентов, отвечающих за этот процесс. Для их исправления воспользуйтесь средством устранения неполадок Центра обновления Windows.
Файлы предыдущих версий. Если в отведенных папках присутствуют резервные копии предыдущих обновлений, то могут конфликтовать с новыми, которые Windows пытается загрузить и установить. Их удаление устраняет ошибку.
Антивирусная программа. Можно столкнуться с сообщением об ошибке, когда на компьютере запущен антивирус. Он может помешать процессу обновления при предоставлении ему разрешения.
Операционная система загружена с ошибкой. Хотя эта причина упускается из виду, она также препятствует обновить Windows 10 до версии 1903. Полностью выключите компьютер, затем включите и попробуйте обновить ОС, проблема должна исчезнуть.
Дополнительные жесткие диски. Если установлено несколько жестких дисков, то это может вызвать ошибку. На время установки версии 1903 отключите их. Также отключите все внешние устройства: принтер, камеру и прочие.
Повреждены или отсутствуют исполняемые файлы. Если отсутствуют системные файлы, требуемые для запуска обновлений, то процесс зависнет на этапе бесконечной загрузки – крутящихся по кругу точек.
Конфликт приложений. В фоновом режиме запущены приложения, которые могут вызвать конфликт с процессом обновления. Отключите все программы из автозагрузки, завершите ненужные сторонние приложения в Диспетчере задач и попробуйте обновить WIndows.
ОС Windows повреждена. Выполните проверку системы на целостность инструментами SFC и DISM.
Прежде чем приступить к решениям войдите в систему как администратор и подключитесь к интернету.
Ошибка clr 80004005 работа программы будет прекращена
Сегодня, каждый раз, когда я пытаюсь открыть любое приложение .Net, я получаю:
6 Ответов
Я бы начал с загрузки и переустановки.NET рамки.
У меня была эта проблема, и удаление / переустановка dot net не помогло.
Случайно я нашел предложение пойти c:WindowsMicrosoft.NET
Затем переименуйте каталог с именем “Assembly” в “Assembly2” или что-то еще, чтобы вы не стерли его, но dot net подумает, что он исчез.
После этого снова установите dot net.
Это заняло несколько часов для меня, чтобы найти и было ONLY вещь, которая работала.
Я считаю, что 0x80004005 (обычно)является ошибкой отказа в доступе – поэтому начните с этого. Если вы находитесь на Vista+, попробуйте запустить его от имени администратора. В противном случае, Process Monitor должен помочь вам отследить его.
Быстрый поиск предполагает это:
В контексте ASP.NET, похоже, это связано с правами доступа к файлам:
@MarkBracket: у меня была аналогичная проблема, но я думаю, что я, наконец, исправил ее благодаря Process Monitor.
мое решение: Перейдите в “C:Windows “и щелкните правой кнопкой мыши на папке” Microsoft.NET ” и нажмите кнопку Свойства. Перейдите на вкладку “Security”, затем нажмите кнопку “Advanced”. Перейдите на вкладку “Owner”, затем нажмите кнопку “Edit. “. Выберите текущую учетную запись пользователя, затем установите флажок с надписью “Replace owner on subcontainers and objects” и нажмите кнопку “Ok”.
Проблема решена (по крайней мере, на данный момент). Как оказалось, у программ просто не было необходимых разрешений для запуска.
В Любом Случае, Еще Раз Спасибо Марк Я надеюсь, что этот пост будет полезен для всех, кто имеет / получает ошибку CLR 80004005.
Просто хочу ответить на это с точки зрения развития, так как я попал в такую проблему и решил ее.
Проблема, с которой я столкнулся, заключалась в том, что я развертывал приложение WPF на машине разработки none, он сразу же разбился с сообщением “Fatal CLR Error 80004005”.
Я понял, что я скомпилировал свое приложение как .Net framework 4.5, и я использовал вызов API из пространства имен System.Web.
Я решил его, изменив вызов метода, а затем повторно скомпилировал его как клиентский профиль .Net framework 4.0.
Похожие вопросы:
Сайт моего университета всегда падает каждый день в это время суток, и он остается разбитым в течение 2-3 часов, и это дает эту ошибку: Поставщик Microsoft OLE DB для драйверов ODBC ошибка.
Im пытается запустить FoxPro в Windows 2012, Я зарегистрировал dll с помощью regsvr32 Когда я пытаюсь запустить приложение с помощью dll, я получил это Ошибка: создание экземпляра компонента COM с.
Я получаю ошибку Microsoft JET Database Engine error ‘80004005’ Unspecified error в коде ASP на линии при открытом подключении к базе данных. Иногда это работает, иногда нет. Не получая никаких.
Я знаю, что этот вопрос был задан раньше, но я не могу видеть из других сообщений, что это может быть я не знаю asp я только что загружал изображения и менял базу данных и повторно загружал через.
Я пытаюсь передать алгоритм распознавания образов (PR), используемый в проекте Visual Studio 2010 Forms (CLR), в CUDA. Часть CUDA, вызванная из консольного проекта, отлично работает, как и сам.
Мне пришлось работать на уже сделанном сайте, просто добавив небольшой модуль Пока я обновлял, в разных подпапках было много файлов с именем myDB.mdb я хотел убедиться, что мое приложение подключает.
Почему я получаю следующую ошибку при создании проекта установки? При проверке произошла ошибка. HRESULT = ‘80004005’
У меня возникли проблемы при попытке опубликовать данные в моем файле ASP с интегрированным конвейером. код ASP: Код HTML: .
Я вызываю функцию vb.net из dll снизу кода VBA в MDB. Я вызываю Get_GDW_data_final sub из немедленного окна. Public Sub Get_GDW_data_final() Dim r As New Get_GDW_Data.GDW MsgBox r.DetailedWork() End.
TortoisePlink неустранимая ошибка отключено: отсутствуют методы проверки подлинности поддержки (сервер отправлен: publickey) Я нашел аналогичный пост здесь, который включал TortoiseGit. Как решить.
Что означает ошибка 0x80070005
Юзеры видят код ошибки 0x80070005 после различных действий на ПК:
- активации «десятки»;
- восстановление «операционки»;
- обновление системы и отдельных утилит.
Любая из этих операций завершается неудачно — пользователь получает специальное сообщение об этом (в отдельном окне либо в окошке «Параметры», где расположен «Центр обновления Windows»).
В «десятке» ошибка может появляться после попытки обновить «операционку»
Частое объяснение ошибки с таким кодом — недостаточное право доступа к системным файлам, отсутствие разрешений, которые необходимы для тех или иных операций. В связи с этим при возникновении ошибки сначала войдите в систему под «учёткой» администратора, а не обычного пользователя.
Восстановление системы может быть не завершено из-за блокировки антивируса
Однако, если вы вошли как администратор на «Рабочий стол», но ошибка всё равно появляется, её причиной значит является другой фактор: блокировка со стороны антивируса, выключенный полный доступ к системному каталогу System Volume Information, вирусы на устройстве и другое.
Утилита SubInACL
Скачайте и запустите на своем компьютере утилиту SubInACL (ее можно взять на сайте Microsoft). Запустите командную строку, наберите notepad reset.cmd и нажмите Enter. Скопируйте следующие строки в файл reset.cmd: @echo off subinacl /subkeyreg HKEY_LOCAL_MACHINE /grant=administrators=f /grant=system=f subinacl /subkeyreg HKEY_CURRENT_USER /grant=administrators=f /grant=system=f subinacl /subkeyreg HKEY_CLASSES_ROOT /grant=administrators=f /grant=system=f subinacl /subdirectories %windir% /grant=administrators=f /grant=system=f @Echo Finished! @pause В командной строке напишите reset.cmd и запустите этот файл нажатием кнопки Enter. Перезапустите компьютер. Данный батник восстановит права на все ветки реестра.
Методы устранения сбоя:
Провокаторов неожиданного результата существует несколько, они связаны с недостаточным уровнем прав, отсутствием свободного места, заражением вирусами и неправильными значениями в реестре. Дальнейшие способы направлены на устранение всех возможных источников ошибки.
Использование прав администратора
В первую очередь исправление сбоя лучше начинать с данного метода. Вероятно, текущий пользователь не имеет достаточного уровня прав для управления системой безопасности Windows. Помочь в данном явлении должна выдача административных прав для данного юзера.
Инструкция:
- Через ПКМ по «Пуску» открываем «Панель управления».
- Переходим в раздел «Учётные записи пользователей».
- Нажимаем на элемент «Изменение типа своей учётной записи».
- Задаём ей значение «Администратор» и применяем действие кнопкой «Изменение типа учётной записи».
- Заново авторизуемся в Windows.
Доступ к системной папке
Код ошибки 0x80070005 может появляться по причине ограничения доступа к директории System Volume Information. В неё добавляются некоторые данные для защиты и управления диском.
Что нужно сделать:
- Кликаем ПКМ по папке System Volume Information (находится в корне системного диска) и открываем «Свойства».
- Убираем выделение с пункта «Только для чтения» в разделе «Атрибуты».
- Жмём на кнопку «Применить» и закрываем окно.
Важно! По умолчанию необходимая папка скрыта. Чтобы её увидеть, нужно активировать в системе показ скрытых файлов
Для этого нажимаем на вкладку «Вид» в «Проводнике» и устанавливаем флажок напротив пункта «Скрытые элементы».
Очистка места
Один из частых источников ошибки является недостаток места на диске. Windows не может загружать обновления или выполнять откат, если свободное пространство исчерпалось. Для борьбы с проблемой стоит лишь освободить диск.
Руководство к действию:
- Открываем «Этот компьютер» через ярлык на рабочем столе.
- Проверяем, что на диске C (или другом системном) есть свободное место.
- Если раздел забит, делаем ПКМ по нему и переходим в «Свойства».
- Выбираем опцию «Очистка диска».
- Выделяем все временные данные и жмём на «Ок».
- Подтверждаем процедуру кнопкой «Удалить файлы».
Полезно! Ещё много места можем освободить, удалив личные файлы (игры, фильмы, музыку), если они больше не нужны, или переместив их.
Проверка системы на вирусы
Системное повреждение нельзя исключать из причин появления сбоя. Вирусы могли нарушить целостность файлов Windows и спровоцировать самые разнообразные сбои, в том числе 0x80070005. К примеру, часто вредоносный код лишает текущего пользователя административных прав. Антивирусная программа поможет удалить заражение и восстановить систему к изначальному состоянию.
Можем воспользоваться сторонним антивирусом (любым из популярных) или запустить сканирование с помощью стандартных средств системы. В первом случае: запускаем браузер, скачиваем приложение, например, Dr. Web, устанавливаем и запускаем сканирование.
0x80070005 как исправить Windows 10 системными средствами:
- Нажимаем Win + I и выбираем пункт «Обновление и безопасность».
- Переходим на страницу «Защитник Windows».
- В конце страницы жмём на кнопку «Проверить автономно».
- После перезагрузки начнётся процесс поиска заражения и борьбы с ним.
Работа с реестром
В редакторе реестра можем задать необходимый уровень прав пользователям. Если проблема в недостатке привилегий, способ должен сработать.
Инструкция:
- Жмём комбинацию Win + R и вставляем слово regedit.
- Кликаем ПКМ по записи HKEY_CLASSES_ROOT, затем выбираем «Разрешения».
- Ищем ник текущего пользователя, а при его отсутствии нажимаем на кнопку «Добавить».
- Вводим имя юзера и щёлкаем по «Проверить имена».
- Устанавливаем все права для пользователя с помощью флажка в столбце «Разрешить».
- Перезагружаем компьютер.
Как исправить ошибку 0x80070003 на Windows 10
Поскольку ошибка может быть вызвана установкой обновлений на ОС, то в первую очередь нужно попробовать выключить соответствующую службу, есть и другие способы.
Отключаем службу обновления
Делается это очень просто:
- Требуется открыть меню служб. Это можно сделать через поиск, набрав в нем «Службы».
- В окне нужно найти «Центр обновлений Windows» и остановить службу.
Редактор реестра
В случае если ошибка обновления Windows 10 с кодом “0x80070003” не устранилась, то можно внести правки в реестр, поскольку в нем содержатся все настройки системы.
- Воспользуйтесь поиском, набрав в нем «Regedit».
- Найдите раздел .
- В конечном разделе создайте «Параметр DWORD 32 бита», для этого в правой области кликните правой кнопкой мыши.
- Имя параметра — «AllowOSUpgrade», значения — цифру «1», систему счисления — шестнадцатеричная.
- Перезапустите компьютер.
Образ восстановления системы
Если полученные изменения не дали результатов, и ваша Windows 10 выдает ошибку с кодом 0x80070003, то систему можно восстановить из образа.
- Откройте «Параметры» — «Обновление и безопасность» — «Восстановление».
- Найдите пункт «Особые варианты загрузки» и нажмите кнопку «Перезагрузить сейчас».
- После запуска откроется окно установки. Нажмите «Далее» — «Восстановление системы».
- Выберите язык системы и нажимайте «Выбор действия» — «Поиск и устранение неисправностей» — «Дополнительные параметры» — «Восстановление образа системы».
- В новом окне отобразятся все доступные для восстановления ОС. Выберете нужную вам.
- Далее вам предложат последний образ систем. Переходите дальше.
- Если вам требуется установка дополнительных драйверов с диска, например, microsoft visual c или директ икс, то в следующем окне нажмите «Дополнительно…». Если же нет, то «Далее».
- На новом экране нажмите «Готово».
- В окне с предупреждением, в котором говориться о том, что данные на жестком диске будут заменены данными из образа, выбирайте «Да».
- Теперь запустится восстановление, после которого компьютер перезагрузится, и система запустится.
Отключаем сторонний брандмауэр
Обычно такой радикальный шаг, как восстановление операционной системы решаем большинство проблем. Однако если у вас нет образа или после проделанных операций появилась ошибка при восстановлении системы windows 10 0x80070003, то проблема может крыться в брандмауэре.
Если у вас на компьютере установлен сторонний антивирус, то он берет управление на себя встроенным в Виндовс брандмауэром. Поэтому попробуйте добавить системные процессы Windows Update в исключения антивируса, отключите или удалить его.
Однако, если это не помогло, или у вас не установлен антивирус, то нужно проделать следующее:
- Откройте с правами администратора командную строку.
- В ней наберите «netsh advfirewall set allprofiles state off» и нажмите «Enter».
- Появится всплывающее окно с сообщением об отключении брандмауэра.
- Для его включения наберите «netsh advfirewall set allprofiles state on».
Перезапускаем и переименовываем Wuauserv и SoftwareDistribution
Если код ошибки касается исключительно установки обновлений и при этом вам не помог первый и второй способ, то следует отредактировать папку, в которую скачиваются обновления ОС.
Первоначально требуется отключить службы wuauserv. Для этого откройте командную строку под администратором и введите «net stop wuauserv». Далее найдите папку «C:\Windows\SoftwareDistribution\Download» и смените у нее название.
Теперь снова запустите командную строку и наберите последовательно команды:
Это позволит возобновить закачку.
Запускаем средство проверки системных файлов и переименовываем папку Spupsvc
Если ни один из перечисленных выше методов так и не помог, то стоит проверить службу проверки цифровых подписей. Возможно в ней возник сбой, и это не позволяет соотнести подпись обновления и операционной системы, что приводит к появлению ошибки.
За работу этой службы отвечает файл sppsvc.exe. Найти его можно по пути . Потребуется всего лишь переименовать файл. Однако, если операционная система не дает внести изменения, то просто перенесите (не скопируйте, а именно перенесите или вырежьте) его в любое другое место.
Теперь служба перестала работать, поскольку отсутствует исполнительный для нее файл.