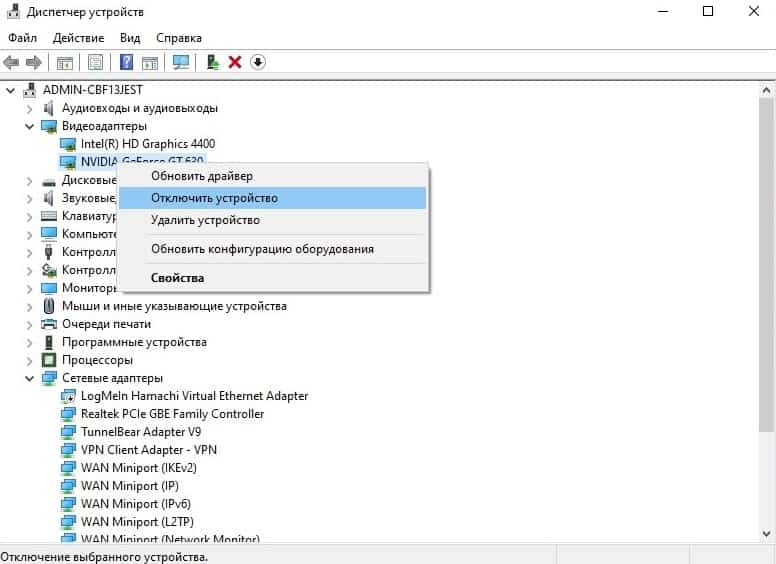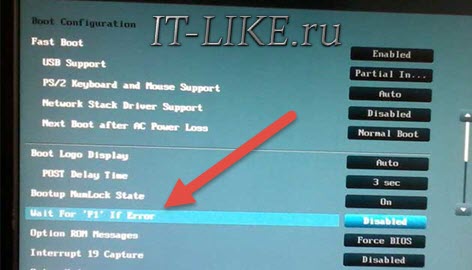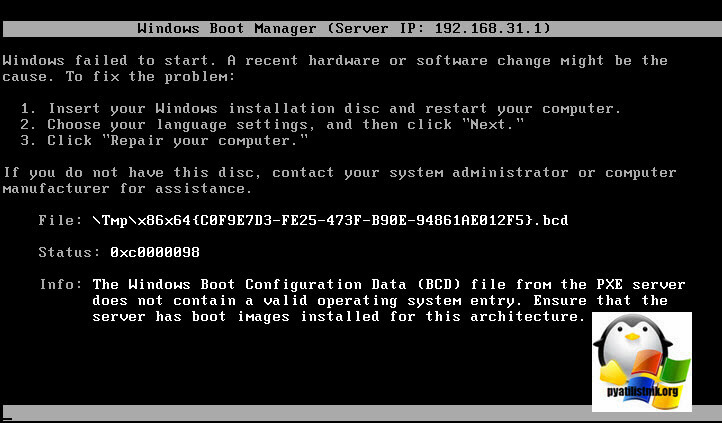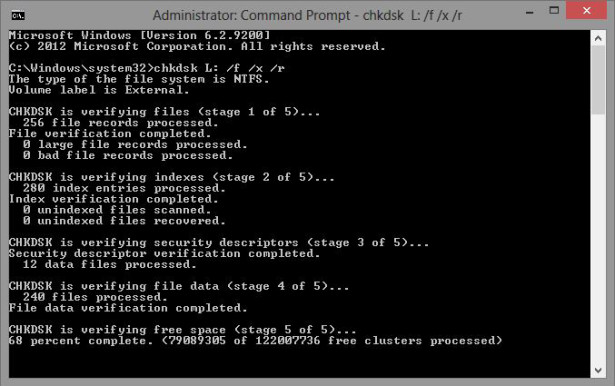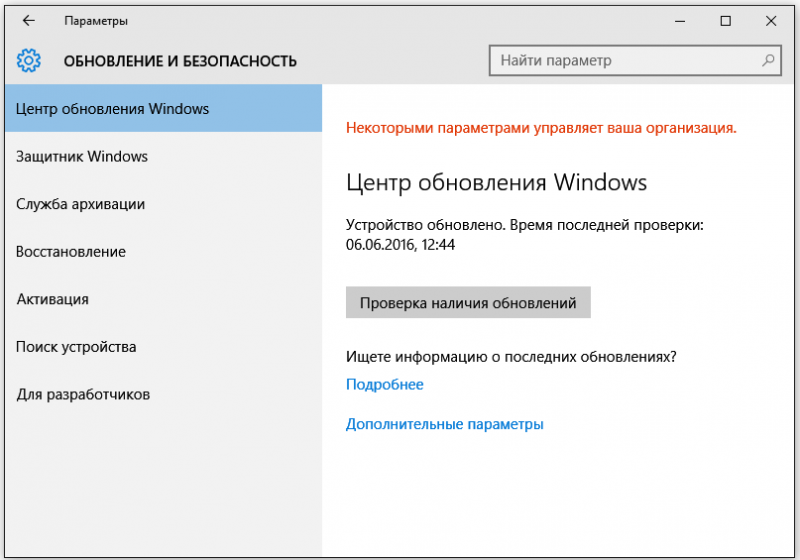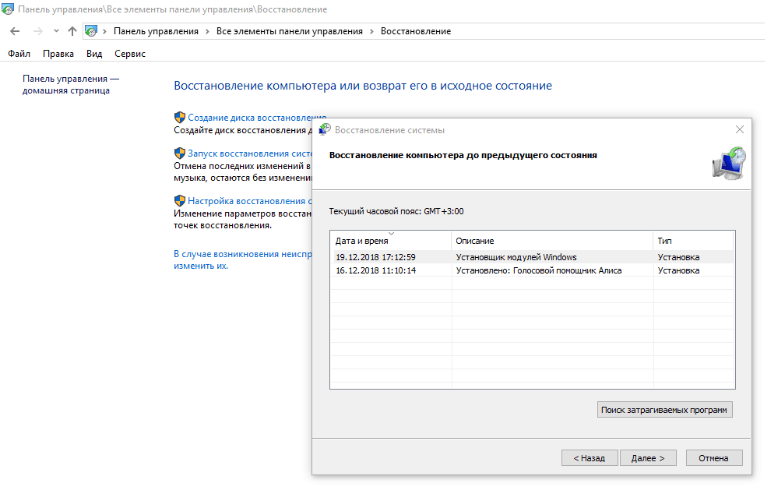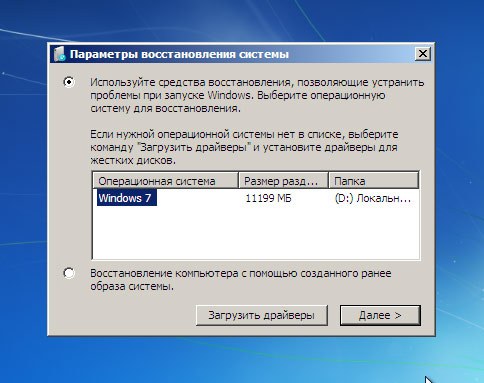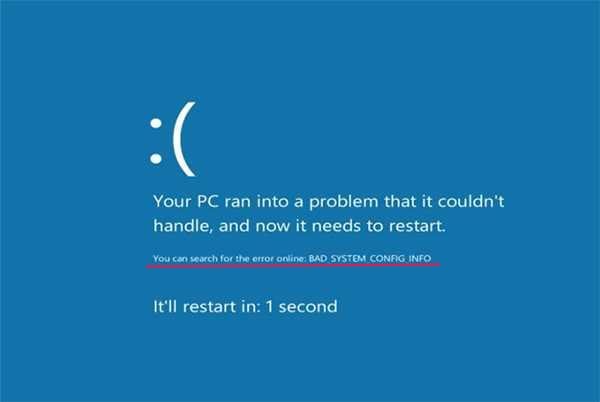Как исправить ошибку «error loading operating system» в windows xp, 7, 8, 10
Содержание:
- Исправить error loading operating systems в windows
- Как исправить неполадку с кодом error loading operating system
- 13 факторов, влияющих на конверсию интернет-магазина
- Способы устранения ошибки
- Fix: Use Easy Recovery Essentials
- Предварительный этап
- Причины возникновения ошибки
- Как исправить неполадку с кодом «Error loading operating system»
- Solution 4. Repair Master Boot Record (MBR)
- Проверка возможных причин сбоя
- Поиск готового решения
- About “Error loading operating system“
- Как использовать специальный диск для восстановления системы
- Вывод
Исправить error loading operating systems в windows
Error loading operating system windows 7 возникает при непосредственном включении операционной системы, поэтому, казалось бы, огромного набора инструментов для исправления данной ошибки у юзера просто нет — ошибка не дает возможности выполнить включение ОС даже в безопасном режиме, чтобы получить доступ к различным строенным элементам отладки.
Учитывая вышеописанную ситуацию, некоторые пользователи, на вопрос: что делать — error loading operating system, уверено отвечают, что поможет только переустановка ОС. Но для очень многих людей это не всегда является оптимальным решением поставленной задачи, поэтому они начинают поиск альтернативных методик.
Они, действительно, существуют, и способны помочь даже в том случае, если возникает сообщение «error loading operating system» при установке windows 7 с флешки.
Как исправить error loading operating system? Дело в том, что существуют две основных первопричины, следствием которых и является подобная ситуация:
- Конфликты с используемым винчестером.
- Сбой самой OS.
Основываясь на этих данных и строится дальнейшая этапность поступков со стороны человека.
Первый этап — попытка решить ситуацию с error loading operating system windows 10 или 7 с помощью приведения жесткого диска в нужное функциональное состояние:
- Инициировать выключени/включение компьютера.
- Осуществить вход в меню настроек BIOS.
- Совершить путешествие в раздел, в котором высвечивается установленный винчестер и иные устройства.
- Нажать на имени жесткого накопителя, чтобы вызвать допменю.
- Перейти в «Access Mode» и выставить значение на «Large».
Осуществить сохранение всех только что выполненных изменений и попробовать включить систему еще раз. Если проблема осталась на своем месте, то переходим ко второму действию:
- Необходимо иметь под рукой загрузочный накопитель. Пуск следует начинать с него — для этого практически всегда нужно изначально зайти в очередной раз в БИОС и выставить нужную приоритетность загрузки.
- После нескольких автоматических процессов, запущенная программа предоставит пользователю доступ к меню, где существует возможность выбрать инструмент восстановления операционной системы.
- Перейти в командную строку. Выбрать тот вариант ОС, который следует подвергнуть восстановлению. Чаще всего ответом на поставленный вопрос станет цифра «1» — если на оборудовании используется одна операционная система.
- Следующий шаг — использование команды «chkdsk /P/R». После завершения автоматического процесса необходимо дождаться перезапуска ПК и убедиться, что проблема полностью решена.
Заключительный этап — если первые два метода не помогли добиться положительного итога:
- Повторения запуска с загрузочного компакт-диска или флешки, описанным выше способом.
- Очередной переход в командную строку и выбор поврежденной OS.
- Поочередный ввод двух команд: «fixmbr» и «Fixboot». Каждый раз необходимо будет подтвердить планируемые действия.
В конце остается инициировать еще раз перезапуск оборудования, снова зайти в БИОС и вернуть приоритетность использования операционной системы со стационарного винта.
Как исправить неполадку с кодом error loading operating system
Если при включении персонального компьютера вы все же столкнулись с такой проблемой, то есть способ как попробовать самому исправить возникшую неполадку.
1). Первым делом проверьте порядок загрузки БИОСа, убедитесь в том, что необходимый вам в данный момент жесткий диск находится в приоритете для загрузки. Если это не так, то поменяйте порядок собственноручно.
2). Второе, что можно сделать – это редактировать настройки БИОСа. Выполните вход в сам BIOS и перейдите в настройки не загрузившегося жесткого диска. Откорректируйте параметр «Access mode» в состояние «Large».
3). Если вы обладатель Windows XP (кстати говоря, именно с этой версией Windows чаще всего происходит такая неприятная, но вполне разрешимая проблема), то вам необходимо будет воспользоваться диском установки вашей операционной системы (ОС Windows XP) для совершения входа в систему. Для этого необходимо сначала зайти в БИОС, вставить диск в дисковод и попытаться загрузиться с данного установочного диска. В меню нужно нажать «R» для того, чтобы вызвать команду восстановления операционной системы Windows XP. Далее выбирайте нужную ОС и введите команду для проверки диска chkdsk /P/R, затем необходимо нажать клавишу “Enter”. Немного терпения и времени для завершения процесса, после чего можно выйти из программы.
Должна появиться вот такая консоль восстановления Windows XP
4). Также при столкновении с такой проблемой можно вообще обновить версию БИОСа. Этот способ действенен.
5). Редактировать загрузочный опционал операционной системы. Делать необходимо все так же, как и в третьем случае. После того, как вы вошли в меню и с помощью клавиши “R” восстановили функционирование ОС нужно ввести номер нужной операционной системы (это как правило единица), после чего начать вводить через <Enter> следующее:
Fixmbr
Fixboot
После этого вновь нужно выйти и ваш ПК будет снова загружен. Начиная с Windows 7 и других свежих операционных систем можно ввести значение Bootrec. А для Windows XP порядок команд будет следующим:
bootrec /FixMbr
bootrec /FixBoot
bootrec /ScanOs
bootrec /rebuildBcd
Снова перезагрузите ваш компьютер.
6). Выполняем все то же самое, что и во втором способе, но если загрузочный диск был скинут на флешку, то необходимо попробовать перезагрузку без нее.
13 факторов, влияющих на конверсию интернет-магазина
Способы устранения ошибки
Прежде чем разбираться, как исправить ошибку Missing Operating System при загрузке компьютера, что делать в подобной ситуации, стоит исключить «случайный» сбой работы ПК. Для этого необходимо попытаться перезапустить компьютер, предварительно проверив все соединения, шнуры, питание. Полезно отключить и снова подключить шлейф винчестера – он может просто отойти. Имейте в виду, что контакты провода могут окислиться и его можно временно заменить – взять, например, такой же от другого HDD или DVD-привода. Если это помогло, то просто купите новый шлейф и замените дефектный.
Иногда проблема скрывается в самом винчестере, причём в некоторых ситуациях определить его неисправность можно визуально, по наличию сколов и механических повреждений, тогда его нужно заменить, а в определённых случаях ошибка заключается в некорректности функциональности жёсткого диска на системном уровне. Поэтому, чтобы устранить ошибку Missing Operating System, предполагает в качестве ответа необходимо вмешаться в настройки ОС Windows. Для устранения сбоя нужно иметь загрузочный диск или флешку с вашей версией Windows, например, 10 или 8. При загрузке системы с диска или флешки потребуется вызвать командную строку, одновременным нажатием клавиш Shift и F10, но в вашем случаи могут быть отличия, в зависимости от системы. Это можно узнать из инструкции вашего устройства. Дальше действуем так:
- В командной строке необходимо ввести команду CHKDSK C: /x/f/r, которая предназначена для запуска проверки, с параллельным исправлением программных ошибок на винчестере.
- Перезагрузить ноутбук или ПК после работы CHKDSK, предварительно изъяв установочный диск.
Если ошибка Missing Operating System не устранилась после выполненной работы, потребуется ещё раз, аналогично предыдущему процессу, запустив командную строку, последовательно ввести следующие задачи:
- Команду BOOTREC.EXE /FIXMBR через пробел. Эта команда позволит исправить загрузочную информацию.
- Аналогичную команду BOOTREC.EXE /FIXBOOT, предназначенную для исправления загрузочного сектора.
- Команду EXIT, которое завершит работу с приложением BOOTREC, и подтвердить нажатием кнопки Enter.
Дальше осуществляется перезагрузка компьютера. Если проблемы были из-за ошибок в загрузочном секторе, то они будут устранены, запуск ПК выполнится в стандартном режиме.
Такая ошибка также может быть последствием повреждения файлов ОС Windows, что требует сканирования системы и устранения неполадок, с помощью командной строки, как и в предыдущем случае. Для восстановления функционирования применяется в командном поле команда «sfc /SCSNNOW /OFFWINDIR = C:/Windows/», подтвердив которую пользователь запустит сканирование ОС, с параллельным восстановлением повреждённых данных. Процесс займёт некоторое время, после чего достаточно перезагрузить устройство и зайти стандартным способом. Можно использовать команду bootrec.exe /RebuildBcd, применение которой практически всегда решает вопрос со сбоем загрузки ПК.
Иногда проблема объясняется элементарным нарушением настроек BIOS, к примеру, в ситуации с изменёнными приоритетами загрузок, введённых случайно. Процедура настройки приоритетов может отличаться в зависимости от версии ОС: пользователю надо зайти в BIOS, выбрать из меню, расположенного на верхней панели открывшегося окна, раздел Boot. Сделать это можно посредством подсказок, размещённых в нижней строке окна. Дальше необходимо переместить на первую позицию устройство, с которого выполняется загрузка, сохранить изменения и перезагрузить ПК.
Проблема с загрузкой ОС может также быть спровоцирована вирусами. Для исключения этой причины неполадки нужно запустить устройство с применением в качестве стартового загрузочного диска, с записанным на него антивирусным софтом. К подобным программам мы рекомендуем Kaspersky Rescue Disk или аналогичное решение от Dr. Web.
И ещё один кардинальный метод борьбы с ошибкой – переустановка Windows. Если проблема не связана с техническим устареванием деталей компьютера или их механическими повреждениями, то скорее всего проблема будет исправлена. Если и после этого ошибка Missing Operating System не устранилась, то вероятно у вас неисправен винчестер и нужно его заменить. Лучше взять у друга, прежде чем покупать новый, чтобы убедиться в причине именно в HDD или SSD.
Fix: Use Easy Recovery Essentials
Easy Recovery Essentials can fix many errors such as this automatically using its built-in Automated Repair option. EasyRE is currently available for Windows XP, Vista, 7 and 8 and can be downloaded and created on any PC.
- Download Easy Recovery Essentials. Make sure to note your Windows version (XP, Vista, 7 or 8) before you download EasyRE. This guide can help you identify what version of Windows you have installed.
- Burn the image. Follow these instructions on how to burn the bootable ISO image very carefully, as making a bootable CD can be tricky! Alternatively, these instructions explain how to create a bootable EasyRE recovery USB stick/drive.
- Boot up your PC from the Easy Recovery Essentials CD or USB you created.
-
Once EasyRE is running, choose the “Automated Repair” option and click Continue.
-
After EasyRE scans your computer’s drives, identify and select the drive letter for your Windows installation from the list, and then click on the Automated Repair button to begin.
-
Easy Recovery Essentials will start analyzing the selected drive for problems. EasyRE will test for and attempt to automatically correct errors with the disk, partition, bootsector, filesystem, bootloader, and registry. No intervention is required, as EasyRE’s repair is fully automated:
- Once the process is complete, EasyRE will report its findings. Click on the Restart button to reboot your PC and test the changes.
-
The “Error loading operating system” error should now be fixed as your PC begins to load:
You can download Easy Recovery Essentials from here.
Предварительный этап
- Перед началом диагностики сделайте резервную копию реестра, конфигурационных файлов или всей системы, чтобы не получить в результате экспериментов еще большие проблемы. Обязательно запоминайте все свои дальнейшие действия, чтобы в случае неполадок их можно было легко отменить.
- Удалите все временные файлы, очистите кэш браузера, Корзину, Журнал, очистите папку Program Files Internet Explorer Plugins с плагинами IE (для их восстановления сделайте резервные копии). Очистите папки, из которых производится автозапуск скриптов MS-Office (типа Documents and Settings ПОЛЬЗОВАТЕЛЬ Application Data Microsoft Excel Xlstart, Documents and Settings ПОЛЬЗОВАТЕЛЬ Application Data Microsoft Word Startup), удалите шаблон normal.dot, используемый MS-Office. Очистите папки Windows Downloaded Program Files, Documents and Settings ПОЛЬЗОВАТЕЛЬ NetHood, Documents and Settings ПОЛЬЗОВАТЕЛЬ PrintHood, Documents and Settings ПОЛЬЗОВАТЕЛЬ Recent. Удалите файлы autorun.inf со всех локальных дисков.
- Проверьте систему несколькими свежими антивирусами и программой Ad-Aware (www.lavasoft.de), просканируйте жесткий диск утилитами типа ScanDisk, Norton DiskDoctor (с обязательным включением тестирования записи). Проверьте системные файлы с помощью утилиты System File Checker (команда SFC /SCANNOW) и восстановите поврежденные библиотеки из дистрибутива Windows или Service Pack.
- Обновите систему: помимо последнего сервис-пака (если он уже установлен, переустановите) установите все свежие «заплатки» на сайте Windows Update (windowsupdate.microsoft.com, учтите только, что некоторые патчи сами могут быть источником проблем). Обновите (переустановите)Internet Explorer (www.microsoft.com/windows/ie/download/default.htm) и виртуальную машину JAVA от Microsoft (www.microsoft.com/java/vm/dl_vm40.htm). Обновите DirectX, используя для этого redist-дистрибутив (объем около 25—30 мегабайт, а в названии файла присутствует слово «REDIST»: DX90b_Redist.exe). Иногда оказывается полезным сначала удалить Internet Explorer или DirectX, а потом поставить его заново — для этого можно использовать утилиту XPLite (www.litepc.com).
Причины возникновения ошибки
Как показывает практика, ошибка «loading operating system» обычно появляется при загрузке или установке операционной системы. Чаще всего с неполадкой сталкиваются компьютеры с устаревшей на данный момент Windows XP. Спровоцировать возникновение сбоя может резкое выключение питания, перезагрузка машины при открытых программах, а также ряд других причин:
- Устаревший BIOS, не поддерживающий жёсткий диск текущего объёма. Например, компьютер оснащён хранилищем на 128 ГБ, а версия BIOS настолько древняя, что попросту не может работать с таким количеством памяти.
- некорректно выставленные настройки в BIOS для установленного жёсткого диска;
- Повреждение раздела диска, отвечающего за загрузку операционной системы. Windows пытается получить доступ к необходимым для запуска файлам, а сделать этого не может из-за проблем с винчестером. Чаще всего это происходит из-за резких скачков напряжения, заражения компьютера вирусами и ошибок записи.
На самом деле это не все причины, но среднестатистическому пользователю достаточно знать только их. Теперь давайте разберёмся, что делать при появлении этого сбоя.
Кстати, это тоже очень интересно: USB device descriptor failure как исправить
Как исправить неполадку с кодом «Error loading operating system»
Устраняя проблему «Error loading operating system», есть вероятность, что вы можете потерять важные данные с разделов вашего ПК. Если у вас нет резервной копии ваших данных, профессиональное программное обеспечение для восстановления данных является единственным способом вернуть утраченные файлы и папки. Одним из широко используемых программ является Stellar Data Recovery Professional для Windows. Это безопасный и надёжный способ вернуть все типы файлов и папок, будь то документы Word, PowerPoints, PDF, Excel, фотографии, аудио или видео. Программное обеспечение является лучшим решением для восстановления потерянных данных в Windows. Этот инструмент поддерживает восстановление с разделов FAT, NTFS и exFAT. Есть много методов, с помощью которых вы можете исправить проблему «Ошибка загрузки операционной системы». Рекомендуется выбрать правильный в соответствии с требуемой ситуацией.
- Вы можете выполнить Windows CHKDSK, если есть проблема с винчестером. Этот инструмент Windows сканирует и исправляет повреждённое сектора на жёстком диске.
- Другой способ – восстановить информацию основной загрузочной записи (MBR) компьютера, чтобы исправить несоответствующие разделы винчестера и настройки.
- Когда BIOS на материнской плате не поддерживает HDD или он не настроен должным образом в CMOS, обновление BIOS также является работоспособным решением.
Рассмотрим эти и другие эффективные методы более подробно.
Сканирование и исправление с помощью инструмента Windows CHKDSK
Важно сначала попытаться определить причину вашей проблемы, а затем действовать соответствующим образом для её устранения. Чтобы исключить проблему с винчестером, сначала выполните Windows CHKDSK
Это встроенный в Windows инструмент для оценки общего состояния винчестера. Windows CHKDSK сканирует и исправляет повреждённые сектора и ошибки, если таковые имеются. Шаги для реализации Windows CHKDSK:
- Щёлкните правой кнопкой мыши диск, чтобы проверить его на наличие ошибок.
- Выберите «Свойства»
- Нажмите на «Инструменты»
- В разделе «Проверка ошибок» нажмите «Проверить».
- Появится диалоговое окно с параметрами проверки диска, регистрации и сканирования на наличие повреждённых секторов.
- Нажмите «Пуск».
Сканирование исправит и покажет, нет ли физического повреждения винчестера.
Обновите системный BIOS до последней версии
Будьте особенно внимательны при обновлении версии BIOS. Это связано с тем, что во время процесса из-за внезапной потери питания микропрограмма BIOS может быть повреждена. Следовательно, вы не сможете загрузиться и получить доступ к своим данным. Таким образом, всегда выполняйте рекомендации по резервному копированию всех важных файлов перед выполнением обновления BIOS, чтобы вы могли обращаться к ним и работать с ними позже. Чтобы обновить BIOS вашего ПК, выполните следующие шаги:
- Найдите марку и модель вашей материнской платы. Проверьте это в руководстве пользователя вашей материнской платы.
- Определите текущую версию BIOS – для этого откройте приложение System Information. В поле поиска введите «Информация о системе» и выберите «Сводная информация о системе». Здесь будет отображаться версия BIOS.
- Загрузите последнее обновление BIOS – посетите веб-сайт производителя материнской платы или ноутбука. Найдите модель из списка доступных загрузок перейдите на обновление BIOS.
- После загрузки запустите обновление BIOS.
Перезагрузите ПК после обновления BIOS.
Восстановление информации MBR жёсткого диска
Каждая ОС Windows имеет свой способ восстановления информации MBR. Ознакомьтесь с инструкциями для вашей версии Windows в Интернете и верните информацию об MBR для решения проблемы «Ошибка загрузки операционной системы». Требование: установочный CD/DVD Windows.
- Перезагрузите ПК и загрузитесь с установочного компакт-диска Windows.
- В сообщении «Нажмите любую клавишу для загрузки с CD или DVD» нажмите любую кнопку.
- Нажмите «Восстановить ваш компьютер».
- Выберите «Устранение неполадок».
- Выберите командную строку.
Когда командная строка загрузится, введите следующие четыре команды и нажмите Enter после каждой. Дождитесь окончания каждой операции:
Перезагрузите ПК.
Переустановите операционную систему Windows
Когда программные файлы и папки вашей ОС Windows повреждены, на ПК отображается сообщение «ошибка загрузки операционной системы». Таким образом, если вышеупомянутые методы не решают проблему и винчестер также работает должным образом, последний вариант – переустановить ОС Windows. Переустановка Windows возвращает вам быстро работающий ПК.
Solution 4. Repair Master Boot Record (MBR)
Sometimes the error loading operating system is caused by damaged MBR. Once MBR is damaged, the entire boot process will be interrupted so that Windows cannot start up.
Well, how to repair damaged master boot record? With the following commands, you can repair MBR without any cost.
Step 1. Follow step 1 – step 6 in Solution 3 to open the Command Prompt Window.
Step 2. Then input the following commands in the Command Prompt window and press Enter after each command.
- bootrec /fixmbr
- bootrec /fixboot
- bootrec /scanos
- bootrec /rebuildbcd
Note: You may get the bootrec /fixboot access is denied error when running the above commands. When it occurs, check this post for solutions: Quickly Fix: Bootrec /Fixboot Access Is Denied in Windows 10.
Step 3. Type exit and press Enter to close the Command Prompt window. Remove the bootable disk and restart your computer to see if your computer can boot up successfully.
Проверка возможных причин сбоя
Проверка состояния сети
Первое на что необходимо обратить внимание — это удостовериться в том, подключен ли ваш компьютер к сетевому питанию. В данной ситуации никаких ошибок не наблюдается, тем не менее иногда можно упустить из виду подобный нюанс
Если вы пользуетесь настольным ПК, проверьте следующее:
- Убедитесь, что переключатель питания на задней панели корпуса находится в активном состоянии.
- Убедитесь, не отходит ли кабель питания.
- Удостоверьтесь в том, что кабель не “сгорел”.
- Проверьте работает/подключен ли монитор.
Если вам довелось столкнуться с аппаратным повреждением, единственным решением остается замена оборудования.
Отсутствует загрузочное устройство
Столкнувшись с ошибкой “FATAL: No bootable medium found! System halted”, смело можно заподозрить неправильный порядок загрузки устройства. Чтобы ее исправить, войдите в BIOS или UEFI и установите правильный загрузочный диск. Если же вы его не обнаружили в списке доступных накопителей, то вполне вероятно, что он поврежден и больше не может использоваться.
В некоторых случаях ошибку в BIOS определить невозможно. И поэтому единственным доступным методом восстановления остается подключение внешнего загрузочного накопителя с Windows 10, который поможет восстановить поврежденные файлы.
Если попытки восстановления системы с помощью данного способа не принесли желаемый результат, вероятно в вашем компьютере повреждено оборудование.
Сбой во время запуска Windows
Нередки случаи, когда неполадка операционной системы не показывает себя сразу. Применимо к данной ошибке, Windows начинает свою работу в штатном режиме, однако не может пройти через процесс запуска полностью — сталкивается с ошибкой на половине пути.
Как и с предыдущей ошибкой, единственный верный способ исправления неполадки — совершить восстановление при помощи загрузочного устройства. Если вы столкнулись с отказом в восстановлении системы, вероятно произошло аппаратное повреждение.
Возникновение синего экрана смерти
Синий экран смерти. Про него ходит много историй — от смешных, включающих в себя мемы, до не очень приятных, если они затрагивают нас. Возникает он преимущественно в случае аппаратного сбоя или неполадках в программном обеспечении. Ярким примером может послужить вредоносное ПО или поврежденный драйвер, вызывающий при запуске разного рода сбои.
Чтобы узнать причину неполадки, прежде всего необходимо запустить компьютер в безопасном режиме. Это объясняется тем, что в подобном состоянии Windows не загружает драйверы или какое-либо другое программное обеспечение. Следовательно, если работа компьютера стабильна в безопасном режиме, попробуйте удалить недавно установленные драйверы или же совершите восстановление системы.
В случае, если удаление поврежденного ПО, проверка на наличие вирусов и восстановление системы оказались бессильны, остается только переустановить Windows.
Поиск готового решения
- Тщательно изучите документацию к сбойной программе или плате расширения, быть может, в ней имеются какие-то специальные указания. Посетите также сайт разработчика сбойной программы или устройства — возможно, служба техподдержки производителя знает о проблеме и предлагает загрузить какой-нибудь патч.
- Если сбой сопровождается сообщениями об ошибках (например, ошибками STOP на синем экране), то запишите их точное содержание и зайдите на сайт технической поддержки Microsoft (search.support.microsoft.com/search/?adv=1). На основе сообщения об ошибке необходимо сформулировать запрос для поисковой системы (для максимальной эффективности поиска попробуйте формулировать запрос несколькими разными способами). Найти решение в базе данных Microsoft — самый быстрый способ устранения сбоя. Если в базе Microsoft нет сведений о вашем сбое, то запустите специализированную утилиту поиска в Интернете, например, Copernic (www.copernic.com) или Search Plus (srchplus.chat.ru) и также попытайтесь найти в Сети и в технических конференциях UseNet материалы по схожим проблемам. Либо воспользуйтесь русскими и зарубежными поисковиками типа Yandex, Yahoo или Google.
- Учтите только, что если в вашей системе включен режим автоматической перезагрузки при сбоях, то сообщение «синего экрана смерти» отображаться не будет. Поэтому в меню Control Panel — System — Startup and Recovery — Settings заранее снимите флаг Automatically restart.
- Для получения максимальной информации о произошедшем сбое обратитесь также к системному журналу ошибок — Event Log (Computer Management — Event Viewer, «Управление компьютером» — «Просмотр событий»). Документация по большинству кодов событий Event ID присутствует на сайтах Microsoft Events and Errors Message Center (www.microsoft.com/technet/support/ee/ee_advanced.aspx) и www.eventid.net . Кое-что можно выжать из системного дебаггера Dr.Watson, которого можно вызвать из окна программы System Information.
- Включите в Windows XP режим отправки сообщений об ошибках в Microsoft: Control Panel — Advanced — Error reporting — Enable Error Reporting (Панель управления — Дополнительно — ????). Вы будете смеяться, но отмечены случаи, когда после отправки разработчикам сведений о произошедшем сбое, пользователю приходил ответ с конкретным решением проблемы.
- Загляните на сайты, посвященные всенародной борьбе со сбоями Windows, например на techadvice.com , jsiinc.com, mdgx.com ,www.aumha.org ,labmice.techtarget.com — на них вы найдете ссылки на статьи, посвященные устранению многих распространенных сбоев.
- Посетите популярные веб-конференции и конференции UseNet посвященные операционным системам, программному обеспечению и компьютерному оборудованию. Предельно подробно сформулировав описание сбоя своей системы (и не забыв указать ее версию!), указав точное содержание сообщения об ошибке и описав конфигурацию своей системы, попробуйте попросить помощи других пользователей — возможно, кто-то уже сталкивался с аналогичной проблемой и знает ее решение, либо может подсказать направление дальнейших поисков.
About “Error loading operating system“
The following information on this error has been compiled by NeoSmart Technologies, based on the information gathered and reported by our global network of engineers, developers, and technicians or partner organizations.
Symptom 1: “Error loading operating system” error screen on startup
This error shows when your computer’s BIOS doesn’t support the capacity of the hard disk where you are installing Windows XP or it’s not properly installed.
Issues with your hard disk drive’s partition can also be a major cause.
Alternative error messages. There are no other known alternative messages for this boot error, except the “Error loading operating system” text that appears on your computer’s black screen at startup.

The “Error loading operating system” error
Как использовать специальный диск для восстановления системы
В решении проблемы Error loading operating system нам также могут помочь специальные диски для аварийного восстановления вашей операционной системы. К примеру, я бы рекомендовал Easy Recovery Essentials – универсальный, мощный и автоматизированный продукт для восстановления работы ОС Windows от XP до Windows 10. Сама программа распространяется в образе загрузочного диска, который необходимо записать на «болванку» и использовать при появлении загрузочных проблем на вашем компьютере.
При загрузке с такого диска достаточно выбрать опцию «Automated Repair
» (автоматическая починка), затем определиться с нужным для восстановления диском, и вновь нажать на «Automated Repair» внизу. Всё остальное программа сделает сама, а на выходе обычно пользователь получает стабильно работающую систему. И хотя указанный продукт имеет платную основу, но он того стоит.
Здравствуйте, уважаемые читатели! В этом уроке мы с Вами рассмотрим средства восстановления системы и архивация данных. Я уже не однократно говорил, что операционная система Windows 7 отличается высокой надежностью, стабильностью, защищенностью, и поэтому в работе возможны сбои, зависания. А вы знаете, как восстановить систему WIndows?
Однако это случается достаточно редко, но все же от различного рода сбоев в самой системе никто не застрахован. Если происходят какие-либо неполадки в системе, это в первую очередь связано с конфликтом оборудования или устройств.
Например, при установке какого-либо оборудования на компьютер система начинает распознавать его, запрашивает драйвер для управления этого устройства. Если установка оборудования происходит некорректно, это все сказывается в работе компьютера. Вы спросите, конечно, а как же установить все корректно и чтобы одно другому не мешало? Я Вам отвечу, что при установке какого-либо оборудования придерживайтесь нескольких правил:
1. Устанавливая оборудование, проверьте в руководстве по установке на совместимость работы с Вашей операционной системой.
2. При установке оборудования используйте драйвера, которые имеют цифровую подпись Microsoft.
Также могут возникать неполадки из-за программ. Нередко бывает такие ошибки, которые возникают в системе, сказываются на работе компьютера. Самое неприятное, когда из-за сбоев, ошибок, в системе теряется важная информация для нас. Это могут быть офисные документы, презентаций, и.т.д., в общем, все те документы, которые представляют для нас высокую значимость. Вследствие чего возникает вопрос, как же восстановить работоспособность компьютера? Существуют различные программы по восстановлению данных, сторонние фирмы предлагают восстановить работоспособность системы за определенную плату.
Изучив данный урок, Вы сами научитесь восстанавливать работоспособность Вашего компьютера, а также научитесь создавать архив данных в случае утери данных при сбое.
Что же вообще такое восстановление системы? — спросите Вы!
Восстановление системы предполагает собой возврат системы в предыдущее рабочее состояние. То есть, другими словами, работаете Вы за компьютером, сидите, печатаете или слушаете музыку, играете и.т.д., а система Windows записывает все выполняемые вами команды и создает определенный контейнер состояний. На каждый определенный момент времени создаются так называемые контрольные точки восстановления системы
, в которых сохраняется предыдущее состояние системы. Дальше думаю понятно, если произошел сбой Windows, то система возвращается ранее сохраненному состоянию, то есть ранее созданной контрольной точки. Следует отметить, что возврат к предыдущему состоянию не влечет за собой потери ранее созданных файлов.