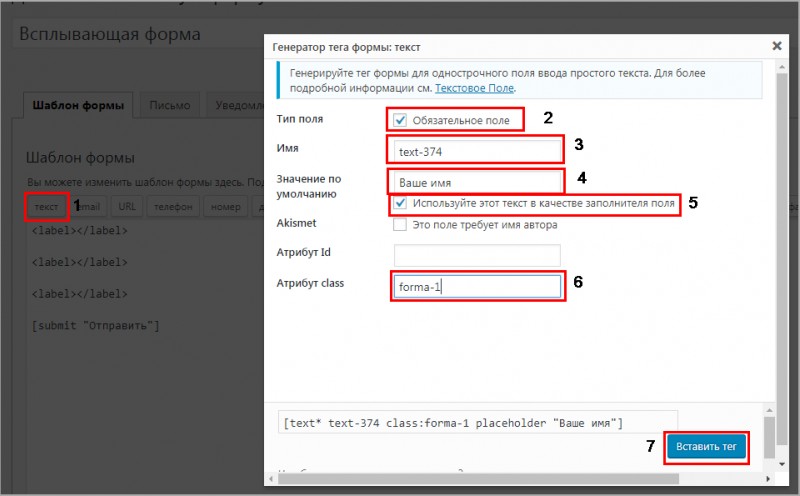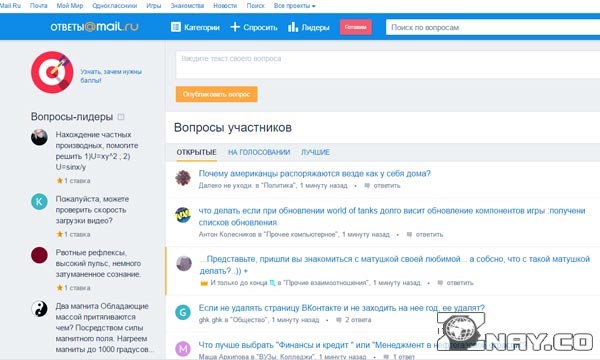Краткая справка по fancybox 3. галерея, модальные окна, видео к «окошке»
Содержание:
- Instructions
- Установка и настройка Easy Fancybox
- Возможности Easy Fancybox в WordPress
- Подробнее о том, как использовать диспетчер устройств
- Npm specific
- How to use
- Пишем в ворде вертикально в столбик
- Выяснение причины
- P.S.
- Npm specific
- Support
- Advanced
- Интеграция библиотеки FancyBox в Вордпресс без плагинов
- Использование
- 5. Тема оформления
- Интересные дополнительные хаки
- Подключение Fancybox к странице сайта
Instructions
Download the plugin, unzip it, copy files and include fancyBox script and stylesheet in your document (you will need to make sure the css and js files are on your server, and adjust the paths in the script and link tag). Make sure you also load the jQuery library. Example:
<!-- Add jQuery library --> <script type="text/javascript" src="http://code.jquery.com/jquery-latest.min.js"></script> <!-- Add mousewheel plugin (this is optional) --> <script type="text/javascript" src="/fancybox/lib/jquery.mousewheel-3.0.6.pack.js"></script> <!-- Add fancyBox --> <link rel="stylesheet" href="/fancybox/source/jquery.fancybox.css?v=2.1.7" type="text/css" media="screen" /> <script type="text/javascript" src="/fancybox/source/jquery.fancybox.pack.js?v=2.1.7"></script> <!-- Optionally add helpers - button, thumbnail and/or media --> <link rel="stylesheet" href="/fancybox/source/helpers/jquery.fancybox-buttons.css?v=1.0.5" type="text/css" media="screen" /> <script type="text/javascript" src="/fancybox/source/helpers/jquery.fancybox-buttons.js?v=1.0.5"></script> <script type="text/javascript" src="/fancybox/source/helpers/jquery.fancybox-media.js?v=1.0.6"></script> <link rel="stylesheet" href="/fancybox/source/helpers/jquery.fancybox-thumbs.css?v=1.0.7" type="text/css" media="screen" /> <script type="text/javascript" src="/fancybox/source/helpers/jquery.fancybox-thumbs.js?v=1.0.7"></script>
Create link elements whose href attributes will contain the path of the element you wish to open within the fancyBox.
<a class="fancybox" rel="group" href="big_image_1.jpg"><img src="small_image_1.jpg" alt="" /></a> <a class="fancybox" rel="group" href="big_image_2.jpg"><img src="small_image_2.jpg" alt="" /></a>
Attach fancyBox when the document is loaded. If you are not familiar with jQuery, please, read this tutorial for beginners.
Установка и настройка Easy Fancybox
Процесс установки стандартный — скачиваете вручную отсюда или активируете через админку. Лайтбокс сразу подключится в имеющиеся на сайте картинки и галереи (открытие ссылок изображений должно быть установлено как медиафайлы).
Все доступные для правки параметры находятся в разделе «Настройки» — «Медиафайлы» под основным контентом.
Здесь есть несколько подпунктов:
- Media — выбор типов файлов, с которыми модуль будет срабатывать.
- Наложение — цвет/прозрачность и вывод оверлея (затемнения фона).
- Окно — рамка, заголовок, кнопка закрытия и параметры поведения окна.
- Miscellaneous (разное) — автоматический попал и опции совместимости с темами/плагинами.
- Images — задается расширения изображений для срабатывания, некоторые фишки оформления и галереи.
В общем, советую мельком просмотреть все опции дабы знать, что там есть. Если честно, в большинстве случае я ничего здесь не меняю — по умолчанию все отлично работает. Возле некоторых пунктов есть ссылки по типу «More options», свидетельствующие о существующих доп.возможностях в премиальной версии.
Возможности Easy Fancybox в WordPress
- кроме базовой графики доступны форматы Webp и SVG;
- во всплывающем окне разрешается отображать видео с Vimeo, Youtube, Dailmotion;
- поддерживает PDF и Flash файлы;
- может работать с обычным HTML кодом и содержимым внешних страниц;
- совместим с базовой галереей Вордпресс, а также NextGEN;
- у вас не возникнет проблем с Imagemap’ами, бесконечным скроллом Jetpack и при задании лайтбокса пунктам меню;
- про автоматическую обработку картинок уже упоминалось выше;
- из доп.фишек есть автосрабатывание попапа при загрузке страниц веб-ресурса;
- допускается использование как модальное окно для Contact Form 7 — альтернативу Easy Modal (инструкция в описании в репозитории);
- в настройках можно выбрать эффекты открытия, цвет и прозрачной оверлея и некоторые другие визуальные параметры.
Для плагина Fancybox имеется премиальная версия за 12 баксов + последующей подпиской по 4 бакса в год. Из про фишек выделяются: дополнительные опции оформления и автосрабатывания попапа, эффекты слайдшоу, показ заголовка при наведении и т.п. Если вам хочется расширить базовые функции, почитайте об этом детальнее. Мне лично бесплатной версии хватает с головой.
Также на официальной странице модуля есть парочка вариантов почему не работает Fancybox в WordPress, это могут быть:
- конфликты с аналогичными похожими решениями;
- отсутствие wp_footer() в футере;
- некоторые проблемы с плагинами: All in One SEO Pack, jQuery Updater, а также Google Analytics на WordPress и парочка других;
- конфликты с шаблонами — часто в премиальных есть свой скрипт для подобного эффекта (ниже рассмотрю эту ситуацию);
Кроме того, в репозитории на wordpress.org есть чеклист как проверить потенциальные ошибки и какие шаги нужно совершить дабы их исправить. Это одно из немногих расширений, где так много времени уделено возможным проблемам и причинам некорректного функционирования. Если у вас что-то подобное случилось, советую ознакомиться.
Подробнее о том, как использовать диспетчер устройств
Помимо прочего, он дает информацию о том, какой у модуля компьютера код — с помощью этой информации можно быстрее отыскать в интернете нужные драйверы
Так каково же непосредственное назначение окна диспетчера? В нем можно как отключить, так и вообще удалить тот или иной элемент компьютера. Причем последнее означает полное удаление драйверов. Еще здесь программное обеспечение модулей можно обновить, причем хоть из самой системы, хоть из интернета — доступны будут оба варианта.
В процессе обновления будет открыт «Мастер оборудования». Причем для автоустановки Windows XP предложит подключиться к узлу Windows Update.
Коды ошибок
Нередки случаи, когда диспетчер устройств выводит очень большое количество кодов ошибок, а также предлагает вероятные варианты их исправления. А чтобы вы могли понять, какие обозначения что значат, и сделать нормальные настройки системы, поговорим о наиболее часто всплывающих:
* Код 1. Это означает неправильную настройку компонента компьютера. Встречается чаще всего. Означает, что дров нет или они настроены не так, так надо. Исправить дело можно переустановив драйверы, для чего можно воспользоваться мастером оборудования в самом диспетчере.
* Код 3. Либо поврежден драйвер, либо слишком мало ресурсов, включая и оперативную память системы. Поврежденный драйвер нужно переустановить. Для проверки ресурсов надо войти в «Свойства», там кликнуть «Дополнительно» -> «Настройки» -> «Быстродействие».
* Код 14. Это значит, что нужна перезагрузка системы, чтобы модуль заработал, как надо.
* Код 18. Надо переустановить драйверы компонента системы.
* Код 44. Из-за какой-либо открытой программы была приостановлена работа. Исправить это дело может простая перезагрузка компьютера.
* Код 31. Из-за безуспешной загрузки драйверов, модуль забарахлил. Это может произойти из-за невозможности системы загрузить драйвер. В таком случае, дело исправит драйвер, загруженный из интернета.
Как изменять данные в реестре
Диспетчер можно запускать через контекстное меню «Компьютер», через раздел «Управление». Однако оно нужно, только если не внесены слишком большие изменения в реестр системы. Если же они внесены — пункт «Диспетчер устройств» и без того показан в контекстном меню. Сделать необходимые изменения можно так:
1. Вывести строку «Пуск» (можно нажатием Win+R)
2. Ввести в нее regedit для запуска редактора реестра
3. Перейти в HKEY_CLASSES_ROOTCLSID
4. Сделать подраздел в разделе «shell»
5. Назвать его «Диспетчер устройств» (без кавычек!)
6. В нем сделать второй подраздел
7. Дать ему название «command» (без кавычек!)
8. В command сделать двойной клик по параметру «По умолчанию»
9. Установить значение mmc devmgmt.msc
10. Сохранить изменения
И вот — есть возможность открывать диспетчер оборудования, нажав ПКМ на иконке «Компьютер», не залезая в «Управление».
Итак, теперь вам известно, как и зачем нужно открывать ДУ, так что теперь вы можете сами вести контроль над тем, как работает ваш компьютер и программы, которые эту работу обеспечивают. К слову, на ноутбуках есть модули, которые лучше отключать, если хотите, чтобы машина дольше работала без подзарядки.
Это интересно: Диспетчер задач не открывается и выдает ошибку – отключен администратором — разъясняем суть
Npm specific
** NOTE: I didn’t realize npm’s limitations on versioning. They only allow three numbers. At first I was aiming to keep the versioning equal to fancybox’s, but this is no longer possible without deleting the repo and starting over. You can find the fancybox version this repo uses in either package.json’s «original-version» property, or in a browser console by running: $.fancybox.version.
Install
Example usage
(1) Make sure your html file is referencing the browserified version of your javascript.
(2) This is where fancybox attaches itself to the jquery object.
Please visit the official site for more info. Their official github repository can also be found here.
New structure of asset files (css/img/scss)
When turning this into an npm module I decided to standardize the structure a bit. Before fancybox relied on all asset files residing in the same directory. Now if you were to reference the css directly, it expects the images to be relatively located at the ‘../img’ directory. For those unfamiliar, this structure makes more sense because css files should be all concatenated and minified while images won’t be. This means typically you’ll want your css in a separate folder. However, if this doesn’t work with your existing structure then you’ll have to change the paths manually. If you opt to reference the scss instead of the css file, then you have the option of modifying the sass variable ‘$fancybox-image-url’ to match your image folder path. By default this path will be set to ‘../img’. (Note the lack of a trailing slash)
How to use
To get started, download the plugin, unzip it and copy files to your website/application directory.
Load files in the section of your HTML document. Make sure you also add the jQuery library.
Create your links with a if you want a title to be shown, and add a class:
If you have a set of related items that you would like to group,
additionally include a group name in the (or ) attribute:
Initialise the script like this:
May also be passed an optional options object which will extend the default values. Example:
Tip: Automatically group and apply fancyBox to all images:
Script uses the attribute of the matched elements to obtain the location of the content and to figure out content type you want to display.
You can specify type directly by adding classname (fancybox.image, fancybox.iframe, etc) or attribute:
Note, ajax requests are subject to the same origin policy.
If fancyBox will not be able to get content type, it will try to guess based on ‘href’ and will quit silently if would not succeed.
(this is different from previsous versions where ‘ajax’ was used as default type or an error message was displayed).
Пишем в ворде вертикально в столбик
Выяснение причины
P.S.
В прошлом моём опыте я в первый раз так плотно столкнуля с библиотекой fancybox 3. До этого я пользовался другими библиотеками. Почему я не писал о них?! Мне всегда казалось, что они не завершённые и с ними приходилось идти на компромисы в случаех с JS или их UI. В fancy же, как мне кажется, есть всё, что нужно и его элементы отлично выглядят, он отлично работает на мобильных. Думаю, что я воспользуюсь им еще не раз и поделюсь своим опытом с вами. Думаю я расскажу про его API и о случаех в которых можно его использовать, а главное как. Всего хорошего
Поддержи Xakplant
Я давно хочу развить видеоверсию, но пока этого не получается из-за нехватки ресурсов. Сейчас я собираю деньги на новый компьютер и микрофон. Поддержи xaklant и ты увидишь полезные видео быстрее.
Npm specific
** NOTE: I didn’t realize npm’s limitations on versioning. They only allow three numbers. At first I was aiming to keep the versioning equal to fancybox’s, but this is no longer possible without deleting the repo and starting over. You can find the fancybox version this repo uses in either package.json’s «original-version» property, or in a browser console by running: $.fancybox.version.
Install
Example usage
(1) Make sure your html file is referencing the browserified version of your javascript.
(2) This is where fancybox attaches itself to the jquery object.
When turning this into an npm module I decided to standardize the structure a bit. Before fancybox relied on all asset files residing in the same directory. Now if you were to reference the css directly, it expects the images to be relatively located at the ‘../img’ directory. For those unfamiliar, this structure makes more sense because css files should be all concatenated and minified while images won’t be. This means typically you’ll want your css in a separate folder. However, if this doesn’t work with your existing structure then you’ll have to change the paths manually. If you opt to reference the scss instead of the css file, then you have the option of modifying the sass variable ‘$fancybox-image-url’ to match your image folder path. By default this path will be set to ‘../img’. (Note the lack of a trailing slash)
Support
- Help
- FAQ
You can ask a questions using the StackOverflow site where you are most likely to get answer quickly as many Javascript experts spend time on the site. Make sure you add the tags «jquery» and «fancybox» when posting.
If you run into an issue and need to report a bug, please create an issue on GitHub issues and I will investigate. But do not forget to check FAQ, first!
Follow @thefancyapps for the latest updates.
1. It doesn’t work at all. The image opens up in a new page. What’s wrong?
Check if you have included all files and set up FancyBox correctly.
Look for JavaScript error messages, they might help you to locate the problem.
If you see something like Uncaught TypeError: undefined is not a function:
1) Check if fancybox.js file is indeed loaded
2) Check if you have not included jQuery library more than once
2. Can a FancyBox appear over the top of my Flash content?
Yes, read this explanation
3. Can the script be called from an iframe?
If all necessary files are included in the parent window, then you can, like:<a href=»javascript:parent.$.fancybox.open({href : ‘myurl’});»>Open something</a>
4. How can I close FancyBox from other element? ?
Just call $.fancybox.close() on your onClick event
5. I`m using custom urls for images (for example, PHP created images — index.php?action=image&id=123) and FancyBox shows source of image. Why?
FancyBox gueses content type from url but sometimes it can be wrong. The solution is to force your type, like so — $(«.selector»).fancybox({‘type’ : ‘image’});
6. FancyBox is not working on all images, only first one opens. What’s wrong?
If you are using ID as selector $(«#selector»).fancybox(); then switch to classes — $(«.selector»).fancybox();
Advanced
Helpers
Helpers provide a simple mechanism to extend the capabilities of fancyBox. There are two built-in helpers — ‘overlay’ and ‘title’.
You can disable them, set custom options or enable other helpers. Examples:
API
Also available are event driven callback methods. The keyword refers to the current or upcoming object (depends on callback method). Here is how you can change title:
It`s possible to open fancyBox programmatically in various ways:
There are several methods that allow you to interact with and manipulate fancyBox, example:
There is a simply way to access wrapping elements using JS:
You can override CSS to customize the look. For example, make navigation arrows always visible,
change width and move them outside of area (use this snippet after including fancybox.css):
In that case, you might want to increase space around box:
Интеграция библиотеки FancyBox в Вордпресс без плагинов
Если вы трепетно относитесь к вопросу улучшения юзабилити сайта, то наверняка вас волнует скорость работы вашего блога. А мы знаем, что большое количество плагинов может замедлять процесс загрузки страниц. Поэтому далее мы рассмотрим вариант внедрения jQuery скрипта FancyBox на WordPress без плагина. Данный способ рекомендуется применять в том случае, если вы хорошо знакомы со структурой и редактированием шаблона Вордпресс и имеете опыт работы с кодом. В процессе могут возникать конфликты с другими скриптами темы, вызванные включением тех или иных опций. Решение этой проблемы в каждом отдельном случае будет индивидуальным, поэтому заранее предусмотреть все варианты сложно.
Для установки библиотеки файлы FancyBox можно найти и скачать по адресу — fancyapps.com/fancybox/. В разархивированном каталоге открываем папку source и копируем jquery.fancybox.css и jquery.fancybox.js, помещаем их в папку fancybox, которую необходимо предварительно создать в корне темы.
Открываем в текстовом редакторе файл functions.php, находим функцию подключения скриптов и вставляем следующий код:
1 2 3 4 5 |
// Fancybox stylesheet.
wp_enqueue_style( 'fancybox-style', get_template_directory_uri() . '/fancybox/jquery.fancybox.css', array(), ' ' );
// Fancybox script.
wp_enqueue_script( 'fancybox-script', get_template_directory_uri() . '/fancybox/jquery.fancybox.js', array('jquery'), ' ');
|
Затем открываем для редактирование файл темы header.php и в head помещаем вызов функции FancyBox:
1 2 3 4 5 |
<script type="text/javascript">
$(document).ready(function(){
$('.fancybox').fancybox();
});
</script>
|
А самой ссылке, оборачивающей изображение, присваиваем class = «fancybox». Таков основной принцип применения библиотеки на WordPress. Детальнее о настройке параметров можно узнать на официальном сайте.
А вот видео о настройке и использовании Fancybox:
Сегодня мы с вами познакомились с широко используемым на сайтах скриптом для красивого отображения картинок в лайтбоксах. Для простоты его интеграции в блог было разработано множество специальных плагинов. Мы рассмотрели одни из самых востребованных: Easy FancyBox и FancyBox For WordPress, узнали, как они работают и в чем их различия. Они проверены опытным путем и работают стабильно. Чтобы понять, какой из инструментов больше подходит вам по функционалу, определите основные задачи, которые он должен выполнять. Нет смысла выбирать тяжелый плагин, чтобы в дальнейшем задействовать только одну или две его опции.
Использование
Fancybox 3 позволяет вам его очень гибко использовать, есть несколько ключевых возможностей:
- Создать галлерею картинок
- Создать всплывающие окно с видео
- Создать модальное окно с разным поведением
- Загружать данные для галлереии по ajax (например загрузить форму)
И так, начнём смотреть всё по порядку.
Галерея
Галерей пользоваться просто. Оборачиваете вашу каркинку ссылкой с атрибутами и все ваши картинки будут листаться. Пример
<a href="image_1.jpg" data-fancybox="gallery" data-caption="Caption #1">
<img src="thumbnail_1.jpg" alt="" />
</a>
Данный пример вы так же можете посмотреть на codepen fancybox’а. Смотреть демо. Далее я тоже буду давать ссылки на примеры.
Несколько галерей
Во второй версии fancybox, чтобы создать несколько галерей нужно было дописать атрибут rel или data-group. В третьей версии это изменилось и разработчики ушли от этого. Теперь разные галереи нужно инициализировать JS-сом. Вот так:
$().fancybox({
selector : '.galeryOne'
});
$().fancybox({
selector : '.galeryTwo'
});
Хоть удобный (как я считаю) способ инициализации через html-атрибуты разработчики убрали, они в данном функционале сделали так, что в этом случае в галереии появятся и те картинки, которые создадутся динамически.
Видео
Наверное это очень просто. Вы можете просто указать в ссылке атрибут data-fancybox иhref c адресом видео на youtube или vimeo, а также на файл mp4 и он сам его будет «правильно» загружать. Так же у окна вы можете задавать ширину или высоту с помощью атрибутов data-width и data-height или соотношение сторон видео атрибутом data-ratio.
Модальные окна
Чтобы создать модальное окно вам нужно следующие:
- Создать html c содержанием, и дать ему id
- Скрыть его с помощью style=»display:none;»
- У ссылки открывающей окно прописать атрибуты data-fancybox, data-src=»id блока« иhref=»javascript:;»
Вуаля! В итоге у вас получиться что-то типа этого
<a data-fancybox data-src="#modal" href="javascript:;">Open demo</a> <div style="display: none;" id="modal"> <h2>Hello!</h2> <p>You are awesome!</p> </div>
Если вам нужно в модальное окно вставить кнопку закрыть то создайте button с атрибутом data-fancybox-close.
В демо, кстати, есть несколько примеров анимации окон.
5. Тема оформления
Вместо родного стиля fancybox подключаем стиль jquery.fancybox.atuin.css и инициализирум:
$(»).fancybox({
/* Стрелки влево и вправо */
btnTpl: {
arrowLeft:
‘<button data-fancybox-prev class=»fancybox-button fancybox-button—arrow_left» title=»`PREV`»>’ +
‘<svg viewBox=»0 0 154 109″><symbol id=»Arrow» viewBox=»-73.9 -55.3 135.9 85.4″><g><polygon points=»-73.9,29.1 -6,-9.2 61.9,30.1 61.9,14.2 -6,-25.1 -73.9,14.2 «/></g><g><polygon points=»-73.9,-1 -6,-39.3 61.9,0 61.9,-16 -6,-55.3 -73.9,-16 «/></g></symbol><use xlink:href=»#Arrow» width=»135.9″ height=»85.4″ id=»XMLID_1_» x=»-73.9″ y=»-55.3″ transform=»matrix(1.007 0 0 -1.007 83.0005 42)» /></svg>’ +
«</button>»,
arrowRight:
‘<button data-fancybox-next class=»fancybox-button fancybox-button—arrow_right» title=»`NEXT`»>’ +
‘<svg viewBox=»0 0 154 109″><symbol id=»Arrow» viewBox=»-73.9 -55.3 135.9 85.4″><g><polygon points=»-73.9,29.1 -6,-9.2 61.9,30.1 61.9,14.2 -6,-25.1 -73.9,14.2 «/></g><g><polygon points=»-73.9,-1 -6,-39.3 61.9,0 61.9,-16 -6,-55.3 -73.9,-16 «/></g></symbol><use xlink:href=»#Arrow» width=»135.9″ height=»85.4″ id=»XMLID_1_» x=»-73.9″ y=»-55.3″ transform=»matrix(1.007 0 0 -1.007 83.0005 42)» /></svg>’ +
«</button>»
},
/* Руссификация */
lang: «ru»,
i18n: {
ru: {
CLOSE: «Закрыть»,
NEXT: «Следующий»,
PREV: «Предыдущий»,
ERROR: «Контент не может быть загружен. <br/> Попробуйте позже.»,
PLAY_START: «Начать слайдшоу»,
PLAY_STOP: «Остановить слайдшоу»,
FULL_SCREEN: «Полный экран»,
THUMBS: «Эскизы»,
DOWNLOAD: «Скачать»,
SHARE: «Поделиться»,
ZOOM: «Увеличить»
}
}
});
|
1 |
$(»).fancybox({ /* Стрелки влево и вправо */ btnTpl{ arrowLeft ‘<button data-fancybox-prev class=»fancybox-button fancybox-button—arrow_left» title=»`PREV`»>’+ ‘<svg viewBox=»0 0 154 109″><symbol id=»Arrow» viewBox=»-73.9 -55.3 135.9 85.4″><g><polygon points=»-73.9,29.1 -6,-9.2 61.9,30.1 61.9,14.2 -6,-25.1 -73.9,14.2 «/></g><g><polygon points=»-73.9,-1 -6,-39.3 61.9,0 61.9,-16 -6,-55.3 -73.9,-16 «/></g></symbol><use xlink:href=»#Arrow» width=»135.9″ height=»85.4″ id=»XMLID_1_» x=»-73.9″ y=»-55.3″ transform=»matrix(1.007 0 0 -1.007 83.0005 42)» /></svg>’+ «</button>», arrowRight ‘<button data-fancybox-next class=»fancybox-button fancybox-button—arrow_right» title=»`NEXT`»>’+ ‘<svg viewBox=»0 0 154 109″><symbol id=»Arrow» viewBox=»-73.9 -55.3 135.9 85.4″><g><polygon points=»-73.9,29.1 -6,-9.2 61.9,30.1 61.9,14.2 -6,-25.1 -73.9,14.2 «/></g><g><polygon points=»-73.9,-1 -6,-39.3 61.9,0 61.9,-16 -6,-55.3 -73.9,-16 «/></g></symbol><use xlink:href=»#Arrow» width=»135.9″ height=»85.4″ id=»XMLID_1_» x=»-73.9″ y=»-55.3″ transform=»matrix(1.007 0 0 -1.007 83.0005 42)» /></svg>’+ «</button>» }, /* Руссификация */ lang»ru», i18n{ ru{ CLOSE»Закрыть», NEXT»Следующий», PREV»Предыдущий», ERROR»Контент не может быть загружен. <br/> Попробуйте позже.», PLAY_START»Начать слайдшоу», PLAY_STOP»Остановить слайдшоу», FULL_SCREEN»Полный экран», THUMBS»Эскизы», DOWNLOAD»Скачать», SHARE»Поделиться», ZOOM»Увеличить» } } }); |
Интересные дополнительные хаки
Много интересно найдете в официальном описании плагина Easy Fancybox — прокрутите контент до раздела FAQ. Там есть про вызов PDF, открытие контактной формы, обычного модального окна, Youtube видео и т.п.
Отключаем скрипт на странице
В одном из премиум шаблонов с которым работал, был предусмотрен внутренний механизм лайтбокс, поэтому во избежание конфликтов нужно было чтобы Fancybox грузился только в определенной месте сайта.
Это реализуется через следующий код в файле функций темы (functions.php):
add_action( 'wp_enqueue_scripts', 'my_conditional_fancybox', );
function my_conditional_fancybox() {
if ( !is_page_template('page-menu.php') ) {
if ( class_exists('easyFancyBox') )
easyFancyBox::$add_scripts = false;
}
}
|
Здесь выполняется проверка !is_page_template(‘page-menu.php’) с отдельным шаблоном страниц, но вы можете использовать любые другие условные операторы — is_single, is_home, is_category и т.п. Установка переменной в значение False отключает модуль.
Итого. Плагин Fancybox в Вордпресс я ставлю практически всегда, когда нужно добавить простой лайтбокс на картинки и галерею. Он работает сходу после установки, как правило, не конфликтует с другими скриптами, имеет пару-тройку настроек и регулярно обновляется. Больше, в принципе, от него ничего и не нужно.
Кстати, если юзаете другие решения по данной задаче — напишите, интересно попробовать еще что-то.
Подключение Fancybox к странице сайта
Скачайте архив с плагином, распакуйте его, скопируйте все файлы, включая сценарии js и файлы стилей css в папку на вашем сервер.
Можете сразу же для порядка разместить файлы в зависимости от типа по соответствующим папкам (файлы css в папку styles, файлы js в папку javascripts), но помните что если вы это сделаете, то вам нужно будет убедиться, что пути в CSS файлах к скриптам и пути в файлах JS к фалам стилей соответствуют новому их расположению на вашем сервере. Так же не забудьте подключить к странице последнюю версию библиотеки JQuery (на момент написания поста это версия 2.1.1)
Пример:
<!— Подключаем jQuery библиотеку —>
<script type=»text/javascript» src=»http://code.jquery.com/jquery-latest.min.js»></script>
<!— Подключаем mousewheel плагин (по необходимости, в основном нужен для мобильных устройств) —>
<script type=»text/javascript» src=»/fancybox/lib/jquery.mousewheel-3.0.6.pack.js»></script>
<!— Подключаем непосредственно FancyBox —>
<link rel=»stylesheet» href=»/fancybox/source/jquery.fancybox.css?v=2.1.5″ type=»text/css» media=»screen» />
<script type=»text/javascript» src=»/fancybox/source/jquery.fancybox.pack.js?v=2.1.5″></script>
<!— По необходимости подключаем вспомогательные элементы — стили кнопок, оформление эскизов и/или медиа файлов —>
<link rel=»stylesheet» href=»/fancybox/source/helpers/jquery.fancybox-buttons.css?v=1.0.5″ type=»text/css» media=»screen» />
<script type=»text/javascript» src=»/fancybox/source/helpers/jquery.fancybox-buttons.js?v=1.0.5″></script>
<script type=»text/javascript» src=»/fancybox/source/helpers/jquery.fancybox-media.js?v=1.0.6″></script>
<link rel=»stylesheet» href=»/fancybox/source/helpers/jquery.fancybox-thumbs.css?v=1.0.7″ type=»text/css» media=»screen» />
<script type=»text/javascript» src=»/fancybox/source/helpers/jquery.fancybox-thumbs.js?v=1.0.7″></script>
|
1 |
<!—ПодключаемjQueryбиблиотеку—> <script type=»text/javascript»src=»http://code.jquery.com/jquery-latest.min.js»></script> <!—Подключаемmousewheelплагин(понеобходимости,восновномнужендлямобильныхустройств)—> <script type=»text/javascript»src=»/fancybox/lib/jquery.mousewheel-3.0.6.pack.js»></script> <!—ПодключаемнепосредственноFancyBox—> <link rel=»stylesheet»href=»/fancybox/source/jquery.fancybox.css?v=2.1.5″type=»text/css»media=»screen»/> <script type=»text/javascript»src=»/fancybox/source/jquery.fancybox.pack.js?v=2.1.5″></script> <!—Понеобходимостиподключаемвспомогательныеэлементы-стиликнопок,оформлениеэскизови/илимедиафайлов—> <link rel=»stylesheet»href=»/fancybox/source/helpers/jquery.fancybox-buttons.css?v=1.0.5″type=»text/css»media=»screen»/> <script type=»text/javascript»src=»/fancybox/source/helpers/jquery.fancybox-buttons.js?v=1.0.5″></script> <script type=»text/javascript»src=»/fancybox/source/helpers/jquery.fancybox-media.js?v=1.0.6″></script> <link rel=»stylesheet»href=»/fancybox/source/helpers/jquery.fancybox-thumbs.css?v=1.0.7″type=»text/css»media=»screen»/> <script type=»text/javascript»src=»/fancybox/source/helpers/jquery.fancybox-thumbs.js?v=1.0.7″></script> |
далее создаем ссылки, которые будут вести на элементы, которые мы собираемся открыть с помощью Fancybox (за каламбур прошу простить )
<a class=»fancybox» rel=»group» href=»big_image_1.jpg»><img src=»small_image_1.jpg» alt=»» /></a>
<a class=»fancybox» rel=»group» href=»big_image_2.jpg»><img src=»small_image_2.jpg» alt=»» /></a>
|
1 |
<aclass=»fancybox»rel=»group»href=»big_image_1.jpg»><img src=»small_image_1.jpg»alt=»»/></a> <aclass=»fancybox»rel=»group»href=»big_image_2.jpg»><img src=»small_image_2.jpg»alt=»»/></a> |
Вызывать Fancybox следует только после загрузки страницы как показано ниже. Если вы не знакомы с JQuery, то вам нужно получить хотя бы минимальные знания. Соответствующие курсы можно спокойно найти в интернете.
<script type=»text/javascript»>
$(document).ready(function() {
$(«.fancybox»).fancybox();
});
</script>
|
1 |
<script type=»text/javascript»> $(document).ready(function(){ $(«.fancybox»).fancybox(); }); </script> |
В следующих постах мы на примерах рассмотрим различные варианты использования Fancybox на страницах вашего сайта.