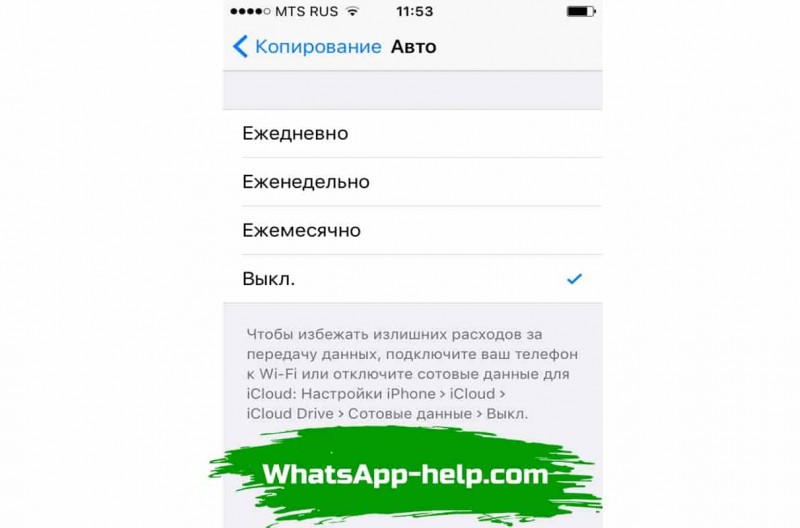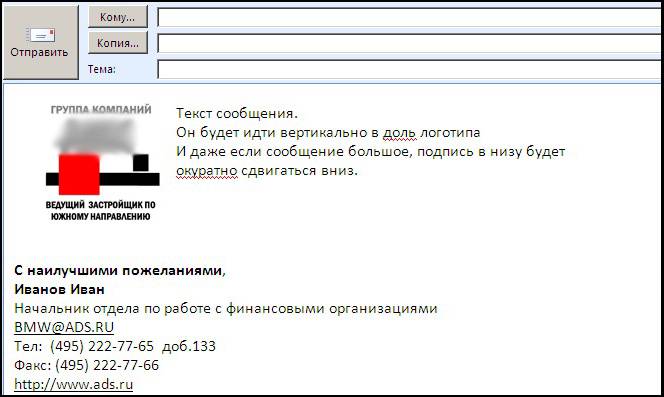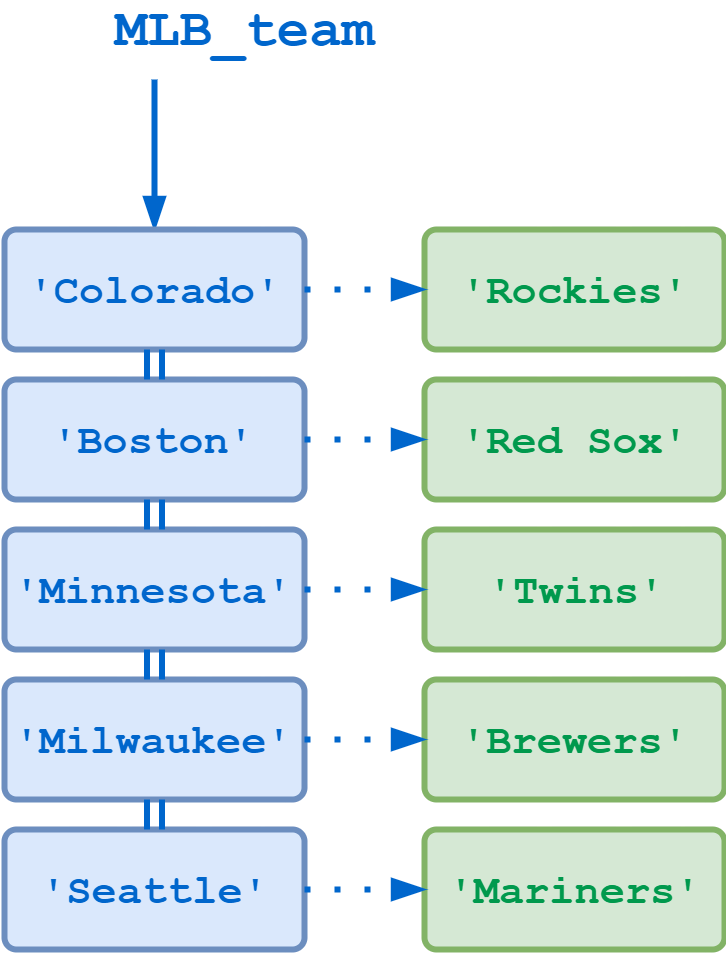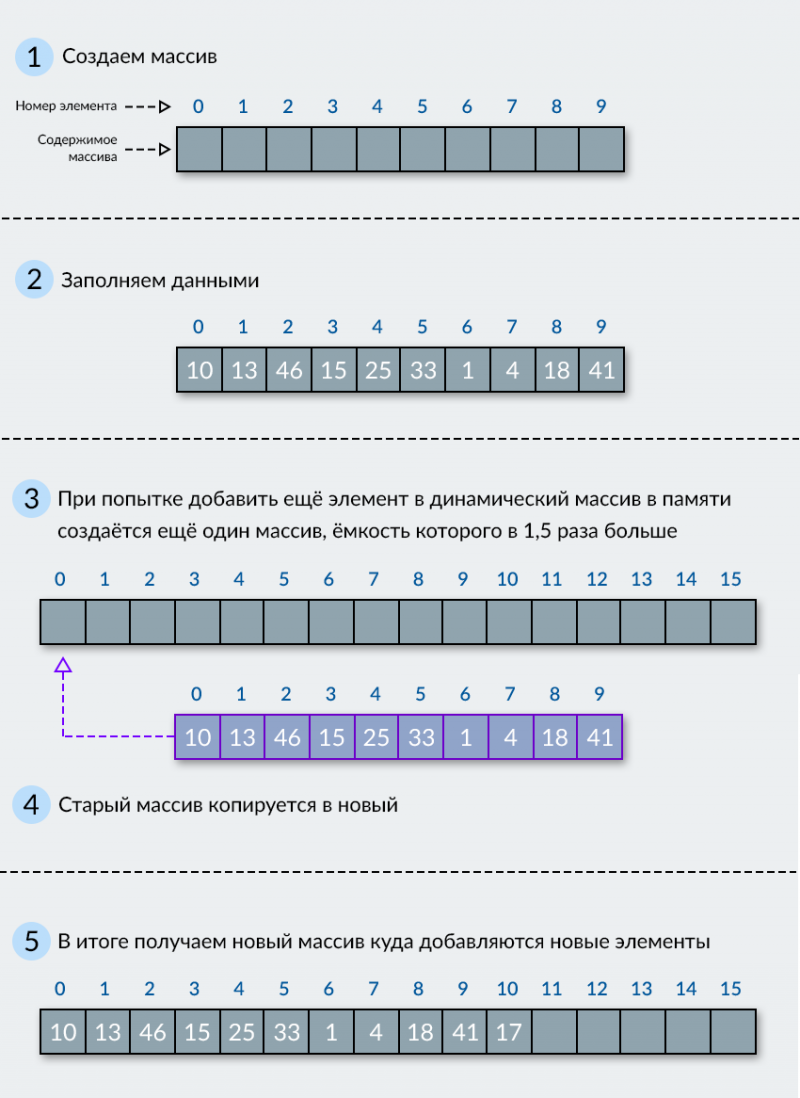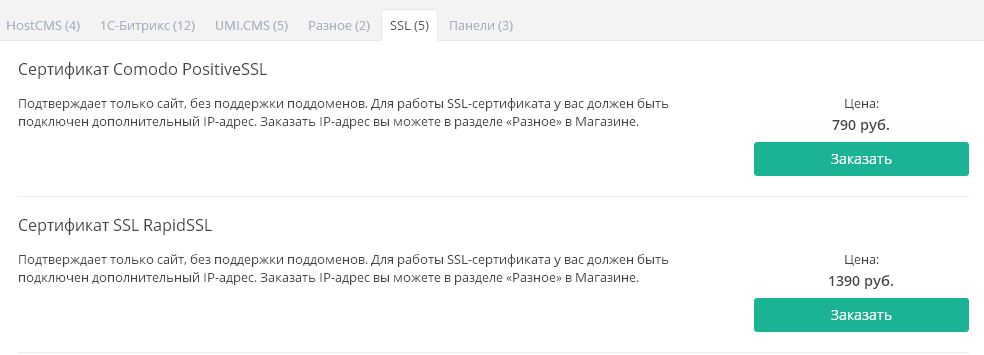Галерея фильтров — часть 1
Содержание:
Как применить эффекты и фильтры к изображению
1. В левой верхней части экрана нажмите на иконку «Открыть изображение». В открывшемся диалоговом окне выберите фото или изображение, которое вы желаете обработать.
2. В случае, если вам необходимо будет вернуться к исходному изображению — нажмите на иконку «Сбросить все изменения». Если же вам необходимо откатить только последнее действие — воспользуйтесь кнопкой «Отмена» в правом нижнем углу сервиса.
3. По умолчанию сервис открывает вкладку с наиболее популярными эффектами к фото. Этот список находится в нижней части экрана. Прокручивайте полосу влево-вправо, чтобы просмотреть все доступные эффекты для изображения.
4. Если этих эффектов мало, можно открыть список всех доступных фильтров к фото. Нажмите на вторую слева иконку и вам будет предложен весь список эффектов изображения. Прокручивайте вверх-вниз, чтобы просмотреть наименования фильтров или нажмите на эффект, чтобы его применить.
Важно! После применения фильтра/эффекта для просмотра необходимо снова нажать на иконку меню Фильтров. 5
Седующая иконка открывает доступ к меню «Инструменты». Нажав ее, вам будет предоставлен список из следующих возможностей: поворот, зеркальное отображение, измение яркости и контраста изображения, добавление шума, резкости и размытия на фото; также вы сможете воспользоваться такими уникальными и замечательными инструментами как виньетка, размытие рамки, добавление сепии, отображения негатива и обрезка изображения. В дополнение вы сможете нанести на вашу картинку или фото специальные текстуры, рамки и некоторые стикеры
5. Седующая иконка открывает доступ к меню «Инструменты». Нажав ее, вам будет предоставлен список из следующих возможностей: поворот, зеркальное отображение, измение яркости и контраста изображения, добавление шума, резкости и размытия на фото; также вы сможете воспользоваться такими уникальными и замечательными инструментами как виньетка, размытие рамки, добавление сепии, отображения негатива и обрезка изображения. В дополнение вы сможете нанести на вашу картинку или фото специальные текстуры, рамки и некоторые стикеры.
Для применения выбранного эффекта из инструмента — воспользутесь или полосками бегунков, смещая их влево-вправо, либо нажмите соответствующую кнопку для применения действия.
Учтите, что в некоторых случаях повторное нажатие может усилить эффект выбранного действия.
6. Применив все необходимые фильтры, эффекты, воспользовавшись инструментами изменения изображения — вы его можете сохранить. Для этого достаточно нажать на иконку «Сохранить изображение», а затем выбрать тип сохраняемого файла и его качество.
Нажмите последовательно на «Тип» и затем на «Качество». Немного подождите, пока ваш компьтер или телефон не обработают фото для сохранения. После чего, в зависимости от настроек браузера, вам будет предложено или сохранить файл, или начнется его автоматическое сохранение на ваше устройство.
Используя предоставненные эффекты, фильтры и инструменты вы сможете создать неповторимое и очень привлекательное изображение, запостить шикарное фото в Инстаграм, Фейсбук, Одноклассники, Вконтакте и другие социальные сети. Наслаждайтесь и творите!
Мало доступных инструментов, вы хотите добавить элементы на изображение, удалить фон, рисовать и добавлять текст и фигуры со стикерами? Воспользуйтесь богатым выбором онлайн редакторов на PhotoDraw!
4 плагина для быстрой ретуши кожи
- AKVIS MakeUp. Пожалуй, самое простое и довольно-таки грубое решение с помощью которого можно устранить мелкие дефекты кожи; но если отказаться от предустановок — и перейти в полуавтоматический режим, то играясь с настройками, можно добиться приемлемого результата, если речь про некрупный портрет или пакетную обработку (в частности — свадьба), к счастью в плагине можно применять коррекции на всю серию фотографий (указываем папку и вперед).
- Portraiture. «У, портретура!» — название плагина стало нарицательным (ругательством в профессиональной сфере), но в последних версиях — машинное обучение; проще — ИИ. Результат полностью контролируется, даже на базовых установках — не мыльный / не фарфоровый итог. Если вникнуть в нюансы маскирования, и понять смысл текстур и фактур, то можно переключиться в ручной режим, вывести оптимальные значения, и все это сохранить в качестве пресета, который потом применяем на поток и… ура!
- Retouch4me Heal. Узконаправленное решение от команды 3D LUT Creator. — Работает, что радует, не только в связке с Ps, но и как самостоятельное приложение. В основе — нейронные сети, поэтому автоматическое удаление дефектов кожи, без «замыливания» и замены оригинальной кожи на искусственную, — выполняется без нареканий. А еще можно в один клик восстанавливать родинки, использовать при пакетной обработке — на официальном сайте можно найти обучающие ролики от разработчиков.
- PortraitPro. На данный момент, самый технически продвинутый плагин. Поддерживает пакетную обработку, не ограничивается ретушью кожи (можно править объем волос, и их тон, а так же корректировать макияж). Работает как в связке с Ps, так и отдельно, — оцените, если подыскиваете альтернативу решениям от Adobe. Естественность кожи, в процессе ретуши, достигается благодаря запатентованному алгоритму (суть которого в принципе проста: никаких размытий — дефект удаляется, а на его месте алгоритмы — на основе ИИ, — воссоздают существующую текстуру кожи).
Рисование на обороте (Underpainting)
Фильтр предназначен для имитации наброска масляными красками. Размер кисти (Brush Size) задает размер штриха кисти в диапазоне от 0 до 40. Текстурный фон (Texture Coverage) задает степень использования текстурного изображения в диапазоне от 0 до 40. В списке Текстура (Texture) выбирается материал, на котором создается рисунок. Предлагаются следующие варианты:
- Кирпич (Brick)
- Мешковина (Burlap)
- Холст (Canvas)
- Известняк (Sandstone)
Справа от опции Текстура (Texture) расположена кнопка Загрузить текстуру (Load Texture), предназначена для использования другого изображения в формате *.psd в качестве основы. Масштаб (Scaling) задает масштаб текстуры в диапазоне от 50 до 200%. Рельеф (Relief) устанавливает толщину штрихов рисунка, нанесенного кистью, в диапазоне от 0 до 50. Раскрывающийся список Свет (Light) предназначен для выбора направления источника света, который подчеркивает рельефность штрихов. Предлагаются следующие направления света:
- Вниз (Bottom);
- Вниз и влево (Bottom Left);
- Влево (Left);
- Вверх и влево (Top Left);
- Вверх (Тор);
- Вверх и вправо (Тор Right);
- Вправо (Right);
- Вниз и вправо (Bottom Right).
Если установить галочку в индикаторе Инвертировать (Invert), изменится отображение темных и светлых участков изображения.
P. S.
Параллельно плагинам, в течении длительного времени, развиваются панели ретуши. Сейчас, если быть объективным, они представляют хорошую альтернативу плагинам:
максимально качественный результат, по итогу полуавтоматической ретуши;
удобная интеграция в рабочий процесс (только для Ps);
отличная автоматизация (если обратить внимание на APs RETOUCH).
И главное — они не отучают думать, а подталкивают к изучению возможностей «частотки» и всех существующих техник, которые можно с помощью панелей ускорить, автоматизировать, и это повод задуматься: а нужен ли тебе плагин?
Дополнено 16.10.2020
Мир всем, и попутного света на местах фотографических баталий.
Ваш,
Андрей Бондарь.