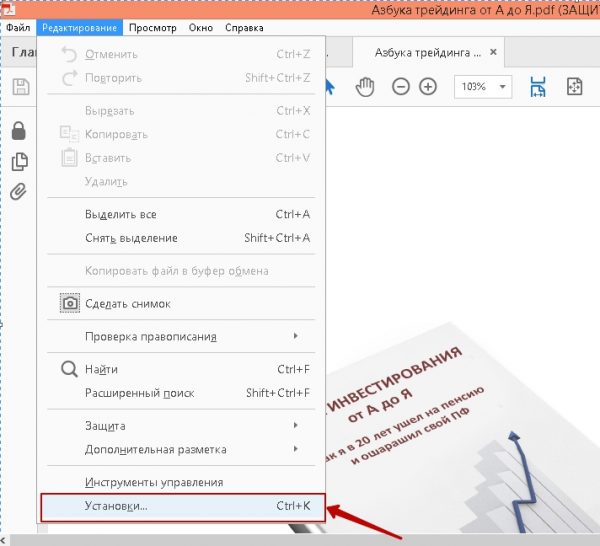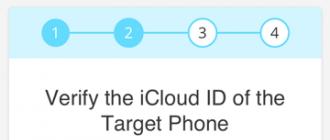Подпись в емейл сообщении: часть футера или функциональный элемент?
Содержание:
- Инструкция по получению электронной подписи
- Как настроить подпись в Outlook 2016 и Gmail
- Кем и где используется простая электронная подпись
- Как сделать подпись для физического лица
- Подпись в электронном письме Gmail
- Как настроить несколько подписей
- Как редактировать подписи
- Как удалить подписи
- Устранение неполадок
- Как администратор, вы можете:
- Как сделать или изменить подпись в Outlook
- Креативная подпись на сервисе mylivesignature.com
- Добавление подписей к письмам
- Скачать
- Виды подписей
- Процесс изготовления и состав
- Преимущества использования
- Вставляем картинку в подпись к письму
- Как украсить подпись жирным, курсивом, цветом
Инструкция по получению электронной подписи
Оформлять электронную подпись могут все жители страны, достигшие 14 лет. Сделать это можно двумя способами:
- Заполнить анкету в ближайшем почтовом отделении.
- Перейти на сайт Почты России и пройти регистрацию при помощи специальной формы.
Независимо от того, каким способом получатель решил создавать подпись, он указывает свои паспортные данные и мобильный номер. После заполнения анкеты клиенту потребуется давать согласие на обработку персональных данных.
Если анкета заполняется в онлайн-режиме на сайте, нужно обратиться в ближайшее отделение для завершения процедуры регистрации. При себе нужно иметь паспорт. Сотрудник сверяет заполненные данные с документом, удостоверяющим личность.
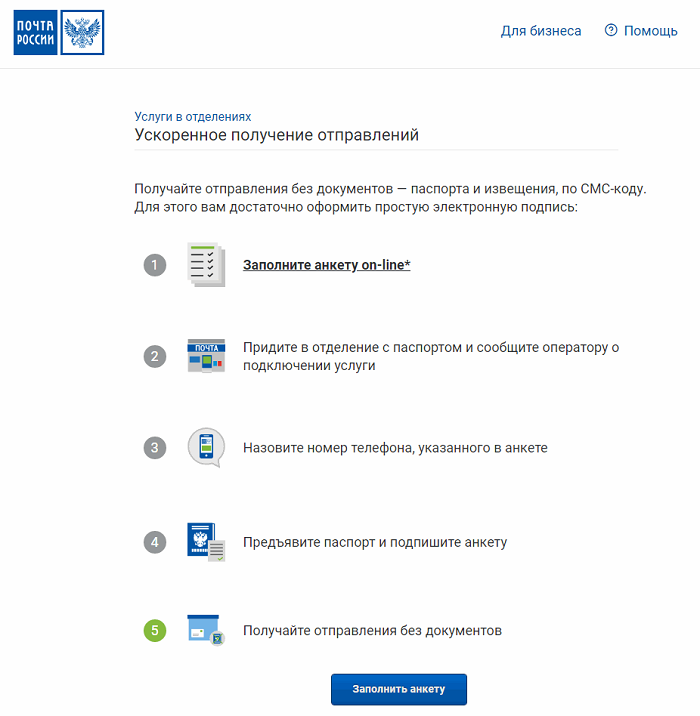
При подключении услуги в почтовом отделении клиент предъявляет оператору паспорт и подтверждает регистрацию. При подключении услуги на телефон заявителя поступает СМС-сообщение.
Использование услуги носит конфиденциальный характер. Передавать и сообщать коды посторонним лицам запрещается. В ином случае клиент рискует расстаться со своей посылкой.
При смене номера телефона необходимо сообщить актуальные сведения сотрудникам почты. Если СИМ-карта передается в пользование другому человеку, необходимо отключить услугу или перевести ее на другой номер мобильного телефона.
При краже или утере телефона пользователю в короткий срок необходимо уведомить оператора и заполнить заявление для блокировки услуги.
Как настроить подпись в Outlook 2016 и Gmail
Чтобы при отправке писем каждый раз не набирать собственное имя и контактную информацию о себе, почтовые клиенты позволяют настроить автоматическое добавление подписи. Просто создайте шаблон, и он автоматически будет добавляться ко всем письмам.
Помимо самого имени и контактного телефона подпись может содержать картинку, например, эмблему компании или вашу фотографию, а также гиперссылку на ваш сайт.
Подпись к письмам Outlook 2016
В почтовом клиенте Microsoft Outlook 2016 подпись можно создать непосредственно в новом письме. Нажмите на панели ленточного меню кнопку «Создать сообщение» и в новом окне на вкладке меню «Сообщение» (активна по умолчанию) нажмите на кнопку «Подпись».
Здесь в выпадающем списке будут отображаться создаваемые вами подписи – таким образом отсюда можно будет вставлять заготовки, если вы не выберете вариант автоматического добавления подписи ко всем письмам.
Иногда это бывает удобно, если вы имеете несколько вариантов подписи.
Здесь же в выпадающем меню есть кнопка «Подписи», по нажатию на которую Outlook открывает окно «Подписи и бланки», где создаются, удаляются и редактируется шаблоны для вставки в письма. Просто нажмите кнопку «Создать» и задайте имя новой подписи, нажмите Ок.
После этого поставьте курсор в текстовое поле области «Изменить подпись» и наберите с клавиатуры всю необходимую информацию. Вы можете выбрать шрифт, его цвет и размер, выравнивание, а используя две крайние кнопки на панели инструментов, можно добавлять картинки и гиперссылки.
Настройка почтового ящика MS Outlook 2016Настройка почтового ящика MS Outlook 2016Инструкция по настройке электронного адреса в программе Microsoft Outlook 2016.Подробнее
После того, как шаблон готов, необходимо выбрать при каких условиях он будет автоматически вставляться в письма.
Если вы используете несколько почтовых адресов в почтовом клиенте Outlook, то сначала из выпадающего списка «Учетная запись электронной почты» выберите желаемую (можно по очереди задать добавление подписи для каждого адреса), а затем в пунктах «Новые сообщения» и «Ответ и пересылка» из выпадающего списка выберете созданную заготовку по ее имени. Как вариант, можно добавить подпись только к новым письмам, чтобы не захламлять длинные переписки постоянными добавлениями контактных данных.
После нажатия кнопки Ок в окне «Подписи и бланки» новый шаблон подписи будет добавляться в письма, соответственно заданным правилам. Кроме того, он будет доступен по нажатию на кнопку «Подпись», что будет удобно, если вы выбрали автоматическое добавление только для новых сообщений, а для ответов, если это необходимо, можно добавить заготовку из ленточного меню.
Кем и где используется простая электронная подпись
Применение простой электронной подписи доступно для частных лиц, индивидуальных предпринимателей и организаций.
Таким образом, простая электронная подпись чаще всего применяется при банковских операциях, а также для аутентификации в информационных системах, для получения госуслуг, для заверения документов внутри корпоративного электронного документооборота.
Самые распространенные варианты использования простых электронных подписей следующие:
-
Авторизация на интернет-сайтах. Связка логин/пароль позволяют установить, что доступ к защищенным данным запрашивает именно их автор, а не третье лицо или вовсе бот;
-
Заверение электронных документов. Наличие простой электронной подписи позволяет установить кем был создан файл, когда он редактировался, а также когда он был скопирован. Таким способом можно контролировать производственный процесс, работу сотрудников;
-
Получение доступа к файлам и базам данных, защищенных паролем.
В качестве примера того, как работает простая электронная подпись, можно привести процесс использования интернет-банка для физических лиц.
Пользователь начинает вход в систему под своим индивидуальным логином и паролем, затем на заранее предоставленный пользователем банку номер мобильного телефона приходит дополнительный разовый код для завершения входа в систему.
Если пользователь во время сессии оформляет поручение на перевод денежных средств со своих счетов — СМС с кодом для транзакции снова придет на телефон.
Подобным способом достигается:
-
достаточная уверенность в том, что именно клиент банка зашел в систему интернет-банкинга (идентификация);
-
подтверждение того, что именно клиент желает совершить денежный перевод со своего счета через интернет (авторизация).
Комбинация из логина/пароля/номера телефона для контрольных СМС и является простым идентификатором (подтверждением) личности и намерений клиента.
То есть этот комплекс может расцениваться как подпись клиента под совершаемыми действиями.
Как сделать подпись для физического лица
Простая ЭП для физ. лиц выпускается «Почтой России» всем физическим лицам, которым уже исполнилось 18 лет. Обязательным условием ее создания будет наличие документов, удостоверяющих личность, и мобильного телефона любого оператора.
Сделать подпись для получения отправлений можно 2 способами – в отделении или с предварительной заявкой через интернет. Плата за выпуск ЭП, а также доставку одноразовых паролей с клиентов не берется.
Личное обращение в любое отделение
Человек для получения ЭП может лично обратиться в любое отделение «Почты России». Это можно сделать, например, при получении очередного отправления. Клиенту потребуется выполнить 3 действия:
- Заполнить анкету. В ней указываются паспортные данные, адрес прописки, проживания и другая важная информация. Заполняется анкета только самим клиентом.
- Предъявить заполненную анкету и документы. Российским гражданам потребуется паспорт и ИНН или СНИЛС. Иностранцам надо предъявить документ, удостоверяющий личность (например, паспорт) и документы о легальном нахождении в РФ (например, миграционную карту).
- Дождаться выпуска ЭП. Процесс регистрации всех данных в системах оператора занимает обычно до 1 дня. По его результатам клиенту отправляется
Воспользоваться официальным сайтом сервиса pochta.ru
Ускорить получение ЭП от «Почты России» можно, пройдя регистрацию на сайте. Для этого лучше воспользоваться заполнением анкеты вручную или через портал Госуслуги.
В анкете надо заполнить Ф.И.О., паспортные данные, СНИЛС/ИНН, контактную информацию. Она будет автоматически внесена в систему. Но клиенту все же придется обратиться в почтовое отделение и предъявить паспорт для подтверждения личности.
При регистрации через портал Госуслуги потребуется подтвержденная учетная запись в этом сервисе. К ней надо будет предоставить доступ ресурсу «Почты России». После этого сервис отправит SMS для подтверждения номера. Посещать отделение для активации услуги в данном случае не придется.
Подпись в электронном письме Gmail
Gmail – один из самых популярных и быстрых почтовых сервисов. Он очень удобен в применении и имеет гибкие настройки. Разработчиком сервиса является всемирно известная компания Google.
Правильная настройка
Для того чтобы воспользоваться почтовым сервисом, нужно зарегистрироваться.
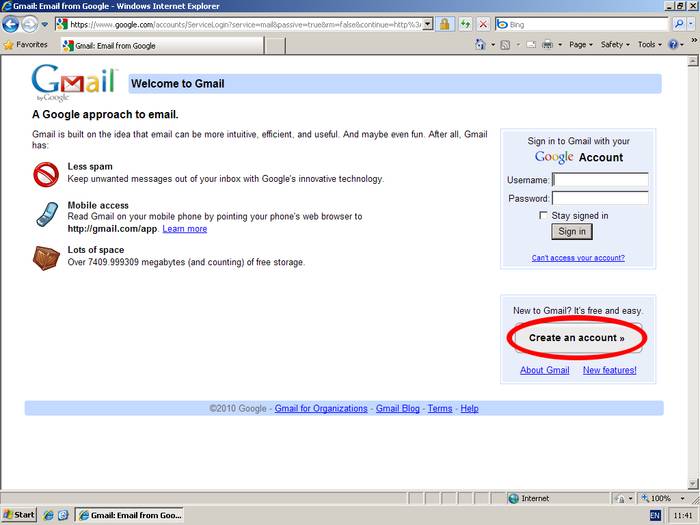
Если вы ранее проходили процедуру регистрации в одном из сервисов, предоставляемых компанией Google, то можете воспользоваться теми же данными для авторизации на почтовом сервере.
Зайдя в свой аккаунт, вы получите доступ к настройкам вашего ящика. Они включают отображение писем и контактов, а также редактирование функций автоответчика, спам бота и кодировок.
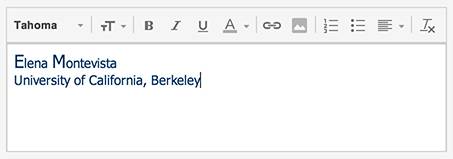
Среди общих настроек есть опция выбора и редактирования подписи
Изменяя параметры стоит обратить внимание, что они идентичны работе с текстовым сообщением
То есть в подписи вы можете:
- изменить тип и размер шрифта;
выбрать цвет сообщения, а также параметры его отображения (курсив, жирный, подчеркнутый);
вставить ссылку;
добавить картинку;
настроить списки, форматирование и отступы;
при почтовой переписке с клиентом очень важной опцией будет использование цитирования.
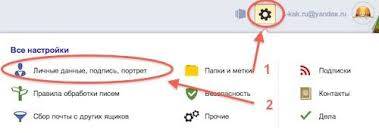
Цитированию можно отвести особую роль, поскольку именно через эту настройку удобнее и примечательнее для клиента использовать рекламные слоганы, которые будут добавляться к картинке-логотипу или названию фирмы.
Редактирование
Любое сообщение всегда можно отредактировать. Как только вам понадобится изменить подпись, это можно сделать в настройках аккаунта. Завершив редактирование, не забудьте сохранить изменения.
Вставляем ссылку
Ссылка на сайт с целью его рекламы и продвижения, а также привлечения новых клиентов является незаменимым инструментом в любом письме
Поэтому стоит уделить ему особое внимание
Вставляем изображение
Логотип является незаменимой частью представления любой компании. Если у вас еще нет своего обозначения, или оно находится в разработке, можно вставить фотографию здания вашей фирмы (желательно, чтобы название было видно) или просто красиво оформить имя фирмы в картинке, или даже анимации.
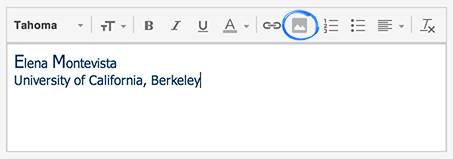
Преимуществом использования изображения является привлечение внимания. Яркая картинка с тематическим логотипом заинтересует читателя, и он прочтет слоган или предложение. Таким образом вы прорекламируете свою фирму и заставите получателя письма запомнить её изображение и с чем оно связано.
Вставляем код HTML
Код HTML в сообщении или в подписи может превратить его в настоящий шедевр, прекрасно оформленный, подготовленный и оригинальный. Многие используют такой способ для рассылки писем одного шаблона. Например, если вам нужно разослать одно и то же сообщение сотням покупателей и заменить там только ФИО получателя.
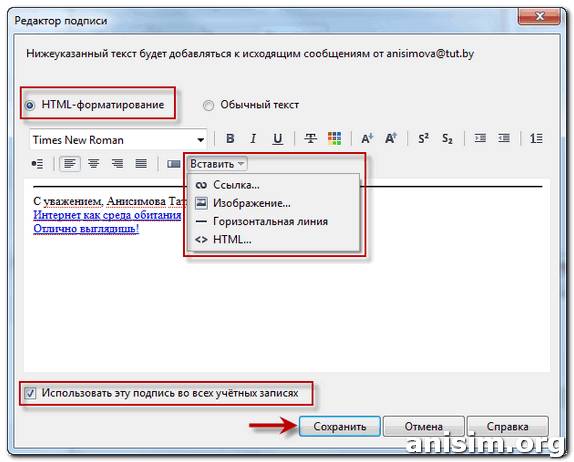
Однако следует учесть несколько нюансов:
- многие тэги кода не будут обрабатываться почтовым сервером;
возможно, сервис получателя не поддержит отображение кода либо его части;
могут возникнуть проблемы с кодировкой.
Завершаем редактирование
Завершив операции с вашей новой подписью, не забудьте сохранить её. Чтобы проверить, насколько красиво и креативно выглядит ваше творение, необходимо отправить письмо самому себе.
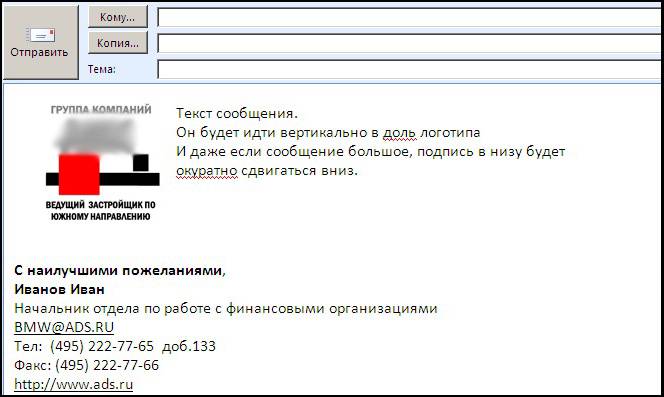
Для этого нажмите «Написать письмо», а в поле адреса укажите свой ящик. Если подпись вам не понравилась, отредактируйте её, повторив операцию заново.
Как настроить несколько подписей
В электронных письмах можно использовать разные подписи. Например, можно настроить подписи по умолчанию для новых и ответных писем или выбрать нужный вариант в процессе создания электронного письма.
Совет. Если нужно поменять подпись в процессе создания электронного письма, нажмите на значок «Вставить подпись» в нижней части окна.
Как редактировать подписи
- Откройте Gmail.
- В правом верхнем углу нажмите на значок настроек Настройки.
- Найдите пункт «Подпись» на вкладке «Общие» и выберите подпись, которую нужно изменить.
- Изменения вносятся в текстовом окне.
- Нажмите Сохранить изменения внизу страницы.
Совет. Можно выбрать подписи по умолчанию как для новых, так и для ответных писем.
Как удалить подписи
- Откройте Gmail.
- В правом верхнем углу нажмите на значок настроек Настройки.
- Найдите пункт «Подпись» на вкладке «Общие»
- и выберите подпись, которую нужно удалить Корзина .
- Нажмите Сохранить изменения внизу страницы.
Подпись в письмах, отправляемых с добавленных адресов
Если вы пользуйтесь функцией «Отправлять письма как», у вас есть возможность создать отдельные подписи для каждого адреса.
Чтобы это сделать, на странице настроек выберите нужный адрес из раскрывающегося меню над текстовым полем «Подпись».
Если раскрывающегося меню нет:
- В настройках откройте вкладку .
- Убедитесь, что в разделе «Отправлять письма как» есть дополнительные адреса.
Устранение неполадок
В подписи появились лишние символы
Лишние символы могут появляться в подписи из-за того, что ваша версия Gmail не поддерживает форматирование текста.
Чтобы лишние символы не появлялись, используйте простой текст без форматирования.
Функции форматирования в поле подписи недоступны
Если над полем подписи отображается надпись «Простой текст», отключите эту настройку следующим образом:
- Откройте Gmail.
- Нажмите Написать.
- В правом нижнем углу нажмите на значок «Ещё» .
- Снимите флажок «Обычный текст».
В отправленных сообщениях нет моей подписи
Подпись отделяется от основного текста двумя тире.
Чтобы увидеть свою подпись, нажмите на значок «Показать скрытую часть» .
Как администратор, вы можете:
Создать общую корпоративную подпись или нижний колонтитул по умолчанию
Можно использовать один из следующих вариантов:
-
Создайте стандартную корпоративную подпись с помощью Gmail API. Подпись появляется, когда пользователь открывает окно для создания письма. При желании он может внести в нее изменения.Если вы работаете с устаревшей бесплатной версией G Suite и хотите использовать эту функцию, перейдите на G Suite Basic.
- Создайте нижний колонтитул для исходящих сообщений. В такой колонтитул, который будет автоматически добавляться в конец каждого письма, можно включить юридическую, ознакомительную или рекламную информацию. Пользователи не увидят его при создании сообщения, а также не смогут изменить такую подпись или удалить ее. Подробнее о создании нижних колонтитулов…
Разрешить пользователям добавлять изображения с Диска
Чтобы сотрудники вашей организации могли добавлять изображения с Диска, включите в консоли администратора доступ к файлам в этом сервисе.
Войдите в консоль администратора Google.
Используйте аккаунт администратора (он не заканчивается на @gmail.com).
На главной странице консоли администратора выберите ПриложенияGoogle WorkspaceGoogle Диск и Документы.
Откройте Настройки доступа.
Для параметра Предоставление доступа пользователям не из домена ваша организация задайте значение РАЗРЕШЕНО.
Установите флажок Разрешить пользователям в организационном подразделении ваша организация публиковать файлы в Интернете или делать их видимыми для любых пользователей либо для тех, у кого есть ссылка.
Если общий доступ разрешен, то при создании подписи пользователь сможет нажать на значок и загрузить изображения с Диска.
Примечание. Эта возможность не появится, если пользователь вошел в несколько аккаунтов. Тогда ему потребуется открыть окно в режиме инкогнито или очистить кеш и удалить файлы cookie.
Дополнительные сведения можно найти в статье Как настроить разрешения совместного доступа для пользователей Диска.
Как сделать или изменить подпись в Outlook
Процесс создания подписи в разных версиях Outlook немного отличается, поэтому в статье будут представлены инструкции для каждой из них отдельно. Версия программы, установленной на вашем компьютере, будет совпадать с версией пакета Microsoft Office.
Outlook 2007
-
В панели быстрого доступа программы разверните вкладку «Сервис».
-
Открываем параметры программы.
-
Переходим к разделу «Сообщения».
-
В блоке «Подписи» кликаем по кнопке «Подписи…».
-
Кликаем по кнопке «Создать», чтобы перейти к созданию новой подписи. В будущем в этом окошке вы сможете переключаться между несколькими подписями, редактировать и удалять их.
-
Составляем текст, который будет использоваться в качестве подписи. Можете указать в нём своё имя, название организации, которую вы представляете, адрес, полезные ссылки, контактные номера или любые другие данные. Текст можно изменять в размере, шрифте, жирности, курсиве, подчёркивании и расположении.
-
Чтобы вставить картинку в подпись, кликнете по иконке в виде гор и солнца, находящейся около кнопки «Визитная карточка».
-
Если вы хотите, чтобы подпись вставлялась автоматически в новые сообщения, ответы или пересылки, то сначала выберите учётную запись, для которой создаётся подпись, а потом включить или отключить автоматическое использование.
-
Кликнете по кнопке «Переименовать», чтобы изменить название самой подписи, которое будет видно только вам.
-
После того как вы окончите настройки подписи, используйте кнопку «Сохранить».
-
Вы можете создать ещё варианты подписи. Каждый из шаблонов вы можете использовать для разных целей и на разных учётных записях.
-
Если вы включите автоматическое использование подписи, то созданный вами текст будет находиться в каждом новом сообщение сразу после того, как вы приступите к созданию этого сообщения. Для того чтобы вставить подпись вручную, начните создавать сообщение, кликнете по кнопке «Подписи» и выберите одну из созданных вами подписей.
Outlook 2010, 2013, 2016
-
Начните процесс создания письма.
-
В блоке «Включения» разверните вкладку «Подписи» и нажмите на появившуюся кнопку «Подписи…».
-
Кликаем по кнопке «Создать», чтобы перейти к созданию новой подписи. В будущем в этом окошке вы сможете переключаться между несколькими подписями, редактировать и удалять их.
-
Составляем текст, который будет использоваться в качестве подписи. Можете указать в нём своё имя, название организации, которую вы представляете, адрес, полезные ссылки, контактные номера или любые другие данные. Текст можно изменять в размере, шрифте, жирности, курсиве, подчёркивании и расположении.
-
Чтобы вставить картинку в подпись, кликнете по иконке в виде гор и солнца, находящейся около кнопки «Визитная карточка».
-
Если вы хотите, чтобы подпись вставлялась автоматически в новые сообщения, ответы или пересылки, то сначала выберите учётную запись, для которой создаётся подпись, а потом включить или отключить автоматическое использование.
-
Кликнете по кнопке «Переименовать», чтобы изменить название самой подписи, которое будет видно только вам.
-
После того как вы окончите настройки подписи, используйте кнопку «Сохранить».
-
Вы можете создать ещё варианты подписи. Каждый из шаблонов вы можете использовать для разных целей и на разных учётных записях.
-
Если вы включите автоматическое использование подписи, то созданный вами текст будет находиться в каждом новом сообщение сразу после того, как вы приступите к созданию этого сообщения. Для того чтобы вставить подпись вручную, начните создавать сообщение, кликнете по кнопке «Подписи» и выберите одну из созданных вами подписей.
Креативная подпись на сервисе mylivesignature.com
Если вам нужна креативная анимированная подпись, но услуги дизайнера не по карману, существует специальный сервис. На сайте mylivesignature.com можно бесплатно и очень быстро сделать замечательную и необычную анимацию, при этом никаких знаний в области графического дизайна не понадобиться.
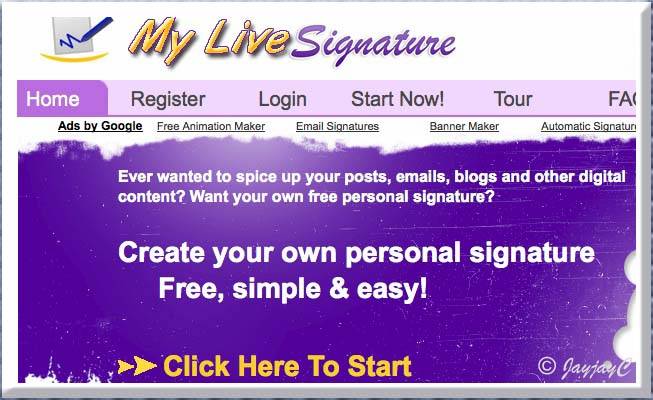
Всё что нужно сделать, это:
- посетить ресурс mylivesignature.com;
нажать кнопку «Start Now» в левом верхнем углу;
выбрать один из источников получения картинки: сканированное изображение, текстовый ввод или электронная подпись специальным устройством (новичкам рекомендуется воспользоваться функцией автоматического создания – Using the signature creation wizard);
ввести имя и фамилию, или текст, который вы хотите увидеть на подписи;
выбрать шрифт;
подобрать размер картинки;
выбрать цвет;
определиться с углом наклона надписи.
Всё, картинка с изображением вашей подписи готова. Вы можете без труда её вставить в настройках вашего почтового клиента или аккаунта, и все ваши читатели увидят яркую надпись с названием вашей фирмы.

Если вы захотите получить анимированное изображение, то это уже услуга платная
Однако, в отличие от дизайнерской работы, стоит недорого, а внимание привлекает намного больше
Создавая подпись для почтовых сообщений, очень внимательно отнеситесь к оформлению и содержанию. Не перебарщивайте со смысловой нагрузкой и не делайте подпись громоздкой. Краткость, звучный слоган и правильно оформленный логотип – это залог того, что ваша подпись будет привлекать клиентов лучше любой рекламы.
Добавление подписей к письмам
В рамках данной статьи мы уделим внимание исключительно процедуре добавления подписи путем ее включения через соответствующий раздел настроек. При этом правила и методы оформления, равно как и этап создания, полностью зависят от ваших требований и будут нами пропущены
Gmail
После регистрации нового аккаунта на почтовом сервисе Google подпись к письмам не добавляется автоматически, но ее можно создать и включить вручную. За счет активации данной функции нужная информация будет прикрепляться к любым исходящим сообщениям.
- Откройте ваш почтовый ящик Gmail и в правом верхнем углу разверните меню, кликнув по иконке с изображением шестерни. Из данного списка необходимо выбрать пункт «Настройки».
Убедившись в успешном переходе на вкладку «Общие», пролистайте страницу до блока «Подпись». В представленное текстовое поле необходимо добавить содержимое вашей будущей подписи. Для ее оформления используйте расположенную выше панель инструментов. Также по необходимости можете включить добавление подписи перед содержимым ответных писем.
Пролистайте страницу дальше вниз и нажмите кнопку «Сохранить изменения».
Для проверки результата без отправки письма достаточно перейти к окну «Написать». В данном случае информация будет расположена в основной текстовой области без разделений.
У подписей в рамках Gmail нет каких-то существенных ограничений по части объема, из-за чего ее можно сделать больше самого письма. Старайтесь не допускать подобного, составляя карточку максимально кратким образом.
Mail.ru
Процедура создания подписи для писем на данном почтовом сервисе почти не отличается от показанного нами выше. Однако в отличие от Gmail, Mail.ru позволяет создавать одновременно до трех различных шаблонов подписей, каждая из которых может быть выбрана на этапе отправки.
За счет предоставляемого редактора и отсутствия ограничений на размеры, можно создать множество красивых вариантов подписей.
Яндекс.Почта
Средство создания подписей на сайте почтового сервиса Яндекс аналогично обоим вышерассмотренным вариантам — здесь есть точно такой же в плане функциональности редактор и нет ограничений по объему указываемой информации. Настроить нужный блок можно в специальном разделе параметров. Более подробно об этом мы рассказали в отдельной статье на нашем сайте.
Подробнее: Добавление подписи на Яндекс.Почте
Rambler/почта
Последним ресурсом, который мы рассмотрим в рамках данной статьи, является Rambler/почта. Как и в случае с GMail здесь подпись у писем изначально отсутствует. Кроме того, в сравнении с любым другим сайтом, встроенный в Rambler/почту редактор весьма ограничен.
- Откройте почтовый ящик на сайте данного сервиса и на верхней панели нажмите кнопку «Настройки».
В поле «Имя отправителя» введите имя или никнейм, который будет отображен у получателя.
С помощью ниже представленного поля вы можете настроить подпись.
Из-за отсутствия каких-либо инструментов создание красивой подписи становится затруднительным. Выйти из положения можно, переключившись к основному редактору писем на сайте.
Здесь имеются все функции, которые вы могли встретить на других ресурсах. В рамках письма создайте шаблон для вашей подписи, выделите содержимое и нажмите «CTRL+C».
Вернитесь к окну создания подписи для писем и вставьте ранее скопированные элементы оформления с помощью сочетания клавиш «CTRL+V». Содержимое будет добавлено не со всеми особенностями разметки, но все же это лучше, чем обычный текст.
Надеемся, вы смогли добиться требуемого результата, несмотря на ограниченное количество функций.
Скачать
Виды подписей
Подпись может иметь рекламное значение, быть показателем специализации вашей деятельности и указывать на профессионализм. При правильном оформлении и использовании в почтовых рассылках среди клиентов она может приносить ощутимую прибыль и иметь влияние на выбор товара или услуг в дальнейшем.
Как правило, большинство рекламодателей не берут подпись в учет, считая, что основную смысловую нагрузку несет тело письма. Однако это совсем не так. Подпись может быть как в начале (например, в деловом письме при использовании логотипа или аббревиатуры фирмы), так и в конце электронного письма(расшифровка, пояснение).

Электронное письмо может содержать абсолютно любые данные. Это может быть сообщение о новом виде деятельности компании или товаре, или же просто поздравление с праздником. Самое главное в этом письме – это подпись, без нее многие получатели даже не приступят к чтению. Тогда как, если она будет яркой и уместной, то притянет читателя ко всему документу.
Можно выделить несколько вариантов подписи:
- с содержанием названия фирмы и ФИО автора;
- с рекламой новых товаров и услуг;
- с картинкой-логотипом и названием предприятия;
- с намеком на виды деятельности компании;
- рекламный слоган.
Выбор нужной подписи зависит от рода деятельности вашего предприятия и тематики письма. Большинство крупных компаний использует 2-3 вида, зачастую употребляя их в одном письме.
Но стоит учесть, что нельзя перегружать подпись по нескольким причинам:
чтобы не отвлекать читателя от основной темы письма;
не потерять внимание получателя;
чтоб сообщение не стало выглядеть рекламным.
Процесс изготовления и состав
Преимущества использования
Новый сервис имеет ряд достоинств. Получатели, успевшие воспользоваться нововведением, отметили, что время выдачи посылки значительно сократилось. Нужно лишь взять талон электронной очереди, сообщить номер заказа и сделать подтверждение операции специальным паролем.
Плюсы использования услуги:
- в случае, когда получатель забыл паспорт, не придется возвращаться домой за документом;
- сокращается время обслуживания одного клиента, отпадает необходимость заполнять бланк извещения;
- операция подтверждается только СМС-кодом, никаких дополнительных действий совершать не нужно.
Вставляем картинку в подпись к письму
Рис. 5. Шаги, чтобы вставить картинку в подпись для письма Mail.ru.
Можно добавить картинку в свою подпись. Для этого надо проделать шаги, которые пронумервоаны на рис. 5:
Цифра 1 – Ставим курсор туда, где должна находиться картинка в подписи.
2 – Нажимаем значок для вставки картинки.
Цифра 3 – Ищем на своем устройстве ту папку, в которой находится картинка. На рис. 5 нужный рисунок находится в папке “Загрузки”. В вашем случае может быть иная ситуация.
4 – Кликаем по необходимой картинке так, чтобы она была отмечена галочкой.
Цифра 5 – После этого название картинки автоматически появится в поле “Имя файла:”.
6 – Щелкаем “Открыть”. Картинка будет вставлена в подпись.
Обязательно следует нажать на синюю кнопку “Сохранить”, дабы не пропали труды, потраченные на вставку картинки в свою подпись.
Если картинка в подписи не понравится, можно кликнуть по ней, чтобы выделить, и нажать на BackSpace (удаление). Картинка будет удалена.
Как украсить подпись жирным, курсивом, цветом
Рис. 6 (Клик для увеличения). Инструменты для того, чтобы украсить подпись жирным, курсивом, цветом и т.п.
Какие в почте Майл ру есть возможности для украшения своей подписи, кроме вставки в нее картинки?
Сначала нужно выделить необходимый текст в подписи (другими словами, “закрасить синим”). Можно выделить одну букву или одно слово, либо фразу целиком. Затем можно для выделенной части текста применить инструменты, которые на рис. 6 пронумерованы цифрами от 1 до 13.
Цифра 1 на рис. 6 – Жирный текст. Выделяем текст и нажимаем на инструмент “Ж“. Если результат такого выделения не нравится, снова выделяем текст и щелкаем “Ж“. Тогда жирное выделение будет удалено.
2 на рис. 6 – Наклонный текст (курсив).
Цифра 3 на рис. 6 – Подчёркнутый текст
Ниже текста будет линия подчеркивания, что привлекает к себе внимание. Кому-то нравится выделение текста в подписи жирным, кому-то курсивом, другим подходит подчеркивание
4 на рис. 6 – Цвет текста. Можно раскрасить свою подпись в разные цвета, например, каждую букву сделать разного цвета. Вероятно, получателям письма с разноцветной подписью прочесть такую пестроту будет сложновато.
Цифра 5 на рис. 6 – Цвет фона. Можно сделать ярким, цветным тот фон, на котором написан текст.
6 на рис. 6 – Шрифт. Кликнув по маленькому треугольничку справа от “тТ”, получим меню для выбора размера шрифта.
Цифра 7 на рис. 6 – Выравнивание. Выделяем текст или картинку и применяем к нему выравнивание по левому краю, по центру или по правому краю.
8 на рис. 6 – Отступ. Можно увеличить отступ от левого края для выделенного текста или уменьшить его.
Цифра 9 на рис. 6 – Отменить. Полезный инструмент, чтобы отказаться от изменений в подписи, которые не понравились. Как правило, можно отказаться от последних изменений.
10 на рис. 6 – Повторить. Может подойти для повтора каких-то действий.
Цифра 12 на рис. 6 – Под одной цифрой 12 объединены два важных инструмента “Вставить ссылку” и “Вставить картинку”. Подробнее они рассмотрены выше.
13 на рис. 6 – Очистить форматирование. Предварительно следует выделить (закрасить синим цветом) тот текст, который должен быть очищен от изысков форматирования. Выделив текст, нажимаем на инструмент очистки для удаления всех внесенных правок в подпись.
Обязательно нажимайте на синюю кнопку “Сохранить”, чтобы труды по украшению подписи не пропали даром.
Как сделать разные подписи к письмам?
Выше на рис
6 обратите внимание на кнопку “Добавить новую подпись”. Здесь можно сделать разные подписи для своих писем, но не более трёх
При этом какую-то одну подпись надо сделать “По умолчанию”. Она будет автоматически вставляться в ваши письма. Для этого надо в нужной подписи поставить галочку напротив надписи “По умолчанию” (рис. 6).
Допустим, мы сделали три разных подписи к письму. А как с этим дальше жить? 🙂 Как вставить в письмо нужную подпись? Каждый раз бежать в настройки подписи и там переставлять галочку “По умолчанию” напротив нужной подписи? Это неудобно.
А проще так: при написании письма кликнуть по кнопке “Подпись” (рис. 1). И там выбрать ту подпись, которая нужна в данный момент.
Если какая-то подпись стала не актуальна, можно ее открыть и нажать на кнопку “Удалить”.
Помощь Майл ру
Для каждого раздела в почте Майл ру есть «Помощь» (Help, подсказка), где даются необходимые разъяснения по разделам.
Голосование
Прошу Вас принять участие в опросе. Поставьте галочку напротив выбранного варианта и нажмите на кнопку “Голос”:
Загрузка …
Впервые статья опубликована 18.12.2011. Последнее обновление 08.04.2020.
Другие материалы:
1. Как в почте Mail.Ru создавать временные почтовые адреса
2. Как сделать подпись в электронном письме gmail.com
3. Где на самом деле хранятся электронные письма из почты
4. В почте Mail ru можно написать письмо в будущее
5. Как прикрепить файл к письму?
Распечатать статью
Получайте актуальные статьи по компьютерной грамотности прямо на ваш почтовый ящик. Уже более 3.000 подписчиков
.
Важно: необходимо подтвердить свою подписку! В своей почте откройте письмо для активации и кликните по указанной там ссылке. Если письма нет, проверьте папку Спам