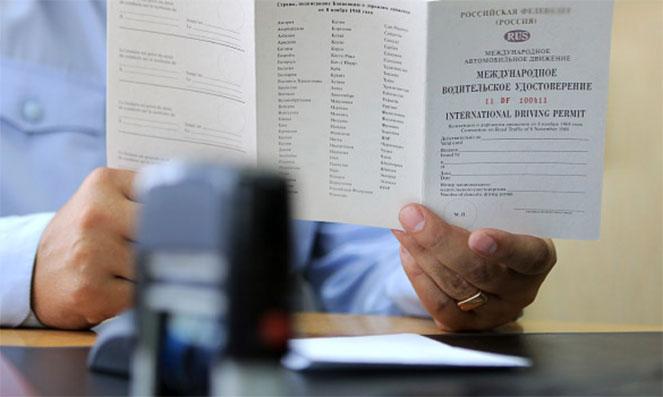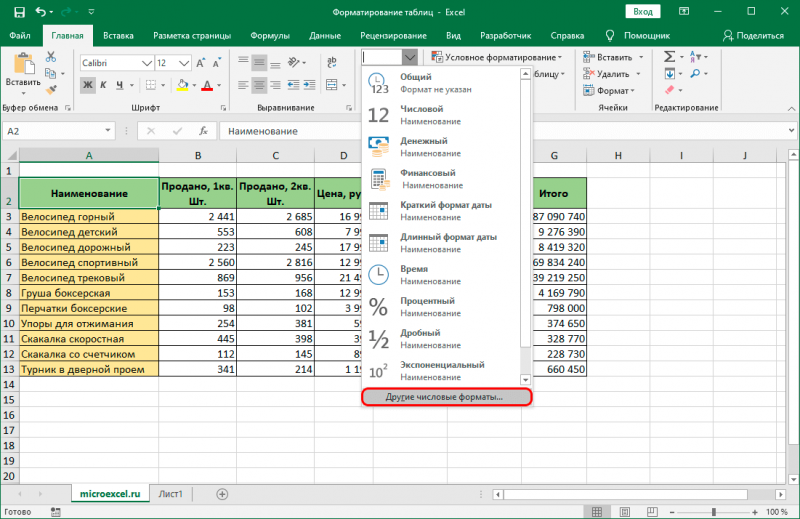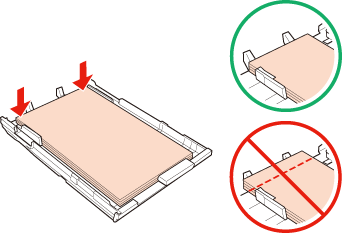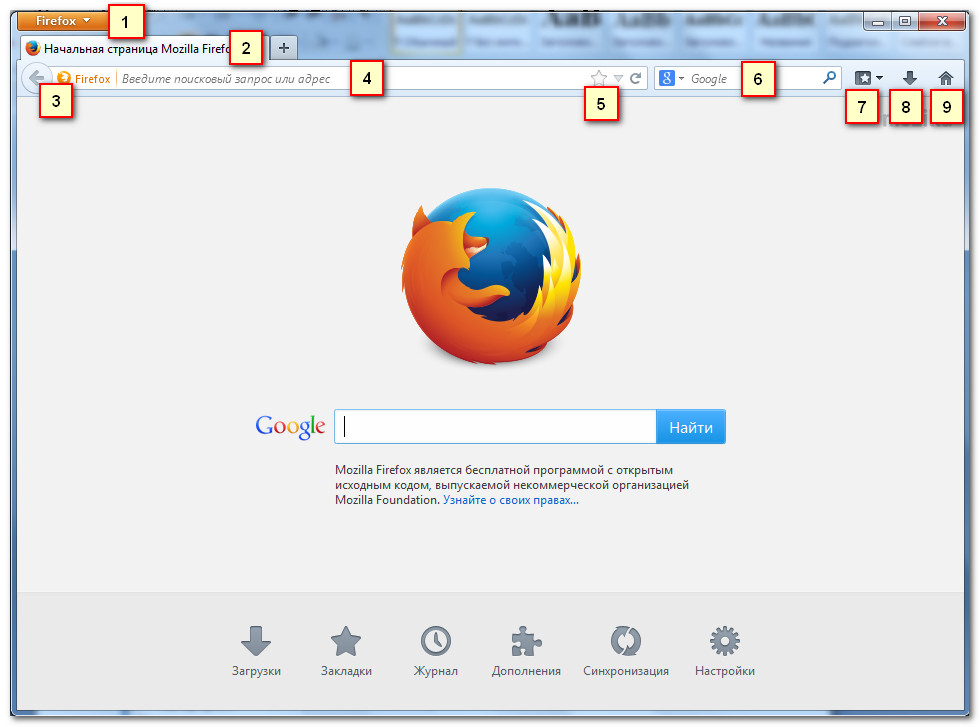Форматы и размеры бумаги, применение в полиграфии, международные стандарты
Содержание:
- Как в Ворде сделать альбомную страницу
- Как изменить параметры документа по умолчанию в Ворд » Помощь по Word и Excel
- Сколько МБ в листе А4
- Меняем ориентацию страницы в Word на альбомную: 3 простых шага
- Как сделать линию в «Ворде» для подписи? Простейший метод
- Настройка IPTV
- Категории онлайн-коммерции
- Переворачиваем один лист в документе
- Еще одно решение вопроса
- Альбомный лист в ворде 2007, 2010
- Как сделать альбомный лист в Ворде
Как в Ворде сделать альбомную страницу
Этим вопросом задается практически каждый второй пользователь текстового редактора Ворд. По умолчанию страницы в программе размещены вертикально, то есть имеют книжную ориентацию. Но возникают случаи, когда пользователю требуется перевернуть страницы, придав ей альбомную ориентацию. Поэтому в нашей статье мы разберем, как в Ворде сделать альбомную страницу.
По умолчанию в текстовом редакторе страницы имеют вертикальное или книжное форматирование. Однако, функциональность программы Ворд позволяет перевернуть лист. Такое форматирование особенно необходимо при размещении таблиц большого формата, либо иных графических объектов в документе.
Правда в этом случае – будут повернуты все листы, что негативно сможет сказать на качество и вид документа.
Как в Ворде сделать альбомную страницу?
В данном разделе речь пойдет о версиях Ворда 2003 года, 1997 года и 2000 года. Чтобы перевернуть лист пользователю придется выполнить следующий алгоритм действий. Во-первых, для начала требуется зайти во вкладку «Файл», размещенной вверху страницы на панели инструментов. Далее нужно выбрать пункт «Параметры».
Затем в разделе «Поля», в строке под названием «Ориентация» пользователю будет предложено два варианта ориентации страниц: книжная и альбомная. Если необходимо сделать горизонтальную ориентацию листа – выбираем альбомную, если вертикальную – то книжную. После жмем ОК и тем самым завершаем работу.
Делаем альбомную ориентацию только для одной страницы
Можно ли перевернуть только один лист в документе? Функциональность Ворда позволяет сделать и это. Если пользователю перевернуть в вертикальное или горизонтальное положение только один лист во всем вордовском документе, то следует выполнить следующие действия.
В первую очередь, требуется выделить ту часть текста, у которой именно вы хотите изменить ориентацию. Далее переходим к пункту «Параметры». После выбираем необходимую нам горизонтальную или вертикальную ориентацию. Затем во вкладке под названием «Применить», выбираем вариант « к выделенному тексту».
После подтверждаем все действия нажатием кнопки ОК. Тем самым завершаем работу.
Как в Word сделать альбомную страницу? Вариант для версии 2007 года и новее
Что необходимо выполнить пользователю, чтобы перевернуть страницу в Ворде 2007 года версии и новее?
- Для начала пользователю нужно перейти во вкладку под названием «Разметка страницы».
- После заходим в раздел «Ориентация».
- Так нам необходима книжная ориентация, то выбираем нужный нам вариант.
- После жмем ОК.
- Страницы автоматически перевернутся.
В случае, когда необходимо перевернуть только одну страницу из всего документа, то порядок действий ничем не отличается для способа, применяемого в Ворде 2003 года. Вначале выделяется та часть документа, которую необходимо перевернуть.
Затем пользователю заходит в пункт «Параметры», выбирает необходимый вариант ориентации, т.е. альбомная. Во вкладке под названием «Применить», выбираем вариант «к выделенному тексту». После всего подтверждаем все действия нажатием кнопки ОК.
Отличия в описанных способах заключаются лишь в другом расположении кнопки настройки на вкладке со всеми параметрами.
Также важно отметить, что обычно стандартная книжная ориентация вордовских страниц используется пользователями для составления отчетов, писем, написания научных работ и т.д. Альбомная ориентация больше подходит для создания объемных таблиц, размещения схем и графиков
Книжное форматирование используется гораздо чаще, например, при создании официальных документов, научных работ, типа курсовой работы, реферата или диплома. Однако, зачастую все графики и другие графические объект размещаются именно на горизонтально размещенных страницах.
Итак, в нашей статье мы рассмотрели несколько способов, как в Word сделать альбомную страницу.
Практика показывает, что в этом нет ничего сложного, и с таким заданием сможет справиться даже начинающий пользователь текстового редактора.
Наши авторы уже более 10 лет пишут для студентов курсовые, дипломы, контрольные и другие виды учебных работ и они отлично в них разбираются. Если Вам тоже надо выполнить курсовую работу, то оформляйте заказ и мы оценим его в течение 10 минут! Заказать работу Узнать цену
Как изменить параметры документа по умолчанию в Ворд » Помощь по Word и Excel
Во всех версиях Microsoft Word есть набор настроек по умолчанию, которые касаются шрифтов, стилей, отступов и многого другого. Их можно менять так, чтобы при создании нового документа не нужно было каждый раз вручную выставлять необходимые параметры. Есть несколько способов сделать это. Первый – изменить настройки шаблона Normal, на основе которого создаются все документы. Если вы не меняли их предварительно, то при создании нового документа Microsoft Word, будет открыт именно он. Как поменять настройки? Для этого открываем параметры каждого из разделов. Например, для того, чтобы задать другие настройки шрифта по умолчанию, нажимаем на маленькую иконку в соответствующем разделе . Выбираем подходящий размер, начертание и шрифт и нажимаем«По умолчанию». Далее нужно выбрать второй вариант«Всех документов, основанных на шаблонеNormal После применения программу можно закрыть, даже не сохраняя изменения. При создании нового пустого документа Microsoft Word будут использоваться заданные вами параметры. Стоит отметить, что новые настройки автоматически применяются к стилю «Обычный». Если вы захотите вернуться к нему в будущем, рекомендуем создать новый стиль. Это и есть второй способ задания новых настроек по умолчанию. Нажмите на иконку раскрытия всех стилей и кликните на«Создать стиль». После этого нажмите на него правой кнопкой и выберете«Изменить». В открывшемся окне укажите нужные параметры. Не нужно путать шаблон и стиль. Шаблон задает большое количество настроек, которые всегда будут открываться, если вы укажите, какие из них нужны по умолчанию. Стиль влияет лишь на некоторые визуальные элементы. Его можно использовать для того, чтобы изредка менять шрифт, начертание и другие незначительные детали в едином ключе. После изменения шаблона Normal, примененные вами параметры будут считаться таковыми по умолчанию. Если вы поменяли многое и хотите вернуться назад, эту задачу можно упросить. Перейдите по следующему пути в вашем проводнике: «C:\Users\user\AppData\Roaming\Microsoft\Templates» и удалите шаблон Normal. При следующем создании нового документа Microsoft Word, он будет создан заново с изначальными настройками. Ничего, кроме параметров документа по умолчанию это не затронет.
Вы также можете создавать дополнительные копии шаблона Normal в папке Templates, чтобы не менять настройки каждый раз. Аналогичным образом можно поменять почти все параметры документа Ворд в окнах с настройками которых будет кнопка «По умолчанию». Для версии Microsoft Word 2003 алгоритм действий такой же. Открываетедетальные настройки любого параметра: от шрифта до стиля, указываете изменения и нажимаете«По умолчанию». Выбираете«Применить для шаблонаNormal и жмете ОК.
microsoft-help.ru
Сколько МБ в листе А4
Важно знать, какой у листа форматом А4 размер в сантиметрах, но не менее полезно иметь представление и о размере А4 в мегабайтах. Так сразу понятно, какого примерно размера представленная картинка
Такая информация удобна для дизайнеров, иллюстраторов и верстальщиков.
Изображение формата А4 при использовании цветового пространства CMYK при разрешении DPI 300 весит 33,2 Мбайт. Соответственно, в цветовом пространстве RGB или Lab при DPI 300 — 24,9 Мбайт, в цветовом пространстве Grayscale при DPI 300 составит 8,3 Мбайт.
На производстве при выпуске бумаги для письма и печати стандарт ISO — 216 допускает незначительные отклонения размеров по формату:
- Для листов бумаги со сторонами менее 150 мм допускается 1,5 мм.
- Если стороны листа по размерам от 150 до 600 мм, допускается погрешность 2 мм.
- Если стороны листа более 600 мм, допускается 3 мм.
Как можем видеть, чем больше размер листа, тем больше возможна погрешность при выпуске бумаги.
Меняем ориентацию страницы в Word на альбомную: 3 простых шага
Автор Дмитрий 779 Дата Мар 5, 2016
Работа в текстовом процессоре «Ворд» — форматирование не только текста, но и всех страниц. Изменить расположение листа в Word можно с помощью стандартных функций программы.
Как перевернуть страницу в Microsoft Word 2010
К файлу, создаваемому в программе «Ворд» можно применять стили, создавать уникальное форматирование. В текстовом процессоре можно экономить время на создание документа любого типа.
Стандартный формат страниц документа
По умолчанию в программе выставлена книжная ориентация документа – страница повернута вертикально к пользователю. Большинство файлов оформляются на книжных страничках: отчеты, курсовые и дипломные работы, рефераты, доклады, книги и другие.
Иногда, чтобы разместить таблицу или объемную картинку, делают страницу с альбомной ориентацией. Изменение положения листа доступно в программе «Ворд». Альбомная ориентация вмещает большие иллюстрации и диаграммы.
Рассмотрим, как перевернуть лист в word и как сделать один лист альбомным в текстовом процессоре.
Самый простой и быстрый способ сделать альбомную ориентацию в программе
Рассмотрим процесс изменения положения на примере «Ворд 2013» — распространенного обновленного текстового процессора. Чтобы в word сделать альбомный вид, следуйте инструкции:
- найдите на панели инструментов вкладку для разметки страницы;
- изменение происходит с помощью нажатия на выпадающий список в поле «Ориентация». Выберите альбомную версию странички. После совершения этого действия все в открытом файле станут альбомными;
Рис 1. В поле ориентация выбираем книжная либо альбомная
Сделать в word альбомную ориентацию можно и с помощью окошка параметров страницы. Нажмите на иконку параметров, как показано на рисунке ниже:
Рис 2. Второй способ смены, через окошко параметров
Откроется окно для детального редактирования формата открытого файла.
Рис 3. Редактирование формата в параметрах страницы
В окне изменяются следующие параметры листа: положение страничек, различие колонтитулов, ширина и высота полей, начало и конец разделов и размер бумаги. Чтобы в word перевернуть лист горизонтально, выберите альбомную ориентацию.
- откройте главную вкладку для разметки страничек файла и найдите кнопку для открытия окна дополнительных параметров настраиваемых полей, как показано на рисунке;Рис 4. вкладка для разметки страничек
- в новом диалоговом окне выберите положение страницы и нажмите на «Применить ко всему файлу», в списке выберите номера страниц, положение которых изменяется. Нажмите ОК, сохранив изменения.
Рис 5. Выбираем положение страницы
Старые версии программы
Интерфейс в Word 2003 отличается от последующих версий программы, поэтому изменение всех параметров происходит по другой схеме. Рассмотрим, как в word сделать альбомный лист и применить изменения ко всему документу:
создайте документ. Откройте первую страничку. На главной панели инструментов расположена вкладка «Файл». Выберите вкладку и откроется окно настройки документа. Выберите пункт, который регулирует параметры полей, как показано на рисунке;
Рис 6. Вкладка файл в панели инструментов
выберите ориентацию, отображающую альбомный лист. Помимо настроек полей в окне можно изменить настройки размера бумаги, указать источник бумаги в процессе печати, задать размерность полей страницы и посмотреть на образец применяемых изменений.
Обратите внимание! В программе 2003 года после проставления ориентации необходимо вручную выставить размерность полей документа, чтобы форматирование не сбилось. Если пользователь создает документ, который в последствии сохраняется в документ формата pdf, желательно, чтобы все странички были альбомного вида
Если пользователь создает документ, который в последствии сохраняется в документ формата pdf, желательно, чтобы все странички были альбомного вида.
Таким образом, на мобильных устройствах и планшетах читать будет удобно. После сохранения в формате pdf, документ не поддается форматированию.
Таким образом в процессе открытия на других устройствах, Вы увидите абсолютно одинаковые страницы и текст.
Следует сделать горизонтальный лист в word, если конечный файл печатается на бумаге типа А3, А2 и других широкоформатных типах бумаги. На горизонтальной странице задавайте широкие поля для соблюдения стандартов печати документов. Широкие поля необходимы для безошибочной печати больших по размеру файлов.
Как сделать линию в «Ворде» для подписи? Простейший метод
Настройка IPTV
Категории онлайн-коммерции
Существует несколько основных систем, по которым осуществляется коммерческая деятельность в сети интернет. Они классифицируются по видам субъектов, участвующих с обеих сторон.
Кроме этого, существуют бизнес-модели, работающие в обратном направлении (C2B или G2B), направленные на поддержку бизнеса или предложение ему своих услуг. Эти формы отношений пока не имеют большого охвата и находятся на стадии развития.
Переворачиваем один лист в документе
Вы уже знаете, как в «Ворде» перевернуть листы горизонтально, однако порой необходимо поменять ориентацию только одного или нескольких листов. В этом случае предыдущий способ уже не подходит, но вы можете воспользоваться тем, что будет продемонстрировано сейчас.
Видео: Как в Word повернуть только одну страницу
Теперь, когда записи разделены, чтобы они отображались в последующих строках, вы определяете, какая информация появляется в каждом поле. Например, если каждая запись является именем в первой строке, адресом во второй строке и состоянием и почтовым индексом в третьей строке, вы можете.
Нажмите «Заменить все» Это заменит остальные символы запятой, которая будет разделять каждую строку в поле. Измените символ в поле замены запятой. . Замените символ разделителя, чтобы завершить процесс форматирования. После того, как вы закончите с двумя предыдущими шагами, ваш список больше не будет выглядеть как список. Все будет в одной строке с запятыми в каждой части информации. Этот последний шаг преобразует вашу информацию в список и сохраняет запятые, которые определяют поля.
Итак, для изменения расположения некоторых страниц в «Ворде» выполните следующую инструкцию:
Для начала вам необходимо выделить ту часть текста, которую хотите переместить на лист с альбомной ориентацией
Однако обратите внимание на то, что после его перемещений текст будет находиться на отдельной странице. Если вы так и задумывали, то продолжайте.
Перейдите на страницу «Разметка страницы» («Макет»).
Кликните по иконке «Поля», в группе инструментов «Параметры страницы».
В списке, который появится, выберите пункт «Настраиваемые поля», расположенный в самом низу.
В появившемся окне измените ориентацию листа, эта опция расположена в области «Ориентация».
В выпадающем списке «Применить», расположенном в самом низу окна, выберите строку «К выделенному тексту».
Кликните по «ОК».
Нажмите «Заменить все» Это приведет к разделению записей на отдельные группы, разделенные запятыми. Введите ~ в поле поиска. . Сохраните файл в виде текстового файла. Теперь, когда вы закончили изменять формат, вы можете сохранить документ в виде обычного текстового файла.
Как в Word повернуть только одну страницу
Вы можете видеть, как элементы будут разделены в предварительном просмотре снизу.
- Перейдите на вкладку «Файл» и выберите «Сохранить как».
- Нажмите «Тип файла» и выберите «Неформатированный текст».
- Дайте файлу имя и нажмите «Сохранить».
- Если появится окно преобразования файлов, просто нажмите «ОК».
Однако вы можете использовать различные функции, которые помогут вам форматировать данные типа текста. Однако эти правила имеют свою полезность, поскольку они стандартизируют работы, облегчая их чтение и понимание.
После выполнения этой довольно обширной инструкции выделенный текст переместить на новые листы с альбомной ориентацией.
Еще одно решение вопроса
Альбомный лист в ворде 2007, 2010
В более новых версиях программы Word (2007, 2010) поменять ориентацию листа еще проще. Перейдите на вкладку Разметка страницы главного меню, в группе команд Параметры страницы выберите Ориентация -> Альбомная . Все страницы документа поменяют ориентацию.
Если же необходимо повернуть только одну или несколько выбранных страниц, кликните на кнопке в нижнем правом углу группы команд Параметры страницы .
В текстовом редакторе MS Office по умолчанию установлена вертикальная ориентация страниц. Но при работе с документом может возникнуть необходимость узнать, как перевернуть лист в Word горизонтально. Варианты действий зависят от года выпуска программы и количества переворачиваемых листов.
Для того чтобы перевернуть лист в Word горизонтально для версии 2003 года и более ранних (1997 и 2000):
Совет! Также, это можно сделать в документе, открытом в режиме разметки. Дважды кликнув по свободному пространству рядом с одной из линеек, откройте то же окно параметров, позволяющее сделать горизонтальный лист.
Если развернуть страницу в Word горизонтально требуется не для всего документа, сначала задайте формат текста. Затем выделите нужную информацию (один лист или несколько) и переходите к параметрам:
Для переворачивания страницы в Word горизонтально в Office 2007 и более новых редакторов пользуются другим способом:
В результате выполнения этих этапов документ полностью отображается в альбомном формате.
В случае необходимости в Word повернуть только один лист горизонтально, оставив остальные вертикальными, выполняются действия, аналогичные способу для программы 2003 года. Отличие состоит в расположении кнопки настраиваемых полей на вкладке параметров.
После того как получилось развернуть лист в Word горизонтально, информация на нём размещена в отдельном разделе в альбомном формате. На других страницах – в книжном. Уже выставленные разделы позволяют повернуть одну страницу нужным образом, щёлкнув по любому месту части. Расположение меняют не для части текста или документа, а для раздела.
Если у вас возник вопрос с настройками Word . Подробно расскажите в чем возникла трудность, чтобы мы смогли помочь.
Прочитав эту статью, Вы узнаете, как повернуть только один лист из всех в Word .
Предположим Вы пишите реферат или курсовую или дипломную работы, и у Вас широкие таблицы, со множеством столбцов, которые не помещаются в стандартный книжный формат А-4, и Вам нужно развернуть один или несколько листов в середине работы, то есть сделать насколько листов альбомного формата, чтобы вошла широкая таблица, или рисунок или график. Как это сделать, читаем дальше…
Порядок действий:
- Ставим курсор на листе, который нужно развернуть.
Открываем в Word 2010 вкладку «Разметка страницы»
вкладка Разметка страницы
3. Затем открываем «Вставить разрывы страниц и разделов»
4. Выбираем вкладку «Разрывы страниц?Следующая страница»
Разрывы страниц — Следующая страница
- Нажимаем «Ориентация?Альбомная»
Ориентация — Альбомная
И все лист разворачивается, становиться альбомным.
«Ориентация — Книжная»
И лист стает стандартного формата А-4.
Microsoft Office. Word 2003, 2007, 2010, 2013, 2016, 2019, 365
По умолчанию в новом документе Microsoft Word лист ориентирован вертикально (так называемая книжная ориентация страницы). Такой вариант наиболее удобен для большинства документов. Однако иногда требуется повернуть страницу Word (альбомная ориентация). Требуется это, например, для графиков. Сейчас я расскажу вам о том, как в Word повернуть одну или несколько страниц документа .
Как сделать альбомный лист в Ворде
Люди привыкли оформлять все офисные и рабочие документы, используя программу Microsoft Word. Начинающие пользователи часто задаются вопросом, как перевернуть лист в ворде горизонтально. Стандартно программа выдает вертикальные, или книжные, странички – длинные, но узкие. Узнайте, как перевернуть страницу в ворде разных версий.
Как сделать альбомную страницу в ворде для всего документа
Чтобы напечатать широкую таблицу, диаграмму или вставить изображение, лучше всего использовать горизонтальный вид странички. Для обычного текста подойдет стандартный книжный формат. Чтобы сменить ориентацию бумаги, не надо устанавливать дополнительные редакторы или программы, нужно просто выполнять шаги и этапы из инструкций ниже
Важно помнить, что, используя разные версии программы, стоит обращаться к отличающимся последовательностям и алгоритмам. Разберитесь по шагам, как сделать альбомную ориентацию в ворде
В ворде 2003
Самая старая, но не менее популярная до сих пор версия текстового редактора не отличается функционалом от новейших.
Дополнительные опции, новые шрифты и красивое оформление добавляют с каждым годом, а база остается неизменной. Положение документа – это один из основных критериев редактора.
Как сделать альбомный лист в ворде 2003? Выполнять эти изменения легко и просто, стоит запомнить алгоритм один раз:
- Открываете вкладку Файл. Чтобы ее найти, посмотрите на левый верхний угол.
- Среди открывшегося меню находите и нажимаете «Параметры страницы».
- На строке «Ориентация страницы» следует выбирать иконку, изображающую нужную ориентацию.
- Используя это же меню, можно вернуть классическое положение странички.
Для Word 2007
Алгоритм прост:
- Так как сделать альбомный лист в ворде можно только с помощью меню, необходимо развернуть графу «Разметка страницы» в верхней строке меню.
- На нижней сточке будет расположено слово «Ориентация», оно должно быть самым левым. Надо нажать на него.
- Откроются два пункта: «Книжная» и «Альбомная». После выбора получится поменять расположение страничек целого документа.
В Word 2010
Новые и последние версии программы Ворд не сильно отличаются от семерки: немножко изменился дизайн, сменилась цветовая гамма, но функциональность соответствует наивысшим требованиям. Поменять положение листа, используя версию десятого года, также просто, как и в более старых. Для этого надо:
- На Панели навигации выбрать пункт «Разметка страницы».
- Среди всех функций: тема, цвет, эффекты, поля, размер, подложка, цвет границы, номера строк, разрывы и прочие – надо найти «Ориентацию». Она будет ближе к левому краю, но не следует искать, смотря на угол меню.
- После нажатия на эту кнопку следует выбрать из двух появившихся вариантов: «Книжная» или «Альбомная». Первая – вертикальная, а вторая – горизонтальная. После таких простых действий документ приобретет желаемый вид, а разместить нужную информацию станет намного проще.
Как сделать одну страницу в ворде альбомной
Если вы разобрались, как превратить вертикальный лист в альбомный, осталось узнать только последний секрет, как разграничить каждую страницу и придать ей свое расположение. Для нового листа можно задать ориентацию, отличную от соседних. Вот какие действия надо делать:
- Надо сделать его активным. Для этого просто надо поместить курсор на этом листе, выделив любую строку или слово.
- Открыть уже знакомую вкладку «Разметка страницы».
- На развернувшемся окне среди всех опций надо нажать на маленькую «разворачивающую» стрелочку – «Параметры страницы». Она будет находиться в нижнем углу справа.
- Появилось окно характеристик. Обозначьте нужное расположение.
- Для нижней графы «Применить» надо остановить свой выбор на «до конца документа».
- Нажать «ОК».
- После этого все страницы, начиная с выбранной, поменяют ориентацию.
- Чтобы сделать только один лист горизонтальным, надо продолжить следовать этой инструкции.
- Сделайте активным следующий листок из документа. И проделайте все шаги со второго по шестой, только меняя с альбомной на книжную, а не наоборот, как вы делали с самого начала.
- В итоге лишь одна страничек выделяется из общего ряда.
Видео: как повернуть лист в ворде
647
Была ли эта статья полезной?
- Да
- Нет
- 0 человек ответили
Спасибо, за Ваш отзыв!
человек ответили
Что-то пошло не так и Ваш голос не был учтен.
Нашли в тексте ошибку?
Выделите её, нажмите Ctrl + Enter и мы всё исправим!