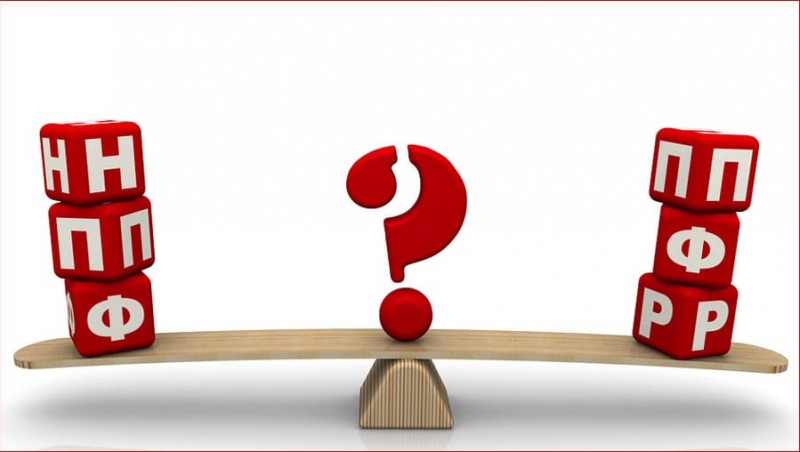Форматы и размеры фотографии для печати. какой выбрать
Содержание:
- Индексация фавикон сайта поисковыми системами
- Как сделать фото 3 на 4 в Paint, быстро и качественно
- Бизнес без вложений с нуля — интересные идеи как заработать
- Чего ожидать в играх?
- HDR
- Изменения разрешения
- Частота кадров
- Отключение защиты системы
- Подготовительный этап
- Как изменить размер фото в Фотошопе
- Пиксель
- Нестандартные форматы фото для печати
- Способы
- Причины использования двух видеокарт
- Разрешение и человеческое зрение
- Что такое разрешение монитора?
- Ошибка chkdsk: проверка диска запускается всякий раз до загрузки Windows.
- Как сделать альбомный лист в старом Word 2003?
- Расстановка акцентов
- Не обновляется приложение!
Индексация фавикон сайта поисковыми системами
Процесс индексации иконки у разных поисковых систем занимает разное время. Например, у Яндекса данный процесс может осуществляться несколько месяцев.
С помощью следующих URL можно проверить, как поисковые роботы видят иконку фавикон у сайта:
- Яндекс — https://favicon.yandex.net/favicon/имя_домена
- Google — https://www.google.com/s2/favicons?domain=имя_домена
Вместо имя_домена необходимо указать имя домена (например, itchief.ru).
Примечание: использование в качестве favicon анимированных изображений (gif) поддерживаются только некоторыми браузерами (Firefox). В других браузерах в качестве favicon будет использоваться статичное изображение.
Как сделать фото 3 на 4 в Paint, быстро и качественно
Думаю, что не все знают, что фотографии размером 3 на 4 можно сделать дома в самой простой программе Paint, а затем, также при наличии принтера их , или просто заплатить за распечатку фотографии. Для этого необходимо полученный результат сохранить на флешку и отнести на распечатку.
Ведь согласитесь заплатить 10-15 рублей намного выгодней, чем от 200 и выше. В данной статье будет рассказано, как сделать фото 3 на 4 в Paint.
Делаем фото 3 на 4 в домашних условиях
Итак, чтобы подогнать картинку или фотографию до необходимого размера при помощи программы Paint, вначале в неё нужно зайти. Программа будет выдаваться в меню «Пуск» сразу, либо потребуется выбрать «Все программы», а затем выбрать раздел «Стандартные».
Зайдя в Paint, открываете фотографию, которую требуется обработать. Для этого нажимаете на кнопку, располагающуюся с левой стороны от «Главной» и выбираете раздел «Открыть». Затем находите нужное фото и нажимаете внизу на клавишу «Открыть».
После этого в поле с инструментами выбираете «Изменить размер»:
Перед вами появиться маленькое окошко, где можно произвести манипуляции с размером
Обратите внимание на то, что размер, как правило, обозначен в процентах, но для создания фото 3 на 4 нужно использовать пиксели
Меняем размер не нарушая пропорций
Теперь нам предстоит сделать самую сложную часть, то есть — изменить размер не нарушив пропорций. Так как загруженная фотография может иметь различные первоначальные размеры, и не соответствовать пропорциям 3 на 4, нам придётся немного подогнать её к таким размерам.
Я загрузил своё фото, которое не соответствует параметрам 3 на 4 и при изменении размера у меня получились следующие цифры: ширину я выставил на отметку 3000 пикселей, а высота получилась намного меньше четырёх тысяч пикселей, а именно — 3245.
Если сейчас убрать галочку с пункта «Сохранить пропорции» и выставить нужное нам значение в четыре тысячи, то моё изображение на фото исказится до неузнаваемости. То есть я стану толстым коротышкой, а это совсем мне не нравится.
Обрезка
Если ширина у нашей фотографии больше, чем необходимо, то можно её обрезать, не нарушив при этом самого изображения. Берём инструмент выделение, выделяем фото, отсекая лишнее. Затем нажимаем на значок «Обрезать» и ширина стала меньше, при той же высоте.
Снова открываем окно изменения размера и выставляем ширину на 3 000 пикселей, как видим, высота увеличилась, при этом появились даже лишние пиксели.
Можно было попробовать обрезать уже высоту, если бы было слишком много лишнего, но при таких маленьких погрешностях изменение пропорций будет незаметно.
Поэтому смело убираете галочку с пункта «Сохранять пропорции» и выставляете по горизонтали 3000, а по вертикали 4000 и нажимаете на «ОК».
После этого ваше фото будет иметь нужные размеры для печати, однако не забудьте, что его необходимо сохранить. Чтобы это сделать нажимаете на значок в форме дискеты и выбираете «Сохранить как». Указываете необходимый формат, называете фото, а затем указываете путь и кликаете на «Сохранить».
Как сделать фото 3 на 4 в Paint, итог
В целом, если интересует такой вопрос, как сделать фото 3 на 4 в Paint, то сам процесс довольно не сложный, а самое главное не занимает большого количества времени и усилий. Надеюсь, информация, размещённая в этой статье, вам пригодится.
Ну а если вам не всё понятно, или вы не хотите самостоятельно разбираться в программе, то я беру такие заказы по работе с изображениями и фотографиями. Я смогу качественно подготовить ваше фото для печати, соблюдая пропорции и выставлю нужное разрешение.
Обращаться с заказами можно через форму обратной связи или по скайпу.
Желаю успехов!
У всех нас возникала необходимость сделать стандартное фото формата 3х4, применяемое в различных документах. В таких случаях мы обычно посещаем ближайшее фотоателье, но что же предпринять в ситуации, когда качество полученных фотографий нас не устраивает? В таком случае я рекомендую обратиться к возможности сети, где имеется ряд ресурсов, дающих возможность самостоятельно делать такие изображения в онлайн режиме. В материале я поделюсь инструкцией для онлайн создания фото на документы 3 на 4 бесплатно, и списком сервисов, которые нам в этом помогут.
Учимся фотографировать на документы
Бизнес без вложений с нуля — интересные идеи как заработать
Чего ожидать в играх?
Игры — это динамика, потому ровные линии вы там будете видеть не так часто, они в постоянном движении. Красота проявится в более детальной картинке. Всё вокруг станет более чётким и детализированным за счёт отображения хорошо прорисованных текстур.
К примеру, если раньше вы бегали по подземелью и видели стоящий серый сундук, сейчас окажется, что дизайнеры и художники над ним долго работали, потому что при разрешении 3840×2160 монитору хватает количества пикселей, чтобы отрисовать заклёпки. Если раньше меч был просто куском заточенной стали, сейчас окажется, что кромка имеет зазубрины и щербатости. А свеча, которая горела на столе, оказывается, испускает тонкую полоску дыма, которую ранее было не видно. Трава под ногами стала более нарядной, броня на герое вся в потёртостях и царапинах, а на камне у ворот выгравированы какие-то руны.
Но это большая дополнительная нагрузка на ваш видеочип. Однако её можно значительно снизить, отключив сглаживание, потому что теперь «лесенок» не будет. Они возникали как раз из-за того, что плотность пикселей у старого монитора значительно ниже, и точек не хватало, чтобы изобразить изгиб совсем плавно. Сейчас точки стали меньше, а их количество выросло, потому всё смотрится значительно лучше.
HDR
Плотность пикселей — не единственный фактор, отвечающий за четкость изображения. С математической точки зрения для достижения четкости хватило бы простого увеличения этого параметра, однако, преодолев определенный порог, можно заметить, что эффективность данного подхода заметно снижается.
Восприятие детализации и четкости во многом зависит от контрастности. В особенности мозгу помогает повышенная контрастность по краям изображения, благодаря которой мы различаем предметы. Контрастность сильно зависит от изображения в целом и не является чем-то единым, особенно если речь идет о подвижном изображении. Особенно важна контрастность яркостей и цветов. Это одно из доказательств, почему постоянное увеличение плотности пикселей не решает проблему качества изображения, с которой можно было бы справиться, снабжая наш зрительный аппарат именно той информацией, которая ему нужна именно там, где нужно, чтобы создать желаемую иллюзию.
Это мнение Шипман-Мюллер подкрепил сравнив на откалиброванных мониторах и затемненном помещении изображения в качестве 1080p SDR и UHD HDR, а затем 1080p HDR и UHD HDR. Если разница между первой парой была очевидна, то в случае со второй точного ответа было дать нельзя. Все согласились, что 1080p HDR в сравнении с 1080p SDR дало 90% увеличения «воспринимаемой» детализации, которую можно достичь, увеличив количество пикселей в четыре раза. Огромная трата пикселей.
Изменения разрешения
В некоторых случаях требуется изменение разрешения фотографий. Для осуществления данного процесса сейчас разработано множество программ. Рассмотрим несколько из них.
Самый банальный способ — изменение разрешения при помощи Paint. Эта программа предустановлена на всех операционных системах семейства Windows. В окне данного графического редактора присутствует кнопка «Изменить размер». Она открывает другое окно, в котором вы можете указать новый размер в пикселях или процентах.
При работе в Adobe Photoshop изменение разрешения происходит после нажатия комбинации клавиш «Alt+Ctrl+I». Также соответствующий пункт можно найти в меню «Изображение». Photoshop предоставляет гораздо больше возможностей. Рекомендуется использовать именно его, если в будущем снимок отправится в печать.
Первые два способа подходят для изменения разрешения и размера фотографии в единичных количествах. Проблемы возникают в случае смены этих параметров у десятков и сотен снимков. Для пакетной обработки предназначены другие программы, в числе которых присутствует Format Factory. Бесплатная утилита запускается на всех операционных системах Windows.
Программа позволяет выбрать любое количество изображений и автоматически произвести их переформатирование. Доступно изменение формата, разрешения, поворот фотографии и вставка подписи. Разрешение можно выбрать из предустановленных вариантов или ввести своё значение.
Никогда не увеличивайте разрешение фотографий! Даже мощный Adobe Photoshop после этого снабдит изображение множеством артефактов. Разрешение следует только уменьшать. Это не касается только векторных изображений, их разрешение можно увеличивать до любых значений, на качестве это никак не отразится.
Частота кадров
Человеческий глаз пропускает через себя непрерывный поток информации. Именно поэтому мы не видим определенное количество кадров в отдельный отрезок времени. Однако если большое количество статичных кадров будут быстро сменять друг друга, то изображение станет подвижным — это называют инерцией зрительного восприятия, поскольку сетчатка обрабатывает изображение в течение примерно сорока миллисекунд.
Стандарт 24 кадров в секунду появился потому, что с появлением звука в кино эта частота стала минимальной для восприятия плавного изображения и звукового сопровождения вместе: этого было достаточно для поддержания иллюзии, а также незатратно для производства.
Этот стандарт до сих пор воспринимается «кинематографично» из-за исторического и культурного наследия. Другими словами — так было всегда. Едва заметное мелькание кадров подает зрителю сигнал, что он сейчас увидит качественный голливудский фильм с прекрасной актерской игрой и постановкой — то, что обычно отличает кинематограф от телевидения или видео.Дэвид Финчер на съемках фильма «Социальная сеть»
Так было в течение более чем сотни лет в кино и ТВ, вплоть до завершения эпохи «цифрового кино 1.0», когда оно, наконец-то сравнялось с пленкой по части разрешения и цвета. Вне зависимости от источника проецируемого изображения сам процесс смотрения в плане яркости, контрастности и частоты кадров остался в рамках определенных стандартов.
После появления высокого разрешения, расширенного динамического диапазона и дисплеев повышенной яркости встал вопрос о повышенной частоте кадров, которая призвана увеличить плавность изображения за счет уменьшения «воспринимаемого» движения. Это может снизить дрожание изображения, возникающее из-за повышенной детализации, контрастности и скорости движения.
Ролик о технологии съемки фильма «Долгий путь Билли Линна в перерыве футбольного матча»
У повышенной частоты кадров есть и другие достоинства. Съемка при 120 fps позволяет работать с размытым изображением в процессе постпродакшена, а также такую частоту кадров можно подогнать под любые более низкие требования доставки контента.
Недостатки у технологии тоже есть. Как и в случае с разрешением, контент с повышенной частотой кадров занимает очень много места и требует значительной пропускной способности как во время съемки и обработки изображения, так и для его трансляции.
Отключение защиты системы
Как известно, точки восстановления в Виндовс создаются автоматически после важных пользовательских и системных изменений.
Этот процесс является одно из основных составляющих частей процесса защиты ОС.
Если вы работаете с SSD, целесообразнее отключить защиту для обеспечения более быстрой производительности.
Если вы являетесь пользователями ПК от компании Самсунг, отключить защиту поможет системная программа Magician.
Также с ее помощью вы сможете узнать, как наилучшим образом настроить ССД для своего устройства.
Системная программа Magician на компьютерах от Самсунга
Резервное копирование файлов – еще одна составляющая процесса защиты.
Такое копирование, как правило, запускает работу огромного количества сторонних процессов, которые тормозят работу твердотельного накопителя и самой операционной системы.
Чтобы отключить создание точек восстановления и резервное копирование, следуйте данной инструкции:
- Включите окно «Этот компьютер» и кликните на пустом месте в окне правой клавишей тачпада или мышки;
- В списке выберите «Свойства» и откройте их окно;
- Выберите вкладку «Защита системы», как показано на рисунке ниже;
Включение окна параметров защиты системы
В окне доступных дисков, выберите необходимый твердотельный накопитель и нажмите на кнопку «Настроить», как показано на изображении;
Открытие настроек накопителя
В открывшемся окне, отметь те пункт «Отключить защиту» и сохраните внесённые изменения.
Отключение защиты твердотельного накопителя
Помните! Если вы используете SSD от компании Intel, не нужно выключать защиты. Производитель настоятельно рекомендует не отключать ее, ведь это может привести к нарушению работы SSD и ОС, с которой он взаимодействует.
Подготовительный этап
Как изменить размер фото в Фотошопе
Для изменения размера картинок можно воспользоваться самым функциональным графическим редактором Adobe Photoshop.
Выполните последовательные действия:
- Нажмите на меню «Изображения», а в контекстном меню на «Размер изображения…».
- В окне «Размер изображения», в параметрах «Ширина» или «Высота» выберите одни из вариантов:
- Сантиметры;
- Пиксели;
- Дюймы;
- Миллиметры;
- Пункты;
- Пики;
- Колонки.
- Введите нужную величину для размера итоговой фотографии, нажмите на кнопку «ОК».
- Из меню «Файл» нажмите на пункт «Сохранить как…».
- В окне «Сохранение» введите необходимые данные для сохранения фото на компьютере.
Пиксель
Чтобы разобраться в размерах и формфакторах изображений, правильно их подобрать, а после распечатать, нужно сначала разобраться в нескольких важных понятиях.
Одно из таких понятий – это пиксель. В каждой современной фотографии их сотни или тысячи квадратной, реже прямоугольной, формы. Пиксель – это самая маленькая составляющая снимка, которая отображает определенный цвет
Величины снимка могут обозначаться с их помощью, но важно понимать, что они определяют не размер кадра, а лишь его разрешение. Кадр, состоящий из пикселей, можно растягивать сколько угодно, но, чем больше будет формат, тем менее качественным будет изображение
Нестандартные форматы фото для печати
Существует группа нестандартных форматов, например квадратных, которые становятся сегодня все более востребованными, что обусловлено популярностью социальной сети Instagram. Наиболее ярким примером являются изображения, сделанные с помощью камер моментальной печати Instax. Размеры для квадратных изображений могут быть следующими: 10х10, 12х12, 15х15, 20х20 и т.д. Для напечатанных изображений такого размера сегодня все чаще можно встретить специальные фотоальбомы.
Какой формат фото для печати выбрать, решать только вам
Однако, чтобы результат вас порадовал, важно помнить о качестве изображений. Распечатать фотографии сегодня можно не только в студиях, но и с помощью мобильных приложений, например Mimigram
Узнайте больше о возможностях популярной программы на нашем сайте.
Способы
Для решения поставленной задачи имеются специализированные приложения, речь о которых пойдет далее.
Способ 1: Adobe Reader
Adobe Reader – самый распространенный просмотрщик PDF-файлов. В нем доступны минимальные функции редактирования, в том числе и поворот страниц.
- После запуска приложения жмем «Открыть» в основном меню. Сразу стоит отметить, что для всех рассматриваемых программ доступен альтернативный метод открытия при помощи команды «Ctrl + O».
Далее, в открывшемся окошке, переносимся в исходную папку, выделяем исходный объект и жмем «Открыть».
Для осуществления необходимого действия в меню «Просмотр» жмем «Повернуть вид» и выбираем по или против часовой стрелке. Для полного переворота (180°) необходимо проделать это два раза.
А также можно перевернуть страницу, нажав по «Повернуть по часовой» в контекстном меню. Для открытия последнего нужно предварительно щелкнуть правой кнопкой мыши по полю страницы.
Перевернутая страница выглядит следующим образом:
Способ 2: STDU Viewer
STDU Viewer – просмотрщик множества форматов, включая и PDF. Имеется больше функций редактирования чем в Adobe Reader, а также поворот страниц.
- Запускаем СТДУ Виевер и кликаем поочередно по пунктам «Файл» и «Открыть».
Далее открывается обозреватель, в котором осуществляем выбор искомого документа. Жмем «ОК».
Окно программы с открытым PDF.
Сперва жмем «Поворот» в меню «Вид», а затем «Текущая страница» или «Все страницы» по желанию. Для обоих вариантов доступны одинаковые алгоритмы дальнейшего действия, а конкретно по или против часовой стрелки.
Аналогичный результат можно получить, кликнув по странице и нажав «Повернуть по часовой стрелке» или против. В отличие от Adobe Reader, здесь доступен поворот в обе стороны.
Результат выполненных действий:
В отличие от Adobe Reader, STDU Viewer предлагает более расширенную функциональность. В частности, можно поворачивать одну или сразу все страницы.
Способ 3: Foxit Reader
Foxit Reader – многофункциональный редактор файлов PDF.
- Запускаем приложение и открываем исходный документ нажатием строки «Открыть» в меню «Файл». В открывшейся вкладке выбираем последовательно «Компьютер» и «Обзор».
В окне Проводника выделяем исходный файл и жмем «Открыть».
В главном меню жмем «Повернуть влево» или «Повернуть вправо», в зависимости от желаемого результата. Для переворачивания страницы надо кликнуть по надписям дважды.
Аналогичное действие можно совершить из меню «Вид». Здесь нужно нажать на «Вид страницы», и на выпадающей вкладке кликаем по «Поворот», а затем «Повернуть влево» или » …вправо».
Поворот страницы можно также осуществлять из контекстного меню, которое появится, если кликнуть по странице.
В итоге полученный результат выглядит так:
Способ 4: PDF XChange Viewer
PDF XChange Viewer – бесплатное приложение для просмотра документов PDF с возможностью редактирования.
- Для открытия кликаем на кнопку «Открыть» в панели программы.
Аналогичное действие можно осуществить при использовании основного меню.
Появляется окно, в котором выбираем искомый файл и подтверждаем действие, щелкнув «Открыть».
Сначала заходим в меню «Документ» и кликаем по строке «Поворот страниц».
Открывается вкладка, в которой доступны для выбора такие поля, как «Направление», «Диапазон страниц» и «Повернуть». В первом выбирается направление поворота в градусах, во втором – страницы, которые требуется подвергнуть указанному действию, а в третьем также делается выбор страниц, в том числе четных или нечетных. В последнем еще можно выбрать страницы только с портретной или альбомной ориентацией. Для переворачивания осуществляем выбор строки «180°». По окончании выставления всех параметров, жмем «ОК».
Переворачивание доступно с панели PDF XChange Viewer. Для этого необходимо нажать соответствующие значки поворота.
В отличие от всех предыдущих программ, PDF XChange Viewer предлагает наибольшую функциональность в плане осуществления поворота страниц в документе PDF.
Способ 5: Sumatra PDF
Sumatra PDF – простейшее приложение для просмотра PDF.
- В интерфейсе запущенной программы кликаем по значку в ее в верхней левой части.
Также можно нажать по строке «Открыть» в главном меню «Файл».
Открывается обозреватель папок, в котором сначала движемся к директории с необходимым PDF, а затем отмечаем его и жмем «Открыть».
Окно запущенной программы:
После открытия программы жмем по пиктограмме в ее левой верхней части и выбираем строку «Вид». В последующей вкладке жмем «Повернуть налево» или «Повернуть вправо».
В итоге можно сказать, что все рассмотренные способы решают поставленную задачу. При этом, STDU Viewer и PDF XChange Viewer предлагают своему пользователю наибольшую функциональность, например, в плане выбора страниц, которые требуется повернуть.
Причины использования двух видеокарт
Подобная установка может преследовать разные цели: увеличение мощности графической системы, распределение задач между GPU.
Улучшение графики в играх
Совместное использование 2-х видеокарт на компьютере позволяет поднять производительность системы и частоту кадров (fps), что делает «картинку» в играх более детальной и реалистичной. Облегчается обработка 3D графики, также можно задать установки изображения вплоть до 4K или «разбить» его на несколько экранов. Обычно прирост достигает 50%-70%, на некоторых играх возможно увеличение fps почти в 2 раза.
Раздельное использование
Два графических процессора используются отдельно для одновременного решения разных задач. Можно играть в игру на одной видеокарте и тут же, задействовав другую, выложить записанное видео в Интернет. Выгода здесь в том, что два GPU работают независимо друг от друга, поэтому не пострадает ни графика в игре, ни стрим. При использовании же одной карты неизбежным было бы падение fps игры и подергивания в стриме.
Видеомонтаж забирает большую долю производительности компьютера. Рендеринг на видеокарте намного эффективнее, чем просчет кадров с помощью центрального процессора (ЦП). Поэтому использование второго графического процессора (ГП) для монтажа видеоматериала позволит сократить время процесса и не нагрузит другую видеокарту.
Если есть два монитора, то можно вывести изображение двух GPU на них. На одном можно смотреть фильм, а с другого выйти в Интернет. Цели могут быть разные, но удобство в использовании двух мониторов очевидно. Хотя этого можно добиться и с одним видеоадаптером.
Разрешение и человеческое зрение
Лишь небольшое пространство нашей сетчатки содержит достаточное количество колбочек, чтобы обрабатывать изображение с максимальной детализацией. Этот участок называется центральной ямкой сетчатки глаза, который занимает менее одного процента ее поверхности и задействует более половины пространства зрительной коры головного мозга. Центральная ямка охватывает лишь два градуса зрительного поля — это примерно размер двух ногтей большого пальца на расстоянии вытянутой руки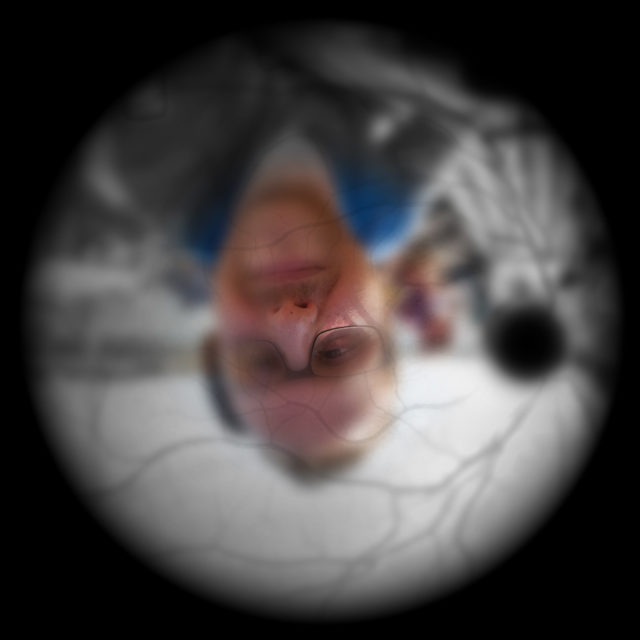
Когда вы смотрите на деталь, которая занимает ваше поле зрения более чем на два градуса, глаз самостоятельно сканирует изображение, а заполняет недостающие участки. Несмотря на то, что по краям сетчатки ваше зрение обладает гораздо меньшим разрешением, мозг все равно воспроизводит изображение, основываясь на данных, который он получил, когда глаз «просканировал» пространство. Мозг запоминает все детали, на которые вы смотрите даже вскользь, благодаря чему вы в режиме реального времени знаете, что происходит вокруг.
Мозг постоянно дорабатывает изображение перед вашими глазами, и практически все, что вы видите, — это не настоящая проекция окружающего мира. Алгоритм, благодаря которому мы видим, гораздо сложнее в человеческом организме, чем у камер, которые снимают изображение при заданных настройках фокусировки, количестве пикселей и частоте кадров.
Именно из-за этого ваши глаза двигаются, когда вы читаете этот текст: для того, чтобы в полной мере увидеть содержание другой области экрана, вам нужно остановиться и передвинуть глаза. Вы в курсе, где находится текст, как он расположен в пространстве, но чтобы узнать, что в нем написано, вам необходимо рассматривать фактически каждую деталь. Движущееся изображение — это иллюзия. Это обманка, которую наш мозг воспринимает как плавно движущееся изображение. Не стоит нарушать эту иллюзию, которая в действительности очень хрупка.
Что такое разрешение монитора?
В дополнение к типу панели монитора, размеру экрана, частоте обновления и т.д., разрешение монитора обычно является одной из первых характеристик, которые учитываются при покупке нового монитора. Разрешение монитора описывает визуальные размеры любого дисплея. Выраженное в терминах ширины и высоты, разрешение монитора складывается из определенного количества пикселей.
В случае монитора с разрешением Full HD 1080p, пока являющимся отраслевым стандартом, этот дисплей имеет разрешение 1920×1080. Это означает, что экран будет иметь ширину 1920 пикселей, а высоту экрана – 1080 пикселей. В результате на экране отображается в общей сложности 2 073 600 пикселей.
Чем выше разрешение монитора, тем более детальным может быть изображение, потому что монитор с более высоким разрешением будет состоять из большего количества пикселей, чем монитор с более низким разрешением. Это, конечно, будет зависеть от разрешения просматриваемого вами контента. Кроме того, на экран компьютера с более высоким разрешением может поместиться больше просматриваемого контента, чем на экране с более низким разрешением.
Что такое пиксели?
Пиксели или элементы изображения – это самые маленькие физические точки на экране, а также базовые компоненты монитора. Таким образом, пиксели являются строительными блоками любого изображения, которое вы видите на экране. Пиксели и разрешение напрямую коррелируют, и чем выше разрешение, тем больше пикселей на экране монитора.
Чтобы визуализировать это, мы можем думать о пикселях как о кусочках мозаики; каждый из них составляет небольшую часть большей картины. Более того, чем больше пикселей на мониторе, тем более детализированными могут быть изображения.
Что такое DPI / PPI?
DPI (точек на дюйм) указывает количество точек в пределах одной дюймовой линии отсканированного изображения или отпечатка. Для мониторов и дисплеев DPI заменяется на PPI (пикселей на дюйм). Хотя PPI – правильный термин для обозначения мониторов и других дисплеев, оба термина часто используются как синонимы.
PPI или DPI – это описание плотности пикселей экрана монитора. Более высокая плотность пикселей означает, что на каждый квадратный дюйм экрана помещается больше пикселей.
Плотность пикселей является важным фактором, поскольку она определяет качество вашего изображения, так как более высокая плотность пикселей обычно дает вам более качественные изображения. При этом плотность пикселей также зависит от размера экрана.
PPI и размер экрана
Представьте себе: у вас два монитора бок о бок, оба с разрешением Full HD 1080p. Это означает, что оба имеют 1920 пикселей по горизонтали и 1080 пикселей по вертикали. Теперь представьте, что один экран – это 32-дюймовый экран, а другой – 25-дюймовый. Теперь вы можете увидеть, как влияет плотность пикселей на изображение, потому что у вас будет такое же количество пикселей на большом экране с 32-дюймовым монитором. Таким образом, меньший монитор будет иметь более высокую плотность пикселей, что приведёт к отображению более плавных линий и более четких изображений.
Чем выше плотность пикселей, тем лучше?
Что ж, ответ – да и нет. В то время как более высокая плотность пикселей приносит дополнительные выгоды, существует точка предела. По мере того, как плотность пикселей становится всё выше и выше, заметные преимущества более высокой плотности пикселей становятся всё меньше и меньше. В конечном итоге, это приведёт к тому, что преимущества, предлагаемые более высокой плотностью пикселей, станут незаметны для вашего глаза.
В приведенном выше примере 25-дюймовый монитор будет иметь плотность пикселей около 88 пикселей на дюйм, а 32-дюймовый монитор будет иметь плотность пикселей около 69 пикселей на дюйм. В этой ситуации можно с уверенностью сказать, что между ними будут заметные различия в качестве изображения, поскольку 25-дюймовый дисплей обеспечивает более качественные изображения. Чтобы пойти ещё дальше, в наши дни смартфоны обычно имеют плотность пикселей в диапазоне от 300 пикселей на дюйм до более 500 пикселей на дюйм.
Проблема здесь в том, что точный момент, когда более высокий PPI становится необнаружимым, является предметом споров. Некоторые говорят, что оптимальная плотность пикселей составляет около 400 пикселей на дюйм, в то время как другие говорят, что плотность пикселей, обнаруживаемая глазом, ближе к 1000 на дюйм. Поскольку это вопрос личных предпочтений, всегда лучше проверить монитор на себе, прежде чем решиться на покупку.
Ошибка chkdsk: проверка диска запускается всякий раз до загрузки Windows.
Та же песня, но на другой мотив
Неважно, чем проверка диска заканчивается: chkdsk запускает проверку вновь и вновь
Причиной этому снова может быть неправильно заданный параметр реестра . Проверьте его по знакомому вам пути в реестре:
HKEY_LOCAL_MACHINE\SYSTEM\CurrentControlSet\Control\Session Manager
Так вот, параметр BootExecute при повторяющемся запуске выглядит немного иначе:
autocheck autochk * /
Нам остаётся убрать слэш справа и придать привычный вид:
autocheck autochk *
Перезагрузитесь и проверьте.
fsutil dirty query c:
Посмотрите на ответ консоли. Если та утверждает, что диск нуждается в проверке и очистке (диск “грязный”), запускайте утилиту проверки в виде:
CHKNTFS /X C:
где параметр Х скажет утилите, что проверки при СЛЕДУЮЩЕМ ЗАПУСКЕ быть не должно, что направит вас прямиком в Windows. А вот теперь время запустить и утилиту chkdsk в формате:
chkdsk /f /r c:
Следите за буквой тома. По окончании проверки повторно проверьте том на “чистоту” командой в консоли:
fsutil dirty query c:
пока не увидите ответ:
Как сделать альбомный лист в старом Word 2003?
Расстановка акцентов

Вероятно, отсутствие четкой и ясной цели привело к развитию цифрового кино только в техническом направлении, наносящему вред как художественной ценности цифрового контента, так и его потребителю. Производители телевизоров, несмотря на недавний взлет и падение 3D-телевидения, решили не останавливаться и продолжили предлагать потребителю новые технологии — UHD, SUHD, HDR и многие другие загадочные аббревиатуры, сбивающие покупателя с толку и побуждающие его тратить деньги на инновации. Производители телевизоров придерживались этой стратегии задолго до появления общих для всех стандартов, в то время как производители контента оставались без какого-то технологического ориентира, а провайдеры цифрового ТВ стремительно запускали UHD-каналы, несмотря на явную нехватку контента в UHD-качестве.
UHD, высокий динамический диапазон (HDR), высокая частота кадров (HFR), расширенная цветовая гамма — эту гремучую смесь инноваций мы наблюдаем на экранах, однако более аккуратно собранная комбинация новых технологий была бы самым оптимальным решением как для создателей контента, так и для его зрителей. То, что мы можем сделать что-то, еще не значит, что это лучшее решение проблемы. На самом деле мы еще даже полностью не осознаем ее.
Не обновляется приложение!
Но не всё так замечтельно в iOS, как описано выше и нам хотелось бы. Частенько можно встретить жалобы пользователей, на то, что приложение (или все приложения) не обновляется. Попробую описать кратко проблемы и возможные пути их решения.
Проблема №1
При обновлении на iPad вылазит надпись вроде этой: “Ваш способ оплаты не принят… Обновите способ оплаты…”
Это один из часто задаваемых вопросов. Такие надписи верный признак того, что у вас долг перед App Store. То есть во время последней покупки на вашей карте, которая привязана к Apple ID не было необходимой для оплаты суммы. В таком случае вы не только не обновите приложения, но и не накачаете себе новых приложений. Даже бесплатных!
Решение очевидное – погасите долг. Пополните карту или привяжите к аккаунту другую банковскую карту, или введите код от Gift карты и т.п. Долг при этом автоматически спишется и вы снова сможете обновлять приложения без проблем.
Проблема №2
Бывает также, что на iPad не остаётся свободного места для обновления, о чём iPad и оповещает. Нужно исходить из формулы:
Свободное место на iPad > 2 * размер приложения+n мегабайт
То есть для обновления приложения размером 1 гигабайт нужно примерно 2-2.5 гигабайта свободного места. Почему так? Потому что обновление происходит следующим образом – удаляется старая версия программы, качается приложение в инсталляторе (размер файла мы видим в App Store) и потом устанавливается приложение. После этого инсталлятор удаляется.
Решение проблемы – освободить достаточно места.
Проблема №3
Обновление приложения зависло. Или появляется вот такое сообщение: Невозможно загрузить программу.
Частенько это бывает из-за слабого сигнала Wi-Fi или других проблем с интернетом. Или проблем с серверами Apple. Или ещё по одним программистам iOS известным причинам. Можно просто нажимать Ещё раз и надеяться, что всё обновится. Но бывает, что сообщение об ошибке появляется снова и снова.
Решение предлагаю такое. Нажать “Готово”. После этого зайти в App Store – разлогиниться и снова залогиниться под тем Apple ID, под которым данное приложение было куплено. Затем нажать на ярлык приложения, которое висело в режиме ожидания.
Проблема №4
Также популярна вот такая ситуация. Человек купил свой первый iPad и по неопытности “прокачал” iPad программами. Я писал уже статью, что этого не следует делать! Но если вдруг человек это уже сделал, то на этапе обновления он неизбежно столкнётся с необходимостью знать Apple ID и пароль, под которым изначально было приобретено приложение.
Да-да, каждое приложение в вашем iPad привязанно к определённому Apple ID. Это относится даже к взломанным приложениям. Ведь их кто-то изначально купил, чтобы взломать.
Самые адекватные решения: пользоваться той версией программы, которая установлена. Либо удалить приложение с iPad и установить его под своей учётной записью, которую несложно зарегистрировать за 10 минут.
Проблема №5
В App Store в разделе Обновления программ нет, но красная цифра на иконке App Store показывает, что обновления есть. Как правило – это временные глюки.
В таком случае рекомендую:
1. Перезагрузить iPad.
2. Выгрузить App Store из памяти и снова запустить.
3. Разлогиниться в App Store и снова залогиниться.
4. Снова зайти в раздел Обновления и подождать.
Если это не помогло, то рекомендую попробовать подключиться к другой сети интернет и посмотреть как работает там. Или попробовать зайти в Обновления в другое время.
Если и это не помогает, то попробуйте обновить все приложения через iTunes, как описано выше.
Читателям! Если есть какие-то вопросы/дополнения/советы по теме, то милости прошу в комментарии. Надеюсь кому-нибудь данная инструкция поможет в трудную минуту! 🙂