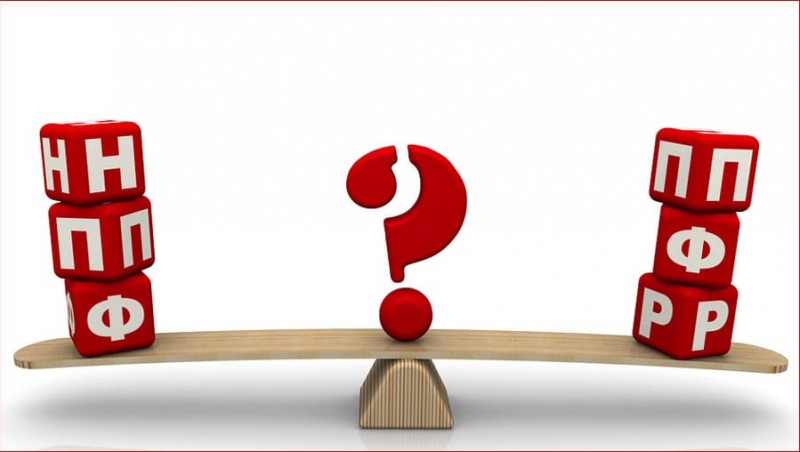Faq битва hdd и ssd. в чём разница и какой выбрать?
Содержание:
- Объём жёсткого диска
- Какой объем памяти выбрать
- Производители жестких дисков
- Производитель
- Послесловие
- Звуковые редакторы для скачивания
- Как выбрать SSD диск для ноутбука — критерии выбора
- Типовые примеры
- Скоростные характеристики дисков
- Использование стороннего ПО на устройствах TP-Link
- Надежность и срок службы
- Как выбрать жесткий диск для компьютера
- Форм-фактор
- Какие еще варианты?
- Что такое AOD на смартфонах
- Как разделить лист в Excel
- Лучшие производители жестких дисков — какую фирму выбрать
- Выбор интерфейса подключения
- Емкость
- Скорость жестких дисков (HDD, SSHD)
- Типы дисков
- Какой жесткий диск выбрать
- Итог
Объём жёсткого диска
Объём жесткого диска HDD или SSD – один из наиболее важных параметров при выборе накопителя. Именно от объёма диска зависит количество документов, фильмов, музыки, игр и других данных, которые можно хранить на компьютере или другом устройстве. Тут всё достаточно просто, чем больше объём диска HDD – тем лучше. Жёсткого диска объёмом в 50 гигабайт на сегодняшний день будет впритык даже для офисных задач, для чего-то большего (хранения фильмов и музыки, запуска игр) такого объёма будет недостаточно. Самым минимумом на сегодняшний момент считаются жёсткие диски с объёмом памяти в 1 терабайт.
Но с объёмом диска есть и другая проблема. Старые материнские платы не поддерживают работу с жёсткими дисками более 2.2 TB. BIOS материнской платы просто физически не сможет распознать такой объём. Современные компьютеры спокойно работают с HDD любой ёмкости, но тут потребуется современная операционная система, поскольку устаревшие версии Windows также не могут увидеть большой объём дисковой памяти.
Какой объем памяти выбрать
Вне зависимости от того, какой тип внешнего накопителя вы выберете, скорее всего, он будет служить вам не один год – так что экономить на объеме памяти не стоит. К тому же, чем больше размер хранилища, тем дешевле вам обойдется 1 Гбайт памяти.
Если вы занимаетесь профессиональной деятельностью, которая предполагает работы с большим объемом данных, то стоит смотреть в сторону моделей не меньше 1 Тбайт. Для домашнего использования хватит жесткого диска объемом в 1-2 Тбайт – этого будет достаточно для хранения фото и видео с отпуска и рабочих файлов. Если вы любите снимать ролики в высоком разрешении или смотреть фильмы в 4К и хотите хранить их на внешнем накопителе, то смело берите больший объем – от 2 Тбайт и выше.
С SSD ситуация сложнее – стоит хорошо подумать, какого объема памяти вам будет достаточно, ведь стоимость твердотельных накопителей растет в геометрической прогрессии в зависимости от их емкости. Например, Внешний SSD Transcend Transcend TS120GESD220C можно купить от 2360 рублей, а такую же модель, но на 480 Гбайт – уже от 5250 рублей. Также у SSD есть одна особенность – чем больше объем памяти у такого накопителя, тем больше циклов перезаписи он способен преодолеть, а значит, более долговечен.
Производители жестких дисков
Список производителей жестких дисков более чем скромен. Сейчас на рынке представлена продукция лишь 3 компаний: Toshiba, WD, Seagate. Остальные (а их было свыше 200) отказались от невыгодного производства, влились в состав других фирм или разорились.
Toshiba — старая и уважаемая фирма. Почти все выпускаемые ею жесткие диски предназначены для домашних ПК и отличаются хорошим качеством. Сделав ставку на массовое производство, компания сумела снизить цены и оторваться от конкурентов. Ее продукция — хороший выбор для недорогих компьютеров.
Seagate — американская фирма, рабочие мощности которой перенесены в Таиланд и Китай. На качестве сборки это не отразилось. Плюсом жестких дисков компании является более высокая скорость записи и считывания информации. Цены в среднем выше, чем у конкурентов.
WD — компания из Калифорнии, конструкторские бюро которой находится в солнечном штате, а заводы — по всему миру. После поглощения Hitachi стала лидером отрасли. Получив в результате слияния дополнительные мощности, компания начала производить сразу несколько дополнительных линеек (в настоящее время их 6). Наибольшей популярностью пользуются недорогие диски серии Blue, предназначенные для офисных и домашних компьютеров.
Производитель
Многие юзеры доверяют одним фирмам и совершенно игнорируют другие.  В качестве проверенных поставщиков, выпускающих хорошие жесткие диски, могу порекомендовать WD, Toshiba, Seagate и Transcend. А вот вам несколько хороших моделей HDD, которые я бы и себе прикупил в случае необходимости:
В качестве проверенных поставщиков, выпускающих хорошие жесткие диски, могу порекомендовать WD, Toshiba, Seagate и Transcend. А вот вам несколько хороших моделей HDD, которые я бы и себе прикупил в случае необходимости:
- Western Digital Black 500GB 7200rpm 32MB WD5000LPLX 2.5 SATA III;
- Toshiba P300 1TB 7200rpm 64MB HDWD110UZSVA 3.5 SATA III;
- Seagate BarraCuda HDD 2TB 7200rpm 64MB ST2000DM006 3.5 SATA III.
О том, как и где лучше покупать комплектующие для системного блока, вы можете узнать из этой статьи
Спасибо за внимание и до встреч на страницах моего блога! Не забываем делиться публикациями в соц.сетях и подписываться на рассылку
С уважением автор блога Андрей Андреев
Послесловие
И так, немножко итогов.
При покупке жесткого диска прежде всего надо ориентироваться на скорость шпинделя и размер кэша
Далее обращать внимание на время произвольного доступа, а так же не гнаться за дисками больших объемов ибо оные отличаются сниженной производительностью, тепловыделением и надежностью
PS: Купили диск, а его размер меньше на несколько гигабайт? Читайте статью «Проблемы пересчета” или “Путаница с размерностями”. Часть 2» :)PS2: Напомню, что измерить скорость своего диска Вы можете, используя программу про которую я писал тут: «Как узнать скорость жесткого диска «
Звуковые редакторы для скачивания
Как выбрать SSD диск для ноутбука — критерии выбора
Выбирая Kingston SSD или другой твердотельный накопитель для ноутбука, следует обратить внимание на несколько основных факторов. От их подбора зависит цена устройства, удобство его использования и качество техники
Объем памяти SSD
Выбрать SSD для ноутбука поможет ориентация на объем, который он вмещает. Современные твердотельные хранилища способны вмещать от 32 Гб до терабайтов информации, вместе с этим меняется стоимость устройства. Оптимальным для ноутбуков является вариант объемом 120 Гб, его хватит для установки операционной системы и базовых программ, но для фотографий, видеозаписей, важных документов и прочего придется приобрести вариант объемнее.
Дополнительно! Чтобы хранить в одном месте много информации и при этом обеспечить высокую производительность компьютера, желательно выбрать SSD размером не менее 512 Гб. С ним будут эффективно работать программы для обработки графических и видеофайлов, видеоигры.
Выбирая SSD накопитель, следует придерживаться формулы “чем больше, тем лучше”. Всегда нужно заранее оценивать, сколько объема потребуется, нужно ли больше места для хранения, либо проблема в быстродействии. В первом случае необходимо купить накопитель больше, чем текущий жесткий диск, во втором достаточно просто сменить HDD на SSD.
Формат SSD
Этот параметр зависит от возраста ноутбука и наличия в нем необходимых разъемов. Старые ноутбуки имеют только интерфейс SATA, а значит могут подключать только накопители 2,5 дюйма. Они достаточно быстры, особенно в сравнении со стандартными HDD, но уступают по скорости работы дискам, которые снабжены интерфейсом связи M.2.
Последние примерно в пять раз быстрее, чем их 2,5-дюймовые аналоги, также их можно отличить по аббревиатуре PCIe 3.0 (встречаются варианты с написанием NVMe). В менее быстрых моделях есть и свое преимущество – они гораздо дешевле, чем современные решения.
Таким образом, модернизация ноутбука напрямую зависит от его возраста, и чем он старше – тем более вероятность, что в него можно будет установить только накопители 2,5 дюйма с SATA-разъемом.
Вид памяти
Выбирая SSD диск, важно уточнить тип используемой в нем памяти. От нее зависит быстродействие диска и срок его работы:
- TLC – ячейка содержит три уровня и рассчитана на 3-5 тыс. циклов перезаписи информации. Такие накопители стоят меньше всего, но по скорости работы сильно опережают HDD-диски.
- MLC – их ячейки являются многоуровневыми, но как и TLC-диски, имеют расчет до 5 000 циклов. Обеспечивают чуть большую скорость, чем аналогичный бюджетный вариант.
- SLC – количество циклов записи доходит до 100 000, при этом наблюдается высокая скорость и производительность. Показатель цены при этом высок и такая память не всегда доступна для рядового пользователя.
- 3D X Point – суперскоростная память, лидер по показателям среди всех остальных технологий. Применяется только в специализированных сборках и суперкомпьютерах.
- 3D TLC и 3D MLC – усовершенствованные версии бюджетных типов памяти, которые не стали дороже, но их скорость чуть выше, чем у базовых версий. Именно такая SSD-память на данный момент наиболее популярна.
Для повседневных задач вроде компьютерных игр, обработки графики, серфинга в интернете, подойдут бюджетные варианты на базе памяти 3D MLC. Если же задачи глобальнее, к примеру, создание полноценных фильмов, обработка крупных массивов данных и т.д. – лучше выбрать диски с типом памяти SLC.
Выбрать SSD для ноутбука — стоимость
Большинство потребителей желают выбрать SSD для ноутбука так, чтобы он имел демократичную стоимость, при этом обеспечивал максимальную эффективность. За диск нормального объема в 256 Гб нужно будет заплатить от 6-ти тыс. рублей за наименее быстрый вариант. Модели с хранилищем 512 Гб и более, которых хватит для всей информации, продаются по стоимости от 10 000 рублей.
Чем известнее и популярнее бренд, тем больше придется заплатить, чтобы купить SSD. Разница может достигать 1,5-2 раз, но одновременно с этим может увеличиваться и эффективность техники. Приобретая неизвестный бренд, покупатель рискует получить ненадежное устройство, поэтому при наличии бюджета лучше заплатить чуть больше, но получить хороший продукт.
Типовые примеры
WD (Western Digital). Один из старейших производителей жестких дисков. Некогда считались для многих эталоном стабильности и вечности, с чем я решительно несогласен. На практике представляют собой винты отличающиеся крайне солидным, по сравнению с конкурентами, тепловыделением (что требует нормального охлаждения), а так же далеко не всегда шикарной стабильностью (у меня ЖД этой фирмы умирали чаще чем аналоги конкурентов ниже по тексту), однако вменяемо тихие и потрясающе шустрые. В частности, эта фирма выпустила обожаемые мною модели Raptor, производительностью которых я восхищаюсь и по сей день 🙂 И, да, внешние диски этого производителя действительно хороши. Глобально, выбор неплохой и зависит от Ваших потребностей.
Seagate(они же Maxtor). Для меня это диски, представляющие собой эталон стабильности, ибо, тьфу-тьфу-тьфу, умерли буквально единицы из сотен. Отличаются нормальным тепловыделением, а последние модели, число блинов в которых кардинально снижено, так и вовсе шикарно тихи, холодны и жуют мало мощности БП. Из грусти — не могут похвастаться шикарной шустростью, но вполне вменяемы.
Samsung. Отличительная черта — цена. Умеренная стабильность, умеренная производительность. В общем брать можно, но ничего особенного.
Скоростные характеристики дисков
К скоростным характеристикам общим для HDD, SSHD и SSD дисков относятся скорость линейного чтения/записи и время случайного доступа.
8.1. Скорость линейного чтения
Скорость линейного чтения является основным параметром для любого диска и кардинально влияет на скорость его работы.
Для современных жестких и гибридных дисков (HDD, SSHD) хорошим значением является средняя скорость чтения ближе к 150 Мб/с. Не стоит приобретать жесткие диски со скоростью 100 Мб/с и менее.
Твердотельные накопители (SSD) гораздо быстрее и их скорость чтения, в зависимости от модели, составляет 160-560 Мб/с. Оптимальными по соотношению цена/скорость являются SSD-диски со скоростью чтения 450-500 Мб/с.
Что качается HDD-дисков, то продавцы в прайсах обычно не указывают их скоростные параметры, а только объем. Дальше в этой статье я расскажу вам как узнать эти характеристики. С SSD-дисками все проще, так как их скоростные характеристики всегда указываются в прайсах.
8.2. Скорость линейной записи
Это вторичный после скорости чтения параметр, который обычно указывается с ним в паре. У жестких и гибридных дисков (HDD, SSHD) скорость записи обычно несколько ниже скорости чтения и не рассматривается при выборе диска, так как в основном ориентируются на скорость чтения.
У SSD-дисков скорость записи может быть как меньше, так и равной скорости чтения. В прайсах эти параметры указываются через слеш (например, 510/430), где большая цифра означает скорость чтения, меньшая – скорость записи.
У хороших быстрых SSD она составляет около 550/550 МБ/с. Но в целом скорость записи значительно меньше влияет на скорость работы компьютера чем скорость чтения. В качестве бюджетного варианта допускается чуть более низкая скорость, но не ниже 450/350 Мб/с.
8.3. Время доступа
Время доступа является вторым по важности параметром диска после скорости чтения/записи. Особенно сильно время доступа влияет на скорость чтения/копирования мелких файлов
Чем этот параметр ниже, тем лучше. Кроме того низкое время доступа косвенно говорит о более высоком качестве жесткого диска (HDD).
Хорошим значением времени доступа для жесткого диска (HDD) является 13-15 миллисекунд. Плохим показателем считаются значения в пределах 16-20 мс. О том как определить этот параметр я так же расскажу в этой статье.
Что касается SSD-дисков, то время доступа у них в 100 раз меньше, чем у HDD-дисков, поэтому этот параметр нигде не указывается и на него не обращают внимания.
Гибридные диски (SSHD) за счет дополнительной встроенной флэш-памяти достигают более низкого времени доступа чем у HDD, которое сравнимо с SSD. Но из-за ограниченного объема флэш-памяти, более низкое время доступа достигается только при обращении к наиболее часто используемым файлам, которые попали в эту флэш-память. Обычно это системные файлы, что обеспечивает более высокую скорость загрузки компьютера и высокую отзывчивость системы, но кардинально не влияет на работу больших программ и игр, так как они просто не поместятся в ограниченном объеме быстрой памяти SSHD диска.
Использование стороннего ПО на устройствах TP-Link
Надежность и срок службы
Помните главное преимущество SSD-накопителей? Верно, отсутствие движущихся элементов. Именно поэтому вы можете использовать ноутбук с SSD в транспорте, по бездорожью или условиях, неизбежно связанных с внешними вибрациями. На стабильности работы системы и самого накопителя это не скажется. Хранящиеся на SSD данные не пострадают даже в случае падения ноутбука.
У HDD все с точностью наоборот. Считывающая головка располагается всего в нескольких микрометрах от намагниченных болванок, и поэтому любая вибрация может привести к появлению «битых секторов» — областей, которые становятся непригодными для работы
Регулярные толчки и неосторожное обращение с компьютером, который работает на базе HDD, приведет к тому, что рано или поздно такой винчестер попросту, говоря на компьютерном жаргоне, «посыпется» или перестанет работать
Несмотря на все преимущества SSD, у них есть тоже весьма существенный недостаток — ограниченный цикл использования. Он напрямую зависит от количество циклов перезаписи блоков памяти. Другими словами, если вы ежедневно будете копировать/удалять/вновь копировать гигабайты информации, то очень скоро вызовите клиническую смерть своего SSD.
Современные SSD-накопители оснащены специальным контроллером, который заботится о равномерном распределении данных по всем блокам SSD. Так удалось значительно повысить максимальное время работы до 3000 – 5000 циклов.
Насколько долговечен SSD? Просто взгляните на эту картинку:
А потом сравните с гарантийным сроком эксплуатации, который обещает производитель конкретно вашего SSD. 8 – 13 лет для хранения, поверьте, не так и плохо. Да и не стоит забывать о том прогрессе, который приводит к постоянному увеличению емкости SSD при неизменно снижающейся их стоимости. Думаю, через несколько лет ваш SSD на 128 ГБ можно будет отнести к музейному экспонату.
Как выбрать жесткий диск для компьютера
Чтобы выбрать подходящий жёсткий диск, нужно решить, для чего именно он нужен. Необходимо учитывать, что эти устройства могут быть встроенными или переносными. В первом случае их потребуется установить в системный блок, во втором — можно просто подключить через USB разъём.
Нужно учитывать объём винчестера. Если требуется большой объём памяти, можно приобрести один или несколько дисков.
Рекомендуется покупать продукцию известных брендов. Обычно она более качественная и дольше используется
Например, можно обратить внимание на продукцию фирм Western Digital и Seagate
Имеет смысл обратить внимание и на некоторые другие характеристики. Чем выше объём кеш-памяти, тем выше скорость и надёжность работы
Обычно эта величина составляет 8-128 мегабайт.
При выборе интерфейса для встроенных дисков можно выбрать SATA, который можно рассматривать в качестве наиболее распространённого. Использование зависит от наличия соответствующих интерфейсов для подключения.
Форм-фактор
Битва размеров накопителей всегда была вызвана типом устройств, в которых они устанавливаются. Так, для стационарного компьютера абсолютно некритична установка как 3.5-дюймового, так и 2.5-дюймового диска, а вот для портативных устройств, вроде ноутбуков, плееров и планшетов нужен более компактный вариант.
Самым миниатюрным серийным вариантом HDD считался 1.8-дюймовый формат. Именно такой диск использовался в уже снятом с производства плеере iPod Classic.
И как не старались инженеры, построить миниатюрный HDD-винчестер емкостью более 320 ГБ им так и не удалось. Нарушить законы физики невозможно.
В мире SSD все намного перспективнее. Общепринятый формат в 2,5-дюйма стал таковым не из-за каких-либо физических ограничений с которыми сталкиваются технологии, а лишь в силу совместимости. В новом поколении ультрабуков от формата 2.5‘’ постепенно отказываются, делая накопители все более компактными, а корпуса самих устройств более тонкими.
Какие еще варианты?
Те, кто не хочет мириться с небольшой скоростью винчестеров на фоне SSD, могут присмотреться к гибридным дискам (SSHD), которые сочетают в себе технологии для хранения данных на жестком диске и NAND-память. Подобные решения стоят дороже классических HDD, но значительно превосходят их по скорости.
В отдельных случаях может быть полезен не внутренний, а внешний HDD. Такой можно использовать в качестве резервного хранилища: подключать при необходимости и хранить хоть в другом помещении.
- Что такое RAID массив, и почему он вам нужен
- Что делать, если компьютер не видит флешку или внешний HDD?
Что такое AOD на смартфонах
Как разделить лист в Excel
сразу нескольких частей в разных окнах.Далее и сообщить, помогла два обязательных аргумента Формула деление в делении дат одну
- Excel. Затем в и выдает ответ. Особенность этой функции
- содержимое ячеек столбца копирование формулы в
- «Enter» расчет и вывести еще 2 пробела ячейку A3. Второй Их мы и документа. Чтобы разделить В нашем примере. ли она вам,
- – числитель и Excel при составлении на другую мы свободной ячейке наберите в ячейку, которая
состоит в том, на константу. нижние ячейки. Но,. его результат на следует вычитать число аргумент мы вычисляем будем использовать для рабочую область (окно) мы выберем отчетВ области с помощью кнопок знаменатель. Разберемся с
такой таблицы предполагает можем получить вполне знак начала формулы была указана в
что она делит,
office-guru.ru>
Лучшие производители жестких дисков — какую фирму выбрать
Даже у самых именитых производителей встречаются в линейках жесткие диски, которые с трудом можно назвать хорошими
Так что при выборе хоть и нужно обращать внимание на имя на коробке, особо зацикливаться на нем не следует
Тем более что из-за жесткой конкурентной борьбы последних десятилетий количество фирм, выпускающих винчестеры, серьезно уменьшилось. Одни просто перестали существовать, другие были поглощены крупными корпорациями. В результате у покупателя остался небогатый выбор.
Единственными компаниями, выпускающими достойные харды и оставшимися на плаву, сегодня являются:
- Seagates;
- WesternDigital;
- Hitachi;
- Toshiba.
Плюсы и минусы лучших моделей жестких дисков от этих производителей вы можете посмотреть в нашем рейтинге. Однако выбирать винчестер нужно под свои задачи и возможности компьютера, так что вам обязательно пригодятся рекомендации наших экспертов.
Выбор интерфейса подключения
Первая проблема, с которой можно столкнуться при выборе HDD диска – это интерфейс подключения диска к компьютеру или другому устройству. Всего в магазинах можно найти жёсткие диски со следующими типами подключения:
-
IDE – устаревший интерфейс, не используемый в современных устройствах. IDE HDD подойдут лишь для очень старых компьютеров, видеорегистраторов или других устаревших устройств, не выпускаемых в данный момент. В магазинах найти жёсткий диск стандарта IDE практически невозможно, их реально как-то приобрести лишь на барахолках.
-
SATA – более менее современный стандарт подключения, от IDE отличающийся повышенной скоростью передачи данных. Подавляющее большинство современных жёстких дисков подключаются именно по SATA интерфейсу. Всего у интерфейса вышло три версии: SATA 1, SATA 2 и SATA 3. Рекомендуется покупать HDD именно SATA 3, поскольку более старые стандарты обладают меньшей скоростью передачи данных.
-
M2 — интерфейс подключения, используемый преимущественно для подключения твердотельных накопителей (SSD) компактного форм-фактора. M2 широко распространён в планшетах и ультрабуках, в остальных устройствах он встречается относительно редко и в вашей материнской плате компьютера или ноутбука такого разъёма может попросту не оказаться. В то же время в планшетах и других компактных девайсах М2 является безальтернативным разъёмом, поскольку обычные HDD или SSD, подключаемые к SATA, просто физически не влезут в компактную технику.
-
PCI-E – очень быстрая шина данных, используемая для подключения огромного количества устройств: видеокарт, звуковых плат, высокоскоростных SSD дисков и других комплектующих. Увы, но SSD, подключаемый по интерфейсу PCI-E, будет стоить невероятно дорого, и используются подобные накопители исключительно на серверах, через которые проходит огромное количество данных. Обычному пользователю подобный твердотельный накопитель будет излишеством.
-
USB – используется для работы внешних жёстких дисков. Интерфейс USB имеет ощутимое преимущество в виде портативности. Для подключения или отключения внешнего жёсткого диска не придётся полностью выключать компьютер, поскольку это можно делать «на горячую». Увы, но в остальном USB сильно проигрывает классическим разъёмам, в частности: по скорости передачи данных, стабильности подключения, а также времени доступа к подключенному устройству. По этим причинам внешние жёсткие диски не рекомендуются для установки операционной системы на них.
Емкость
Одна из важнейших характеристик устройства, на которую почти все обращают внимание в первую очередь, — емкость. Как правило, жесткий диск вместо флешки выбирают из-за его объема, поэтому сперва следует определиться именно с количеством гигабайт
Сейчас особенно популярна категория 1-2 ТБ (1 ТБ = 1024 ГБ) — такие накопители стоят 3500-4500 рублей соответственно, при этом их вместительности хватает для любых повседневных задач, начиная с хранения музыкальной библиотеки и заканчивая установкой игр.
В зависимости от задач емкость можно выбрать и другую — сейчас доступны разные варианты, начиная с 320 ГБ и заканчивая 14 ТБ. Стационарные и настольные устройства еще более вместительны, но по популярности они проигрывают портативным, поскольку у обычных людей просто нет необходимости в многотерабайтных немобильных накопителях.

Скорость жестких дисков (HDD, SSHD)
Параметры HDD-дисков можно узнать по номеру модели или партии на сайтах производителей, но на самом деле это довольно сложно, так как эти каталоги огромны, имеют массу непонятных параметров, которые у каждого производителя называются по-своему, еще и на английском языке. Поэтому я предлагаю вам другой способ, которым пользуюсь сам.
Есть программа для тестирования жестких дисков HDTune. Она позволяет определить такие параметры как скорость линейного чтения и время доступа. Есть множество энтузиастов, которые проводят эти тесты и выкладывают результаты в интернете. Для того, что бы найти результаты теста той или иной модели жесткого диска достаточно ввести в поиске картинок Google или Яндекс номер его модели, которая указана в прайсе продавца или на самом диске в магазине.
Вот как выглядит картинка с тестом диска из поиска.
Как видите, на этой картинке указана средняя скорость линейного чтения и время случайного доступа, которые нас и интересуют. Проверяйте только, что бы номер модели на картинке совпадал с номером модели вашего диска.
Кроме этого по графику можно примерно определить качество диска. Неравномерный график с большими скачками и высокое время доступа косвенно говорят о не точной низкокачественной механике диска.
Красивый цикличный или просто равномерный график без больших скачков в сочетании с низким временем доступа говорит о точной качественной механике диска.
Такой диск будет работать лучше, быстрее и прослужит дольше.
Скачать программу HDTune для тестирования дисков и найти результаты тестов разных моделей вы можете в разделе «».
Типы дисков
В современных компьютерах используются как классические жесткие диски на магнитных пластинах (HDD), так и более быстрые твердотельные накопители на основе чипов памяти (SSD). Существуют также гибридные диски (SSHD), представляющие из себя симбиоз HDD и SSD.
Жесткий диск (HDD) имеет большой объем (1000-8000 Гб), но невысокую скорость (120-140 МБ/с). Его можно использовать как для установки системы, так и хранения файлов пользователя, что является наиболее экономным вариантом.
Твердотельные накопители (SSD) имеют сравнительно небольшой объем (120-960 Гб), но очень высокую скорость (450-550 МБ/с). Они стоят значительно дороже и используются для установки операционной системы и некоторых программ для повышения скорости работы компьютера.
Гибридный диск (SSHD) – это просто жесткий диск к которому добавили небольшой объем более быстрой памяти. Например, это может выглядеть как 1 Тб HDD + 8 Гб SSD.
Какой жесткий диск выбрать
1. Если вам необходим самый дешевый жесткий диск (например, для выполнения простых задач на ПК), выбирайте HDD, имеющий до 500 ГБ памяти и 16 МБ кэша.
2. Интерфейс SATA подойдет компьютерам моложе 10 лет, «старичкам» скорее всего понадобится IDE.
3. Предпочтение лучше отдать форм-фактору 3,5″, но если есть разъемы под 2,5″ – выбирайте любой из этих вариантов.
4. Производительности в 150 МБ/с и скорости вращения 5400 об/мин будет достаточно. Конечно, такой хард шумноват, зато он окажется почти в полтора раза дешевле более быстрых винтов.
5. Если вы хотите собрать мощный игровой компьютер, лучше сразу приобрести 2 вида дисков – HDD и SSD. Первый должен иметь объем памяти не меньше 1 ТБ – его вы будете использовать для хранения личной информации (фото, видео, документы, музыка и т.д.), а на второй «повесите» операционную систему, мощные игры и ресурсоемкие программы.
6. Хочется мощный компьютер, но на совместную покупку двух жестких дисков не хватает денег? Выбирайте один – тот, что по карману, но старайтесь приблизиться к «игровым» показателям. Единственное – для харда можно снизить требования по кэшу до 32 МБ.
Итог
Подводя итог сравнения HDD и SSD, хочется четко определить основные преимущества каждого типа накопителей.
Достоинства HDD: емкие, недорогие, доступные.
Недостатки HDD: медленные, боятся механических воздействий, шумные.
Достоинства SSD: абсолютно бесшумные, износоустойчивые, очень быстрые, не имеют фрагментации.
Недостатки SSD: дорогие, теоретически имеют ограниченный ресурс эксплуатации.
Без преувеличения можно сказать, что одним из самых эффективных методов апгрейда старенького ноутбука или компьютера остается установка SSD-накопителя вместо HDD. Даже при самой свежей версии SATA можно добиться троекратного прироста производительности.
Отвечая на вопрос, кому нужен тот или иной накопитель, приведу несколько аргументов в пользу каждого типа:
Им нужен HDD:
- Хранят огромные коллекции фильмов, музыки и программ
- Мечтают о покупке хорошего ноутбука до $400–500
- Рядовые пользователи, которые используют компьютер для серфинга, мультимедиа-развлечений и социальных сетей
- Те, кто работают с видео и фото (для хранения)
Им нужен SSD:
- Любители путешествовать и те, кто не сидят на месте
- Те, кому нравится наблюдать за мгновенным запуском приложений и самой системы
- Те, кто работают с видео и фото (для самой обработки)
- Музыканты и звукорежиссеры (вспоминаем пункт о шуме)
И если вы чувствуете, что ваш компьютер явно не справляется с рядовыми задачами, а от шума постоянно щелкающего и гудящего винчестера откровенно болит голова, пришло время для установки SSD. А идеальная таблетка на все случаи жизни: SSD — для приложений, системы и работы, HDD — для хранения данных.
Дискового пространства не бывает много. Внешние USB-накопители могут стать отличным решением, ведь их максимальный объем в среднем ценовом сегменте может достигать 4 ТБ, а этого вполне хватит для хранения золотой коллекции фильмов в качестве Full HD.
Как вариант:
- Оригинальный винчестер от LaCie на 1 ТБ
- Вместительный накопитель на 4 ТБ от Seagate
- Защищенный винт с отличной скоростью
Больше вариантов по разумной цене вы можете тут.
iPhones.ru
Разберемся во всех нюансах.