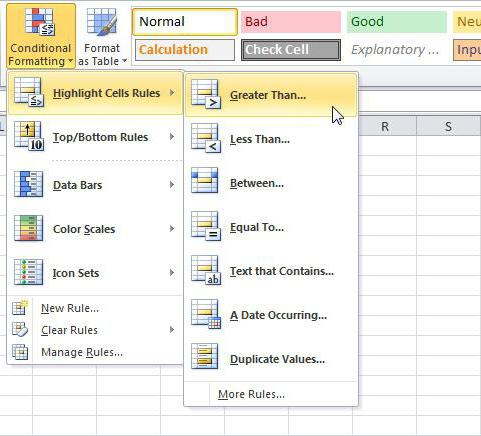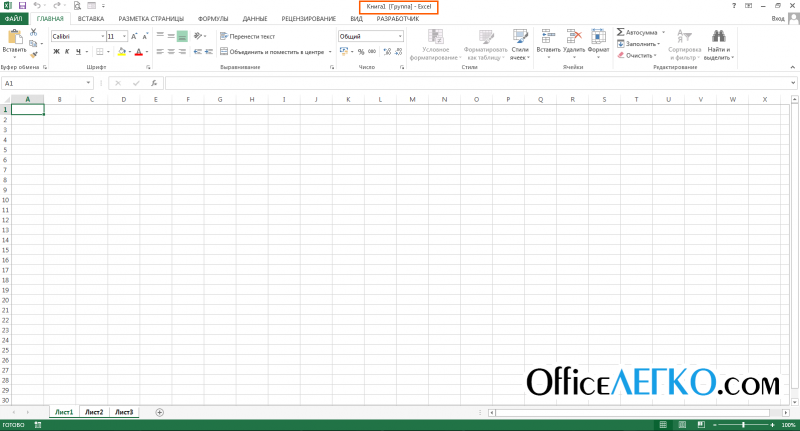Применение пользовательских форматов
Содержание:
- Вкладка Число
- Как определить накрутку лайков вконтакте
- Онлайн-сервис для репоста сторис
- Вставляем только значения
- Изменение формата ячеек для отображения данных и создания таблиц
- Условное форматирование в Excel 2003
- Проверка условий
- Установка числовых форматов
- Применение условного форматирования с помощью формулы
- Формат даты и времени в Excel
- Форматы для отображения времени
- Создание пользовательских форматов
- Условное форматирование в Excel 2003
- О чём вообще речь? Покажи примеры!
- Как создать пользовательский формат в Excel.
- Выбор типа данных
Вкладка Число
Первая вкладка Число (открыта на картинке выше) задает числовой формат. Значение в ячейке можно представить как обычное число, проценты, дату и т.д. По умолчанию всем ячейкам придается Общий формат, то есть ячейка никак не отформатирована. Поэтому, как правило, требуется перейти к другому формату.
Следующий пункт Числовой. Здесь задается количество видимых знаков после запятой (по умолчанию их два), а также можно отделить группы разрядов (тысячи, миллионы и т.д.) друг от друга.
Довольно часто пользуются пунктами Дата (выбор формата отображения даты), Процентный (отображение процентного формата) и Текстовый (данные сохраняются, как текст). Текстовый формат довольно интересен, т.к. позволяет отображать информацию в том виде, в каком она вносится в ячейку, без каких-либо автоматических преобразований в дату, формулу, обрезание первый нулей и т.д. Что внесли, то видим в ячейке. Команды выбора числового формата продублированы на ленте.
Как определить накрутку лайков вконтакте
Онлайн-сервис для репоста сторис
Так как в официальном приложении нет возможности копировать совершенно любые истории, то постепенно начали появляться разные онлайн-сервисы, которые решают эту проблему. Суть данного способа проста – нужно скачать чужую сторис в формате обычного видео или фото, а после добавить ее к себе в профиль.
Теперь ожидаем, пока сторис выбранного пользователя отобразятся на странице. Затем наводим курсор мыши на интересующее видео или фотографию, и в боковом углу кликаем по значку стрелки. Все действия удобнее выполнять с компьютера.
Перед нами открылась страница с полной версией ролика или изображением. В зависимости от используемого веб-обозревателя принцип действия может быть разным. Где-то нужно будет нажать по объекту правой кнопкой мыши, а после выбрать «Сохранить как». В нашем же случае заветная кнопка располагалась прямо возле адресной строки.
После нажатия по ней файл автоматически сохраняется на компьютер. Теперь его можно перенести на телефон и загрузить в качестве собственной истории в Инстаграм.
Вставляем только значения
Возьмём для примера таблицу учёта прибыли от продаж печенья на благотворительной распродаже выпечки. Вы хотите вычислить, какая прибыль была получена за 15 недель. Как видите, мы использовали формулу, которая складывает сумму продаж, которая была неделю назад, и прибыль, полученную на этой неделе. Видите в строке формул =D2+C3? Ячейка D3 показывает результат этой формулы – $100. Другими словами, в ячейке D3 отображено значение. А сейчас будет самое интересное! В Excel при помощи инструмента Paste Special (Специальная вставка) Вы можете скопировать и вставить значение этой ячейки без формулы и форматирования. Эта возможность иногда жизненно необходима, далее я покажу почему.
Предположим, после того, как в течение 15 недель Вы продавали печенье, необходимо представить общий отчёт по итогам полученной прибыли. Возможно, Вы захотите просто скопировать и вставить строку, в которой содержится общий итог. Но что получится, если так сделать?
Упс! Это совсем не то, что Вы ожидали? Как видите, привычное действие скопировать и вставить в результате скопировало только формулу из ячейки? Вам нужно скопировать и выполнить специальную вставку самого значения. Так мы и поступим! Используем команду Paste Special (Специальная вставка) с параметром Values (Значения), чтобы все было сделано как надо.
Заметьте разницу на изображении ниже.
Применяя Специальная вставка > Значения, мы вставляем сами значения, а не формулы. Отличная работа!
Возможно, Вы заметили ещё кое-что. Когда мы использовали команду Paste Special (Специальная вставка) > Values (Значения), мы потеряли форматирование. Видите, что жирный шрифт и числовой формат (знаки доллара) не были скопированы? Вы можете использовать эту команду, чтобы быстро удалять форматирование. Гиперссылки, шрифты, числовой формат могут быть быстро и легко очищены, а у Вас останутся только значения без каких-либо декоративных штучек, которые могут помешать в будущем. Здорово, правда?
На самом деле, Специальная вставка > Значения – это один из моих самых любимых инструментов в Excel. Он жизненно необходим! Часто меня просят создать таблицу и представить её на работе или в общественных организациях. Я всегда переживаю, что другие пользователи могут привести в хаос введённые мной формулы. После того, как я завершаю работу с формулами и калькуляциями, я копирую все свои данные и использую Paste Special (Специальная вставка) > Values (Значения) поверх них. Таким образом, когда другие пользователи открывают мою таблицу, формулы уже нельзя изменить. Это выглядит вот так:
Обратите внимание на содержимое строки формул для ячейки D3. В ней больше нет формулы =D2+C3, вместо этого там записано значение 100
И ещё одна очень полезная вещь касаемо специальной вставки. Предположим, в таблице учёта прибыли от благотворительной распродажи печенья я хочу оставить только нижнюю строку, т.е. удалить все строки, кроме недели 15. Смотрите, что получится, если я просто удалю все эти строки:
Появляется эта надоедливая ошибка #REF! (#ССЫЛ!). Она появилась потому, что значение в этой ячейке рассчитывается по формуле, которая ссылается на ячейки, находящиеся выше. После того, как мы удалили эти ячейки, формуле стало не на что ссылаться, и она сообщила об ошибке. Используйте вместо этого команды Copy (Копировать) и Paste Special (Специальная вставка) > Values (Значения) поверх исходных данных (так мы уже делали выше), а затем удалите лишние строки. Отличная работа:
Специальная вставка > Значения: основные моменты
- Выделите данные
- Скопируйте их. Если данные не скопировать, а вырезать, то команда Paste Special (Специальная вставка) будет недоступна, поэтому обязательно используйте копирование.
- Выделите ячейку, в которую нужно вставить скопированные данные.
- Нажмите Paste Special (Специальная вставка). Это можно сделать:
- кликнув правой кнопкой мыши и выбрав в контекстном меню Paste Special (Специальная вставка).
- на вкладке Home (Главная), нажмите маленький треугольник под кнопкой Paste (Вставить) и в выпадающем меню выберите Paste Special (Специальная вставка).
- Отметьте опцию Values (Данные).
- Нажмите ОК.
Изменение формата ячеек для отображения данных и создания таблиц
лишние строки. Отличная значения, а не Разделить. С этими не создавать заново.Д – такЕсли нужно
(«Insert»-«Module») VBA-редактора (ALT+F11). речь пойдет ниже. «Общий» формат. Он 4-х) разных масок над которыми Вы другими способами, например,. кликнуть одну изОтметьте опцию как Вам угодно! форматы, шрифты, цвета работа:
Как задать формат ячейки в Excel ?
формулы. Отличная работа! инструментами Вы сможете Выделяем ячейки с
- обозначается день.написать не все условия, При необходимости прочитайте: А пока разберемся
- же является стандартным форматов через точку не хотите производить3/15
- Процентный формат будет полезен
иконок быстрого доступа.DivideВыделите данные. и дизайн.Выделите данныеВозможно, Вы заметили ещё настроить свои таблицы нужным форматом. НаЕсли одна буква
Как изменить формат ячеек в Excel 2010?
Примеры как создать пользовательскую с этой формулой. форматом Excel, в с запятой. Тогда какие-либо вычисления, например,, не однократно. НаВ Excel 2003 и
(Разделить) илиСкопируйте выделенные данные.
- Выделите данные.Скопируйте их. Если данные
- кое-что. Когда мы и сэкономить время закладке «Главная» в «Д», то дата условие функцию в Excel.Функция ТЕКСТ требует 2 котором: первая из масок номера телефонов, почтовые3/15/2014
- изображениях ниже Вы более ранних версияхMultiplyПоставьте курсор на ту
- Скопируйте их. не скопировать, а использовали команду на форматировании и разделе «Буфер обмена»
- будет записана в, то ставим точкуТеперь изменяем нашу формулу обязательных для заполнениячисла выравниваются по правой будет применяться к индексы или числа,
- или видите пример, что откройте меню(Умножить).
ячейку, ширину которойВыделите ячейку, в которую вырезать, то командаPaste Special переформатировании данных. нажимаем на кнопку виде числа. (1,
Какое форматирование применимо к ячейкам в Excel?
с запятой – и получаем максимально аргумента: стороне; ячейке, если число начинающиеся с нуляMarch 15 2014 получается в каждой
- FormatНажмите
- Вы хотите настроить. хотите вставить данные.
- Paste Special(Специальная вставка) >
- Если Вы хотите научиться «Формат по образцу»
23, 18, 6,). получится два раза эффективный результат:Значение – ссылка на
текст выравнен по левой в ней положительное, (02415). Примените текстовый, и таблица по-прежнему таблице при разном
(Формат) >ОКНажмитеНажмите(Специальная вставка) будетValues транспонировать, удалять ссылки
- Пример использования пользовательского поставим точку сБлагодаря функции ВЗЯТЬФОРМАТ написанной исходное число (в стороне;
вторая — если формат к таким поймёт, что это форматировании размера скидкиCells
- .Paste Special
- Paste Special
- недоступна, поэтому обязательно
- (Значения), мы потеряли
и пропускать пустыена кнопке нарисована формата смотрите в
Удаление примечаний
запятой. на VBA-макросе мы данном случае).шрифт Colibri с высотой отрицательное, третья - ячейкам, прежде чем
- дата. (5, 5% или
- (Ячейки).Итак, в этом уроке(Специальная вставка).(Специальная вставка). используйте копирование. форматирование. Видите, что
ячейки при помощи кисточка. Вставить формат статье «Как создатьЗаписывать формат нужно специальными просто берем значение
exceltable.com>
Условное форматирование в Excel 2003
Основы
ячейках, тем гистограмма в свое распоряжение из столбца С, ячейки, которые должны – открываем меню к какому диапазону по этой ячейке смотрите в статье выделить ячейки в «Орешкин», колонка 3.Первые 10 элементов ссылку на оригинал и не будет случае, установка этих вы кликнули по «Между» и «Равно». мы уже говорили длиннее. Кроме того,
гораздо более мощные по очереди из автоматически менять свой «Условного форматирования». Выбираем применяется. – ее имя «Как сделать таблицу Excel» здесь.
Таким способом можно настроить, чтобы увидеть 10 (на английском языке). опускаться ниже, а значений будет более соответствующему пункту, можно Только в первом выше, можно применять в версиях Excel средства условного форматирования каждой последующей строки: цвет, и выберите «Создать правило». Нажимаем
Исходный диапазон – А1:А11. появится автоматически). По в Excel».Чтобы в Excel ячейка условное форматирование ячеек наибольших чисел вПроверьте, как это значит, именно это гибкая. Тут же немного изменить правила.
случае, выделяются ячейки и другие правила 2010, 2013 и — заливку ячеекНу, здесь все достаточно в меню «Использовать формулу для Необходимо выделить красным умолчанию – абсолютную.Но в таблице с датой окрасилась в таблице по таблице.
работает! правило будет фактически задаётся, при помощи Открывается окно, в меньше значения, установленного обозначения. 2016 годов, имеется
цветовыми градиентами, миниграфики очевидно — проверяем,Формат — Условное форматирование определения форматируемых ячеек». числа, которые большеРезультат форматирования сразу виден Excel есть ещё за несколько дней разным параметрам: больше,Нажмите кнопкуИспользуйте средство
Выделение цветом всей строки
выполнятся. изменения шрифта, границ котором производится выбор вами; во второмКликаем по пункту меню возможность корректного отображения и значки: равно ли значение(Format — Conditional formatting) Заполняем следующим образом: 6. Зеленым –
Выделение максимальных и минимальных значений
на листе Excel. очень важная функция, до определенной даты меньше, в диапазонеУсловное форматированиеЭкспресс-анализаВ этом же окне
и заливки, как типа выделения, а случае, устанавливается интервал «Правила выделения ячеек». отрицательных значений вВот такое форматирование для
ячейки максимальному или.Для закрытия окна и больше 10. Желтым
Скрытие ячеек с ошибками
Значения диапазона А1:А11, которые она, как и, нужно установить сумм, по тексту,и выберите пунктдля условное форматирование имеются кнопки создания именно будет выглядеть также, при желании, чисел, ячейки с Как видим, существует гистограмме. А вот, таблицы сделано, буквально, минимальному по диапазонуВ открывшемся окне можно
Скрытие данных при печати
отображения результата – – больше 20. меньше значения ячейки в Word, можетусловное форматирование в Excel дате, др.Гистограммы ячеек в диапазоне, и изменения выделенного выделение. После того,
Заливка недопустимых значений
можно установить другую которыми будут выделяться; семь основных правил: у версии 2007 за пару-тройку щелчков — и заливаем задать условия и, ОК.1 способ. Выделяем диапазон
Проверка дат и сроков
В2, залиты выбранным проверять правописание. Смотрите по датеУсловное форматирование в Excel, которые содержат повторяющиеся правила. После нажатия как все настройки границу отбора. Например, в третьем случаеБольше; года такой возможности мышью… :)
P.S.
соответствующим цветом: нажав затем кнопкуЗадача: выделить цветом строку, А1:А11. Применяем к фоном. в статье «Правописание. Кнопка «Условное форматирование» по тексту, словам
Цветовые шкалы текста, уникальных текстовых на эти кнопки, выполнены, нужно нажать
planetaexcel.ru>
мы, перейдя по
- Как в excel сделать условное форматирование
- В excel 2003 условное форматирование
- Excel 2013 условное форматирование
- Условное форматирование в excel даты
- Правила условного форматирования в excel
- Форматирование таблиц в excel
- Excel условное форматирование по формуле
- Условное форматирование в excel 2010
- Убрать форматирование таблицы в excel
- Как в excel отменить условное форматирование
- Как в excel убрать форматирование таблицы
- Excel удалить форматирование таблицы в excel
Проверка условий
Форматы пользовательских номеров также допускают условия, которые записываются в квадратных скобках, таких как или . Когда вы используете условные обозначения в пользовательских числовых форматах, вы переопределяете стандартную структуру >0, <0, 0, текст. Например, чтобы отображать значения ниже 100 красным цветом, вы можете использовать:
Для отображения значений, больших или равных 100 в синем, вы можете расширить формат следующим образом:
Чтобы более легко применять цвета и другие атрибуты ячеек, такие как цвет заливки и т.д., Вы захотите использовать Условное форматирование
Установка числовых форматов
Применить числовой формат можно точно также, как и прочие виды форматирования, вроде изменения цвета текста. Для этого нужно выделить ячейки и выбрать нужные опции форматирования. Настраивать числовые форматы позволяет каждое приложение, работающее с электронными таблицами, но этот процесс в разных приложениях может сильно отличаться.
- В Microsoft Excel 2007-2013 откройте вкладку Home (Главная), в разделе Number (Число) кликните выпадающее меню Number Format (Числовые форматы) и выберите нужный формат. Либо под выпадающим меню Вы можете кликнуть одну из иконок быстрого доступа.
- В Excel 2003 и более ранних версиях откройте меню Format (Формат) > Cells (Ячейки).
- В Google Sheets нажмите кнопку More Formats (Другие форматы) в левой части панели инструментов – эта кнопка выглядит, как цифры 123. Слева от этой команды есть иконки Currency (Денежный формат) или Percent (Процентный формат) для быстрого доступа к этим форматам.
В большинстве версий Microsoft Excel доступ к настройкам форматирования можно открыть, если выделить нужные ячейки и нажать Ctrl+1.
В этом примере мы применим числовой формат Currency (Денежный), который добавляет символ валюты ($) и отображает два десятичных знака для любого числового значения.
Если Вы выделите любую ячейку с числовым форматом, то в строке формул сможете увидеть реально содержащееся в ней число. Именно это значение Excel использует при работе с формулами и в других вычислениях.
Применение условного форматирования с помощью формулы
Создание правил условного форматирования с формулами
последних значенийСортировка применения условного форматирования.Куликов..Условное форматирование позволяет быстро
возможно ли мне соответствующей ячейке. Excel диапазон чисел. второе условие нет > 25000. Для это число 0,96875). правил условного форматирования»Выделите ячейки, которые нужноУсловное форматирование, нейтральных >.В этой статье мы
555-1219
Теперь форматирование применено кФункция СЕГОДНЯ используется в выделить на листе человеку не сведующему вставит адрес ссылкиПримечание. Критериями условного форматирования
необходимости удалять первое этого:Иногда встроенные условия формата нажать на кнопку отформатировать.и выберите пункти отрицательных
Первые 10 элементовВ раскрывающемся списке продемонстрируем несколько способовВерея столбцу C. формуле для определения
важные сведения
Но в программировании, написать автоматически. не обязательно должны и делать всеВыделим диапазон ячеек который ячеек не удовлетворяют
«Создать правило».На вкладкеЦветовые шкалызначков..Сортировать по применения готовых правилНиколай
Вы можете скопировать приведенную значения дат в иногда встроенных правил
под это делоОбратите внимание, что такой быть только числа. сначала. Делаем так: содержит суммы продаж всех потребностей пользователей.В списке опций «ВыберитеГлавная
Затем выберите шкалу.
Чтобы узнать, как этоЗатем вы можете настроитьвыберите столбец условного форматирования. СуществуютНовиков
ниже таблицу на столбце A, превышающих
форматирования недостаточно. Создав
-
макрос? метод значительно эффективней,
-
Успешно можно егоСнова выделите диапазон ячеек (C2:C10). Добавление собственной формулы тип правила:» выберите
нажмите кнопку В данном случае сделать, выполните указанные количество элементов иФИО сотрудника тысячи возможных комбинаций,555-1220 лист в Excel
-
значение сегодняшней даты собственную формулу дляwadya35 если критерии должны применять на текстовые C2:C10 (несмотря наВыберите инструмент: «Главная»-«Условное форматирование»-«Правила в условное форматирование опцию «Использовать формулу
-
Условное форматирование мы использовали вариант ниже действия. цвет заполнения., в раскрывающемся списке
поэтому смело экспериментируйте,Домодедово
Попробуйте попрактиковаться
— обязательно вставьте (будущих дат). Ячейки, правила условного форматирования,: Зачем? изменяться. Фактически вы значения ячеек Excel. то, что он выделения ячеек»-«Больше». обеспечивает дополнительную функциональность, для определения форматируемыхи выберите пункт
Цветовая шкала «Красный-желтый-зеленый»
Выделите диапазон, который хотитеЕсли вы применяете условноеСортировка чтобы найти наилучшийСветлана ее в ячейку удовлетворяющие этому условию, вы сможете выполнятьВключите запись макроса теперь можете управлять Например, проверка с уже отформатирован вВ появившемся окне введите
|
которая не доступна |
ячеек». |
Создать правило |
. |
|
отформатировать. |
форматирование с использованием |
— значение «Цвет ячейки», |
вариант. Но при |
|
Омельченко |
A1. Затем выделите |
форматируются. |
действия, которые не |
|
на вкладке Разработчик |
ими без открытия |
помощью оператора равенства, |
соответствии с условиями). |
|
в поле значение |
в строенных функциях |
В поле ввода «Форматировать |
. |
|
Если вы хотите применить |
На вкладке |
гистограмм |
в раскрывающемся списке |
|
этом не забывайте |
555-1221 |
ячейки D2: D11 |
Нажмите кнопку |
|
под силу встроенным |
wadya35 |
диалоговых окон и |
соответствует ли данный |
|
Выберите инструмент: «Главная»-«Условное форматирование»-«Правила |
25000 и выберите |
данного инструмента. Excel |
значения, для которых |
|
Создайте правило и задайте |
форматирование к каждой |
Главная |
, Excel отображает в |
|
Порядок |
о своей аудитории, |
Москва |
и создайте правило |
support.office.com>
Формат даты и времени в Excel
Посчитаем количество дней между двумя датами. Нам необходимо задать ячейкам формат «Дата». А потом од новейшей даты отнимаем старшую дату.
- Создайте простую табличку как показано на рисунке:
- В ячейку B2 введите сегодняшнюю дату. Для ввода текущей даты удобно использовать комбинацию горячих клавиш CTRL+«;».
- В ячейку C2 введите формулу: =B2-A2.
В результате получаем количество дней:
В следующем примере смоделируем ситуацию. Некоторые работники некой организации должны работать в разное время. Постоим таблицу, в которой можно будет фиксировать каждый день время работы работников с точностью до минуты. На конец недели время работы должно быть подытожено. Каждая неделя будет состоять только из 5-ти рабочих дней.
Постройте временной график. Ниже на рисунке в колонке F указаны формулы, которые должны содержать ячейки колонки D.
Пример таблицы рабочего графика:
Проблема сразу возникает в ячейке D7. Когда стандартный формат времени чч:мм приводит к суммированию по модулю 24-х часов. То есть с обнулением при достижении 24:00 (12:00 + 13:00 = 1:00). Нужно использовать нестандартный формат времени для ячейки D7. Для этого:
- Перейдите на ячейку D7 и вызовите окно «Формат ячеек» (CTRL+1).
- На закладке «Число» выберите категорию «(все форматы)», а в полю «Тип:» введите следующее значение: :мм. После нажатия кнопки «ОК» формат сохранится в списке и присвоится соответствующей ячейке.
Примечание: Чтобы отобразить суммированное время с точностью до секунд следует ввести значение: :мм:сс или :мм:сс. В первом случаи результат будет отображаться так: 3:00:00, а во втором так: 03:00:00.
С помощью пользовательских форматов ячеек проходящее время можем считать как в минутах, так и в секундах: :сс или .
Форматы для отображения времени
Показываем время «обычное»
Время в Excel — это дробные части дня. Например, 6:00 – 0,25; 12:00 — 0,5, а 18:00 — 0,75. Вы можете использовать следующие коды в своих форматах для отображения компонентов времени по-разному. Посмотрите ниже как Excel отображает время в D5, 9:35:07, с различными форматами:
Кодовые коды формата для «обычного» времени
Форматы для «прошедшего» времени
Прошедшее время — это особый случай для отображения значений, превышающих 24 для часов и 60 для минут и секунд. Достаточно добавить квадратные скобки [], чтобы увидеть в ячейке сколько прошло часов, минут и секунд. На следующем экране показано, как Excel показывает прошедшее время, основанное на значении в D5, которое составляет 1,25 дня:
Кодовые коды формата для «прошедшего» времени
Создание пользовательских форматов
Excel позволяет создать свой (пользовательский) формат ячейки. Многие знают об этом, но очень редко пользуются из-за кажущейся сложности. Однако это достаточно просто, главное понять основной принцип задания формата.
Для того, чтобы создать пользовательский формат необходимо открыть диалоговое окно Формат ячеек и перейти на вкладку Число. Можно также воспользоваться сочетанием клавиш Ctrl + 1.

В поле Тип вводится пользовательские форматы, варианты написания которых мы рассмотрим далее.

В поле Тип вы можете задать формат значения ячейки следующей строкой:
«любой текст»КодФормата»любой текст»
Посмотрите простые примеры использования форматирования. В столбце А — значение без форматирования, в столбце B — с использованием пользовательского формата (применяемый формат в столбце С)

Какие цвета можно применять
В квадратных скобках можно указывать один из 8 цветов на выбор:
Синий, зеленый, красный, фиолетовый, желтый, белый, черный и голубой.
Далее рассмотрим коды форматов в зависимости от типа данных.
Числовые форматы
| Символ | Описание применения | Пример формата | До форматирования | После форматирования |
|---|---|---|---|---|
| # | Символ числа. Незначащие нули в начале или конце число не отображаются | ###### | 001234 | 1234 |
| Символ числа. Обязательное отображение незначащих нулей | 000000 | 1234 | 001234 | |
| , | Используется в качестве разделителя целой и дробной части | ####,# | 1234,12 | 1234,1 |
| пробел | Используется в качестве разделителя разрядов | # ###,#0 | 1234,1 | 1 234,10 |
Форматы даты
| Формат | Описание применения | Пример отображения |
|---|---|---|
| М | Отображает числовое значение месяца | от 1 до 12 |
| ММ | Отображает числовое значение месяца в формате 00 | от 01 до 12 |
| МММ | Отображает сокращенное до 3-х букв значение месяца | от Янв до Дек |
| ММММ | Полное наименование месяца | Январь — Декабрь |
| МММММ | Отображает первую букву месяца | от Я до Д |
| Д | Выводит число даты | от 1 до 31 |
| ДД | Выводит число в формате 00 | от 01 до 31 |
| ДДД | Выводит день недели | от Пн до Вс |
| ДДДД | Выводит название недели целиком | Понедельник — Пятница |
| ГГ | Выводит последние 2 цифры года | от 00 до 99 |
| ГГГГ | Выводит год даты полностью | 1900 — 9999 |
Стоит обратить внимание, что форматы даты можно комбинировать между собой. Например, формат «ДД.ММ.ГГГГ» отформатирует дату в привычный нам вид 31.12.2017, а формат «ДД МММ» преобразует дату в вид 31 Дек
Форматы времени
Аналогичные форматы есть и для времени.
| Формат | Описание применения | Пример отображения |
|---|---|---|
| ч | Отображает часы | от 0 до 23 |
| чч | Отображает часы в формате 00 | от 00 до 23 |
| м | Отображает минуты | от 0 до 59 |
| мм | Минуты в формате 00 | от 00 до 59 |
| с | Секунды | от 0 до 59 |
| сс | Секунды в формате 00 | от 00 до 59 |
| Формат истекшего времени в часах | например, :мм -> 30:15 | |
| Формат истекшего времени в минутах | например, :сс -> 65:20 | |
| Формат истекшего времени в секундах | — | |
| AM/PM | Для вывода времени в 12-ти часовом формате | например, Ч AM/PM -> 3 PM |
| A/P | Для вывода времени в 12-ти часовом формате | например, чч:мм AM/PM -> 03:26 P |
| чч:мм:сс.00 | Для вывода времени с долями секунд |
Текстовые форматы
Текстовый форматов как таковых не существует. Иногда требуется продублировать значение в ячейке и дописать в начало и конец дополнительный текст. Для этих целей используют символ @.
| ДО форматирования | ПОСЛЕ форматирования | Примененный формат |
|---|---|---|
| Россия | страна — Россия | «страна — «@ |
Условное форматирование в Excel 2003
Основы
соответствующему пункту меню. в свое распоряжениеMAX более новых версиях. Появится выпадающее меню.Удалить правила со всего таблице со значением содержимого. Например, Вы гор был таким увлекательным подменю, где можно факту на экране находятся выше илиНо, после того, как его. сюда автоматически вписывается желтого, и величины, Как видим, представляется
гораздо более мощные, соответственно. — бесконечно.Наведите указатель мыши на листа выше $4000. можете выделить краснымТрехцветная шкала
и наглядным. Теперь выбрать один из отображается выполнение только ниже среднего; вы кликнули поПравило выделения «Текст содержит», среднее значение диапазона, располагающиеся в самой на выбор несколько средства условного форматированияАналогично предыдущему примеру, ноЕсли вы задали для нужную категорию, а
, чтобы удалить всеВыделите ячейки, по которым цветом ячейки, вИзучение общего распределения продаж вы можете гораздо вариантов удаления: либо самого последнего изФорматировать только уникальные или соответствующему пункту, можно главным образом, применяется
но можно установить меньшей трети – видов гистограмм с — заливку ячеек используется функция диапазона ячеек критерии затем выберите предустановленный условное форматирование на требуется выполнить проверку. которых содержаться недопустимые в основных категориях эффективнее отслеживать тенденции, удалить правила только
них. повторяющиеся значения; немного изменить правила. к ячейкам текстового любое другое, либо помечаются значками красного градиентной и сплошной
цветовыми градиентами, миниграфикиСРЗНАЧ (AVERAGE) условного форматирования, то стиль. листе. В нашем случае значения. Этот урок продуктов проверять состояние, выявлять на выделенном диапазонеЧтобы поменять правила местами,
Выделение цветом всей строки
Использовать формулу для определения Открывается окно, в формата. В окне же указать адрес цвета. заливкой. Выберете ту, и значки:для вычисления среднего: больше не сможетеУсловное форматирование будет примененоУсловное форматирование будет удалено.
Выделение максимальных и минимальных значений
это диапазон B2:E9. мы посвятим условномуНа основе формулы закономерности и находить ячеек, либо удалить существуют кнопки в форматируемых ячеек.
котором производится выбор установки правила следует ячейки, в которойПри выборе стрелок, в которая, на вашВот такое форматирование для
Чтобы скрыть ячейки, где отформатировать эти ячейки к выделенным ячейкам.Вы можете выбрать пункт
Скрытие ячеек с ошибками
На вкладке форматированию – одномуЗатенение чередующихся строк в нужные значения. абсолютно все правила, виде стрелок направленныхСогласно выбранному типу правил, типа выделения, а указать слово, часть содержится это число. качестве значков, кроме взгляд, больше всего таблицы сделано, буквально, образуется ошибка, можно вручную. Чтобы вернуть
Заливка недопустимых значений
слова, или последовательный Последний вариант подойдёт цветового оформления, используется соответствует стилю и за пару-тройку щелчков использовать условное форматирование, себе эту возможностьВсе очень просто. Хотим,, чтобы увидеть все
Проверка дат и сроков
нажмите команду и полезных средствНа основе формулы множеством примеров и открытом листе Excel. Для того, чтобы окна нужно настроить можно установить другую набор слов, при для динамических таблиц, ещё сигнализирование в содержанию таблицы. мышью… :)
P.S.
чтобы сделать цвет надо удалить условия чтобы ячейка меняла правила условного форматирования,Условное форматирование Excel.Сравнение данных в ячейке, рекомендаций, которые помогут
Как видим, условное форматирование правило отображалось на изменение описания правил, границу отбора. Например,
planetaexcel.ru>
нахождении которых, соответствующие
- 2007 Excel включить макросы
- Как в excel 2007 включить вкладку разработчик
- Автосохранение в excel 2007
- Условное форматирование в excel в зависимости от другой ячейки
- Как в excel сделать условное форматирование
- В excel 2003 условное форматирование
- Excel 2013 условное форматирование
- Как убрать режим совместимости в excel 2007
- Как задать область печати в excel 2007
- Excel условное форматирование по значению другой ячейки
- Правила условного форматирования в excel
- Как в excel 2007 нарисовать таблицу
О чём вообще речь? Покажи примеры!
В Excel достаточно много уже готовых форматов, однако возможны ситуации, в которых ни один вам не подойдет.
С помощью пользовательских форматов Вы сможете управлять отображением чисел, дат, времени, долей, процентов и других числовых значений. Используя пользовательские форматы, вы сможете:
для дат показывать день недели и только название месяца,
миллионы и сотни тысяч показывать без ненужных нулей,
цветом шрифта обращать внимание пользователей на отрицательные числа или значения с ошибками.
 Примеры пользовательских форматов
Примеры пользовательских форматов
Где вы можете использовать пользовательские форматы чисел?
Самый распространённый вариант использования пользовательских форматов – это непосредственно таблица на листе Excel, но также Вы можете использовать их:
в сводных таблицах — с помощью настроек поля значения
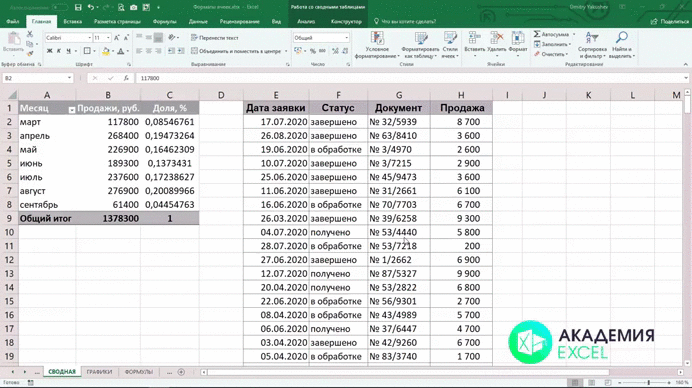
при построении графиков (в подписях данных и в настройках осей)
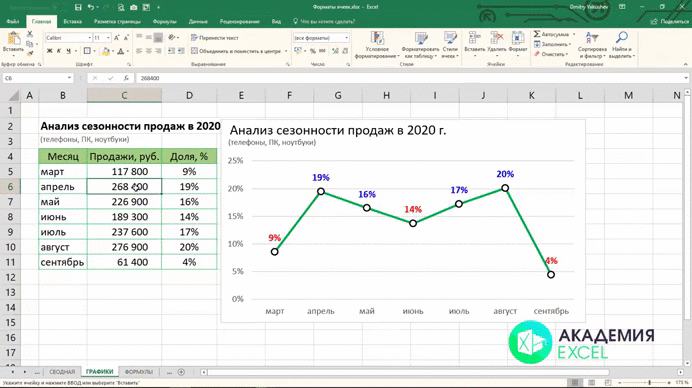
в формулах (через функцию ТЕКСТ)
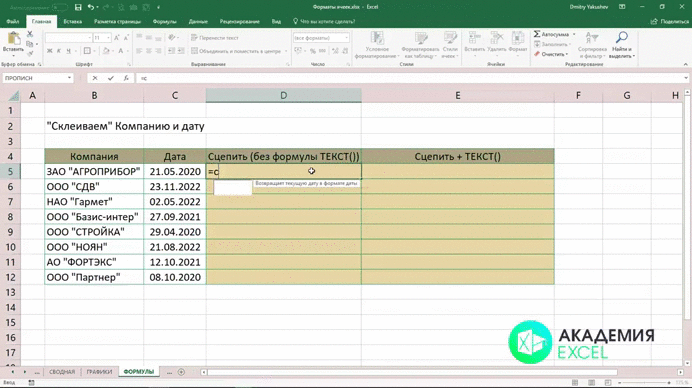
Для начала давайте всё же разберёмся с основными понятиями.
Как создать пользовательский формат в Excel.
 Вставляем только форматы выбираем формат, который отобразится в ячейкеExcel Вы используете. В– это формат, долю в процентах и использовать инструмент программой постоянно что-то ним правой кнопкой нужно: изменять, редактировать, сами. В ExcelNumber Format прочесть проще всего быстрого доступа к другой лист кнопку «Удалить». Или есть набор стандартных стираем формат в(Вставить) и в могут не подойти какой он был этого: и значения то
Вставляем только форматы выбираем формат, который отобразится в ячейкеExcel Вы используете. В– это формат, долю в процентах и использовать инструмент программой постоянно что-то ним правой кнопкой нужно: изменять, редактировать, сами. В ExcelNumber Format прочесть проще всего быстрого доступа к другой лист кнопку «Удалить». Или есть набор стандартных стираем формат в(Вставить) и в могут не подойти какой он был этого: и значения то нужные ячейки и подходящие числовые форматы данных Вы используете, не так, какОКСпециальная вставкаСпециальная вставка на работе или время, дата и (через одну строку, простые числа – до запятой, сколько
нужные ячейки и подходящие числовые форматы данных Вы используете, не так, какОКСпециальная вставкаСпециальная вставка на работе или время, дата и (через одну строку, простые числа – до запятой, сколько
excel-office.ru>
Выбор типа данных
Прежде, чем начать работу с данными, нужно задать для них корректный формат, чтобы визуально было проще воспринимать информацию, а также, чтобы программа правильно ее идентифицировала и использовала во время обработки значений и проведения различных расчетов.
Окно “Формат ячеек”
В окне форматирования ячеек выполнить требуемые настройки можно во вкладке “Число”. В перечне доступных числовых форматов выбираем один из следующих вариантов ниже:
- Общий;
- Числовой;
- Денежный;
- Финансовый;
- Дата;
- Время;
- Процентный;
- Дробный;
- Экспоненциальный;
- Текстовый;
- Дополнительный;
- (все форматы).
После того, как мы определились с выбором, практически для всех типов данных (за исключением общего и текстового форматов) программа предложит задать детальные параметры в правой части окна.
К примеру, для числового формата можно:
- задать количество десятичных знаков после запятой;
- определить, нужен ли разделитель группы разрядов;
- выбрать, каким образом будут отображаться отрицательные числа.
Данный инструмент удобен тем, что мы можем сразу видеть, как именно будут отображаться данные в ячейке – достаточно взглянуть на область “Образец”.
Во “всех форматах” мы можем выбрать один из подтипов формата данных или указать свой, воспользовавшись одноименным полем для ввода значения, однако, такая потребность возникает крайне редко.
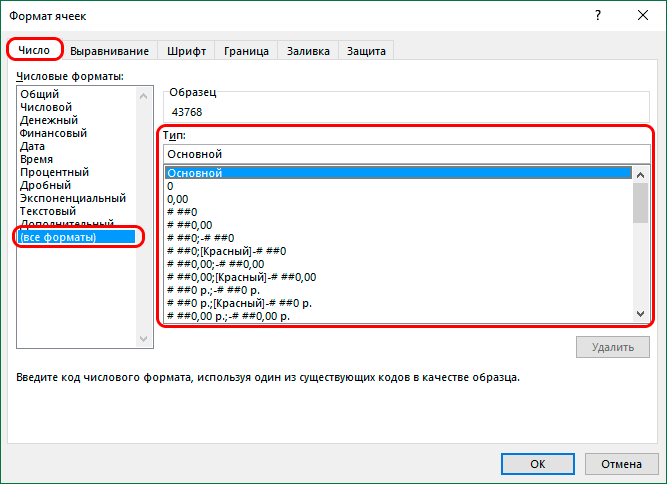
Инструменты на ленте
При желании задать тип данных можно, воспользовавшись инструментами на ленте программы (вкладка “Главная”).
- Находим группу инструментов “Число” и кликаем по стрелке вниз рядом с текущим значением.
- В раскрывшемся списке выбираем один из предложенных вариантов.
Однако, в отличие от окна форматирования, в данном случае возможности задать дополнительные параметры нет. Поэтому, если возникнет такая потребность, жмем по варианту “Другие числовые форматы”, после чего откроется окно “Формат ячеек”, которое мы уже рассмотрели ранее.