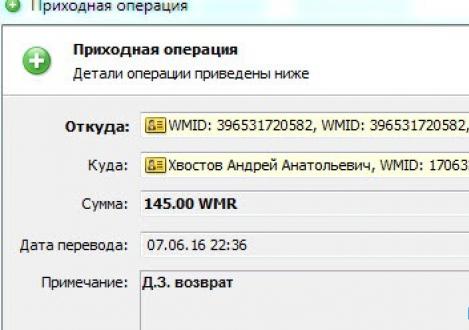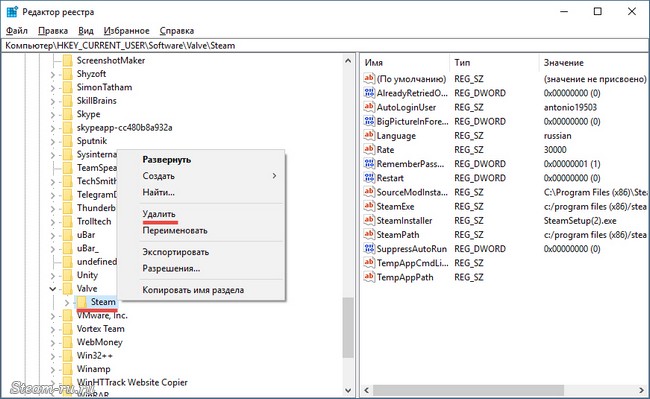Где хранятся скриншоты в steam
Содержание:
- Как скачать скриншот из Стима
- Как сделать скриншот в Стиме на ПК
- Как получить доступ к папке скриншотов Steam
- Месторасположение скриншотов на компьютере
- Литература
- Просмотр – удаление
- Неявный поиск
- Как сменить папку для хранения скриншотов
- Как найти скриншоты
- Как изменить кнопку для создания скриншотов в Steam
- На компьютере
- В какой папке найти скриншоты в Steam
- Как скачать скриншот из Стима
- В программе
- Размещение картинок
- Как сохраняются скрины?
- Учимся скачивать изображения со Steam
- Способы поиска изображений, сделанных в Steam
- Меняем горячую клавишу
- Как редактировать или настроить
- Варианты создания скриншотов
- Как изменить кнопку для создания скриншотов в Steam
- Tom Clancy»s Splinter Cell не запускается
- Где находятся скриншоты и игры в папке Steam?
- На компьютере
- Для чего нужны скриншоты?
- Где в папке Steam игры и скриншоты?
- Месторасположение скриншотов на компьютере
- Месторасположение скриншотов на компьютере
- Выводы статьи
Как скачать скриншот из Стима
Чтобы иметь доступ к скриншотам с любого устройства (даже с мобильного телефона или планшета), скриншоты должны быть загружены на сервер. Затем вам нужно открыть свой профиль Стим, и в правой части дисплея перейти в меню «Скриншоты».
 Редактирование папки со скриншотами через настройки
Редактирование папки со скриншотами через настройки
Если же вы используете клиент Стим, то сохранить его прямо оттуда не получится. Чтобы сделать это, нажмите на скриншоте «Скопировать адрес ссылки», после чего вставьте ее в адресную строку браузера. Там вы сможете скачать скриншот.
Если в настройках видимости у вас не стоят ограничения на показ скриншотов, то скачать их можно даже с другого аккаунта. Чтобы открыть или закрыть доступ к показу скринов, в меню нажмите «Управление скриншотами». Сверху вылезет подменю — в нем можно настроить показ скринов всем, только друзьям или только себе. Также здесь можно удалять скриншоты.
Как сделать скриншот в Стиме на ПК
Существует несколько способов, как сделать скрин в Стиме. Выбор походящего варианта зависит от имеющегося оборудования, задач и знаний пользователя. Рассмотрим каждый из методов подробнее.
Через Steam
Многие пользователи делают скриншоты непосредственно в Стим. Для этого необходимо нажать на кнопку F12. Для проверки горячей клавиши сделайте следующее:
Войдите в Steam, а далее Вид и Настройки.
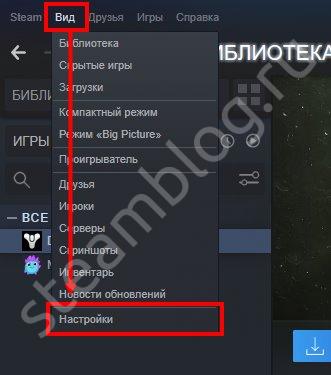
- Перейдите в раздел В игре.
- Найдите пункт Сочетание клавиш для скриншота.
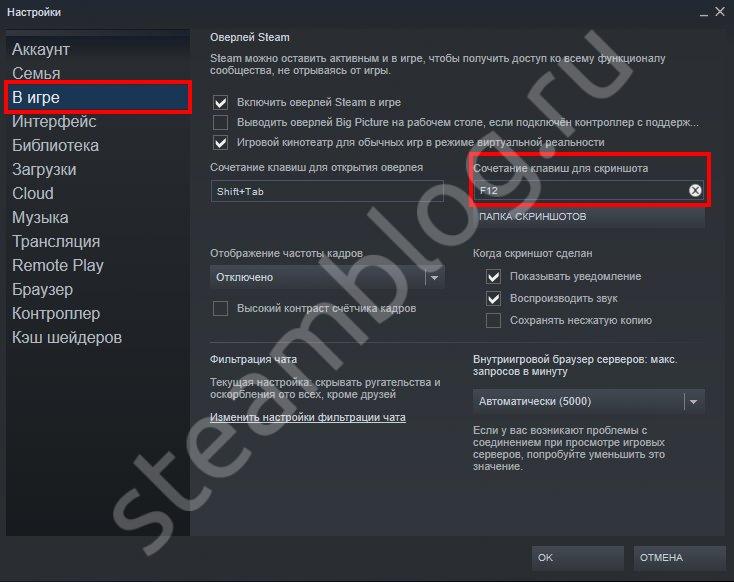
Если кнопка задана правильно, но делать скрины в Стиме не получается, возможны следующие причины:
- Отключен оверлей. Для решения проблемы войдите в настройки, перейдите в пункт В игре, а там поставьте отметку в поле Включить оверлей Steam в игре.
- Разные значения расширения в dsfix.ini и настройках софта. Войдите в игровой софт и посмотрите на установленное в нем расширение. К примеру, если там стоит 1280х1024, запомните или запишите информацию. После этого найдите файл dsfix.ini в корневой папке с игрой, откройте его блокнотом, а там найдите RenderWidth и RenderHeight. В первом введите 1280, а во втором 1024. После этого сохранитесь и закройте документ.
После выполнения рассмотренных шагов вы сможете создать скриншот в Стиме по рассмотренному выше алгоритму.
С помощью кнопки на клавиатуре
Второй вариант — сделать фотографию экрана с помощью кнопки PrtSc на клавиатуре. Сделайте следующее:
- Откройте нужный момент.
- Жмите на PrtSc.
- Войдите в любой редактор.
- Жмите правой кнопкой мышки и выберите Вставить или Ctrl+V.
- Внесите необходимые правки и сохраните файл.
Далее вы можете добавить скрин в Стиме через Профиль в разделе Иллюстрации.
С помощью программы
При рассмотрении вариантов, как делать скриншот в Стиме, нельзя забывать о способе с программой. Сделайте следующие шаги:
- Установите необходимое приложение на ПК / ноутбук, к примеру, Fraps.
- Запустите программу.
- В разделе Screenshots укажите папку для хранения изображений и клавишу для создания.
- Запустите игру и в нужном месте жмите заданную кнопку (если ничего не менять, это будет F10).
Через функционал Windows
При желании можно сфотографировать экран и сделать витрину скриншотов в steam с помощью возможностей Windows. Алгоритм такой:
- Войдите в параметры Виндовс путем нажатия Win+I и перехода в нужный раздел.
- Перейдите в раздел Игры.
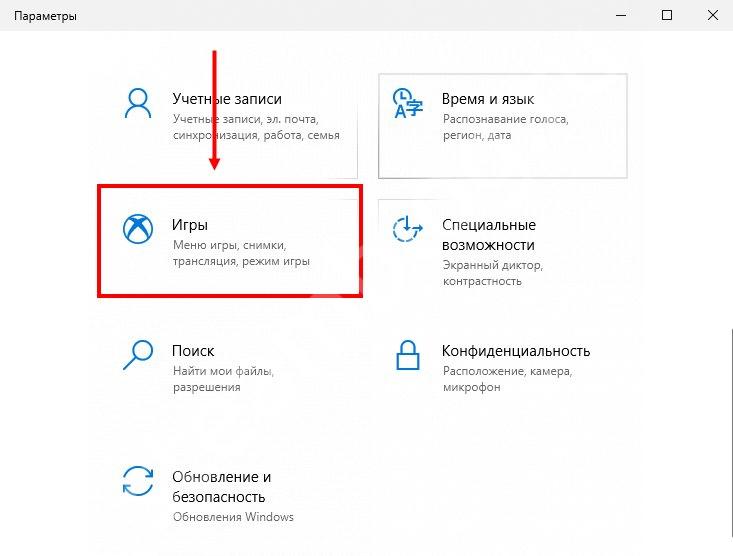
- Войдите во вкладку Меню игры и убедитесь, чтобы тумблер вверху был переведен в правую сторону.
- В соответствующем меню выберите нужные кнопки для создания скрина.

С помощью NVIDIA
Если необходим скриншот с большим разрешением, используйте возможности производителя видеокарты NVIDIA. В частности, спросом пользуется NVIDIA Ansel. С помощью этой опции можно сфотографировать экран и получить изображение с разрешением 63360 х 35540 пикселей. При этом скрин легко сделать в формате 3D. Сделайте следующие шаги:
- Обновите драйвера.
- Установите GeForce Experience с официального сайта.
- Запустите игровой софт и жмите комбинацию Alt+F2.
- Поверните изображение для получения нужного ракурса.
- Жмите на Snap.
По умолчанию фото экрана сохраняется в папку Изображения на ПК / ноутбуке.
Как получить доступ к папке скриншотов Steam
Есть два способа найти папку скриншотов Steam. Либо вы можете использовать менеджер скриншотов, чтобы найти местоположение скриншота. Или вы можете получить к ним доступ через хранилище на жестком диске, которое включает в себя доступ к папке Steam.
Метод 1 — Диспетчер скриншотов
Следуй этим шагам:
-
Откройте
Steam.
-
Нажмите на «
Вид» в меню, которое проходит горизонтально в верхней части окна Steam
Спуститесь вниз и нажмите «
Скриншоты
» из выпадающего меню. Это открывает инструмент Steam Screenshot Uploader.
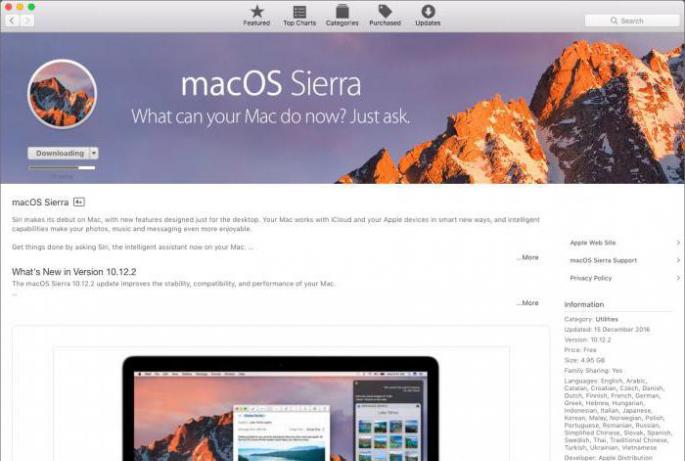 Выберите любое изображение из эскизов предварительного просмотра с правой стороны, затем нажмите кнопку «
Выберите любое изображение из эскизов предварительного просмотра с правой стороны, затем нажмите кнопку «
Показать на диске
».
Steam автоматически
откроет папку Windows,
где сохраняются и хранятся скриншоты Steam.
Инструмент загрузки скриншотов Steam классифицирует все игры вместе с количеством сохраненных скриншотов. Вы также можете
удалить Steam скриншоты, если они для вас нежелательны.
Кроме того, вы также можете загрузить папку со снимками Steam или любую картинку в облаке для более безопасного хранения. Для этого просто выберите скриншот игры и нажмите кнопку «Загрузить». Вскоре вы нажмете на кнопку Steam, которая загружается, и ваша картинка будет сохранена в облаке.
Метод 2 — Найти папку скриншотов Steam вручную на ПК
Вы можете обойти Steam и найти папку скриншотов физически. Чтобы найти эту папку, вы должны найти, куда вы установили Стим. Расположение меняется в зависимости от пользователей, это может быть на жестком диске C, D или E.
Но вы можете найти его в
Program Files \ Steam \ userdata \ * Steam ID * \ 760 \ remote \.
В моем случае я нашел папку Steam Screenshots на
Вам понадобится steam ID, чтобы найти папку с скриншотами steam. Этот идентификатор является эксклюзивным для вашего входа в Steam. Если у вас установлено несколько игр, то у каждой игры будет свой Steam ID.
Но если вы не можете найти свой Steam ID, вы можете открывать каждую папку до тех пор, пока не получите доступ к точной папке скриншотов. Или вы можете выполнить следующие шаги, чтобы отследить свой идентификатор:
- В Steam нажмите «
Просмотр» в верхнем меню и выберите «
Настройки». - Выберите «
Интерфейс» в левом меню. -
Убедитесь, что вы установили флажок «
Отображать URL-адрес Steam, когда он доступен» и нажмите «
ОК» в нижней части окна.
 Нажмите на имя своего профиля Steam и в раскрывающемся меню выберите «
Нажмите на имя своего профиля Steam и в раскрывающемся меню выберите «
Профиль
».
В URL-адресе, который появляется в верхней части окна чуть ниже меню с надписью «
Магазин
», «
Библиотека
», «
Сообщество
» и т. Д., Укажите длинный номер формы. Номер — это ваш Steam ID.
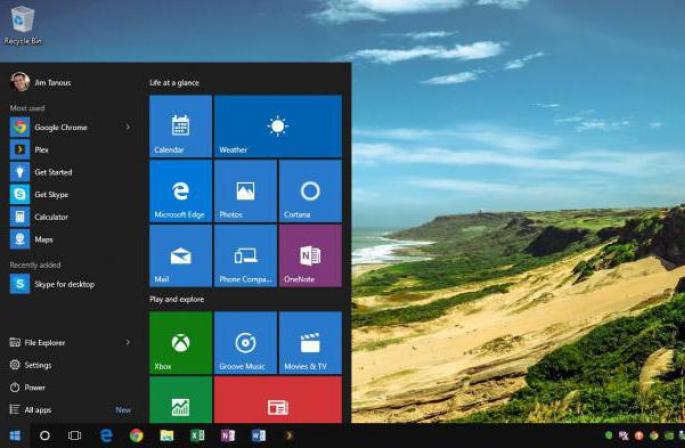
Месторасположение скриншотов на компьютере
Как только вы сделали скриншот, он автоматически сохраняется у вас на компьютере. Папку, где будут сохраняться скриншоты, можно поменять на любую другую там же (настройки Steam/В игре/), где и назначаются клавиши. Однако по умолчанию скрины хранятся в корневой папке Стим.
Чтобы как можно быстрее найти данную папку, сделайте скриншот, после чего в дополнительном окне оверлея нажмите «Показать на диске». После этого откроется папка со скриншотами определенной игры. В родственных папках содержаться скрины из других игр, если они есть. Примечательно, что папка со скриншотами может иметь название в цифрах, а не словах, обозначающих игру. Не пугайтесь — так и должно быть!
Если вы хотите вручную найти папку со скринами, путь к ней имеет, как правило, следующий вид: C:Program Files (x86)Steamuserdata120058444760remote (цифры у каждого пользователя могут отличаться). Однако путь может быть разным в зависимости от места установки Steam и выбора для хранения скринов.
Литература
- Категорийная телеграмма // Италия — Кваркуш. — М. : Советская энциклопедия, 1973. — ( : / гл. ред. А. М. Прохоров ; 1969—1978, т. 11).
- Телеграмма / С. Т. Малиновский // Струнино — Тихорецк. — М. : Советская энциклопедия, 1976. — ( : / гл. ред. А. М. Прохоров ; 1969—1978, т. 25).
- Телеграммы Международного телеграфного агентства // Энциклопедический словарь Брокгауза и Ефрона : в 86 т. (82 т. и 4 доп.). — СПб., 1890—1907.
- Телеграммы Русского телеграфного агентства // Энциклопедический словарь Брокгауза и Ефрона : в 86 т. (82 т. и 4 доп.). — СПб., 1890—1907.
- Фототелеграмма // Ульяновск — Франкфорт. — М. : Советская энциклопедия, 1977. — ( : / гл. ред. А. М. Прохоров ; 1969—1978, т. 27).
Просмотр – удаление
Если во время игрового ралли вы делали снимки, то после окончания действа вы можете, не выходя из учётной записи, перейти к «Просмотру» «Скриншотов» и проанализировать их.
Перейдя в «Загрузчик», можно просмотреть все созданные за последний игровой цикл скриншоты:
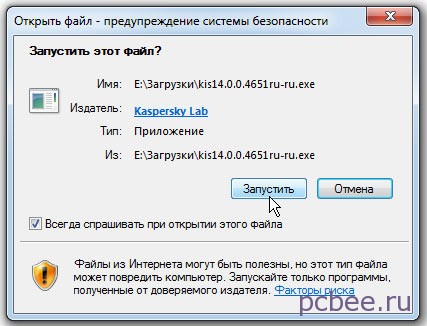
Нижнее горизонтальное меню содержит функции, позволяющие вам производить с ними необходимые операции.
По первой (слева направо) из команд «Выбрать все» можно Удалить» все скриншоты разом (предпоследняя клавиша). Это актуально, если их сделано во время сессии очень много, и они вам не нравятся.
Удалённые снимки, кроме прочего, освободят выделенное для вас ограниченное в Стим пространство.
Можете перейти к просмотру всех и удалять их по одному.
Каждый из скриншотов удаляется из «Просмотра»:
Неявный поиск
Как сменить папку для хранения скриншотов
В настройках игровой платформы предусмотрена возможность изменить место хранения игровых снимков.
- Заходим в клиент, открываем вкладку «Steam» и выбираем «Настройки».
- В открывшемся окне переходим во вкладку «В игре» и нажимаем на область «Папка скриншотов».
- Назначаем новый каталог и жмем «Выбрать».
Бывает, что после выбора нового места Стим продолжает складывать игровые скрины в старой папке. Тогда, чтобы упростить доступ к ним можно создать ее ярлык, например, на рабочем столе.
- Находим папку со скриншотами, щелкаем по ней правой кнопкой мышки и нажимаем «Копировать».
- Переходим на рабочий стол, щелчком правой кнопки мышки вызываем контекстное меню и выбираем «Вставить ярлык».
Как найти скриншоты
Необходимость найти скриншоты может возникнуть в разных ситуациях:
Способы, как найти скриншоты Steam:
Если вы хотите использовать изображения за пределами платформы, то на этапе пункта 3 нажмите не «Загрузить», а «Показать на диске». Откроется папка со всеми сохранёнными снимками из этой игры. Вы можете записать путь к ней или вывести ярлык на рабочий стол , чтобы обеспечить быстрый доступ в будущем.
Эти наборы чисел соответствуют внутреннему обозначению игр, поэтому очень сложно среди них найти нужный снимок, ведь названия там не фигурируют. Папка «thumbnails» содержит снимки в сжатом качестве для представления в окне предпросмотра.
Чтобы облегчить себе в дальнейшем обращение к снимкам, вы можете сами определить, где будут находиться скриншоты, сделанные в игре Стим:
Играя в Steam-игры, необязательно скачивать сторонние программы, вроде Fraps, чтобы сделать красивые скриншоты. Данная функция есть прямо в клиенте, но для начала ее нужно включить.
Как изменить кнопку для создания скриншотов в Steam
Если клавиша F12 как-то задействована в игре, каждый раз при ее нажатии у вас будет создаваться скриншот, что весьма неудобно. Советуем вам переназначить клавиши либо в самой игре, либо в Steam. Для этого вам нужно:
-
- Запустите клиент Стим;
- Нажмите на кнопку «Steam» в верхней левой части экрана;
- В выпадающем меню выберите «Настройки»;
- Перейдите в раздел «В игре»;
- Теперь нажмите на крестик в поле «Сочетание клавиш для скриншота»;
- Когда поле будет пустым (в нем должно быть написано «None»), нажмите на него левой кнопкой мыши, а затем кликните по той клавише на клавиатуре, которую хотите задать для создания скринов в Стим;
- Нажмите OK.
Обратите внимание, что в меню настройки скринов вы также можете изменить сочетание клавиш для вызова оверлея, настроить звук при создании скриншота, показ уведомлений, а также процесс сохранения несжатой копии
На компьютере
Но зачастую вопрос о том, где находятся скриншоты в «Стим», подразумевает собственные снимки. Отыскать их куда сложнее, чем те, которые сделаны и выложены другими пользователями. Почему?
Вся проблема состоит в том, что все снимки экрана будут «складываться» в «Стиме» в библиотеку игры. Найти ее можно, если помнить путь установки игрушки. Пройдите по нему, а затем выберите в папке Screenshots. Именно здесь и будут все снимки определенной игры, которые только могли быть сделаны с вашего аккаунта.
Правда, есть и еще один вариант развития событий. Он помогает разобраться, где находятся скриншоты в «Стим». Речь идет об использовании одноименного приложения для их просмотра и поиска.
В какой папке найти скриншоты в Steam
Знать путь к игре или где находятся скриншоты в steam очень важно для любого геймера.Располагая этой информацией, вы сможете без особого труда копировать, перемещать или удалять файлы в случае необходимости,а не тратить много времени, чтобы разобраться где находятся заветные данные. Первым делом, вспомните указывали ли Вы новое место для сохранения скринов в стиме или оставили его стандартным.Если путь к файлам не претерпевал изменений, то:. Заходим в Локальный диск С => Program Files (x86)=>Steam =>userdata ==>67779646
Заходим в Локальный диск С => Program Files (x86)=>Steam =>userdata ==>67779646.
Числовое значение в названии папки находящейся после userdata – это номер-идентификатор вашего ПК, в нее вложены папки с цифрами в имени, каждой такой папке соответствует одна из игр вашего аккаунта Стим.
Такой способ будет не очень удобным,в случае наличия большого количества игр на вашем аккаунте. Придется заходить во все папки, чтобы отыскать нужный игровой момент.
Еще один способ узнать в какой папке найти скриншоты стим, воспользоваться клиентом.
Клацните Steam =>вкладка Вид=>Скриншоты= > загрузчик скриншотов=>
Выберите игру=> найдите, кликните на изображение и кнопку “Показать на диске”.
Как скачать скриншот из Стима
Чтобы иметь доступ к скриншотам с любого устройства (даже с мобильного телефона или планшета), скриншоты должны быть загружены на сервер. Затем вам нужно открыть свой профиль Стим, и в правой части дисплея перейти в меню «Скриншоты».
 Редактирование папки со скриншотами через настройки
Редактирование папки со скриншотами через настройки
Если же вы используете клиент Стим, то сохранить его прямо оттуда не получится. Чтобы сделать это, нажмите на скриншоте «Скопировать адрес ссылки», после чего вставьте ее в адресную строку браузера. Там вы сможете скачать скриншот.
Если в настройках видимости у вас не стоят ограничения на показ скриншотов, то скачать их можно даже с другого аккаунта. Чтобы открыть или закрыть доступ к показу скринов, в меню нажмите «Управление скриншотами». Сверху вылезет подменю — в нем можно настроить показ скринов всем, только друзьям или только себе. Также здесь можно удалять скриншоты.
В программе
Первый вариант — просмотр сохраненных снимков непосредственно в приложении. Как правило, данный момент не вызывает особых затруднений у пользователей. Не знаете, где находятся скриншоты в «Стим»? Тогда самое время заглянуть в центр сообщества той или иной игрушки. Именно тут вы сможете посмотреть чужие скрины.
Достаточно перейти в сообщество, а затем выбрать там параметр «Скриншоты». И все. Несколько минут ожидания — можете любоваться чужими снимками и размещать там свои собственные. Для удобства поиска каких-то конкретных снимков можете использовать специальные фильтры. Они помогают настроить параметры отображения изображений. Как раз то, что нужно, если вы ищете что-то конкретное.
Размещение картинок
Если мы хотим поделиться своими фото или картинками с обществом Steam, то можно это сделать через свой профиль в «Иллюстрациях». Добавляем их таким образом:
- во-первых, скачать файл можно будет, если только он сохранён в формате PNG, JPG или GIF;
- во-вторых, страница диалога для загрузки потребует от вас ввода его имени и дескрипции (описания);
- ну, и в-третьих, указания пути для скачивания
Внизу окна присутствуют параметры открытости добавляемого материала и подтверждение о законности ваших прав на него:

Параметры открытости добавляемого материала в Steam
После окончания ввода требуемых данных и установки необходимых параметров выбирается команда:
Как сохраняются скрины?
В корневой папке steam для этого отводятся 2 папки. В основной сохраняется снимок высокого качества, а в thumbnails находятся скрины для размещения в ленте.
Для того чтобы обеспечить себе быстрый поиск изображений,просто измените место их сохранения. Для этого:
Стандартный способ сделать скриншот в любой игре, запущенной через сервис Steam, очень просто, достаточно воспользоваться клавишей F12. После того как мы это сделаем, раздастся характерный звук и покажется всплывающее окно со свежим снимком.
Новый скриншот может быть загружен на сервер «Вэлв», где и будет храниться. В таком случае доступ к нему открывается с любых устройств. Для того чтобы это сделать, нужно пометить галочкой все необходимые скрины и нажать на табличку «Загрузка». Напоминаем, что должно быть активное подключение интернета.
Учимся скачивать изображения со Steam
Разобравшись с местом, где хранятся скриншоты из «Стима», можно переходить к следующему вопросу. Что нужно сделать, чтобы скачать сделанные изображения? Необходимые настройки находятся в нашем профиле, поэтому открываем его и справа выбираем категорию «Скриншоты». Нам покажут список всех снимков, которые мы сделали за все время. Кстати, навигация внутри очень понятная, так как все фото распределяются по группам и поддаются ручной фильтрации.
После этого кликаем по скриншоту и копируем ссылку — это делается для того, чтобы использовать скопированный адрес в адресной строке нашего браузера. Именно там мы и скачиваем снимки.
Однако тут же всплывает новый вопрос: а можно ли сохранять скриншоты с других аккаунтов? Ответ: да, но только если в нашем профиле нет ограничений на их видимость. Настройки проверяются также в «Управлении скриншотами».
«Стим»: где хранятся скриншоты и другие секреты на News4Auto.ru.
Наша жизнь состоит из будничных мелочей, которые так или иначе влияют на наше самочувствие, настроение и продуктивность. Не выспался — болит голова; выпил кофе, чтобы поправить ситуацию и взбодриться — стал раздражительным. Предусмотреть всё очень хочется, но никак не получается. Да ещё и вокруг все, как заведённые, дают советы: глютен в хлебе — не подходи, убьёт; шоколадка в кармане — прямой путь к выпадению зубов. Мы собираем самые популярные вопросов о здоровье, питании, заболеваниях и даем на них ответы, которые позволят чуть лучше понимать, что полезно для здоровья.
Способы поиска изображений, сделанных в Steam
Для создания игрового снимка нужно нажать F12, после чего последует характерный звук и всплывет уведомление о готовности изображения. Останется самое сложное – найти, куда сохраняются скриншоты после нажатия на F12. Сделать это можно двумя способами: с помощью проводника Windows или через сервис Steam.
Способ 1. Поиск скринов на диске
Стим сам выбирает место хранения изображений на компьютере. Обычно он помещает их в собственную системную папку, при этом путь к снимкам примерно будет таким: C:\Program Files (x86) \Steam\userdata\99260339\760\remote\337000\screenshots.
Указать точное место сложно, так как у других пользователей после папки «userdata» путь будет отличаться, а названия папок, присвоенных играм, будут содержать другие символы. Все это усложняет поиск, а учитывая, что игр может быть много, потребуется время для поиска конкретных снимков.
Способ 2. Поиск скринов через сервис
Намного проще определить, где находятся скриншоты Steam через библиотеку клиента.
- Запускаем Стим, заходим во вкладку «Библиотека», из списка справа выбираем игру, скриншоты к которой интересуют, щелкаем по ней правой кнопкой мышки и нажимаем «Просмотреть скриншоты».
- В «Загрузчике скриншотов» их можно как загрузить в сообщество Steam, чтобы они были доступны другим, так и удалить оттуда. Можно оставить комментарий или просмотреть снимок, дважды щелкнув по нему левой кнопкой мышки.
- Чтобы определить их место нахождение на компьютере, нажимаем «Показать в папке». Таким образом можно сразу попасть в каталог, привязанный к определенной игре.
Меняем горячую клавишу
Бывает и такое, что F12 может по каким-то причинам нам не подходить, а ее использование — затруднять общий игровой процесс. В таком случае мы всегда можем привязать функцию снимка скриншота к другой клавише. Для этого делаем следующее:
- Запускаем Steam.
- Заходим в меню настроек и переходим в следующий подраздел, который называется «В игре».
- Теперь нужно подобрать новую клавишу для фото. В этом нам поможет строка «Сочетание клавиш»: наводим на нее курсор, жмем по крестику и кликаем по любой понравившейся кнопке на клавиатуре.
Кстати, в этом же разделе меняются и другие настройки, например, звук, проигрывающийся во время фотографирования или показа всплывающих уведомлений.
Как редактировать или настроить
Перед тем как выложить скриншот в Steam, его можно отредактировать. Для этого можно воспользоваться одним из следующих путей.
С помощью редактора
Распространенный вариант — войти в папку со скринами, редактировать файл и опубликовать его в интересующем виде. Для начала измените папку скриншотов, чтобы упростить поиск изображения в десятках разных папок, обозначенных цифрами. Сделайте следующее:
- Войдите в Steam и жмите на одноименный раздел слева вверху.
- Перейдите в раздел В игре (слева в меню).
- Кликните на кнопку Папка скриншотов.
Выберите имеющейся вариант или создайте новую папку.
После этого можно взять любой screenshot из папки и изменить его с помощью любого редактора, к примеру, Paint или Photoshop. После этого его легко снова опубликовать.
Если вы не успели внести изменения, сделайте следующее:
- Войдите в Steam, перейдите в Библиотеку.
- Жмите правой кнопкой мышки по игре.
- Кликните Просмотреть скриншоты. В загрузчик можно попасть и по рассмотренной ранее схеме.
- Выберите пункт Показать на диске внизу.
- Копируйте файл или удалите его, если это необходимо.
Стандартный вариант
Некоторые правки перед тем, как опубликовать скрин, можно внести с помощью возможностей программы. Для этого:
Зайдите в Steam, а после жмите на свой ник и войдите в Профиль.
Справа найдите пункт Скриншоты и войдите в него.
- Жмите на интересующую картинку и перейдите в пункт Управление.
- Внесите изменения с учетом имеющихся настроек.
Сразу отметим, что стандартный метод корректировки ограничен и выставить желаемые параметры по размеру здесь вряд ли получится.
Варианты создания скриншотов

Галерея скриншотов
Делать скриншоты можно как стандартными средствами Windows, так и встроенным функционалом Steam. В первом случае во время игры используется кнопка PrintScreen, а получившееся изображение сохраняется в любом редакторе (Paint, PhotoShop). Во втором случае используется кнопка F12, и изображения сохраняются сразу на жесткий диск.
Именно со вторым вариантом у пользователей и возникают сложности. Дело в том, что получить файлы скриншотов для дальнейшего использования можно либо самостоятельно найдя их на жестком диске, либо через меню Steam. И если разобраться в меню довольно легко, то найти файлы на диске практически невозможно.
В подробностях разберем оба варианта поисков сделанных в Steam скриншотов.
Как изменить кнопку для создания скриншотов в Steam
Если клавиша F12 как-то задействована в игре, каждый раз при ее нажатии у вас будет создаваться скриншот, что весьма неудобно. Советуем вам переназначить клавиши либо в самой игре, либо в Steam. Для этого вам нужно:
-
- Запустите клиент Стим;
- Нажмите на кнопку «Steam» в верхней левой части экрана;
- В выпадающем меню выберите «Настройки»;
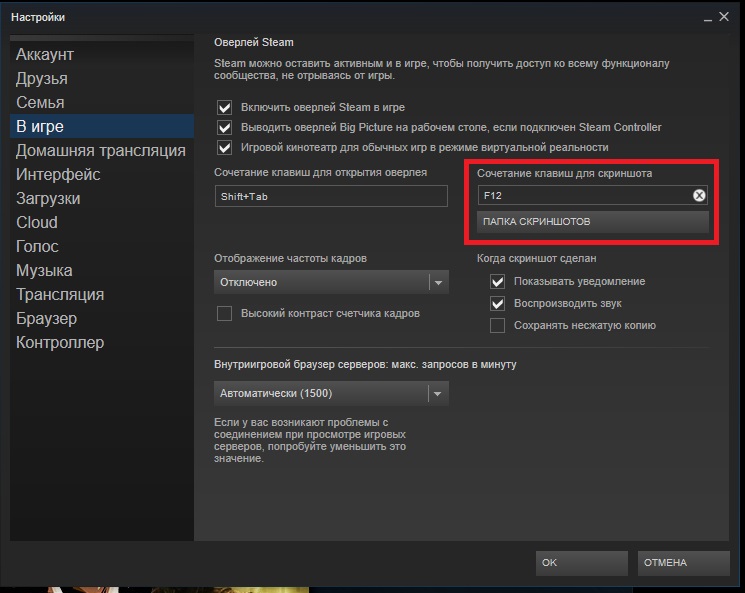
- Перейдите в раздел «В игре»;
- Теперь нажмите на крестик в поле «Сочетание клавиш для скриншота»;
- Когда поле будет пустым (в нем должно быть написано «None»), нажмите на него левой кнопкой мыши, а затем кликните по той клавише на клавиатуре, которую хотите задать для создания скринов в Стим;
- Нажмите OK.
Обратите внимание, что в меню настройки скринов вы также можете изменить сочетание клавиш для вызова оверлея, настроить звук при создании скриншота, показ уведомлений, а также процесс сохранения несжатой копии
Как изменить кнопку для создания скриншотов в Steam
Если клавиша F12 как-то задействована в игре, каждый раз при ее нажатии у вас будет создаваться скриншот, что весьма неудобно. Советуем вам переназначить клавиши либо в самой игре, либо в Steam. Для этого вам нужно:
- Запустите клиент Стим;
- Нажмите на кнопку «Steam» в верхней левой части экрана;
- В выпадающем меню выберите «Настройки»;
- Перейдите в раздел «В игре»;
- Теперь нажмите на крестик в поле «Сочетание клавиш для скриншота»;
- Когда поле будет пустым (в нем должно быть написано «None»), нажмите на него левой кнопкой мыши, а затем кликните по той клавише на клавиатуре, которую хотите задать для создания скринов в Стим;
- Нажмите OK.
Обратите внимание, что в меню настройки скринов вы также можете изменить сочетание клавиш для вызова оверлея, настроить звук при создании скриншота, показ уведомлений, а также процесс сохранения несжатой копии
Tom Clancy»s Splinter Cell не запускается
Многие проблемы с запуском игр случаются по причине некорректной установки. Проверьте, не было ли ошибок во время установки, попробуйте удалить игру и запустить установщик снова, предварительно отключив антивирус – часто нужные для работы игры файлы по ошибке удаляются
Также важно помнить, что в пути до папки с установленной игрой не должно быть знаков кириллицы – используйте для названий каталогов только буквы латиницы и цифры
Еще не помешает проверить, хватает ли места на HDD для установки. Можно попытаться запустить игру от имени Администратора в режиме совместимости с разными версиями Windows.
Где находятся скриншоты и игры в папке Steam?
Начнем мы из скриншотов. Для того чтобы узнать Где находятся скриншоты и игры в папке Steam вам нужно открыть «Проводник» и перейти в такой каталог:
C:\Program Files (x86)\Steam\userdata\*AccountID*\760\remote
AccountID — Это ваш идентификатор в системе Steam. В папке будут храниться все сохраненные скриншоты с помощью клавиши F12 при запуске игры.
Если вы сохранили несколько скриншотов с помощью функции F12 и загрузили несколько в облако Steam, но не можете найти их для загрузки то сейчас мы расскажем вам что и как делать, чтобы найти скриншоты в папке Steam.
Теперь перейдем к тому, где находятся игры в папке Steam
D:\Program Files (x86)\Steam\steamapps\common
В этой папке, вы сможете найти главные файлы которые используются при запуске игры на вашем устройстве
Также, стоит отметить то, что важно будет указать правильный путь, а именно диск на котором у вас установлена программа. Для того чтобы «Проводник» смог корректно и быстро открыть эту папку в новом окне
На компьютере
Но зачастую вопрос о том, где находятся скриншоты в «Стим», подразумевает собственные снимки. Отыскать их куда сложнее, чем те, которые сделаны и выложены другими пользователями. Почему?
Вся проблема состоит в том, что все снимки экрана будут «складываться» в «Стиме» в библиотеку игры. Найти ее можно, если помнить путь установки игрушки. Пройдите по нему, а затем выберите в папке Screenshots. Именно здесь и будут все снимки определенной игры, которые только могли быть сделаны с вашего аккаунта.
Правда, есть и еще один вариант развития событий. Он помогает разобраться, где находятся скриншоты в «Стим». Речь идет об использовании одноименного приложения для их просмотра и поиска.
Для чего нужны скриншоты?
Где в папке Steam игры и скриншоты?
Знать, где располагаются игровые файлы и скриншоты в Steam очень важно, ведь у многих рано или поздно возникает необходимость добавления сторонних файлов к играм, например, различных модификаций или появляется надобность в копировании скриншотов, сделанных через Steam внутри игры
Где найти игры в Steam
Папка с играми располагается внутри Steam, и если не знать точно, какой раздел искать, то провозиться можно достаточно долго. Итак, чтобы добраться до игр, следуйте инструкции ниже:
Где найти скриншоты в Steam
Со скриншотами в Steam все не так просто, как с папкой игры. Отдельной папки, где хранятся все-все скрины, сделанные в играх, здесь нет, а сами папки носят цифровые названия. Есть два способа попасть в раздел со скриншотами Steam.
Нашли опечатку? Выделите текст и нажмите Ctrl + Enter
Steam – это популярная игровая платформа, где участники не только играют, но и общаются, хвастаются достижениями, обмениваются предметами. В том числе размещают в своём профиле скриншоты удачных моментов в игре либо какой-то ситуации, которая может впечатлить других геймеров. Если же вы хотите использовать изображения на каком-то стороннем сервисе, необходимо знать, где хранятся скриншоты Steam.
Создать скриншоты в Стиме во время игры предельно просто:
- По умолчанию в настройках скрины делаются нажатием кнопки F12. Но переназначить клавишу можно в настройках клиента:
- зайдите в «Настройки» и выберите раздел «В игре»;
- в поле «Сочетание клавиш для скриншотов» введите удобную для вас кнопку или комбинацию.
- В некоторых играх клавише F12 назначена функция быстрого сохранения. И при попытке сделать скрин будет делаться сейв. У вас два варианта действий: отключить функцию быстрого сохранения либо использовать стандартную клавишу Print Screen:
- нажмите кнопку PrintScreen . Игровой момент будет записан в буфер обмена. Если на компьютере установлены какие-либо приложения по работе с данными, то, возможно, вам будет предложено сохранить скрин в какой-то папке. Если же нет, переходите к следующему пункту;
- откройте любой графический редактор и нажмите «Создать», затем в новом документе «Вставить». Некоторые редакторы сразу предложат создать новый файл из буфера обмена;
- сохраните скриншот в удобной вам папке.
При втором способе изображения лежат в обозначенном вами месте, но информация, куда сохраняются скриншоты после нажатия кнопки F12, нигде не отображается.
Месторасположение скриншотов на компьютере
Как только вы сделали скриншот, он автоматически сохраняется у вас на компьютере. Папку, где будут сохраняться скриншоты, можно поменять на любую другую там же (настройки Steam/В игре/), где и назначаются клавиши. Однако по умолчанию скрины хранятся в корневой папке Стим.
Чтобы как можно быстрее найти данную папку, сделайте скриншот, после чего в дополнительном окне оверлея нажмите «Показать на диске». После этого откроется папка со скриншотами определенной игры. В родственных папках содержаться скрины из других игр, если они есть. Примечательно, что папка со скриншотами может иметь название в цифрах, а не словах, обозначающих игру. Не пугайтесь — так и должно быть!
Если вы хотите вручную найти папку со скринами, путь к ней имеет, как правило, следующий вид: C:\Program Files (x86)\Steam\userdata\120058444\760\remote\ (цифры у каждого пользователя могут отличаться). Однако путь может быть разным в зависимости от места установки Steam и выбора для хранения скринов.
Месторасположение скриншотов на компьютере
Как только вы сделали скриншот, он автоматически сохраняется у вас на компьютере. Папку, где будут сохраняться скриншоты, можно поменять на любую другую там же (настройки Steam/В игре/), где и назначаются клавиши. Однако по умолчанию скрины хранятся в корневой папке Стим.
Чтобы как можно быстрее найти данную папку, сделайте скриншот, после чего в дополнительном окне оверлея нажмите «Показать на диске». После этого откроется папка со скриншотами определенной игры. В родственных папках содержаться скрины из других игр, если они есть. Примечательно, что папка со скриншотами может иметь название в цифрах, а не словах, обозначающих игру. Не пугайтесь — так и должно быть!
Если вы хотите вручную найти папку со скринами, путь к ней имеет, как правило, следующий вид: C:\Program Files (x86)\Steam\userdata\120058444\760\remote\ (цифры у каждого пользователя могут отличаться). Однако путь может быть разным в зависимости от места установки Steam и выбора для хранения скринов.