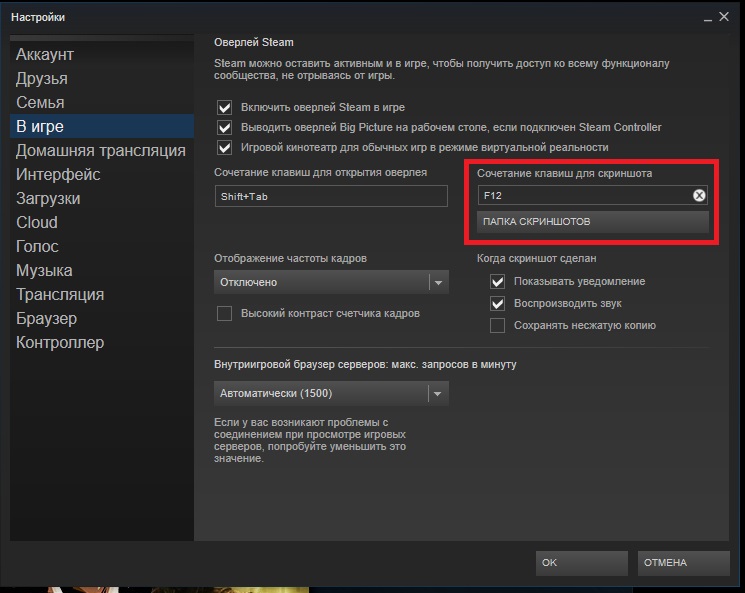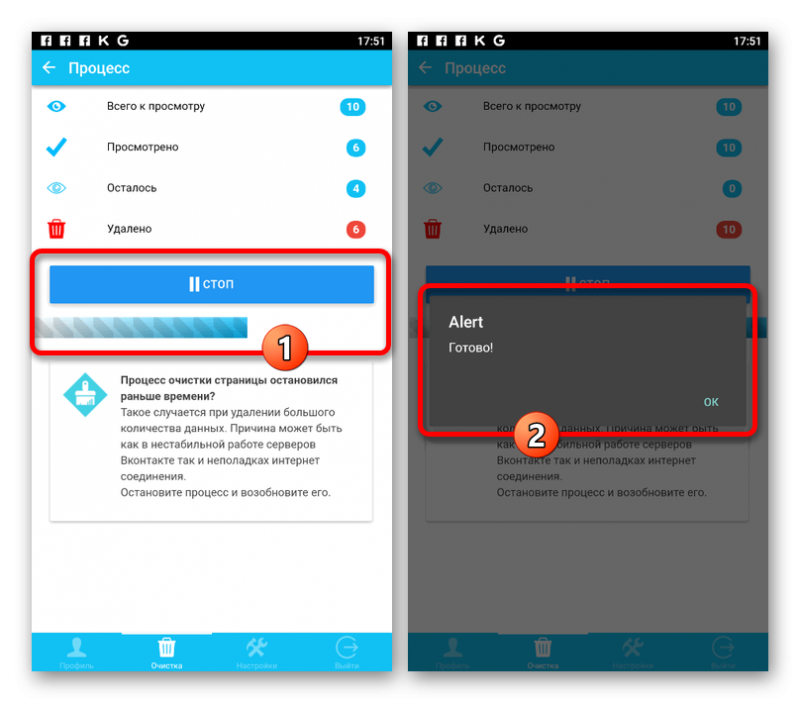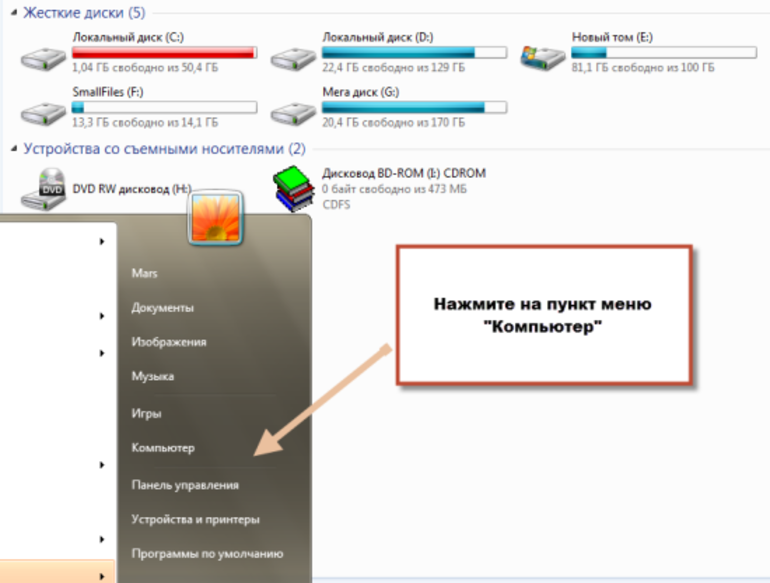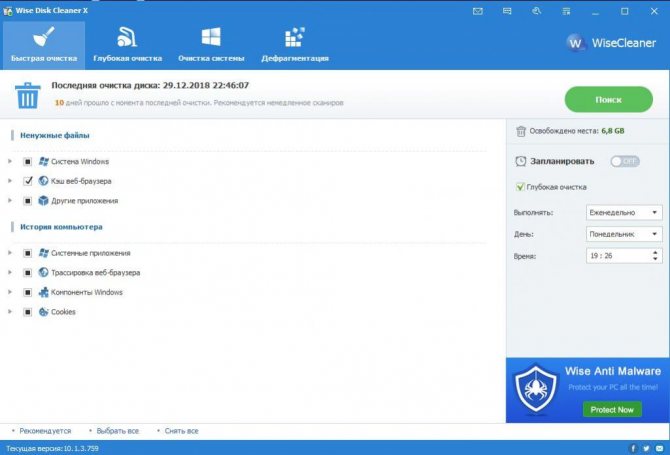Местоположение папки куда сохраняются скриншоты на виндовс 10
Содержание:
- Ошибка 0x80300024 при установке Windows 10
- Как и с помощью чего сделать скриншот
- Куда принтскрин сохраняется на Виндовс
- Куда сохраняются скриншоты экрана в Windows 10
- Как поставить красивые обои на рабочий стол
- hp-country-locator-portlet
- Где хранятся скриншоты при использовании PrtScr?
- Где хранятся скриншоты при использовании PrtScr?
- Место хранения Steam скринов
- Как исправить ошибку video_ tdr_ failure_ atikmpag_ sys на Windows 10
- Создание скриншотов стандартными способами
- Создание скриншотов с помощью сторонних программ
- Как сделать скриншот в Виндовс 10
- Проверьте, сохраняет ли Windows 10 скриншоты в OneDrive
- Сохранение скриншотов в Windows 10 при использовании специальных программ
- Способы создания скриншотов в Windows 10
- Комбинация клавиш Windows+PrintScreen
- Куда попадают скриншоты, сделанные с помощью «Win + PrintScreen»
Ошибка 0x80300024 при установке Windows 10
Как и с помощью чего сделать скриншот
На самом деле, создание скриншота — это элементарное действие, и при желании можно написать мини-программу (скрипт), которая будет снимать экран в нужное вам время или с нужной вам периодичностью, и для этого не требуется обладать какими-либо сверхсложными навыками программирования. Но логичен вопрос: «Зачем создавать себе сложности, если всё и так отлично реализовано?».
Начать разбор вариантов следует со штатного функционала операционной системы Windows 10, так как с последними обновлениями компания Microsoft наконец-то существенно расширило встроенный функционал по созданию скриншотов.
В настоящее время доступно целых 5 способов сохранения снимка экрана без привлечения программ сторонних разработчиков, а именно:
-
Всем известный способом, исправно работающий и на WindowsXP/7/8 – это нажатие на клавишу «PrintScreen», которая находится рядом с блоком клавиш «F1-F12».
После нажатия на данную клавишу в буфер обмена будет сохранено изображение, на котором запечатлена вся видимая область экрана со всеми открытыми на момент нажатия вкладками, окнами, играми, программами и т.п.
Для того чтобы извлечь снимок из буфера обмена достаточно просто нажать на комбинацию клавиш «ctrl+v», открыв редактор «Paint» (что является самым распространённым вариантом), или любой текстовый документ, или какой-либо сетевой ресурс, который умеет принимать данные из буфера обмена.
Стоит дополнить, что если нажать на комбинацию клавиш «Alt+PrintScreen», то в буфер обмена будет помещено изображение только активного окна, все остальные действия с ним те же, что были приведены выше.
Всё просто и быстро.
- Несмотря на то, что инструмент под названием «Ножницы» уже очень давно в структуре операционной системы, по какой-то причине он не пользуется популярностью среди пользователей, а ведь с функциональной стороны он несёт пользу в не меньшей степени, чем многие сторонние утилиты.
Для его применения достаточно сделать следующее:
- Нажмите сочетание клавиш «WIN+S» и в поисковую строку введите слово Ножницы;
- Кликом мышки или кнопкой «Enter» откройте найденный результат;
- Откроется небольшое окно с несколькими инструментами на выбор:
- Кнопка «Создать» инициирует сохранение снимка, достаточно только выделить курсором мышки нужную область экрана для захвата изображения и открытия окна редактора, в котором можно сразу же провести все необходимые манипуляции со снимком (добавить или убрать элементы, обрезать, сменить формат изображения и место сохранения и т.п.);
- Кнопка «Режим» позволяет выбрать один из нескольких вариантов захвата экрана;
- Кнопка «Задержка» позволяет установить таймер, если требуется провести какие-либо манипуляции и запечатлеть их в определённый промежуток времени.
- После перехода в редактор останется только сохранить полученное изображение.
Всё также просто и быстро, а главное вполне функционально.
- Для тех, у кого установлена операционная система Windows 10 версии не ниже 1703 доступно сочетание клавиш «WIN+SHIFT+S».
Данное сочетание активирует затемнение области экрана и появление вместо курсора перекрестия, с помощью которого требуется только выделить нужную область экрана и снимок также будет помещён в буфер обмена. - Для пользователей Windows 10 версии 1809 доступно тоже сочетание, только с несколько расширенным функциональным набором. Теперь после нажатия «WIN+SHIFT+S» и выбора области экрана стал доступен редактор изображение, который позволяет провести всю необходимую подготовку полученного снимка.
Внешний вид также претерпел некоторые изменения, и сейчас после активации инструмента появиться предложение выделить нужную область экрана (нарисовать фигуру).
После определение границ скриншота, снимок будет помещён в буфер обмена, а кликнув по уведомлению, перед пользователем откроется редактор «Набросок на фрагмент экрана».
Отдельно здесь стоит отметить наличие функции «Рукописный текст» и таймера, который позволяет отсрочить создание скриншота.
- Для тех, у кого установлено программное обеспечение «Xbox» и у кого видеокарта компьютера поддерживает применяемый ей функционал доступна «Игровая панель» с помощью которой можно не только создать скриншот, но и записать экран. Для перехода в данный режим достаточно нажать на клавиши «WIN+G» и кликнуть по кнопке с иконкой фотоаппарата на открывшейся панели.
Или просто нажать на сочетание клавиш «Win + Alt+ PrintScreen».
Стоит отметить, что по умолчанию снимки экрана, сделанные подобным образом, сохраняются в «C:\Users\ВАША УЧЁТНАЯ ЗАПИСЬ\Videos\Captures».
Куда принтскрин сохраняется на Виндовс
Во всех версиях этой ОС вплоть до выпуска Windows 8 экранный снимок помещался лишь в буфер обмена. Дальше нужно пользоваться графическим редактором, вставлять и обрабатывать. Последовательность такая:
- освободить экран от лишних открытых элементов;
- нажать принтскрин;
- запустить редактор изображений (Paint или другой);
- комбинацией Ctrl+V или через контекстное меню вставить рисунок в открытое окно редактора;
- внести нужные изменения, или просто задать папку на компе, куда сохраняются ваши скриншоты, выбрать формат, подтвердить.
Важно: если не сохранить картинку сразу, потом вы ее не найдете. Временные файлы замещаются новыми
Делая несколько скринов, сохраняйте их по одному. Изображения, полученные после нажатия Alt+ Print Screen тоже помещаются в буфер, и все действия с ними аналогичны описанным выше. Самый востребованный формат для рисунков – jpeg, не знаете, в чем сохранять, выбирайте его.
Начиная с восьмой версии виндовс, пользователи получили новую возможность для сохранения изображений. Комбинация Windows+Print Screen помещает ваш скрин в особую папку, для его просмотра нужно пройти по пути: Библиотеки\Изображения\Снимки экрана. Это позволяет пользователю захватывать несколько изображений подряд, и обрабатывать потом все разом.
Куда сохраняются скриншоты экрана в Windows 10
Итак, screenshot сделан (как сделать скрин на Виндовс 10 можно посмотреть здесь). Теперь нужно найти его местонахождение. Стоит понимать, что место сохранения зависит от способа выполнения процедуры. Их предусмотрено два: одновременное нажатие клавиш Win+PrintScreen или одинарной PrintScreen.
Комбинация Alt+PrintScreen дополняет второй способ, она позволяет произвести сохранение только активного окна (без фона).
Где сохраняется снимок экрана на Windows 10 при нажатии первой комбинации? Чтобы попасть в «место сохранения» нужно:
- Открыть «Проводник» (через «Пуск» или из панели задач, если папка закреплена).
- Из списка слева (Быстрый доступ) выбрать «Изображения».
- В новом окне щелкнуть по файлу «ScreenShots».
Здесь сохранены все сделанные таким способом картинки. Их можно копировать, вырезать, отрывать и редактировать.
Как поставить красивые обои на рабочий стол
Снятый скрин и раньше не очень хорошо смотрелся, потому что полон всяких текстовых знаков. Не хочется видеть такое все время. Как быть? Для этого Гугл предоставил в распоряжение своих пользователей сервис Картинки. Нужно просто:
- Зайти туда.
- Загрузить свой скрин и начать поиск.
- Через короткий промежуток времени появится куча фотографий, как две капли воды напоминающих наши скриншоты в Windows. Но только без текстовых символов. Как раз то, что нужно, чтобы украсить свой рабочий стол. Не забудьте посмотреть, не нарушается ли чьё-либо авторское право.
Вы увидите, что рисунки можно сортировать по размеру и некоторым другим параметрам. И совсем редко Гугл ничего не находит. Но проблема, как мы помним, в том, что после выхода из гибернации теперь у нас «Черный квадрат», а Майкрософт зачем-то хочет знать, нравится нам это или нет…
hp-country-locator-portlet
Где хранятся скриншоты при использовании PrtScr?
Найти их невозможно, так как их нет. Картинки просто сохраняются в буфер обмена. Для того, чтобы их увидеть придется запустить какой-нибудь графический редактор (например, Paint) и вставить их туда. Итак, сначала запускаем Paint. Он находится в стандартных приложениях в меню «Пуск».
Теперь нужно вставить изображение. Лучше для этого использовать комбинацию клавиш Ctrl+V. Изображение появится в редакторе. Можно заниматься его редактированием или сохранением формате.
Теперь рассмотрим другие варианты. Куда деваются скриншоты, если использовать другие комбинации клавиш для их создания? Мест для хранения графических файлов пользователя в операционной системе не так уж и много.
Где хранятся скриншоты при использовании PrtScr?
Найти их невозможно, так как их нет. Картинки просто сохраняются в буфер обмена. Для того, чтобы их увидеть придется запустить какой-нибудь графический редактор (например, Paint) и вставить их туда. Итак, сначала запускаем Paint. Он находится в стандартных приложениях в меню «Пуск».
Теперь нужно вставить изображение. Лучше для этого использовать комбинацию клавиш Ctrl+V. Изображение появится в редакторе. Можно заниматься его редактированием или сохранением формате.
Теперь рассмотрим другие варианты. Куда деваются скриншоты, если использовать другие комбинации клавиш для их создания? Мест для хранения графических файлов пользователя в операционной системе не так уж и много.
Место хранения Steam скринов
Любители виртуальных игр часто делают фото дисплея компьютера, особенно это касается сетевых игр Дота 2, Варфейс и прочих. Print Screen во многих играх можно создать не только спецкнопкой, но и кликом по
F12
. Он сохранится в аккаунте стим, в облачном хранилище. Туда вы сможете попасть с помощью браузера, необходимо зайти и скачать. Существуют и другие варианты:
- в параметрах гейм программы ищите раздел «В игре»;
- находите «Сохранять несжатую копию на компьютере». Если изначально создать папку, то не придется искать, где сохраняется в steam рисунок.
Если получится, то в процессе игры нажимаете принт скрин, а далее захватываете область, открываете редактор, вставляете и сохраняете. Вот только большинство пользователей нажимают
Prt Screen
или
F12
, потом у них не получается найти, куда сохраняется нужный снимок. Для таких случаев есть свои инструкции:
- Dota2 – кнопка
F12
определяет фото в облачное хранилище. Необходимо перейти в начальное окошко Steam, сдвинуть бегунок вниз. Будет активирована функция просмотра, жмете по ней и ищите «Показать на диске». - Варфейс – сделанный принт скрин смотрите на диске С, сделать это можно так:
Пользователи / имя пользователя / Cохраненные игры/ My games / Warface / ScreenShots
Fallout 4. Тут нет специального пространства для снимка, он сохраняется в корневой папке самого игрового приложения.
Как исправить ошибку video_ tdr_ failure_ atikmpag_ sys на Windows 10
- Откат с точки восстановления – быстрое и простое решение, при условии, что вы обновили драйверы на видеокарту и столкнулись с проблемами при запуске уже после этого
- Код остановки video_ tdr_ failure может выскочить из-за установки нелицензионных драйверов, например из паков и сборов. Будьте внимательны и устанавливайте только лицензионное ПО с сайта-производителя ( Nvidia или AMD).
- Если вы пользуетесь ноутбуком, то нужный софт можно найти на сайте его производителя. Как правило, крупные компании добавляют такой софт на свой сайт. Возможно, он будет чуть устаревшим, но главное — работоспособным.
- Бывает, что система не запускается из-за обновления предыдущей версии Windows на «десятку»
- Если вы установили видеокарту Nvidia , при установке драйвера попробуйте ограничиться только минимальным набором файлов.
Если вам интересно, как исправить ошибку bad pool header, то читайте статью на нашем сайте.
Создание скриншотов стандартными способами
В Windows 10 есть несколько способов, позволяющих сделать скриншот без каких-либо сторонних программ.
Копирование в буфер обмена
Сохранение всего экрана делается с помощью одной клавиши — Print Screen (Prt Sc, Prnt Scr). Чаще всего она расположена в правой части клавиатуры, может быть совмещена с другой кнопкой, например, будет называться Prt Sc SysRq. Если вы нажмёте эту клавишу, то снимок экрана отправится в буфер обмена.
Нажмите клавишу Print Screen, чтобы сделать скриншот всего экрана
В том случае, если нужно получить картинку только одного активного окна, а не полного экрана, нажмите одновременно клавиши Alt + Prt Sc.
Начиная со сборки 1703, в Windows 10 появилась функция, позволяющая при одновременном зажатии Win + Shift + S сделать снимок произвольной прямоугольной части экрана. Скриншот также отправится в буфер.
Нажав Win + Shift + S, можно сделать сделать снимок произвольной части экрана
Как получить скриншот из буфера обмена
После того, как снимок был сделан с помощью одного из вышеперечисленных способов, в памяти буфера обмена сохранилась картинка. Чтобы её увидеть, нужно выполнить действие «Вставить» в любой программе, поддерживающей вставку фотографий.
Нажмите кнопку «Вставить», чтобы на холсте появился снимок из буфера обмена
Картинку из буфера вы можете вставить в Word-документ или в диалоговое окно социальной сети, если хотите отправить её кому-то. Сделать это можно и при помощи универсальной комбинации клавиш Ctrl + V, выполняющей действие «Вставить».
Быстрая отправка скриншота
Если нужно быстро отправить скриншот по почте другому пользователю, лучше всего использовать комбинацию клавиш Win + H. Когда вы зажмёте её и выделите нужную область, система предложит список доступных программ и способов, с помощью которых созданным скриншотом можно поделиться.
Используйте комбинацию Win + H для быстрой отправки скриншота
Сохранение снимка напрямую в память компьютера
Для сохранения скриншота в вышеописанных способах требуется:
- Скопировать снимок в буфер обмена.
- Вставить его в Paint или другую программу.
- Сохранить в памяти компьютера.
Но можно сделать это быстрее, зажав комбинацию Win + Prt Sc. Картинка сохранится в формате .png в папку, находящуюся по пути: C:\Изображения\Снимок экрана.
Созданный скриншот сохраняется в папке «Снимок экрана»
Видео: как сохранить скриншот напрямую в память ПК с Windows 10
https://youtube.com/watch?v=a6Qki8u-trY
Создание снимка с помощью программы «Ножницы»
В Windows 10 по умолчанию присутствует приложение «Ножницы», которое позволяет сделать и отредактировать скриншот в небольшом окне:
-
Найдите её через поисковую строку меню «Пуск».
-
Изучите список параметров для создания скриншота. Можно выбрать, какую часть экрана или какое окно сохранять, выставить задержку и выполнить более детальные настройки, нажав на кнопку «Параметры».
-
Отредактируйте скриншот в окне программы: вы можете нарисовать на нём, стереть лишнее, выделить некоторые области. Конечный результат можно сохранить в любую папку компьютера, скопировать в буфер обмена или отправить по электронной почте.
Видео: как создать скриншот в Windows 10 с помощью программы «Ножницы»
Создание снимков с помощью «Игровой панели»
Функция «Игровая панель» предназначена для записи игр: видео происходящего на экране, звука игры, микрофона пользователя и т. п. Одна из функций — скриншот экрана, который создаётся нажатием по иконке в виде фотоаппарата.
Открывается панель при помощи клавиш Win + G. После зажатия комбинации внизу экрана появится окошко, в котором нужно будет подтвердить, что сейчас вы находитесь в игре. При этом можно снимать экран в любое время, даже когда сидите в каком-нибудь текстовом редакторе или браузере.
Скриншот экрана можно сделать и при помощи «Игровой панели»
Но учтите, что «Игровая панель» не работает на некоторых видеокартах и зависит от настроек приложения Xbox.
Создание скриншотов с помощью сторонних программ
Если вышеописанные способы вам по каким-либо причинам не подходят, воспользуйтесь сторонними утилитами, которые обладают понятным интерфейсом и разнообразием функций.
Чтобы сделать скриншот в нижеописанных программах, нужно сделать следующее:
- Зажмите кнопку на клавиатуре, назначенную на вызов программы.
- Растяните появившийся на экране прямоугольник до нужных размеров.
Выделите область с помощью прямоугольника и сохраните скриншот
- Сохраните выделенную область.
Snip Editor
Это сторонняя программа, разработанная Microsoft. Скачать её можно бесплатно с официального сайта компании. В Snip Editor присутствуют все стандартные функции, ранее замеченные в приложении «Ножницы»: создание скриншота полного экрана или его части, встроенное редактирование полученного снимка и сохранение его в память компьютера, буфер обмена или отправление по почте.
Единственным минусом Snip Editor является отсутствие русской локализации
Но есть и новые функции: голосовая пометка и создание скриншота с помощью клавиши Print Screen, которая ранее была отведена под перемещение скриншота в буфер обмена. Ещё к положительным сторонам можно отнести приятный современный интерфейс, а к отрицательным — отсутствие русского языка. Но управление программой интуитивно понятно, поэтому английских подсказок должно хватить.
Gyazo
Gyazo — программа от стороннего разработчика, позволяющая создавать и редактировать скриншоты нажатием одной клавиши. После выделения нужной области позволяет добавить текст, пометки и градиент. Выделенную область можно перемещать даже после того, как вы нарисовали поверх скриншота что-либо. Все стандартные функции, различные виды сохранения и редактирования скриншота также присутствует в программе.
Gyazo создаёт скриншоты и загружает их в облачное хранилище
Видео: как пользоваться программой Gyazo
Lightshot
Минималистичный интерфейс содержит в себе весь набор необходимых функций: сохранение, редактирование и изменение области снимка. Программа позволяет пользователю самостоятельно настроить горячую клавишу для создания скриншота, а также имеет встроенные комбинации для быстрого сохранения и редактирования файла.
Lighshot позволяет пользователю самостоятельно настроить горячую клавишу для создания скриншотов
Видео: как пользоваться программой Lightshot
Сфотографировать происходящее на экране можно и стандартными программами, и сторонними. Самый простой и быстрый способ — скопировать нужное изображение в буфер обмена кнопкой Print Screen. Если вам приходится часто делать скриншоты, то лучше установить какую-нибудь стороннюю программу с широким функционалом и возможностями.
Как сделать скриншот в Виндовс 10
Как уже говорилось способов сделать скриншот существует много. Среди них можно выделить две большие группы: методы, которые используют дополнительное программное обеспечение и методы, в которых задействованы только встроенные инструменты ОС Windows 10. Рассмотрим наиболее удобные из них.
Способ 1: Ashampoo Snap
Ashampoo Snap — это прекрасное программное решение для захвата изображения, а также записи видеороликов с Вашего ПК. С его помощью можно легко и быстро делать скриншоты, редактировать их, добавлять дополнительную информацию. Ashampoo Snap имеет понятный русскоязычный интерфейс, что позволяет совладать с приложением даже малоопытному пользователю. Минус программы — платная лицензия. Но пользователь может всегда попробовать 30-ти дневную триальную версию продукта.
Чтобы сделать снимок экрана этим способом, выполните следующие действия.
- Загрузите программу с официального сайта и установите ее.
- После инсталляции Ashampoo Snap в верхнем углу экрана появится панель приложения, которая поможет Вам сделать скриншот нужной формы.
Выберите в панели нужную иконку в соответствии с тем, скриншот какой области Вы хотите сделать (захват одного окна, произвольной области, прямоугольной области, меню, нескольких окон).
При необходимости отредактируйте сделанный снимок в редакторе приложения.
Способ 2: LightShot
LightShot — удобная утилита, которая также позволяет сделать снимок экрана в два клика. Так же, как и предыдущая программа, LightShot имеет простой, приятный интерфейс для редактирования снимков, но минус этого приложения, в отличие от Ashampoo Snap, это установка лишнего ПО (Яндекс-браузера и его элементов), если в процессе инсталляции не снять эти отметки.
Чтобы сделать скриншот этим способом, достаточно нажать иконку программы в трее и выбрать область для захвата или воспользоваться горячими клавишами программы (по умолчанию это Prnt Scrn).
Способ 3: Snagit
Snagit — это популярная утилита для захвата экрана. Аналогично LightShot и Ashampoo Snap имеет простой удобный, но англоязычный интерфейс и позволяет редактировать снятые изображения.
Процесс захвата изображения с помощью Snagit выглядит следующим образом.
- Откройте программу и нажмите кнопку «Capture» или воспользуйтесь горячими клавишами, которые заданы в Snagit.
Задайте мышкой область для захвата.
При необходимости отредактируйте скриншот во встроенном редакторе программы.
Способ 4: встроенные инструменты
Клавиша Print Screen
В ОС Виндовс 10 сделать скриншот можно и используя встроенные инструменты. Наиболее простой способ — это использовать клавишу Print Screen. На клавиатуре ПК или ноутбука эта кнопка, как правило, находится сверху и может иметь укороченную подпись PrtScn или Prtsc. Когда пользователь нажимает эту клавишу скриншот всей области экрана помещается в буфер обмена, откуда его можно «вытянуть» в любой графический редактор (например, Paint) с помощью команды «Вставить» («Ctrl+V»).
Если Вы не ходите редактировать изображение и иметь дело с буфером обмена, то можно воспользоваться комбинацией клавиш «Win+Prtsc», после нажатия которой захваченное изображение будет сохранено в каталог «Снимки экрана», размещенный в папке «Изображения».
Ножницы
В Виндовс 10 также есть стандартное приложение с названием «Ножницы», которое позволяет быстро создавать снимки разных областей экрана, в том числе скриншоты с задержкой, а после редактировать их и сохранять в удобном для пользователя формате. Чтобы сделать снимок изображения таким образом, выполните следующую последовательность действий:
- Нажмите «Пуск». В разделе «Стандартные — Windows» нажмите «Ножницы». Также можно просто воспользоваться поиском.
- Щелкните по кнопке «Создать» и выберите область захвата.
При необходимости отредактируйте скриншот или сохраните его в нужном формате в редакторе программы.
Игровая панель
В Виндовс 10 появилась возможность делать снимки экрана и даже записывать видео через так называемую Игровую панель. Таким методом достаточно удобно делать снимки и видеоролики игры. Для записи этим способом необходимо выполнить такие шаги:
- Откройте игровую панель («Win+G»).
- Нажмите на иконку «Снимок экрана».
Просмотрите результаты в каталоге «Видео -> Клипы».
Это наиболее популярные способы сделать скриншот. Существует масса программ, которые помогают качественно выполнить эту задачу, а какие из них используете вы?
Опишите, что у вас не получилось.
Наши специалисты постараются ответить максимально быстро.
Проверьте, сохраняет ли Windows 10 скриншоты в OneDrive
Если вы используете учетную запись Microsoft для входа в Windows 10, вы должны проверить, сохраняются ли автоматически скриншоты в вашей учетной записи OneDrive. Хотя Windows 10 отображает уведомление при сохранении снимка «Снимок экрана был добавлен в OneDrive» (если вы не отключили уведомления), мы рекомендуем вам проверить настройки OneDrive.
Шаг 1: Кликните правой кнопкой мыши по значку OneDrive на панели задач, нажмите « Другое …», а затем «Параметры».
Шаг 2: Перейдите на вкладку «Автосохранение». Убедитесь, что опция «Автоматически сохранять снимки экрана в OneDrive», НЕ включена. Если отметка установлена, отмените выбор, а затем нажмите кнопку «ОК».
Решение 2 из 3
Сохранение скриншотов в Windows 10 при использовании специальных программ
Для тех, кто не хочет пользоваться встроенными программами, были созданы сторонние приложения для «скринов» — LightShot, ScreenShooterJoxi, PicPick, Microsoft Snip Editor, Gyazo и многие другие. Все они отличаются по функциональности и месту сохранения снимков. В утилите LightShot, например, снимок сохраняется каждый раз в отдельное место, которое выбирает сам юзер после захвата экрана (как и в случае с «Ножницами»):
- Жмём на Print Screen (утилита при этом должна быть активной — её значок находится при этом в трее «Виндовс»).
- Выделяем мышкой область экрана. С левой стороны выделенной зоны будут инструменты для редактирования, а с нижней — кнопки сохранения на картинке в Google, облаке по выбору, а также иконки для копирования снимка в буфер обмена и сохранения (значок дискеты). Если скопируете в буфер, нужно будет потом запускать Paint. Кликаем для примера по дискете. Выделите зону и нажмите на иконку дискеты в правом нижне углу зоны
- Выбираем место для сохранения в «Проводнике». Сохраните в любой папке «скрин», сделанный в программе
В утилите ScreenShooter вы можете заранее определить место для сохранения «скринов»:
- Отыщите в трее «Виндовс» значок приложения (голубой круг) и щёлкните по нему правой клавишей мышки. Наведите стрелку на меню «Сохранять на». Выберите в меню «Сохранить на»
- Выберите один из перечисленных пунктов (запрос при сохранении, жёсткий диск, различные облачные диски или буфер обмена). Выберите один из предложенных вариантов
- Если вы выберите жёсткий диск, в каталоге «Изображения», о котором мы рассказывали ранее, появится папка ScreenShooter — в неё будет автоматически сохраняться все «скрины». Изменить это расположение можно, следуя руководству, описанному в разделе «Как сохранить место сохранения» в этой статье. В папке «Изображения» появился каталог Screenshooter
«Скрины» могут сохраняться в различные места: буфер обмена, облачное хранилище, папку любого жёсткого диска. Стандартное средство для создания — кнопка Print Screen — делает и помещает снимок дисплея на жёсткий диск, если вместе с ней зажимается клавиша «Виндовс». Каталог для сохранения в этом случае — папка Screenshots в блоке «Изображения» на системном диске. При желании это расположении можно поменять. Стандартная утилита «Ножницы», как и сторонние приложения, помещают изображения в те папки, которые юзер выбирает прямо при их создании.
Часто пользователю необходимо сохранить определенную картинку с монитора компьютера или дисплея. Для решения этой задачи ОС предусматривает специальную команду. Как сделать снимок, и где хранятся скриншоты экрана на Windows 10 – вопросы, требующие детального рассмотрения.
Способы создания скриншотов в Windows 10
На данный момент существует несколько вариантов создания скриншота в Windows 10. Они отличаются кнопками, которые нужно нажать и типом захватываемого контента. Есть следующие способы.
- PrintScreen (PrtScr). Захват осуществляется при помощи кнопки PrtScr. В качестве объекта захвата выступает весь рабочий стол (даже с панелью задач).
- Win+PrintScreen (PrtScr). Альтернативный вариант вышеописанного способа. Различие заключается только в комбинации клавиш, которую нужно нажать.
- Alt+PrintScreen. Эта комбинация клавиш позволяет захватить исключительно активное в данный момент окно.
- Win+Shift+S. Этот способ появился в «десятке» с выходом обновления Creators Update. Однако его мало кто использует. Хватает всех вышеперечисленных.
- Игровая панель. Эта штука позволяет сделать скриншот во время игры без каких-либо проблем. Стоит только вызвать панель сочетанием кнопок Win+G.
Комбинация клавиш Windows+PrintScreen
Использование комбинации Windows+PrintScreen пришло в Windows 10 из предыдущей версии операционной системы. После нажатия сочетания этих клавиш изображение создается автоматически.
- Нажимаете сочетание кнопок Windows+PrintScreen.
- Профиль пользователя > Изображения > Снимок экрана – сюда перемещаются все сохраненные таким образом скриншоты.
При использовании этого способа создания скрина невозможно выбрать область, которую нужно запечатлеть. Поэтому, если к компьютеру подключено сразу два или больше мониторов, они отобразятся на снимке. Это существенный недостаток метода.
Куда попадают скриншоты, сделанные с помощью «Win + PrintScreen»
Пожалуй, это оптимальный вариант, если нужно получить моментальный снимок. Чтобы сделать скрин, зажимают сочетание указанных клавиш. Экран на секунду потемнеет, так и должно быть — система «делает селфи».
Место, где сохраняются эти скрины на компьютере в виндовс 10 — жесткий диск. Чтобы потом найти их, надо зайти в «Мой компьютер», отыскать на панели слева раздел «Изображения», а в ней папку с именем «Снимки экрана» (может называться Screenshots).
Путь к картинкам, сделанным через «Win + PrtSc»
Обратите внимание! Если по какой-то причине раздела «Изображения» на панели нет, переходят на диск С, находят там папку «Пользователи». В ней будут другие папки, нужно отыскать нужную (конкретный пользователь или администратор), в ней будут все изображения, в том числе скрины