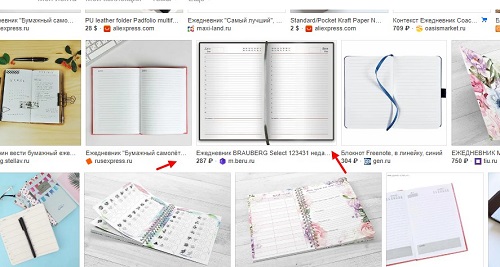Как правильно вести словарь по английскому языку
Содержание:
- Методика составления глоссария
- Правка и форматирование элементов предметного указателя и его обновление
- Последний совет
- Пометка элементов указателя
- Создание и обновление предметного указателя
- Транскрипт
- Как составлять глоссарии (часть 2)
- Особенности работы с программой
- Особенности работы с программой
- Как вставить алфавитный (предметный) указатель в документ
- Глоссарий: как использовать сегодня древнегреческие глоссы?
- Как составлять глоссарии (часть 1)
- Как создать идеальный глоссарий
- Правка и форматирование элементов предметного указателя и его обновление
Методика составления глоссария
Перед тем, как начать делать глоссарий, стоит понять, какие принципы лежат в основе составления глоссария. Читатель должен полностью понимать смысл изложенного в тексте материала. Соответственно, все слова, которые могут вызвать трудности в понимании, должны быть вынесены в глоссарий.
Необязательно использовать именно такой порядок, вполне реально составлять словарь по страницам. Главный принцип – человек, обратившийся к глоссарию, не должен иметь проблем с нахождением требуемого определения.
Определение термина должно быть просто найти
Из всех вышеперечисленных принципов составления словаря исходит весь алгоритм составления глоссария:
- Следует полностью перечитать исходный текст и выписать оттуда все слова, которые относятся сугубо к определённой сфере. Человек, несведущий в теме, также поможет при составлении списка, ведь он начнёт интересоваться значением непонятных слов в первую очередь.
- Далее, требуется придумать определение каждого обнаруженного термина и убедиться, что значение каждого слова понятно для обывателя. Опять же, эффективность выполнения этого пункта сильно повышается, если рядом находится друг, который не разбирается в сфере.
- В самом конце нужно разместить все термины в алфавитном порядке и написать рядом с ними их определение. Глоссарий готов!
Процесс составления глоссария достаточно прост. Перед завершением работы стоит заново перечитать все слова и их понятия и убедиться в том, что все значения внятно объяснены. Не мешает перестраховаться и попросить знакомых и друзей помочь с проверкой.
Правка и форматирование элементов предметного указателя и его обновление
Если после создания предметного указателя будут добавлены новые элементы, для их отображения следует обновить предметный указатель.
Если поля XE не отображаются, нажмите кнопку Показать/спрятать
АбзацГлавная
Найдите поле XE для элемента, текст которого необходимо изменить, например: XE «Каллисто» t «см. Спутники» >.
Чтобы изменить текст или форматирование элемента указателя, измените текст внутри кавычек.
Чтобы обновить предметный указатель, щелкните его и нажмите клавишу F9. С той же целью можно выбрать команду Обновить указатель в группе Предметный указатель на вкладке Ссылки.
В случае обнаружения ошибки в предметном указателе следует найти в указателе элемент, который требуется изменить; затем следует внести необходимые исправления и обновить предметный указатель.
Последний совет
Для более эффективного изучения английского языка мы рекомендуем вести оба варианта словарей, лучше в отдельных тетрадях. Тематический разнообразит ваш лексикон, а разговорный поможет правильной постановке слов в предложении и применять устойчивые словосочетания не задумываясь.
Можно для лучшего восприятия сделать мобильный словарь из стикеров и развесить его по всему дому. Когда вы будете смотреть на предмет и автоматически читать его значение на английском языке вы быстрее его запомните.
Хотя, по большому счету нет строгих правил того, как правильно вести свой словарь. Вы можете придерживаться наших рекомендаций или придумаете для себя более удобное решение.
Но все же придерживайтесь главного — никогда не записывайте слова по отдельности (вы запутаетесь в своей тетради) и пишите завершенные примеры, которые относятся к вашему образу жизни, ваших привычных действий и воспоминаний
Вы сможете пользоваться английским языком, как родным, и что немаловажно думать на нем
Хороший словарный запас и правильная грамматика поможет вам свободно и грамотно разговаривать, читать и писать на английском языке.
EnglishDom #вдохновляемвыучить
Пометка элементов указателя
Ниже приведен порядок действий для пометки слов или фраз предметного указателя. Также можно Пометить многостраничные фрагменты текста как элементы предметного указателя.
Выделите текст, который вы хотите использовать в качестве элемента предметного указателя, или щелкните место, куда требуется вставить элемент.
На вкладке Ссылки в группе Предметный указатель выберите команду Пометить элемент.
Текст в диалоговом окне Определение элемента указателя можно изменять.
Можно добавить дополнительный элемент в поле Дополнительный. Если необходим дополнительный элемент третьего уровня, в конце текста дополнительного элемента поставьте двоеточие.
Чтобы создать перекрестную ссылку на другой элемент, выберите Перекрестные ссылки в группе Параметры, а затем в поле введите текст другого элемента.
Чтобы изменить формат номеров страниц для отображения в предметном указателе, установите флажок Полужирный или Курсив в группе Формат номера страницы.
Чтобы пометить элемент указателя, нажмите кнопку Пометить. Чтобы пометить все места в документе, которые содержат данный текст, нажмите Пометить все.
Чтобы пометить дополнительные элементы предметного указателя, выделите текст, перейдите в диалоговое окно Определение элемента указателя и повторите действия 3 и 4.
Создание и обновление предметного указателя
Предметный указатель содержит список терминов и тем, рассматриваемых в документе, с указанием страниц, на которых они упоминаются. Чтобы его создать, в документе следует пометить элементы предметного указателя (т. е. указать имя основного элемента и перекрестных ссылок в документе), а затем выполнить сборку предметного указателя.
Вы можете создать элемент указателя для отдельного слова, фразы или символа, чтобы получить тему, которая охватывает диапазон страниц или на другой элемент, например «Транспорт». Инструкции Велосипедов «. При выделении текста и пометке его в качестве элемента указателя Word добавляет специальную запись XE (элемент предметного указателя) поле, которая включает в себя помеченную главную запись и любые сведения о перекрестных ссылках, которые вы выбираете включить.
После того как все элементы предметного указателя будут помечены, следует выбрать вид указателя и собрать его. Приложение Word найдет все элементы с соответствующей пометкой, отсортирует их по алфавиту, добавит номера страниц, удалит повторяющиеся элементы и отобразит указатель в документе.
Транскрипт
1 Пошаговое руководство создания частотного словаря с помощью MS Word и MS Excel: 1. ПОДГОТОВКА ТЕКСТА В MS WORD: Шаг 1. Копируем текст в MSWord, избавляемся от всех знаков пунктуации (в том числе от пробелов) и разносим каждое слово на отдельную строку с помощью инструмента Заменить (команда Ctrl+H): Для поиска/замены знаков препинания необходимо включить опцию «Подстановочные знаки» (включается по кнопке «Больше >>»). Не все знаки пунктуации можно перечислять «как есть», некоторые из них сами являются командой для функции подстановочных знаков, поэтому их нужно перечислять через обратный слеш ! или?. Лучше поставить перед каждым знаком
Если нужно, скопируйте: Обратите внимание, что если оставить знак дефиса в этом перечне, то такие слова, как «когда-нибудь» будут разделены на два отдельных слова (как и предлагает Л.Н. Засорина в своем частотном словаре)
Замена производится на Знак Абзаца (кнопка «Специальный» или команда ^p). Шаг 2. После того, как знаки убраны, а каждое слово на отдельной строке, выделяем весь текст (команда Ctrl+A) и командой Shift+F3 приведем все слова к единому регистру (текст получится более стройным, если все слова будут с маленькой буквы).
2 2. ОБРАБОТКА В MS EXCEL: Затем следует избавиться от пустых строк с помощью того же инструмента замены (Ctrl+H), только теперь Подстановочные знаки должны быть отключены. Чтобы убрать пустые строки нужно Найти каждые два Знака абзаца (^p^p) и Заменить на один такой Знак абзаца (^p). За один проход по кнопке Заменить всё количество пустых строк сократится только вдвое. Замену следует производить до тех пор, пока пустых строк совсем не останется. Текст готов к дальнейшей обработке в MS Excel. Выделить весь текст Ctrl+A, вырезать Ctrl+X. Шаг 3. Полученный список следует вставить в MS Excel в ячейки A2 и С2. Первый столбец для словоупотреблений, второй для их грамматических категорий, а третий слова, приведенные к их исходной форме (леммы). Назовите их соответственно:
3 Шаг 4. Лемматизация для столбца С и определение для каждого словоупотребления его грамматической категории в столбце B производится самостоятельно (при этом MS Excel помогает с автозаполнением слов, упомянутых в списке выше). Шаг 5. Для создания частотного словаря, выделим столбцы с грамматическими категориями и леммами, проведя мышью по их буквам: B и C. На вкладке Вставка слева выбираем Сводная таблица. Рекомендуется не менять предложенные параметры, сводная таблица будет создана на новом листе: Для заполнения таблицы 1 из пояснения к Лабораторной работе 3 включите поле Грамматических категорий и перетащите его в область Σ Значения. Затем в столбце C рассчитайте относительную частоту грамматических категорий.
4 Шаг 6. Для наглядности простройте диаграмму из данных A и C (несмежные диапазоны выделяются с прижатой клавишей Ctrl). Диаграмму можно будет вставить в лабораторную работу для каждого из отрывков (см. рис. ниже). Шаг 7. Для заполнения таблицы 2 из пояснения к Лабораторной работе 3 включите опцию Леммы чтобы получить следующую картину (Названия строк должны стоять именно в таком порядке Грам. кат. выше, чем Лемма): Чтобы отсортировать глаголы и другие части речи не по алфавиту, а по частоте использования, станьте на ячейку с первым значением (на рис. это ячейка B5) и нажмите сортировку (от Я до А). Кнопка сортировки находится на Главной вкладке справа (рядом с опцией Найти и выделить).
5 Шаг 8. Создайте таблицу 2 и заполните ее по следующему принципу: в колонку Частота:>=2 следует копировать только те строки, в которых перечислены слова, упомянутые более 1 раза в произведении. В колонку Частота 1 остальные, уникальные леммы. Существительные Частота: >=2 Частота: 1 клён 3 береза, верба, деревня, дом, дорога, доска, жена, лето, нога, метель 2 песня, попойка, скромность, сосна, сторож, сугроб Глаголы Частота: >=2 Частота: 1 выйти 2 опасть 2 встретить, дойти, казаться, нагнуться, обнимать, погулять, приметить, приморозить, распевать, стать, стоять, увидеть, услышать, утонуть, утратить и т.д. Частота: >=2 Частота: 1 Если со вставкой в колонку Частота:>=2 вопросов обычно не возникает, то при вставке уникальных лемм следует учитывать, что при копировании из MS Excel в ячейку таблицы MS Word вставляется вложенная таблица. Ее следует преобразовать в текст на вкладке Макет, либо изначально вставлять скопированный текст через Специальную вставку. или или Отсортируйте строки уникальных лемм по алфавиту (от А до Я). Затем произведите замену Знаков Абзаца ^p на запятую с пробелом:
Как составлять глоссарии (часть 2)
09.10.2013
Рекомендации по написанию глоссария
Ключевые слова (термины, акронимы и аббревиатуры, используемые в вашем документе) должны появляться в алфавитном порядке. Ключевые слова, начинающиеся с чисел, должны располагаться в глоссарии, как будто бы числа записаны словами. Так, «10Base-T», например, должно быть расположено после «TCP/IP» и перед «time offset» (по-английски 10 – ten, прим. пер.).
Ставьте большие буквы только в тех словах – таких, как Ethernet, например – которые патентованы или должны писаться с большой буквы по другой причине.
Не давайте определения для акронимов и аббревиатур. Вместо этого расшифруйте акроним или аббревиатуру в полный термин и сделайте ссылку к полному термину и определению. Например:
ААА
См. аутентификация, авторизация и аккаунтинг.
аутентификация, авторизация и аккаунтинг
Сервис, который проверяет подлинность пользователей, запрашивающих доступ к сети, а также определяет бла-бла-бла.
Не вставляйте термин в определение. Избегайте таких определений как « – это слово, которое определяет, что происходит, когда…».
Делайте определения короткими.
Гораздо легче определить существительное, чем глагол. Если вы пытаетесь определить глагол, подумайте о том, чтобы заменить его на существительное. Например, вместо того, чтобы пытаться определить термин «назначать», определите лучше «назначение».
Проверка вашего глоссария
Как и со всеми документами, которые вы пишете, когда будет завершена работа над глоссарием, его необходимо отослать эксперту, чтобы он протестировал его на техническую точность. Сложность здесь в том, что один эксперт не будет знать, все ли термины правильны. Поэтому вы должны отослать свой глоссарий большему числу экспертов, и это приводит к другой проблеме: как вы узнаете, какие термины не были проверены?
Чтобы решить эту проблему, перво-наперво заведите правило, что вы будете отправлять глоссарий только к одному эксперту за раз. Другими словами, не отправляйте ваш глоссарий одновременно двум или больше экспертам, потому что вы обнаружите, когда получите глоссарии обратно, что они все были проверены на одни и те же термины, и это создаёт раздражающее дублирование работы. Так что вы можете попросить одного эксперта произвести предварительную проверку, затем попросите другого эксперта проверить оставшиеся термины и так далее, пока все термины не будут проверены.
А ещё, по моему опыту, эксперты ненавидят признавать, что они чего-то не знают, и если вы не будете осторожными, ваши возвращённые глоссарии дадут вам уверенность в том, что все определения правильные, хотя на самом деле некоторые – нет. Чтобы убедиться в том, что все термины, в конечном итоге, проверены, скажите экспертам, что в возвращённых глоссариях должно быть чётко понятно, какие определения им удалось проверить, а какие определения проверить невозможно. Ниже представлены инструкции, которые я выдаю своим экспертам (я пишу их в верхней части глоссария):
Пожалуйста, проверьте этот глоссарий по следующим правилам:
- Если определение верное, поставьте рядом с ним галочку.
- Если определение неправильное, но вы можете легко его исправить, напишите примечание, как это сделать.
- Если определение неверное, но чтобы его исправить, уйдёт много времени, поставьте справа от него «Х».
- Если вы не знаете, правильное ли определение или ошибочное, оставьте его без пометок.
Когда глоссарий возвращается назад, вы сразу увидите, какие определения не были проверены. Вы после этого сможете отправить эти определения (и только эти определения) следующему эксперту, и так далее, пока все определения не будут проверены.
Тэги: глоссарий, советы
Особенности работы с программой
Программа запоминает свои размеры и установки на момент закрытия — при старте их восстанавливает.
Программа требует для работы Windows XP SP2 и выше.
Программа создана с расчетом на то, что Ваш монитор имеет разрешение экрана не менее 1024*768 и цветовую палитру не ниже «True Color» (можно играть и при 800*600).
Данная программа — демоверсия ! Демоверсия имеет ограничение — работает со словарями до 500 записей . Если Вас заинтересовала программа — пишите автору и Вы сможите составлять словари любого размера.
Автор принимает пожелания по усовершенствованию программы по электронной почте (см.Главная страница сайта, «Об авторе»)
Программа поставляется как zip архив. Распакуйте «setupDictMaster.zip» в любое место жесткого диска. Запустите setupDictMaster.exe, отвечайте на вопросы и программа будет уcтановлена. Не ставьте лишних галочек при инсталляции, за исключением «Поместить иконку на рабочем столе» — ее поставьте обязательно.
После установки программы вы найдете в меню «Пуск», «Все программы» папку с программой и иконку программы на рабочем столе.
Испытание словаря
При распаковке программы у Вас будет, как сказано выше, второй файл — «samples.txt». Это образец небольшого словаря. Поместите его в любое место и:
загрузите сначала на закладке «Проверка словарей» и устраните имеющийся в словаре повтор, затем сохраните под другим именем и в другом формате;
загрузите сохраненный Вами словарь на закладке «Работа со словарем», наберите букву «a» на английском языке — освойте работу со словарем;
загрузите сохраненный Вами словарь на закладке «Редактирование словарей» и освойте возможности, предоставляемые на данной закладке.
Зайдите на страничку «Настройки» и ознакомьтесь с возможностями настроек.
Молчанов Владислав 29.12.2008г. — последняя модификация 2013г.
Особенности работы с программой
-
Программа запоминает свои размеры и установки на момент закрытия — при старте их восстанавливает.
-
Программа требует для работы Windows XP SP2 и выше.
-
Программа создана с расчетом на то, что Ваш монитор имеет разрешение экрана не менее 1024*768 и цветовую палитру не ниже «True Color» (можно играть и при 800*600).
-
Данная программа — демоверсия! Демоверсия имеет ограничение —
работает со словарями до 500 записей. Если Вас заинтересовала программа — пишите автору и Вы
сможите составлять словари любого размера.
Автор принимает пожелания по усовершенствованию программы по электронной
почте
Здесь можно Скачать программу ~ 1.4 Мб.
Программа поставляется как zip архив. Распакуйте «setupDictMaster.zip»
в любое место жесткого диска. Запустите setupDictMaster.exe, отвечайте на вопросы
и программа будет уcтановлена. Не ставьте лишних галочек при инсталляции, за исключением
«Поместить иконку на рабочем столе» — ее поставьте обязательно.
После установки программы вы найдете в меню «Пуск», «Все программы»
папку с программой и иконку программы на рабочем столе.
Испытание словаря
При распаковке программы у Вас будет, как сказано выше, второй файл — «samples.txt».
Это образец небольшого словаря. Поместите его в любое место и:
-
загрузите сначала на закладке «Проверка словарей» и устраните имеющийся в
словаре повтор, затем сохраните под другим именем и в другом формате; -
загрузите сохраненный Вами словарь на закладке «Работа со словарем»,
наберите букву «a» на английском языке — освойте работу со словарем; -
загрузите сохраненный Вами словарь на закладке «Редактирование словарей» и
освойте возможности, предоставляемые на данной закладке. -
Зайдите на страничку «Настройки» и ознакомьтесь с возможностями настроек.
Молчанов Владислав 29.12.2008г. — последняя модификация 2013г.
Как вставить алфавитный (предметный) указатель в документ
Предполагается, что вы готовите или уже подготовили какой-то объемный документ (рукопись книги, отчет, реферат, курсовую работу, дипломную работу, диссертацию и т.п.). Создавать алфавитный указатель лучше всего в процессе подготовки документа, хотя ничто не мешает это сделать и непосредственно перед распечаткой и/или публикацией документа.
Как я уже сказал выше, указатель — это список слов. Чтобы добавить нужные слова в указатель, необходимо сначала выделить их и нажать сочетание клавиш «Alt»+»Shift»+»X». Откроется диалоговое окно Определение элемента указателя:
Поле «Основной» уже содержит выделенное вами слово. Вы можете просто нажать кнопку Пометить и это слово будет занесено в указатель. Если вам нужно, чтобы указатель ссылался на все страницы документа, где встречается данное слово, то нажмите кнопку Пометить все. В результате этих действий в текст будет вставлено поле (следует за выбранным словом) следующего вида:
Поле «Дополнительный» служит для ввода дополнительного элемента указателя к основному термину. Например, в вашем документе встречается термин «Панель инструментов». Как известно, в редакторе Word 2003 существует много самых разных панелей: Форматирование, Стандартная, Таблицы и границы, Колонтитулы, Рисование, Формы и др. Таким образом, вы можете сделать элементом указателя основной термин «Панели инструментов» и добавить к нему дополнительный термин, например, «Формы». В результате, вы получите указатель такого вида:
Группа переключателей «Параметры» диалогового окна содержит три радиокнопки, выбор одной из которых приводит к следующим результатам.Перекрестная ссылка с полем ввода. Допустим, в документе есть словосочетание «Сочетание клавиш», для которого создан соответствующий элемент указателя. Далее в тексте встречается другое словосочетание — «Комбинация клавиш». Очевидно, что эти словосочетания идентичны друг другу. Таким образом, можно выделить «Комбинация клавиш», вызвать окно добавления элементов указателя и выбрать переключатель Перекрестная ссылка . А в поле ввода ввести См. Сочетание клавиш . В результате мы получим указатель такого вида:
Пользователь (читатель) увидит, что в указателе есть ссылка на другой элемент и перейдет к нему, а затем уже от него перейдет на страницу документа, где встречается данное словосочетание.
Текущая страница . Данная радиокнопка отмечена по умолчанию. Это значит, что выбранное слово будет ссылаться в указателе на текущую страницу документа, ту, на которой вы пометили это слово.
Диапазон страниц . Выбор этого переключателя позволит установить в указателе диапазон страниц, на которых встречается нужная информация по выбранному элементу указателя, например так: Панель инструментов, 12-15 . Чтобы использовать эту возможность предварительно нужно создать закладку для диапазона. Выделите весь текст, на который будет ссылаться элемент указателя. Вставьте закладку для этого фрагмента. Затем вызовите окно определения элемента указателя и введите в поле «Основной» ваш текст для элемента указателя (замените имеющийся там текст). Далее выберите переключатель диапазон страниц и в поле закладка выберите из списка вашу закладку для выбранного фрагмента текста. Нажмите кнопку Пометить.
В диалоговом окне Определение элемента указателя можно также задать формат номера страницы для указателя: Полужирный или Курсив.
После того, как вы пометили во всем документе необходимые вам термины и фразы, которые должны быть в указателе, необходимо сформировать указатель. Для этого поместите курсор ввода в то место документа, где должен размещаться ваш указатель, в меню Вставка наведите курсор мыши на пункт Ссылка и выберите из раскрывшегося списка команду Оглавление и указатели. Откроется одноименное диалоговое окно:
Выбрите необходимый формат указателя, тип размещения элементов указателя, наличие и количество колонок указателя, язык и нажмите кнопку ОК. Алфавитный (он же предметный) указатель будет вставлен. При выборе необходимых параметров указателя вы можете наблюдать соответствующие изменения в образце и, таким образом, решать, подходит вам тот или иной параметр или нет.
Чтобы вставить указатель в редакторе Word 2007 перейдите на вкладку Ссылки и в группе команд Предметный указатель нажмите кнопку Предметный указатель. Откроется диалоговое окно Указатель, в котором установите те параметры, которые вам необходимы, и нажмите кнопку ОК.
Глоссарий: как использовать сегодня древнегреческие глоссы?
Одними из самых древних считаются шумерские глоссы (25-й век до н.э.). Каждый рукописный сборник глоссов пользовался огромным спросом. Глоссарии переписывали от руки, делая множество копий. Вскоре книгопечатание удешевит книги, и глоссарии начнут печатать одними из первых.
Зачем нужен глоссарий?
Глоссарии включают в себя:
- экспертные слова и фразы,
- сложные понятия,
- сокращения,
- профессиональные термины,
- непонятные и малоизвестные слова,
- устаревшие и редко встречающиеся выражения.
Каждый человек, изучающий Ваш текст, легко и быстро сможет посмотреть объяснение понятия в глоссарии, не утруждая себя поисками толкований в Интернете или в печатных источниках.
Подготовка глоссария:
- Перечитайте написанный Вами текст.
- Выпишите из него все экспертные понятия и термины.
- Расположите эти понятия по алфавиту, формируя список.
- Профессионально и лаконично объясните каждый термин, формулируя определение в именительном падеже: например, глоссарий – это…
- Можно сопроводить объяснения несколькими примерами.
- Если нужно, можно привести пример употребления термина в контексте.
- Иногда понадобится указать пример перевода термина на другой язык.
Принципы составления глоссария:
- точное научное определение
- достоверность
- краткость
- понятное объяснение
- нейтральный стиль изложения спорных понятий
Примеры глоссариев:
Каких только глоссариев нет! Глоссарий экономических понятий или технических терминов, банковский или политический глоссарий, глоссарий по праву, по менеджменту, по психологии, по педагогике, глоссарий историка, богослова, музыковеда, стоматолога, акушера, педиатра, флориста, дизайнера, глоссарий Facebook и даже глоссарий копирайтера.
Другими словами, у каждого специалиста и у каждой темы может быть свой удобный словарь.
Заключение
Глоссарии помогают освежать в памяти основные понятия, закреплять выученный материал, сравнивать похожие понятия. Они удобны тем, что все слова по одной теме собраны вместе. Если Вы начали изучать определённую тему (например, настраивание таргетированной рекламы), начните составлять глоссарий по этой теме – это поможет Вам систематизировать знания.
Глоссарий – шикарная шпаргалка, в которую всегда можно заглянуть, чтобы не держать в голове сотни редко используемых понятий. А следующие наши статьи тоже похожи на шпаргалки: читаем и учимся искусству копирайтинга:
Как составлять глоссарии (часть 1)
07.10.2013
Глоссарии может быть очень сложно составлять, в основном, потому что некоторые определения требуют слишком серьёзного исследования. Тогда как многие определения можно найти онлайн, с другими так не получится. Для них вы должны будете прочитать стандарты, Рабочие предложения (RFC) и книги – куча работы для определения на три или четыре строки!
Не просите специалистов-экспертов (SME) дать определения для глоссария. Во-первых, они спросят вас, зачем давать определение специфическому термину; во-вторых, они попробуют убедить вас в том, что вам не нужно определять термин; в-третьих, они расскажут вам, что все знают, что значит термин. Наконец, после того, как вы вежливо заверите их в том, что вы собираетесь дать ему определение, независимо от того, нравится им это или нет, они окажутся неспособны собрать все свои знания о термине в краткое определение.
Соблазнительно скопировать и вставить определение из онлайн-словаря в свой глоссарий (кто узнает?), но, пожалуйста, не делайте этого. Помимо того факта, что это очень, очень, очень плохо – заниматься плагиатом, некоторые из тех определений написано не сильно хорошо, а некоторые даже неверны. Лучше собрать столько определений, сколько можно и переписать их своими словами.
Тогда как существует множество онлайн-словарей, к которым вы можете обращаться по очереди, вы можете найти портал, где расположены большинство из них, на OneLook Dictionaries and Glossaries. Здесь вы не найдёте определения для всех своих терминов, но это неплохое место для старта.
Приблизительно от пяти до десяти процентов ваших терминов нельзя будет найти в онлайн-словарях. Для них вам понадобиться углубиться в исследования. Начните с поисковых машин, таких как . Они часто выдают RFC (Рабочие предложения) и другие вводные версии стандартов. Если в вашей корпоративной библиотеке есть коллекция стандартов, сходите туда и сделайте копию стандарта, который заменяет RFC. Если в библиотеке стандартов нет, или если RFC ещё не формализован в виде стандарта, тогда скачайте RFC. Вы можете также поискать RFC в RFC Index Search Engine, а также заказать стандарты в IHS Global.
Стандарты и RFC читать нелегко. Они содержат множество информации для части читателей, и они часто основаны на технологиях, которые описаны в других стандартах. Вместо того, чтобы найти всё в одном стандарте, вам может потребоваться прочитать несколько других стандартов просто для того, чтобы понять первый!
Изредка вам будет необходимо написать определения терминов, которые принадлежат вашей компании. Будьте здесь осторожны. Многие SME верят, что термин собственный, даже когда это не так. Эта проблема встречается чаще, когда ваш отдел работает над продуктом, основанном на технологии или стандарте, находящемся ещё в статии разработки. Перед тем, как решить, собственный это термин или нет, поищите его в онлайн-версии наиболее актуального стандарта. Если он там есть, термин не собственный. Если, однако, его в стандарте нет, а вы всё ещё не уверены, спросите у системного архитектора, менеджера по продукции или у кого-нибудь ещё, кто владеет общим видением проекта.
Так как к этому времени вы, возможно, уверены в том, что создание глоссария требует множества усилий, что, конечно, выливается во время и деньги. Чтобы сохранить время на будущих проектах, а также убедиться, что определения из одного документа идентичны с определениями из других документов компании, подумайте о создании глоссария компании. Это простой файл, в котором вы храните все определения, которые создаёте. Когда будет разрабатываться новый проект, вы добавите новые термины в глоссарий компании, но вы также сможете использовать повторно многие определение, которые уже там содержатся. Глоссарий компании не только экономит ваше время, но также помогает новичкам, которые обычно тратят первые несколько недель работы, барахтаясь в море непонятных аббревиатур.
Тэги: глоссарий, советы
Как создать идеальный глоссарий
Цель глоссария — устранить неопределенность в тексте и сохранить единообразие. Чтобы глоссарий был удобным и приносил пользу, придерживайтесь следующих простых правил:
- Проверьте, чтобы термины не дублировались. Задвоение терминологии может сбить вас с толку и стать причиной ошибок в тексте. Как раз поэтому желательно дополнять термины пояснениями и контекстом.
- Глоссарий не должен быть избыточен. Не включайте в глоссарий все часто встречающиеся слова подряд — только термины, характерные для продукта или компании, для которых вы переводите.Во всех ресторанах быстрого питания есть бургеры и картошка фри — эти слова не нужно добавлять в глоссарий. Но только в МакДональдсе есть Хэппи Мил или Роял чизбургер — если вы переводите для них, эти термины вам понадобятся. Исключение: вы начали работать в новой для вас области.
- Указывайте контекст. Если вы пользуетесь глоссариями Smartcat, при добавлении нового термина не оставляйте поля «Комментарий» и «Контекст» пустыми: заполните его несколькими предложениями, в которых ранее встречался данный термин.
- Глоссарий может включать в себя список «терминов, которые остаются без перевода» (not to be translated terms, NTBT). В каждом проекте встречаются слова и выражения, которые заказчик требует оставить без перевода или которые традиционно не переводятся: к примеру, некоторые названия организаций.
- Добавляйте определения терминов. Это поможет вам лучше ориентироваться в тексте и переводить предложения, содержащие данные термины.
Правка и форматирование элементов предметного указателя и его обновление
Если после создания предметного указателя будут добавлены новые элементы, для их отображения следует обновить предметный указатель.
Если поля XE не отображаются, нажмите кнопку Показать/спрятать
АбзацГлавная
Найдите поле XE для элемента, текст которого необходимо изменить, например: XE «Каллисто» t «см. Спутники» >.
Чтобы изменить текст или форматирование элемента указателя, измените текст внутри кавычек.
Чтобы обновить предметный указатель, щелкните его и нажмите клавишу F9. С той же целью можно выбрать команду Обновить указатель в группе Предметный указатель на вкладке Ссылки.
В случае обнаружения ошибки в предметном указателе следует найти в указателе элемент, который требуется изменить; затем следует внести необходимые исправления и обновить предметный указатель.