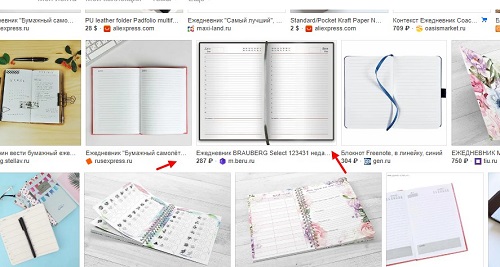Как правильно подписать тетрадь по английскому?
Содержание:
- Редактирование
- Образец оформления титульной страницы
- Инструкция
- Видео: Как в Ворде разлиновать страницу?
- Подпись тетрадей контрольных работ
- Генератор прописей
- Когда подписывают тетради
- Сколько должно быть тетрадей у ученика начальных классов?
- Как подписывать тетрадь?
- Особенности звукопередачи сложных букв
- Как лекции в тетрадь
- Красивые обложки с рисунком для тетрадей: скачиваем и распечатываем
Редактирование
После вставки картинки (но только если она выделена) на верхней панели появляется вкладка «Формат» – работа с рисунками.
Здесь можно задать яркость, контрастность, установить цвет, наложить тени, отражение или свечение, выбрать положение объекта на странице и многое другое.
Набор инструментов для работы с графикой во всех версиях Microsoft Word отличаются незначительно.
Как в Word повернуть картинку
Для поворота объекта следует выполнить следующие шаги:
- Выделить изображение, перейти во вкладку «Формат».
- В разделе «Упорядочить» найти опцию «Повернуть».
- Кликнуть по ней левой кнопкой мышки для вызова меню.
- Выбрать вариант поворота или отражения объекта.
При редактировании обычно не приходится задействовать другие параметры поворота.
Как в Word обрезать картинку
Делается это в несколько кликов:
- Выделить рисунок.
- В разделе «Размер» вкладки «Формат» найти опцию «Обрезка».
- Кликнуть по ней левой кнопкой мышки. Возле курсора появится инструмент обрезки.
- Навести его на любую из точек выделения, нажать левую кнопку и потянуть в нужную сторону.
Для более точной обрезки необходимо:
- Открыть параметры раздела «Размер», клацнув по значку со стрелкой в правом нижнем углу.
- В диалоговом окне перейти на вкладку «Рисунок».
- Указать значения для обрезки изображения со всех сторон.
- Нажать «Ок».
Как в Word наложить картинку на картинку
При вставке изображений стандартным способом они располагаются только один над другим или рядом. Наложить несколько объектов друг на друга возможно несколькими способами.
Чтобы два рисунка гармонично выглядели, один из них должен быть на прозрачном фоне, то есть в формате png.
С помощью «Обтекания текстом»
- Вставить изображения по очереди удобным способом.
- Выделить то, которое будет фоном, клацнув по нему левой кнопкой.
- Во вкладке «Формат» выбрать инструмент «Обтекание…» — «За текстом».
- Повторить действия со вторым рисунком, только выбрать вариант «Перед текстом».
- Перетащить левой кнопкой второй объект на фон.
С помощью «Надписи»
- Во вкладке «Вставка» найти раздел «Текст».
- Выбрать инструмент «Надпись» — подойдет простая, или можно нарисовать ее.
- В месте, где установлен курсор, появится рамка с текстом, которая перемещается по странице левой кнопкой мышки.
- Выделить и удалить текст кнопкой «Del» или «Backspace».
- Вставить внутрь пустой рамки картинку, используя опцию «Вставка» — «Рисунок» или комбинацию клавиш Ctrl+C и Ctrl+V.
- Второе изображение можно наложить на фон.
- Для скрытия рамки и белых полей нужно выделить объект и перейти во вкладку «Формат». В контуре и заливке фигуры установить вариант «Нет».
Как в Word вставить текст на картинку
Иногда требуется сделать так, чтобы текст располагался не под или над рисунком, а прямо на нем. Эта опция обычно актуальна для объяснения определенных фрагментов изображения или просто красивой надписи. Написание текста на графическом элементе осуществляется двумя способами.
С помощью «WordArt»
- После добавления рисунка в документ перейти во вкладку «Вставка», в разделе «Текст» выбрать инструмент «WordArt».
- В списке найти подходящий стиль и кликнуть по нему.
- На экране появится диалоговое окно. Нужно удалить пример, написать желаемую фразу, выбрать шрифт и размер, установить курсивное или жирное начертание.
- Нажать «Ок».
- Во вкладке «Формат» настраивается оформление надписи: заливка, контур, тени и т.д. Здесь также можно изменить текст.
- Задать для надписи формат обтекания – «Перед текстом».
- Передвинуть готовую надпись на рисунок.
С помощью «Фигуры»
- Во вкладке «Вставка» раскрыть список с фигурами.
- Найти вариант «Надпись» и клацнуть по нему.
- На экране вместо курсора появится знак в виде «+».
- Левой кнопкой мышки кликнуть по любому месту на рисунке и протянуть прямоугольник до нужного размера.
- Вписать текст, выбрать шрифт, размер, цвет, заливку.
- При желании оформить надпись, используя инструменты во вкладке «Формат».
- Для изменения белого фона прямоугольника и удаления границ в «Заливке фигуры» и «Контуре фигуры» установить вариант «Нет».
- Щелкнуть в любом месте документа для применения изменений.
Читайте новости информационных технологий и экскурсов в безопасность в интернете на сайте www.techcraunch.com
Образец оформления титульной страницы
Подписывают тетрадь ровным почерком, красиво, внося данные строго в предусмотренные для этого графы на обложке. Все надписи выравниваются по центру.
- В верхней строке указывается название предмета.
- Во второй строке пишут свое имя и фамилию.
- В третьей строке идут данные о классе.
- В четвертой строке записывается номер школы.
Подробный образец, как подписать тетрадь, смотрите в таблице ниже:
|
English |
|
Anna Vlasova |
|
Form 9 A |
|
School 32 |
Если вы учитесь в гимназии, вместо слова School записывайте Gymnasium и указывайте ее номер.
Некоторые гимназии носят имена знаменитых людей. В таких случаях это также указывается в последней строке (как правильно переводится полное название учебного заведения, уточняйте у своего учителя).
Неправильно в привычном для России формате начинать написание с фамилии. Это приведет к путанице и к вам могут неправильно обратиться, ведь за границей не все смогут определить, где русское имя, а где фамилия.
Инструкция
Перед началом разлиновки страницы нужно установить правильный формат документа. Для этого откройте в программе вкладку «Вид» и удостоверьтесь, что в разделе «Режимы просмотра документа» обозначен пункт «Разметка страницы». Для удобства разлиновки установите отметку возле пункта «Линейка» в разделе «Показать или скрыть».
Пункт «Линейка» в разделе «Показать или скрыть»
Откройте вкладку «Макет» и в разделе «Параметры страницы» нажмите на иконку «Размер». В выпадающем списке выберите подходящий размер листа
Обратите внимание, что данный размер должен соответствовать размеру печатного листа.
В этом же разделе раскройте выпадающий список «Поля» и выберите один из предложенных вариантов. Также вы можете выбрать пункт «Настраиваемые поля»
После этого загрузится дополнительное окно. На вкладке «Поля» вы можете самостоятельно установить необходимые размеры всех полей вашего документа. Для применения установок нажмите ОК.
Вкладка «Поля»
Перейдите на страницу настроек «Вставка» и кликните на иконку «Таблица» из раздела «Таблицы». Будет загружен макет для вставки таблицы, выделите необходимый макет таблицы и кликните левой клавишей мышки. Также можете использовать команду «Вставить таблицу» и самостоятельно указать необходимое число строк и столбцов вставляемой таблицы.
Для добавления строк в таблицу выделите столько строк, сколько нужно добавить и перейдите на вкладку меню «Макет» из подраздела «Работа с таблицами». В группе «Строки и столбцы» кликните на команду, которая соответствует расположению добавляемых строк. Аналогичным образом добавляются колонки таблицы.
Для удаления боковых границ таблицы откройте страницу настроек «Конструктор» из подраздела «Работа с таблицами». Нажмите на иконку «Границы» и снимите выделение с пункта «Внешние границы». Также просмотрите другие варианты отображения таблицы и при необходимости примените их.
Для установки точной высоты строки нажмите правой клавишей мышки по ней и выберите «Свойства таблицы». На вкладке «Строка» установите отметку возле пункта «Высота» и впишите в соседнее поле нужное значение в сантиметрах. Нажмите ОК и сохраните документ.
Видео: Как в Ворде разлиновать страницу?
Очень понравилась идея, тем более нынешний ассортимент на полках вряд ли удовлетворит все потребности молодежи А у многих моих друзей детки школьники
Фотографии обложек, которые можно скачать и размещены в посте для примера. А вообще очень много обложек в группе Вокнтакте
Hand made Book covers
Есть темы
Мультики Фильмы/сериалы, Фразы, Спорт, Животные
и еще до кучи других
Как сделать обложку — ниже под катом
Для того, что бы подогнать изображение для печати в нужных размерах нужно:
1. Зайти в Word.
2. Щелкнуть несколько раз на поле с размерами листа.
3. Выбрать в открывшемся окошке во вкладке «Поля- Ориентация — Альбомная»
4. В другой вкладке этого окошка «Размер бумаги»изменить А4 на А3. И нажать Ок.
5. Выбираем изображение Вконтакте в Группе, заходим на него, нажимаем «Поделиться-Загрузить оригинал на диск» (
Оригиналы обложек для печати можно загрузить из группы Вконтакте
ЗДЕСЬ) . В открывшемся окошке увеличиваем изображение нажав на картинку мышкой в форме лупы и сохраняем УВЕЛИЧЕННОЕ! изображение на компьютер. В противном случае сохраниться маленькое изображение!!!
6. Вставить изображение взятое с Контакта нажатием на вкладку «Вставка» – Рисунок.
7. Щелкаем на вставленное изображение несколько раз или как на примере Word 2007 программа сама открывает в верхней панели инструментов вкладку «Работа с рисунками – Формат».
8. Меняем здесь же в параметре «Размер — Высота» изображения на 21 см. Параметр Ширина меняется автоматически и буде в пределах 33,9 – 34 см, если нет, то выбираем 34 см.
P.S. По желанию параметр «Высота» можно менять от 20,5 до 21 см в зависимости от размеров тетради, для которой делается обложка.
Ответ от
22 ответа
Привет! Вот подборка тем с ответами на Ваш вопрос: Как в MS Word создать книгу с обложкой чтобы на обычном или цветном принтере!
Ответ от сложносокращенныйДля книг, имхо, лучше Abobe Acrobat Pro не найти….
Много рабочих тетрадей продаются без места под подписи. Некоторые тетрадки мы оборачиваем в обложку, и тоже сталкиваемся с проблемой, что их необходимо подписать. Предлагаем вам скачать различны шаблоны подписей, которые можно и приклеить на свою тетрадь.
Простой шаблон подписи на тетрадь с названием предмета
Данные подписи предельно строги. На белом фоне прямоугольника с закругленными краями написан предмет. На листе А4 формата поместилось 8 таких шаблонов. На подписях перечислены такие предметы: математика, история, алгебра, география, геометрия, биология, информатика, физика.
Следующий PDF содержит шаблоны подписей таких предметов: черчение, естествознание, экология, русская литература, химия, английский язык, астрономия, русский язык.
Чистые подписи для тетрадей
Скачав и распечатав такой шаблон, вы сможете вырезать и наклеить на тетрадь белый прямоугольник с линиями, а затем его подписать нужным предметом, фамилией, и буквой класса.
Красивые шаблоны подписей для тетрадей в Ворде
Если вы скачаете этот DOCx и откроете его в Word, то у вас появится возможность набрать вот такие цветные, симпатичные подписи для тетрадей по разным предметам.
Подпись тетрадей контрольных работ
Генератор прописей
Чтобы составить прописи, выберите на панели нужные вам функции.
Вид страницы: в косую линию, в узкую линию, в широкую линию.
Выбор страницы зависит от степени подготовленности вашего ребенка.
Для написания цифр используйте страницу в клетку.
Вид шрифта: пунктирный, сплошной серый, сплошной черный.
Для обводки букв выберете пунктирный шрифт или сплошной серый.
Для самостоятельного письма по примеру — сплошной черный.
Положение страницы: книжное, альбомное.
В отдельной строке напишите задание.
Например: обведи буквы, пропиши по образцу, пропиши самостоятельно по образцу и т.п.
Далее заполните форму текстом на свое усмотрение.
Это могут быть отдельные буквы, слоги, слова. Пропишите те буквы и слоги, при написании которых у вашего ребенка возникают трудности.
Вы можете вписать предложения или текст (стихотворение, загадку).
Для перехода на новую строку и корректного отображения текста используйте кнопку ENTER.
В книжном формате ширина строки порядка 40-42 знака, учитывая пробелы. В альбомном формате ширина строки порядка 55-58 знаков.
С помощью онлайн генератора прописей вы можете составить, скачать и распечатать задания для детей любой сложности.
Вы можете создать прописи не только на кириллице. Используя латинскую раскладку клавиатуры, вы можете сгенерировать прописи по английскому и немецкому языку.
Для дошкольного возраста используйте пунктирный шрифт и страницу с косой линией.
Пропишите отдельные строчные и заглавные буквы, слоги и слова для обводки.
Для первоклассников можно создать прописи уже со сплошной линией.
Вы можете написать по одному примеру, оставив строку пустой для самостоятельного письма.
Вы так же можете с помощью генератора прописей составить грамматическое упражнение для ребенка.
Напишите слова или текст с пропущенными буквами. Это могут быть словарные слова, слова с проверочными гласными, слова с приставками и т.п.
Не забудьте про цифры
Используйте страницу в клетку и пунктирный шрифт. Можно распечатать не только прописи с цифрами, но и прописи с математическими примерами, составив их самостоятельно.
Напомню, что если вам необходимы задания с математическими примерами по математике воспользуйтесь Генератором примеров, который поможет вам создать и распечатать математические примеры для детей разного уровня подготовки.
Надеюсь, что сервис по созданию прописей поможет вам в обучении ваших детей.
Данный генератор будет полезен для составления прописей, как для дошкольников, так и для школьников младших классов.
Для самых маленьких подойдут уже готовые развивающие прописи.
Буду рада обратной связи, отзывам и предложениям.
Так же буду признательна за поддержку в развитии генератора :))
Когда подписывают тетради
Как правило, учитель объясняет, как подписывать тетрадь по английскому языку, на первом уроке в учебном году. Обычно образец размещен на доске – и ученику достаточно переписать шаблон на обложку с указанием собственного имени.
Проблема возникает, если на первом уроке с собой нет тетрадей или ученика не было в этот день в школе. Тогда тетради придется подписывать самостоятельно.
Запомните, что основное требование – это то, что тетрадь для работ по английскому подписывается строго на изучаемом языке.
Заполнение полей на русском недопустимо.
Поэтому, прежде чем заполнять титульный лист, лучше обратиться к своему учителю за консультацией.
Не советуем обращаться за помощью к одноклассникам, поскольку не исключен вариант, что они могли сделать ошибки в оформлении своих тетрадей — и вы эти ошибки повторите.
Сколько должно быть тетрадей у ученика начальных классов?
В начальной школе ученики должны иметь тетради для выполнения всех видов обучающих, проверочных, творческих и контрольных работ по каждому базовому предмету, у которого есть соответствующие программные требования.
Согласно правилам оформления тетрадей в начальной школе по ФГОС, их количество должно быть следующее:
математика и русский язык — по две рабочие тетради и по одной тетради для контрольных работ (со 2 класса);
В 1 классе используются прописи на печатной основе* (в I – II четверти) и лдна-две рабочие тетради.
Со 2 класса необходимо иметь тетрадь для творческих работ по русскому языку.
- литературное чтение и окружающий мир — допускается использование рабочей тетради на печатной основе*;
- иностранный язык — допускается использование прописей и рабочей тетради на печатной основе*, возможно наличие одной обычной тетради.
* все тетради на печатной основе должны входить в состав УМК.
Как подписывать тетрадь?
Как подписывать тетрадь?
Школьные тетради подписывают по одному принципу, так что разница в тетрадях для разных предметов минимальна. Обычно в продаже можно встретить два типа тетрадей. Классический, когда в заголовке стоит слово ТЕТРАДЬ, а ниже на свободных строчках следует вписать Для работ по.. и название предмета, и более современный тип, когда уже в заголовке тетради указано что это Тетрадь для работ по литературе или еще чего. В следующей строчке ставится окончание рода в слове ученика-ученицы, номер класса и его буква. Еще две строки выделены под название школы, учебного заведения, и город. И последние одна-две строчки предназначены для имени и фамилии ученика, причем фамилия пишется первой.
На правильной тетради всегда будет находиться поле для подписи. На нем есть все подсказки и любому взрослому человеку без труда будет понятно как подписывать правильно рабочую тетрадь по любому предмету. Просто нужно включить логику.
Есть ещ один ньюанс. В современных стандартах образовательной системы учителя из разных классов, но одной школы могут выставлять свои требования по части правильности подписания рабочих тетрадей, особенно тетрадей по иностранному языку!
Обычно на тетради бывает шесть пустых строк, которые нужно заполнить.
Первая строка слово quot;Тетрадьquot;. Именно с прописной, то есть с большой буквы. Иногда эта строка бывает ужЕ заполнена (напечатана типографией).
Вторая строка quot;для работquot;. Если не просто для работ, а для какого-то особого вида, например, для контрольных, для самостоятельных, для практических, для лабораторных то это нужно обязательно уточнить во второй строке: quot;для контрольных работquot; и т. п.
Третья строка quot;по . quot; (вместо точек название предмета в дательном падеже). Например: quot;по русскому языкуquot;, quot;по химииquot; и так далее.
Четвртая строка quot;(ученика/ученицы) n классаquot;. Первое слово ученика или ученицы, в зависимости от пола. Вместо n номер класса, лучше со строчной русской буквой (пробел между цифрой и буквой не ставится), и затем слово quot;классаquot;. Например, quot; ученицы 6б классаquot;.
Пятая строка название учебного заведения в родительном падеже. Это может быть школа, гимназия, лицей. Например: quot;7 гимназииquot;, quot;лицея им. Ленинаquot;.
Шестая строка фамилия и имя хозяина/хозяйки тетради в родительном падеже. Как правило, фамилия должна предшествовать имени. Имя должно быть полным. Например: quot;Косицыной Светланыquot;.
Тут мого ответов. Не хочу повторятся, но напишу важную существенную деталь. Если у вашего ребенка фамилия заканчивается на ич или имеет другое окончание, не свойственное руским фамилиям (таким как Иванов, Мошкин и т.д.) то не забывайте, что такие женские фамилии в родительном падеже не склоняются. Подписывают:
Особенности звукопередачи сложных букв
Нюанс №1. Буква «ё» в имени передается сочетанием YO (например, Лёша – Lyosha), а в фамилии – просто буквой е (например, Федоров – Fedorov).
Нюанс №2. Буква «ю» транслитерируется сочетанием YU (например, Юра — Yura).
Нюанс №3. Буква «я» транслитерируется сочетанием YA (например, Яна — Yana).
Нюанс №4. Русской букве «ж» соответствует английское сочетание ZH (например, Журов – Zhurov).
Нюанс №5. Русской букве «х» соответствует английское сочетание KH (например, Страхов – Strakhov).
Нюанс №6. В английском нет твердого и мягкого знака, поэтому они не учитываются при переводе (например, Яськов – Yaskov).
Нюанс №7. Русские буквы «ы» и «й» передаются с помощью буквы Y (Например, Конышев – Konyshev, Рудой — Rudoy). Если фамилия заканчивается на «ый», то на английском пишем просто «Y» (например, Белый – Bely).
Нюанс №8. Гласные «е» и «э» передаются одинаково — буквой «е» (например, Веснянский – Vesnyanskiy, Эдуард – Eduard).
Как лекции в тетрадь
Вначале о том, что нам понадобится: компьютер, принтер (желательно струйный, еще лучше если он будет цветной, в этом случае текст будет выглядеть совсем натурально. Подойдет и черно-белый, можно будет сослаться на то, что текст написан черной гелевой ручкой), скотч, канцелярский или любой другой нож, чистая тетрадь.
Создаем новый файл Microsoft word, устанавливаем в нем пользовательские размеры страницы Макет > Размер > Другие размеры бумаги:
В открывшемся окне нужно установить следующие размеры:Ширина: 16,5 смВысота: 20,5 см:
Настроим поля:
Верхнее: 0,5 см – отступ от верхнего края зависит от того, как сверху на листе напечатана первая клетка. Если она целая, то 0,5 см будет то, что нужно. Если обрезана, нужно ее линейкой и установить верхнее поле такого размера.Нижнее: 0,5 смВнутри: 2,5 смСнаружи: 0,8 см Также нужно выбрать пункт «Зеркальные поля», чтобы страницы печатались правильно, так как с одной стороны страницы поля слева, а с другой справа:
Теперь, чтобы видеть, как текст будет располагаться в клетках тетради, нужно добавить сетку. Сетка не печатается и нужна только для удобства. Перейдите на вкладку Макет > Выровнять > Параметры сетки:
В открывшемся окне нужно установить шаг сетки 0,5 см и отметить пункт «Отображать линии сетки на экране»:
Должна появиться сетка. Если отступ сверху был установлен правильно, то сетка будет в точности соответствовать расположению клеток в тетради. Вставим нужный текст. Пока он выглядит совсем не так, как нужно, однако все еще впереди. Чтобы лекция приняла вид лекции, написанной от руки, нужно использовать рукописный шрифт.
Это может быть любой рукописный шрифт на ваше усмотрение, в данном примере используется шрифт Eskal.
Теперь нужно отформатировать текст так, чтобы он был расположен ровно по клеткам.Шрифт Eskal. Скачать его можно здесь.Размер шрифта 16 Междустрочный интервал устанавливается вручную. Перейдите на вкладку Главная > Междустрочный интервал > Другие варианты междустрочных интервалов:
В открывшемся окне установите междустрочный интервал «Точно», значение 14,2 пт:
Теперь значительно лучше. Удалите интервал после абзаца, чтобы строки не выходили за пределы клеток:
Выделите текст, установите выравнивание по ширине:
Включите автоматический перенос слов:
Если вы все сделали правильно, текст будет выглядеть так:
Идеально! Все готово для печати.
Теперь нужно извлечь листы из тетради и на них текст. В зависимости от того, какой у вас принтер, может быть 2 варианта печати.
– на струйном принтере можно попробовать печатать на двойных листах. Лист нужно плотно свернуть пополам и печатать на каждой его стороне, каждый раз правильно его сворачивая. Этот способ более сложный, нужно следить за порядком страниц, так как левая сторона листа находится в начале тетради, а правая в конце
Осторожно! Принтер может «зажевать» двойной лист. Поэтому если не хочется рисковать или если вы боитесь перепутать листы, то лучше их разрезать пополам, а потом склеить скотчем
– на лазерном принтере листы нужно обязательно разрезать пополам, после чего на них, склеить скотчем и вставить в тетрадь.
Полученный результат — идеальная лекция:
Готовая лекция. Увеличение по клику.
Программа Microsoft Office Word(купить лицензионную версию недорого) в настоящее время является самой популярной среди текстовых редакторов, она обладает большими возможностями для работы с текстом. Иногда пользователи сталкиваются с необходимостью разлиновать документ в Microsoft Office Word. Разработчики программы предусмотрели возможность выполнить данную операцию стандартными средствами приложения.
Красивые обложки с рисунком для тетрадей: скачиваем и распечатываем
Мы собрали самые красивые картинки для обложек на тетради. Их можно скачать и распечатать, чтобы своими руками красиво украсить школьную канцелярию: тетради или блокноты для записей.
Впереди еще половина лета и, казалось бы, новый учебный год еще далеко. Но это не мешает начать подготовку к школе уже сейчас.
Конечно, можно отправиться по школьным ярмаркам в поисках красивых тетрадей и прочей канцелярии, которой будет приятно пользоваться на уроках.
Но если про школу пока думать не хочется, такими обложками можно необычно оформить личный дневник или блокнот. Выбирайте из нашей подборки цветные или черно-белые картинки для обложек и создавайте свои уникальные школьные тетради с любых предметов.
Цветные картинки для обложек на тетради
Яркие цветные обложки для тетрадей помогут создать хорошее настроение даже в пасмурную погоду, когда делать уроки не хочется вообще.
Черно-белые картинки для обложек на тетради
Если предмет и учитель строгий, можно распечатать черно-белые обложки для тетрадей. Они все равно будут выделяться среди других обложек, но не будут так явно бросаться в глаза.
Раскраски-антистресс для обложек на тетради
Чтобы сделать тетрадь еще интереснее, распечатайте для обложки специальную раскраску-антистресс с блоком для подписывания тетради. Прелесть такой обложки в том, что вы можете сделать ее в тех цветах, каких только пожелаете. Еще и развлечетесь во время раскрашивания.