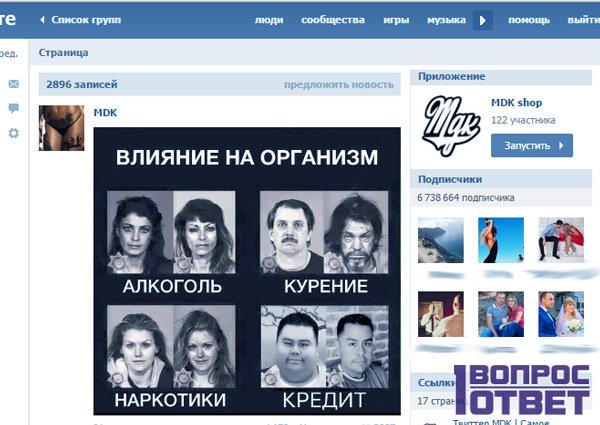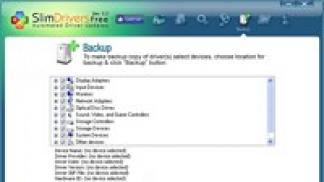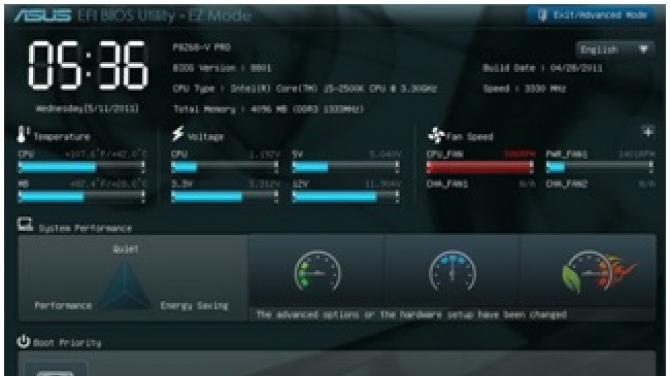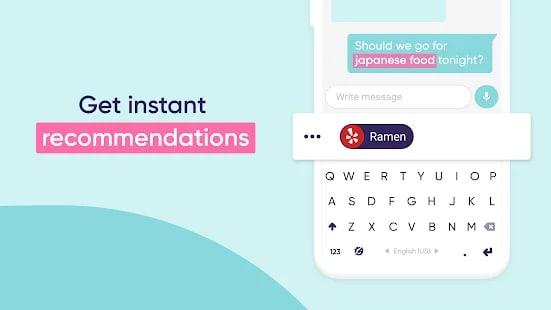Как правильно пишется знак больше или меньше
Содержание:
- Содержание
- Как пишется знак больше и знак меньше
- Кнопки на клавиатурной панели
- Видео-инструкция
- Знак «меньше» – как правильно писать
- График изменения уровня доверия
- Как пишется знак больше и знак меньше
- Альтернативный Хот-спот
- Способы для редактора Word
- Тире, дефис и минус: в чем разница, применяемость
- Как и в какую сторону пишется знак меньше
- Способы для редактора Word
- Отслеживание Алиэкспресс по почте России
- Как набрать специальные символы с клавиатуры?
- Экранная клавиатура
- Игры для быстрого запоминания знаков «больше» и «меньше»
- Информация была полезной? Поделись с друзьями!
- Зачем нужна эта программа обычному пользователю
- Ближе к делу
- Как и в какую сторону пишется знак меньше
- Типы неравенств
Содержание
Как пишется знак больше и знак меньше
знак большезнак меньше
Однако, если с последним что-то напутать достаточно сложно, то о том, как и в какую сторону пишутся знаки больше и меньше (знак менее и знак более, как ещё их иногда называют) многие сразу после этой же школьной скамьи и забывают, т.к. они довольно редко используются нами в повседневной жизни.
Именно о том, как правильно пишется знак больше и знак меньше мы и хотим напомнить вам в этой небольшой заметке. Также будет не лишним рассказать и том, как набрать на клавиатуре знаки больше или равно и меньше или равно, т.к. этот вопрос тоже довольно часто вызывает затруднения у пользователей, сталкивающихся с такой задачей очень редко.
Перейдем сразу к делу. Если вам не очень интересно запоминать всё это на будущее и проще в следующий раз снова “погуглить”, а сейчас просто нужен ответ на вопрос “в какую сторону писать знак”, тогда для вас мы приготовили краткий ответ – знаки больше и меньше пишутся так, как показано на изображении ниже.
А теперь расскажем немного подробнее о том, как это понять и запомнить на будущее.
Кнопки на клавиатурной панели
На клавиатуре знаки располагаются в разных местах. Обычно специальные символы можно найти справа и слева от основного алфавита или над ним. Речь идет о кнопках с цифрами.
При наборе символов посредством клавиш на клавиатуре используют или русскую раскладку, или английскую. Например, чтобы поставить точку, можно:
- нажать на кнопку, расположенную слева от правого «Шифта», находясь на наборе «русского»;
- перейти на английскую раскладку и нажать на букву «Ю».
Как правило, знаки на клавиатуре, набранные подобным образом, ограничиваются слэшами, скобками и символами препинания. Набрать их не составляет никакого труда.
Видео-инструкция
Знак «меньше» – как правильно писать
Знак «меньше» выглядит так « » или « » и « » и « ». Для обозначения того, что больше, достаточно протянуть правую руку, а левая рука нужна для обозначения того, что меньше.
В этой игре для сравнения можно использовать не только числа, но и изображения различных предметов, а также геометрические фигуры разных размеров. Эту игру-занятие можно выполнять во время приема пищи, разложив на столе печенье, конфеты, яблоки и другие продукты. Вот так можно запомнить правильное написание знаков задолго до школы.
Игра «Кубики и доски»
Эта игра принадлежит к разряду активных игр, так как детям нужно совершать действия не только умственного характера, но и быть активными строителями. Для этой игры понадобятся следующие принадлежности: большие кубики и две прямых доски. Одну доску нужно положить на горизонтальную поверхность. На оба края лежащей доски нужно выложить кубики в столбики.
Важно чтобы столбики быть ровными, как восклицательный знак. К примеру, первый (левый) столбик состоит из 4-х кубиков, а второй из 2-х
Затем нужно положить вторую доску на оба столбика. В итоге сочетание нижней и верхней досок покажет правильный символ. В данном примере получится обозначение «>».
С каждым последующим разом можно изменять количество кубиков в столбиках. Когда столбики будут содержать одинаковое количество кубиков – доски покажут «равно».
Источник статьи: http://nauka.club/matematika/znak-bolshe-i-menshe.html
График изменения уровня доверия
Как пишется знак больше и знак меньше
знак большезнак меньше
Однако, если с последним что-то напутать достаточно сложно, то о том, как и в какую сторону пишутся знаки больше и меньше (знак менее и знак более, как ещё их иногда называют) многие сразу после этой же школьной скамьи и забывают, т.к. они довольно редко используются нами в повседневной жизни.
Именно о том, как правильно пишется знак больше и знак меньше мы и хотим напомнить вам в этой небольшой заметке. Также будет не лишним рассказать и том, как набрать на клавиатуре знаки больше или равно и меньше или равно, т.к. этот вопрос тоже довольно часто вызывает затруднения у пользователей, сталкивающихся с такой задачей очень редко.
Перейдем сразу к делу. Если вам не очень интересно запоминать всё это на будущее и проще в следующий раз снова “погуглить”, а сейчас просто нужен ответ на вопрос “в какую сторону писать знак”, тогда для вас мы приготовили краткий ответ – знаки больше и меньше пишутся так, как показано на изображении ниже.
А теперь расскажем немного подробнее о том, как это понять и запомнить на будущее.
Альтернативный Хот-спот
Способы для редактора Word
Расскажем сразу про несколько способов для текстовых редакторов от Microsoft (в браузере или обычном блокноте не работают).
Наберите в нужном месте вашего примера цифры 2264 — там, где вы хотите видеть знак меньше или равно. Сразу после этого нажмите на сочетание клавиш Alt+X.
Цифры 2264 преобразятся в нужный символ.
Есть и другой способ, для него понадобится цифровая клавиатура основной клавиатуры вашего компьютера или ноутбука. Включите ее при необходимости с помощью кнопки Num Lock.
Зажмите Alt и, удерживая клавишу, наберите на цифровой клавиатуре цифры 8804 или 243, затем отпустите Alt.
Вот что вы должны увидеть:
Если не сработал правый Alt, используйте левый.
Тире, дефис и минус: в чем разница, применяемость
Передача смысла текста невозможна без использования специальных символов. Часто при подготовке документов, написании статей, курсовых, дипломных работ, докладов авторы путают длинное, волнистое тире, дефис и минус, хоть это и было на уроках в школе. Текст должен соответствовать госту.
Длинное (или кегельное) тире, о котором речь идет в нашей статье, отличается размером. Ширина соответствует букве «М». Оно больше аналогичных знаков, выглядит, как удлиненная черта, расположенная в середине строки, а не внизу, как нижнее подчеркивание.
Широкое использование в русском языке обусловлено следующими целями:
- как связующее звено между подлежащим и сказуемым;
- замена отсутствующего члена предложения;
- обозначение прямой речи;
- указание на паузу.
Писать полудлинный дефис нужно:
- в сокращениях слов, например, г-жа (госпожа);
- для образования местоимений, например, где-либо;
- с целью образования наречий. Пример — по-немецки, во-первых;
- в словосочетаниях, особенно образующихся из слов иностранного происхождения. Интернет-клуб — один из таких примеров. Заметьте, в этом предложении мы использовали как дефис, так и тире;
- для переноса слова с одной строки на другую;
- в составе слов, в которых используются цифры;
- отступ используется в качестве маркера перечисления, как список, подобно жирным точкам.
Как поставить длинное тире в ворде, екселе — 5 способов
Найти и вставить минус в документ, сообщение в вконтакте не составляет труда, но с тем, как правильно поставить неразрывное тире, часто возникают вопросы.
Все способы введения в документах ms word на компьютерах, ноутбуках с windows 7, 8, 10:
- на пк с виндовс выжать одновременно ctrl+alt+минус на цифровом блоке. Убедитесь в начале, что Numlock горит;
- в некоторых случаях добиться искомого можно, кликнув на правый alt (на некоторых клавиатурах, например, ноутбуке acer aspire, hp обозначается, как Alt Gr) и минус на цифровом блоке;
- одновременно нажать alt+0151 с цифровой клавиатуры;
- через таблицу символов, где найти черту, скопировать;
- ввести шестнадцатеричный код. Для этого с обычной клавиатуры или цифрового блока напечатать число «2014», нажать альт+x.
В таблице символов существует функция автозамены.
Для этого:
- вызвать символьную таблицу;
- перейти в другие символы;
- выбрать тире;
- нажать снизу на автозамену;
- установить символ, при нажатии которого появится нужный знак. Это может быть двойной дефис.
Аналогичным образом создается шаблон в программе Punto Switcher. Поменять так можно не только дефис, но и другой знак.
Чтобы в excel выскакивало длинное тире, делать нужно следующее:
- нажать комбинацию alt+0151;
- вызвать символьную таблицу, найти знак. Инструмент автозамены в экселе не работает.
Как вставить среднее и короткое, длинную черту
Среднее тире ставится для указания цифрового диапазона, пунктов маршрута, например, Москва-Магадан. В некоторых случаях этот символ называют коротким или полукегельным. По ширине соответствует букве «N».
Способы вызова:
- тонкое среднее тире появится, если одновременно выжать ctrl и минус. Метод подходит для ноутбуков асер, асус, леново, а на компьютерах Mac вместо ctrl нажимается alt;
- набрать 2013, затем одновременно щелкнуть alt и x;
- использовать таблицу символов.
В экселе в виде этого значка используется минус.
Чтобы быстро поставить минус в exel, необходимо:
- перейти в нужную ячейку;
- изменить формат с числового на текстовый. Вызвать формат ячейки можно, нажав правой клавишей мышки или одновременно кликнув горячие клавиши ctrl и 1;
- кликнуть минус;
- отформатировать по центру, чтобы не было сдвига в сторону.
Как и в какую сторону пишется знак меньше
Как писать знак меньше, пожалуй, повторно объяснять уже не стоит. Совершенно аналогично знаку больше. Если знак смотрит влево узкой стороной — меньшей, то перед вами знак меньше. Пример использования знака меньше:
- 100 =», что, в принципе, часто вполне допустимо, но можно сделать красивее и правильнее.
На самом деле для того, чтобы напечатать эти знаки, существуют специальные символы, которые можно ввести на любой клавиатуре. Согласитесь, знаки «≤» и «≥» выглядят значительно лучше.
Знак больше или равно на клавиатуре
Для того, чтобы написать «больше или равно» на клавиатуре одним знаком даже не нужно лезть в таблицу специальных символов — просто поставьте знак больше с зажатой клавишей «alt». Таким образом сочетание клавиш (вводится в английской раскладке) будет следующим.
Или же вы можете просто скопировать значок из этой статьи, если вам нужно воспользоваться им один раз. Вот он, пожалуйста.
Знак меньше или равно на клавиатуре
Как вы наверное уже смогли догадаться сами, написать «меньше или равно» на клавиатуре вы можете по аналогии со знаком больше — просто поставьте знак меньше с зажатой клавишей «alt». Сочетание клавиш, которое нужно вводить в английской раскладке, будет следующим.
Или просто скопируйте его с этой страницы, если вам так будет проще, вот он.
Как видите, правило написания знаков больше и меньше довольно просто запомнить, а для того чтобы набрать значки больше или равно и меньше или равно на клавиатуре достаточно просто нажать дополнительную клавишу — всё просто.
Способы для редактора Word
Расскажем сразу про несколько способов для текстовых редакторов от Microsoft (в браузере или обычном блокноте не работают).
Наберите в нужном месте вашего примера цифры 2264 — там, где вы хотите видеть знак меньше или равно. Сразу после этого нажмите на сочетание клавиш Alt+X.
Цифры 2264 преобразятся в нужный символ.
Есть и другой способ, для него понадобится цифровая клавиатура основной клавиатуры вашего компьютера или ноутбука. Включите ее при необходимости с помощью кнопки Num Lock.
Зажмите Alt и, удерживая клавишу, наберите на цифровой клавиатуре цифры 8804 или 243, затем отпустите Alt.
Вот что вы должны увидеть:
Если не сработал правый Alt, используйте левый.
Отслеживание Алиэкспресс по почте России
Как набрать специальные символы с клавиатуры?
Не многие знают, что множество знаков можно набрать с клавиатуры (как вам такая форма построения предложения?). Объясню, есть специальные символы, которых нет на клавиатуре, ну смотрите, знак доллара есть? А вот знака фунта нет. Как и нет знака авторского права, а набрать его с клавиатуры более чем реально. В этой статье разбираемся с тем, как набрать специальные символы с клавиатуры в Windows.
Секрет в том, что все специальные символы набираются через ALT в комбинации с несколькими цифрами (цифры Num Lock клавиатуры).
Специальных символов действительно много, символ градуса, или фунта, а может евро?
Представляете, для того чтобы набрать специальные символы с клавиатуры в Windows нам не нужно править реестр, нам не нужно менять системных настроек, нам нужен ALT (кнопка клавиатуры). Все команды встроены в операционную систему, нужно только знать последовательность, а цифровой набор осуществлять с клавиатуры Num Lock (цифровая клавиатура в правой части стандартной клавиатуры).
Все просто, чтобы набрать специальной символ с клавиатуры, необходимо зажать ALT и набрать последовательность цифр с Num Lock клавиатуры, а потом отпустить ALT. Символ появится, я вас уверяю.
Так, чтобы набрать специальный символ “Евро” я набираю ALT + 0128, и вот символ €.
Правда, есть одно “НО”, большое значение имеет раскладка клавиатуры. Символ евро ( € ), ALT + 0128, наберется только в английской раскладке, в русской же это будет выглядеть как Ђ .
Основными специальными символами выступают следующие:
Специальный символ Цента с клавиатуры – ALT + 0162 – ¢ (раскладка английская);
Специальный символ Евро с клавиатуры – ALT + 0128 – € (раскладка английская);
Специальный символ Юань с клавиатуры – ALT + 0165 – ¥ (раскладка английская);
Специальный символ Товарный знак с клавиатуры – ALT + 0153 – (раскладка не имеет значения);
Специальный символ Зарегистрированный товарный знак ( registered trademark ) с клавиатуры – ALT + 0174 – (раскладка не имеет значения);
Специальный символ Авторские права ( copyright ) с клавиатуры – ALT + 0169 – (раскладка не имеет значения);
Специальный символ “ Три четверти ” с клавиатуры – ALT + 0190 – ¾ (раскладка английская);
Специальный символ “ Половина ” с клавиатуры – ALT + 0189 – ½ (раскладка английская);
Специальный символ “ Градуса ” с клавиатуры – ALT + 0176 – ° (раскладка английская);
Вы могли заметить, что все специальные символы из списка предложенного мною, вводятся исключительно через ALT. Символов на самом деле очень много, и все они неоднозначные. Я говорю про то, что при написании статьи, мною было исследовано несколько источников (порядка 10) и во всех были разные сочетания ALT + цифр. Я отобрал самые популярные, действительно соответствующие реальности, специальные символы, много или мало, судить вам
Для меня важно было показать, как именно вводятся специальные символы с клавиатуры в Windows. Спасибо, что читали, и до новых статей
Источник статьи:
Экранная клавиатура
Для позиционирования курсора
необходимо коснуться пальцем нужной области экрана и, не сдвигая палец, задержать касание на 2–3 секунды. После этого появляется «увеличительное стекло», детально показывающее область касания с курсором. Не отпуская палец, увести курсор в нужное место.
Отпускание пальца при видимом «увеличительном стекле» приводит к появлению в этом месте меню, позволяющего **выбрать и скопировать текст в буфер, а также вставить его из буфера (в зависимости от конкретного приложения, вид этого меню может несколько отличаться).
В некоторых приложениях одновременно с меню появляются маркеры выбора текста, имеющие вид «булавок», в других за их появление отвечает пункт меню «выбрать» (или «select»). Перемещая маркеры, отметить ими нужный фрагмент текста, затем выбрать пункт меню «вырезать» («cut») или «копировать» («copy»).
Существуют и другие способы выделения текста. Короткий
тап двумя пальцами в пределах абзаца выделяет этот абзац целиком.Долгий тап двумя расставленными пальцами выделяет текст между точками касания.
Касание? приводит к тому, что один следующий символ сменит регистр с нижнего на верхний или наоборот. Если нужно набрать НЕСКОЛЬКО символов в другом регистре, то нужно коснуться обоих
?. Для этого в системных настройках «Основные? Клавиатура» должна быть включена опция «Вкл. Caps Lock». Там же есть опция «Автопрописные», при которой после ввода точки следующий символ автоматически приводится к верхнему регистру. Экранной клавишей? можно пользоваться так же, как и на обычной клавиатуре: коснуться её, затем не отпуская, коснуться нужного символа и отпустить пальцы.
На русской экранной клавиатуре отсутствуют точка и запятая. Для быстрого ввода точки
можно ввести два пробела подряд, которые преобразуются системой в комбинацию «точка-пробел». (Чтобы это работало, необходимо в системных настройках «Основные? Клавиатура» включить опцию “Быстрая клавиша «.»”). Запятая, к сожалению, доступна только из цифровой раскладки (см. ниже).
Для ввода буквы «ё»
в русской раскладке необходимо нажать `e` и задержать касание на 2–3 секунды. Появится изображение дополнительной клавиши, к которой нужно переместить палец, не отрывая его от экрана.
В латинской раскладке аналогичным образом «расширяются» клавиши `e` `y` `u` `i` `o` `a` `s` `z` `c` `n`, позволяя вводить эти буквы с различными надстрочными и подстрочными акцентами. «Расширение» клавиш `!,` и `?.` позволяет вводить апостроф и кавычку.
Возможен быстрый доступ из буквенной раскладки в цифровую
. Для этого необходимо коснуться клавиши `.?123` и задержать касание на 2–3 секунды. Появится цифровая раскладка, на которой нужно переместить палец к требуемой клавише, не отрывая его от экрана.
На цифровой раскладке «расширяются» следующие клавиши:
`0` — символ градуса «°»;
`-` — различные тире («–», «-») и символ элемента списка « »;
`$` — символы валют «??€??»;
`&` — символ параграфа «§»;
`.` — многоточие «…»;
`!` и `?` — перевёрнутые изображения «?» и «?»;
`’` — ‘одинарные’ кавычки и обратный апостроф;
`»` — „разные“ «виды» “двойных” кавычек.
На дополнительной цифровой клавиатуре, вызываемой по `#+=`, «расширяется» клавиша `%`, делая доступным символ промилле «‰».
Игры для быстрого запоминания знаков «больше» и «меньше»
Существуют различные логические игры с использованием математических символов. Таких игр множество. Ниже приводятся три игры, где детям нужно поиграться со стрелками «>» и « Игра «Большой голодный крокодил»
Это самый легкий и наглядный способ раз и навсегда запомнить, в какую сторону пишутся знаки «больше» и «меньше». На листе бумаги необходимо нарисовать две круглые тарелки. Диаметр каждой тарелки должен быть не менее 10 сантиметров.
На каждую из «тарелок» можно положить что-то приблизительно напоминающее еду. Например, можно слепить шарики из пластилина или соленого теста и договориться с ребенком, что горошины означают котлеты для крокодила. Для этой игры достаточно смастерить один символ. Его можно сделать на маленькой карточке. Обозначения «>» и « Игра «Что больше?»
В этой игре комбинация большого и указательного пальцев левой руки имеет значение символа « ». Для обозначения того, что больше, достаточно протянуть правую руку, а левая рука нужна для обозначения того, что меньше.
В этой игре для сравнения можно использовать не только числа, но и изображения различных предметов, а также геометрические фигуры разных размеров. Эту игру-занятие можно выполнять во время приема пищи, разложив на столе печенье, конфеты, яблоки и другие продукты. Вот так можно запомнить правильное написание знаков задолго до школы.
Игра «Кубики и доски»
Эта игра принадлежит к разряду активных игр, так как детям нужно совершать действия не только умственного характера, но и быть активными строителями. Для этой игры понадобятся следующие принадлежности: большие кубики и две прямых доски. Одну доску нужно положить на горизонтальную поверхность. На оба края лежащей доски нужно выложить кубики в столбики.
Важно чтобы столбики быть ровными, как восклицательный знак. К примеру, первый (левый) столбик состоит из 4-х кубиков, а второй из 2-х
Затем нужно положить вторую доску на оба столбика. В итоге сочетание нижней и верхней досок покажет правильный символ. В данном примере получится обозначение «>».
С каждым последующим разом можно изменять количество кубиков в столбиках. Когда столбики будут содержать одинаковое количество кубиков – доски покажут «равно».
Информация была полезной? Поделись с друзьями!
Зачем нужна эта программа обычному пользователю
В обзоре:
Скачать MediaGet на Windows 7 необходимо любому, кто любит скачивать и смотреть фильмы, музыку и другие файлы, но при этом не любит искать их по сотням различных сайтов. Данный торрент-клиент не только найдёт нужный файл, скачает на указанной вами скорости, но и запустит на встроенном медиаплеере!
Все файлы при скачивании проверяются антивирусом. Контент загружается только из проверенных источников, и вы сами можете выбрать, с какими торрент-трекерами следует взаимодействовать: это и многое другое регулируется в настройках программы.
Ближе к делу
Существует множество способов, как на клавиатуре поставить знак бесконечности, какой из них выбрать – зависит от устройства, операционной системы и даже производителя. Внимательно изучите каждый их них, попробуйте на своих устройствах, чтобы определить, какой вариант будет подходящим.
Проще некуда
Самый элементарный путь без набора комбинаций для знака бесконечности на клавиатуре – скопировать готовый: ∞ и вставить в нужное место. Для постоянного доступа к символу создайте заметку или текстовый документ, файл «Блокнот» или сообщение-черновик, куда вставите любимый символ и сможете использовать его, когда понадобится.
Его также можно опубликовать в статусе в любой социальной сети, создать пост с ним, добавить в описание к фотографии или использовать в названии созданного документа. Иными словами, добавьте его туда, где точно сможете достать в любой момент.
В противном случае, придется постоянно лезть за ним в поисковики: вводить запросы, как поставить знак бесконечности, копировать и вставлять из раза в раз. Этим следует пользоваться, когда значок нужен крайне редко и нет нужды его хранить.
Альтернативный ввод
На клавиатуре устройств зачастую нет изображений и малой доли тех символов, которые можно добавлять в повседневном общении. Так где на клавиатуре знак бесконечности и как его найти?
С этой целью применяется альтернативный – ввод знака бесконечности на клавиатуре с помощью Alt. Для этого убедитесь, что включен NumLock и боковые цифровые клавиши активны. Зажмите кнопку alt и, удерживая ее наберите комбинацию 8734, отпускайте Альт и наслаждайтесь.
В зависимости от того, где вы набираете эту комбинацию, могут получаться разные символы, все зависит от применяемого шрифта. В Microsoft Word точно получится знак бесконечность, а на клавиатуре техники фирмы Apple это не сработает.
Если такую же комбинацию ввести в строке браузера, вы, скорее всего, получите ▲. Все зависит от шрифта, применяемого для каждого сайта, приложения, программы. В таком случае остается копировать и вставлять выше предложенным путём или попробовать следующие.
С возможностями MS Word
Этот вариант точно сработает, чтобы набрать знак бесконечности без клавиатуры для windows 10, 8 и 7. Пошаговая инструкция:
- Создайте документ MS Word.
- Перейдите во вкладку «Вставка».
- В правом верхнем углу найдите кнопку «Символ».
- Откройте окно «Другие символы».
- Пролистайте почти до самого конца.
- Найдите искомое, выделите.
- Нажмите «Вставить».
С помощью встроенной в Windows программы
Как набрать знак бесконечности на клавиатуре и в текстовом формате ясно, но есть еще несколько методов – благодаря немногим известной встроенной программе Виндовс.
Метод 1
Совершите действия в следующей последовательности: Пуск Все программы Стандартные Служебные Таблица символов. В открывшемся окне будет возможность выбрать любой из доступных шрифтов и обозначений.
Чтобы вам долго не пришлось искать, смело выбирайте Tahoma и листайте вниз. Ближе к концу по левому или правому боку (зависит от версии ОС) найдется желанный.
Метод 2
Если найти приложение не получается (когда «Стандартные» и «Служебные» находятся отдельно друг от друга, и ни в одной, ни в другой нет искомого), наберите название проги в строке поиска меню Пуск и среди предложенных результатов выберете подходящий. В открывшемся окне повторите вторую часть предыдущего способа.
Метод 3
Разнообразия ради попробуйте напечатать знак бесконечности на клавиатуре, но лишь отчасти. Сочетанием Окно+F1 либо просто F1 (в зависимости от настройки функциональных клавиш) вызовите Справку. В поисковой строчке введите название и выберите ту же Таблицу символов. Совершайте далее предложенные ранее шаги.
Дополнительно:
- В текстовых редакторах Word и WordPad можно набрать 221E и зажать Alt+X. Редактор заменит шестнадцатеричный код на соответствующий символ.
- Чтобы вставить нужный значок в гипертекст с юникод-кодировкой, внедрите в HTML шестнадцатеричный код символа ∞ или его мнемоник &infin.
- Последнее, что необходимо добавить, прежде, чем перейти к телефонам, это как написать знак бесконечности на клавиатуре mac. Перечисленные ранее пути не приведут к желаемому результату, потому что для них есть собственный уникальный код: Option+5.
Из предложенных ранее, подойдет лишь один – копирование и сохранение. Нет похожих методов про знак бесконечности на клавиатуре телефона, обычно в прошивке и стандартных клавах нет скрытых символов, отсутствует кнопка Alt и на введенные коды аппарат никак не реагирует.
Как и в какую сторону пишется знак меньше

Пример использования знака меньше:
- 100 =”, что, в принципе, часто вполне допустимо, но можно сделать красивее и правильнее.
На самом деле для того, чтобы напечатать эти знаки, существуют специальные символы, которые можно ввести на любой клавиатуре. Согласитесь, знаки “≤” и “≥” выглядят значительно лучше.
Знак больше или равно на клавиатуре
Для того, чтобы написать “больше или равно” на клавиатуре одним знаком даже не нужно лезть в таблицу специальных символов – просто поставьте знак больше с зажатой клавишей “alt”. Таким образом сочетание клавиш (вводится в английской раскладке) будет следующим.
Или же вы можете просто скопировать значок из этой статьи, если вам нужно воспользоваться им один раз. Вот он, пожалуйста.
Знак меньше или равно на клавиатуре
Как вы наверное уже смогли догадаться сами, написать “меньше или равно” на клавиатуре вы можете по аналогии со знаком больше – просто поставьте знак меньше с зажатой клавишей “alt”. Сочетание клавиш, которое нужно вводить в английской раскладке, будет следующим.
Или просто скопируйте его с этой страницы, если вам так будет проще, вот он.
Как видите, правило написания знаков больше и меньше довольно просто запомнить, а для того чтобы набрать значки больше или равно и меньше или равно на клавиатуре достаточно просто нажать дополнительную клавишу – всё просто.
Источник статьи: http://ochprosto.com/kak-pishutsya-znaki-bolshe-menshe/
Типы неравенств
- Строгие неравенства — используют только знак больше (>) или меньше (<).
- a < b — это значит, что a меньше, чем b.
- a > b — это значит, что a больше, чем b.
- неравенства a > b и b < a означают одно и тоже, то есть равносильны.
- Нестрогие неравенства — используют знаки сравнения ≥ (больше или равно) или ≤ (меньше или равно).
- a ≤ b — это значит, что a меньше либо равно b.
- a ≥ b — это значит, что a больше либо равно b.
- знаки ⩽ и ⩾ являются противоположными.
- Другие типы неравенств.
- a ≠ b — означает, что a не равно b.
- a ≫ b — означает, что a намного больше, чем b.
- a ≪ b — означает, что a намного меньше, чем b.
- знаки >> и << противоположны.
Развивать математическое мышление детей помогут уроки математики в школе Skysmart. Мы подобрали для вашего ребенка тысячи увлекательных заданий — от простых логических загадок до хитрых головоломок, над которыми интересно подумать. Все это поможет легче и быстрее справиться со школьной математикой и влюбиться в числа.
Запишите вашего ребенка на бесплатное пробное занятие в Skysmart: поиграем в цифры вместе с енотом Максом и покажем, что математика — это очень увлекательно!