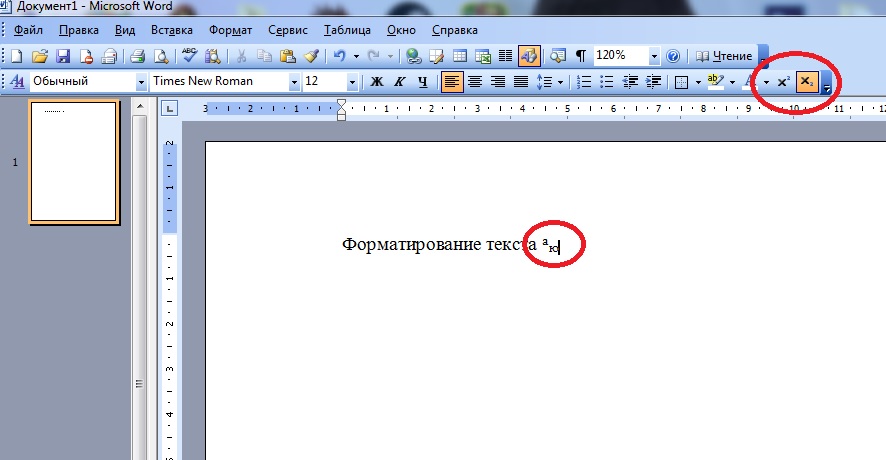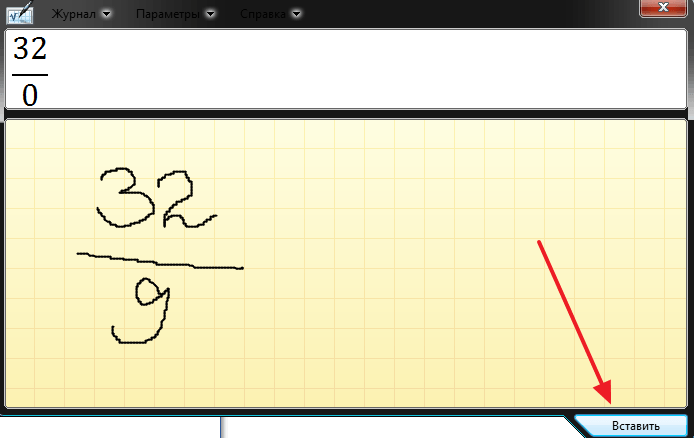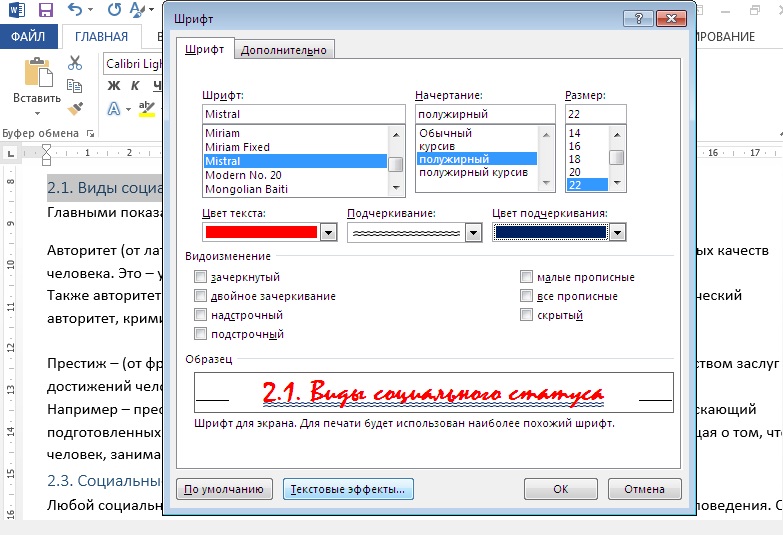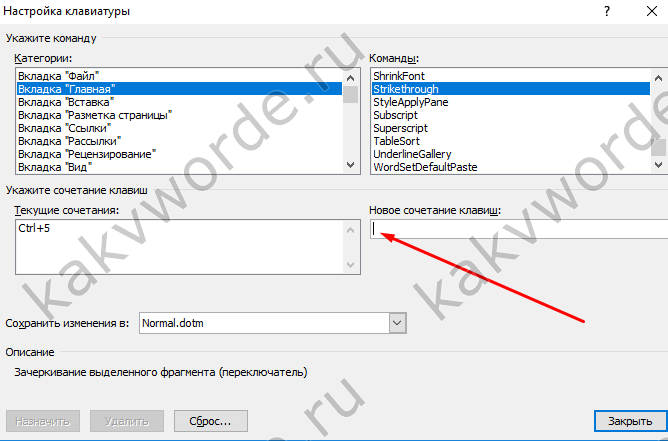Как написать в ворде знак принадлежит
Содержание:
- Способы печати «больше или равно»
- Как написать квадратный корень
- Наиболее частые
- Как вставлять, редактировать и удалять комментарий в Microsoft Word
- Где найти символы в Ворде, пошаговая инструкция
- Департамент ИТ
- Добавляем знаки и специальные символы в Microsoft Word
- Как поставить водяной знак на фото в Paint.net
- Почему символы не отображаются?
- Как вставить символ телефона в ворде
- Таблица символов для контакта
- Получаем отметку на страницу в ВК
Способы печати «больше или равно»
Рассмотрим 3 лучших способа вставки.
Alt код
У каждого символа есть цифровой код, который в Ворде можно преобразовать в сам знак. Для этого в любом месте документа печатаем «2265» и затем одновременно на клавиатуре нажимаем Alt и X .
Секретный приём
Секретный приём можно использовать в любом текстовом редакторе. Если напечатать обычный знак больше, а затем сделать его подчеркнутым ( Ctrl + U ), то по написанию он будет выглядеть в точности как нужный символ.
Использовать на практике такой подход рекомендую в крайних случаях, когда по-другому не получается.
Вставка в формуле
Рассматриваемые знаки являются математическими и чаще всего применяются в формулах. Для вставки формулы в Word применяют горячие клавиши Alt и = . При этом создается специальное поле для ввода математического выражения.
Чтобы в этом поле напечатать «больше или равно», достаточно ввести последовательно >= и нажать пробел. Два символа автоматически заменяться на нужный знак.
Как написать квадратный корень
Рассмотрим несколько способов написания знака квадратного корня на клавиатуре — в любом приложении или только в Word.
На клавиатуре, используя NUM-блок
Самый простой способ написать квадратный корень — это использовать NUM-блок на клавиатуре, который позволяет путем ввода определенных комбинаций получать различные знаки.
Напомним: NUM-блок — это блок в правой части полномасштабной клавиатуры (на ноутбучных клавиатурах он бывает расположен в другом месте или активироваться на других клавишах при нажатии NUM LOCK).
Убедитесь, что NUM-блок активирован, для этого нажмите клавишу NUM LOCK. Обычно на клавиатуре есть светодиоды, которые горят, когда NUM-блок активирован.
После этого переключите раскладку клавиатуры на английскую, зажмите клавишу Alt и введите комбинацию 251 (на NUM-блоке).
Когда вы отпустите кнопку Alt, появится знак корня: √
Таким образом квадратный корень можно ввести практически в любой программе.
Используя таблицу символов
В операционной системе Windows для случаев, когда необходимо написать особый символ, есть специальная таблица с этими символами. Чтобы ее вызвать, введите в поиске слова “Таблица символов” и запустите найденное приложение.
Найдите в списке доступных символов знак квадратного корня — он находится во второй половине таблицы.
Обратите внимание
Единожды отыскав знак корня, потом повторно его искать будет легче.
Когда найдете нужный символ, нажмите на него, далее нажмите “Выбрать” и “Копировать”.
После этого у вас в буфере обмена будет квадратный корень. Теперь его можно вставить в любую программу обычным способом — нажать правой кнопкой на место для ввода символов и выбрав “Вставить”.
В Word через список символов
Похожая таблица символов есть и в Word, и ею тоже можно воспользоваться чтобы вставить значок квадратного корня в текст. Для этого переключитесь в программе в верхнем меню на пункт “Вставка”, выберите вариант “Символ” и нажмите “Другие символы”.
Откроется почти такая же таблица, как была рассмотрена выше, за одним лишь исключением — здесь более удобный поиск. Выберите сверху набор “Математические операторы”, и вы быстро найдете в списке символов квадратный корень. Нажмите на него и выберите пункт “Вставить”.
После этого в тексте появится знак корня.
Обратите внимание
Этот знак корня можно использовать для копирования в другие программы. Просто выделите его, нажмите правой кнопкой и выберите “Копировать”, а потом вставьте в нужном приложении.
В Word вставить формулу от числа
Еще один способ добавить знак квадратного корня в Word — это использовать вставку формулы. Подойдет такой вариант, если не нужно, чтобы корень квадратный был встроен внутрь текста.
Вставка квадратного корня через формулу выполняется следующим образом. Нажмите в Word раздел “Вставка” и выберите “Формула”.
Далее нажмите “Радикал”.
Выберите вариант вставки квадратного корня от числа.
Остается только ввести число от которого будет отображаться квадратный корень.
Обратите внимание
Через вставку формулы можно вставить и обычный квадратный корень, не указывая от какого числа он берется. Для этого нужно после выбора пункта “Формула” в разделе “Вставка” сверху выбрать в списке доступных вариантов значок обычного квадратного корня.
Наиболее частые
Alt + 0160: неразрывный пробел Alt + 255: неразрывный пробел
– Alt + 0150: короткое тире — Alt + 0151: длинное тире … Alt + 0133: многоточие « Alt + 0171: левые кавычки «ёлочки» » Alt + 0187: правые кавычки «ёлочки» у́же Alt + 0769: знак ударения § Alt + 0167: параграф
Alt + 126: тильда │ Alt + 179 или | Alt + 124: вертикальная прямая черта ° Alt + 0176: градус (угол или температура) ± Alt + 0177: плюс/минус ≤ Alt + 8804: меньше/равно ≥ Alt + 8805: больше/равно ≈ Alt + 8776: примерно равно ≠ Alt + 8800: не равно ¼ Alt + 0188: одна четвертая ½ Alt + 0189: одна вторая ¾ Alt + 0190: три четвертых ² Alt + 0178: вторая степень ³ Alt + 0179: третья степень × Alt + 0215: знак умножения (крестик) · Alt + 0183: знак умножения (точка) ÷ Alt + 0247: знак деления (обелюс)
£ Alt + 0163: фунт стерлингов € Alt + 0128: евро ¥ Alt + 0165: японская иена Alt + 0169: копирайт Alt + 0174: зарегистрированная торговая марка Alt + 0162: торговая марка
При отсутствии блока цифровой клавиатуры, например на нетбуках, необходимо её включить сочетанием клавиш Fn и F11 или, при наборе дополнительно удерживать клавишу Fn . Для набора цифр Alt-кода на нетбуках используются функциональные клавиши.
Источник статьи: http://apsolyamov.ru/blog/sochetanija_alt_num_kak_vvesti_simvoly_kotorykh_net_na_klaviature/2013-09-29-132
Как вставлять, редактировать и удалять комментарий в Microsoft Word
Обновлено: 07.10.2019, Computer Hope
Комментарий в документе Word полезен, когда необходимо отметить что-то, что требует внимания или требует исправления, или предоставить дополнительную информацию другим, читающим документ.
Чтобы вставить, отредактировать и удалить комментарий в Microsoft Word, выберите из списка действий ниже для получения справки и инструкций.
Добавить новый комментарий
Чтобы вставить новую оценку в документ Word, выполните следующие действия для вашей версии Microsoft Word.
Microsoft Word 2013 и более поздние версии
- С помощью мыши поместите текстовый курсор в то место, куда вы хотите вставить комментарий. Вы также можете выделить одно или несколько слов, чтобы задать комментарий специально для этого выделенного текста.
- В меню ленты щелкните вкладку Вставить .
- На вкладке «Вставка» выберите параметр Комментарий в группе Комментарии.
- Новый комментарий добавлен к документу. В правой части документа виден комментарий.Щелкните комментарий, чтобы ввести желаемый текст.
Microsoft Word 2007 и 2010
- С помощью мыши поместите текстовый курсор в то место, куда вы хотите вставить комментарий. Вы также можете выделить одно или несколько слов, чтобы задать комментарий специально для этого выделенного текста.
- В меню ленты щелкните вкладку Просмотр .
- На вкладке «Рецензирование» выберите опцию Новый комментарий .
- Новый комментарий будет добавлен к документу.В правой части документа виден комментарий. Щелкните комментарий, чтобы ввести желаемый текст.
Microsoft Word 2003 и более ранние версии
- С помощью мыши поместите текстовый курсор в то место, куда вы хотите вставить комментарий. Вы также можете выделить одно или несколько слов, чтобы задать комментарий специально для этого выделенного текста.
- В меню вверху окна программы Microsoft Word нажмите Вставить .
- В появившемся раскрывающемся меню выберите опцию Комментарий .
Редактировать комментарий
Чтобы изменить комментарий в документе Microsoft Word, выполните следующие действия.
- В документе Microsoft Word найдите комментарий, который хотите отредактировать.
- Комментарий должен быть виден в правой части документа. Щелкните комментарий и отредактируйте текст этого комментария.
- В документе Microsoft Word найдите комментарий, который хотите удалить.
- С помощью мыши наведите курсор на комментарий в правой части документа.
- Щелкните правой кнопкой мыши и выберите опцию Удалить комментарий во всплывающем меню.
Где найти символы в Ворде, пошаговая инструкция
Символы в документе Word находятся быстро. Откройте на компьютере текстовый редактор Ворда. Далее, нажмите по разделу «Вставка», из меню программы выберите – «Символы» и выбираете варианты символов (Скрин 1).
Затем нажимаете кнопку «Другие символы», чтобы выбрать дополнительные символы для текста. Где найти символы в Ворде? Кликните компьютерной мышью на раздел «Набор», в разделе другие символы (Скрин 2).
Далее, выбираете категории символов:
- основная латиница;
- дополнительная латиница;
- расширенная латиница-A;
- расширенная латиница-B;
- буквы изменения пробелов;
- объединенные диакр-знаки;
- греческие и коптские символы.
Когда символ был найден в списке символов, перейдем к его установке в текст.
В Ворде можно установить не только простые символы, но и формулы. Эта функция находится рядом с разделом «Символ». О том, как писать формулы в Word, рассказывается в статье на блоге: (https://biz-iskun.ru/kak-pisat-formuly-v-vord.html).
Департамент ИТ
Одно из основных правил для правильного создания документов в Word – правописание. Не поймите неправильно, так как это не имеет ничего общего с грамматикой или стилем написания.
Если вы хотите, чтобы Word красиво выравнивал текст и соблюдал интервалы между абзацами, то вы должны убедиться в том, что вы не ставили лишние пробелы между словами и в ячейках, что начало абзацев расположены правильно и отступы настроены так, что документ выглядит правильно оформленным.
Было бы очень трудоемко определить определенные пространства или места в документе, где использовалось случайное двойное нажатие TAB (ТАБУЛЯЦИЯ) вместо одного, если не было бы знаков форматирования. Эти знаки являются непечатающимися символами и показывают нам места, где были использованы клавиши SPACE (ПРОБЕЛ), TAB, ENTER (ВВОД), или где находится скрытый текст.
Без них было бы практически невозможно создать документ в правильном оформлении: это займет очень много времени, чтобы исправить ошибки, которые мешают правильному выравниванию текста и объектов.
Как правило, знаки форматирования скрыты, пока вы не сделаете их видимыми нажатием ¶ на вкладке «Главная» в Word (рис. 1).
Кроме того, вы можете использовать сочетания клавиш Ctrl + * или Ctrl + Shift + 8 для переключения «ПоказатьСкрыть» символов форматирования. Переключение отображения символов форматирования имеет два положения:
Нажмите вкладку « Файл » , а затем нажмите « Параметры » (рис. 2).
Нажмите «Экран» и с лева, под «Всегда показывать эти знаки форматирования» выберите какие знаки форматирования вы хотите сделать видимыми всегда, даже после отключения (рис. 3).
Существуют различные знаки форматирования, или иногда их называют непечатающимися символами, в Word. Рассмотрим основные из них.
Символ пробела
Точки это знаки форматирования пробелов между словами. Одно нажатие на пробел – одна точка (рис. 4).
Символ абзаца
Символ (¶) представляет собой конец абзаца. После этого символа Word начинает новый абзац и перемещает курсор на новую строку (рис. 5).
Знак абзаца помещается в документе при нажатии клавиши Enter на вашей клавиатуре. Текст между двумя этими символами определяется как абзац и имеет ряд свойств, которые можно регулировать независимо от остального текста (или абзацев), такие как выравнивание (по левому и правому краям, по центру и ширине), интервалы перед и после абзаца, интервалы между строками, нумерация и др.
Знак табуляции
Нажатие табуляции (TAB) отображается знаком стрелки, направленной вправо (рис. 6):
Перевод строки
Знак перевода строки или представляет собой место, где строка обрывается и текст продолжается с новой строки. Вы можете вставить перевод строки, нажав Shift+Enter.
Функции знака перевода строки во многом схожи со знаком абзаца и имеет аналогичный эффект, за исключением, что при переводе строки не определяются новые абзацы (рис. 7).
Скрытый текст
Скрытый текст представляет собой пунктирную линию под текстом, который определен как скрытый (рис. 8).
Когда вы отключите знаки форматирования вышеуказанный текст будет выглядеть вот так (рис. 9):
Скрытый текст не печатается. НО! Как же скрыть текст? Это очень просто
Нажмите на «Скрытый» (рис. 11)
Зачем нам прятать текст? В первую очередь для настройки документа или шаблона текста, чтобы соответствовать специфическим требованиям. Вы также можете скрывать текст, если вы не хотите выводить его на печать в данный момент, но не хотите удалять.
Возвращаемся к знакам форматирования.
Якорь
Якорь представляет собой место в тексте, где некоторые объекты в документе были изменены и объект якоря оказывает влияние на поведение данного объекта в тексте. Другими словами, объект якоря, как крюк или кольцо, находится на обратной стороне картины, которые используются, чтобы повесить картину на стене.
Якорь представляет собой небольшую иконку в виде якоря корабля (рис. 12).
Конец ячейки
Установлено, что в ячейках данный знак означает собой конец последнего абзаца в ячейке или в ее конце. Она отражает форматирование ячейки (рис. 13).
Добавляем знаки и специальные символы в Microsoft Word

Вероятнее всего, вы хотя бы раз сталкивались с необходимостью вставить в MS Word знак или символ, которого нет на компьютерной клавиатуре. Это могло быть, к примеру, длинное тире, символ градуса или правильной дроби, а также много чего другого. И если в некоторых случаях (тире и дроби) на помощь приходит функция автозамены, то в других все оказывается намного сложнее.
Мы уже писали о вставке некоторых специальных символов и знаков, в этой статье мы расскажем о том, как быстро и удобно добавлять в документ MS Word любые из них.
Вставка символа
1. Кликните в том месте документа, куда необходимо вставить символ.

2. Перейдите во вкладку “Вставка” и нажмите там кнопку “Символ”, которая находится в группе “Символы”.

3. Выполните необходимое действие:
Выберите в развернувшемся меню нужный символ, если он там есть.

Если же нужный символ в этом небольшом окошке будет отсутствовать, выберите пункт “Другие символы” и найдите его там. Кликните по необходимому символу, нажмите кнопку “Вставить” и закройте диалоговое окно.


4. Символ будет добавлен в документ.
Вставка специального знака
1. Кликните в том месте документа, куда необходимо добавить специальный знак.

2. Во вкладке “Вставка” откройте меню кнопки “Символы” и выберите пункт “Другие символы”.

3. Перейдите во вкладку “Специальные знаки”.

4. Выберите необходимый знак, кликнув по нему. Нажмите кнопку “Вставить”, а затем “Закрыть”.
5. Специальный знак будет добавлен в документ.

Как поставить водяной знак на фото в Paint.net
Все, с Paint и Picasa разобрались. Давайте посмотрим, что предлагает Paint.net.
Установка программы простая, если у Вас ее нет, то скачать программу можно на сайте разработчика. Бесплатно. Вот ссылка: https://www.dotpdn.com/downloads/pdn.html
Водяной знак в виде полупрозрачного изображения
Чтобы поставить на фото водяной знак в виде полупрозрачного изображения, текста необходима подготовительная работа. Сначала нужно создать файл — образ водяного знака. Потратив время на его изготовление однажды, Вы сможете использовать его в своей работе постоянно. Итак, впереди две задачи:
- Создать файл — образ водяного знака.
- Поставить водяной знак на фото.
Как создать образ водяного знака с картинкой
Откройте файл содержащий изображение, которое Вы хотите использовать в качестве водяного знака. Открывается файл стандартно. Кликните по «Файл», в главном меню, затем, в раскрывшемся меню «Открыть…» или нажмите Ctrl+O. В появившемся окне проводника выберите нужный файл. Пусть в нашем примере это будет дорожный знак.
Открыть изображение в программе paint.net
Воспользуемся инструментом «Волшебная палочка», чтобы удалить те области рисунка, которых не должно быть на нашем логотипе. В данном случае, надо убрать фрагменты белой заливки, чтобы эти места стали прозрачными.
Если отдельная панель инструментов не отобразилась сразу при открытии файла, то добыть ее можно клавишей F5, или в верхнем правом углу главного окна. Там «прячутся» иконки «Инструменты», «Журнал», «Слои» и «Палитра».
Инструмент «Волшебная палочка» в paint.net
Волшебная палочка нужна для выделения области, отличающейся по цветовой гамме от соседних областей. Чувствительность инструмента можно регулировать. В примере она установлена 50%, за счет большой визуальной разницы между заливками чувствительность может применяться и меньше. Но если в Вашем рисунке контраст между удаляемой областью и соседней незначительный, повышайте чувствительность волшебной палочки.
Дальше просто. Кликнули палочкой по участку рисунка, он автоматически выделился пунктиром, нажали кнопку delete, участок заливки удален. И так далее, пока все желаемое изображение водяного знака не окажется на прозрачном фоне. Заливка в мелкую серо-белую клетку как раз и обозначает прозрачный фон.
Удаление участков изображения, отличающихся по цвету
Когда весь фон стал прозрачным, осталось сохранить водяной знак
Сохранить его нужно в формате PNG, обратите на это внимание. Нажмите «Файл», затем «Сохранить как…» и в открывшемся окне уточните формат файла как показано на рисунке
Сохранение водяного знака в формате png
Все. Файл готов и сохранен.
Теперь, как поставить водяной знак на фото
Откройте в программе фотографию, на которую будете наносить водяной знак. Откройте файл самого водного знака. Все отрытые изображения отображаются в виде закладок в верхней части окна программы. Там же можно легко переключаться от одного к другому, кликая по нужному фото мышкой.
Перейдите на закладку с водяным знаком нажмите F4 или в главном меню нажмите «Слои», а затем «Свойства слоя». Появится окно, как на скриншоте ниже, в котором перемещением ползунка Вы сможете изменить прозрачность водяного знака. Установили, нажмите «Ок».
Теперь сочетанием клавиш Ctrl+C копируем наш знак в буфер обмена.
Выбор прозрачности водяного знака
Переходим на закладку с основным изображением и создаем там новый слой. Клавиши Ctrl+Shift+N или меню «Слои», «Добавить новый слой». Новый слой создается незаметно для пользователя, потому, что он прозрачный. Чтобы видеть реальное положение дел со всеми слоями включите отображение окна «Слои». Третья по счету иконка в правом верхнем углу меню или проще, клавиша F7 клавиатуры.
Второй слой для водяного знака
Последнее, что осталось, нажать сочетание клавиш Ctrl+V. Содержимое буфера обмена окажется поверх основного изображения. Можете его перетащить мышкой на любое место, растянуть, сжать, как Вам будет угодно.
Фото с водяным знаком, установленным в paint.net
Изменить прозрачность проще простого. Прямо в окне «Слои» двойным щелчком кликните по строке «Слой 2» и пред вами откроется знакомое уже окно «Свойства слоя» с ползунком прозрачности.
Чтобы изменить угол наклона водяного знака подведите мышку к одной из сторон выделенного пунктиром периметра второго слоя. Появится изображение полукруглых стрелочек, с помощью которых можно поворачивать знак.
Изменить угол наклона водяного знака
Сохраните свою работу стандартными действиями. «Файл», затем «Сохранить как…»
Первый раз все кажется долго и сложно, потому, что приходится делать сам образ водяного знака. Зато когда он готов, как видите, наносить его очень легко и быстро.
Почему символы не отображаются?
Да, бывает и такое, что вместо желанного символа в Ворде или браузере отображаются пустые квадратики. У меня такое было, кости маджонга не отобразились в Либре, а египетские иероглифы даже Хром не стал показывать. Некоторые фазы луны не показывает Хром, и текстовой редактор, а вот в Мозилле все отлично. Так в чем же дело?
На самом деле причина несколько:
- отсутствие шрифта в системе;
- браузер «не понимает», что ему нужно показывать.
У Хрома есть такая болезнь, не каждая сборка поддерживает те или иные символы.
Но, я вас уверяю, символ должен быть, действительно, не самым, что называется, ходовым. А все базовые значки есть практически везде.
Как вставить символ телефона в ворде
- Для того чтобы вставить символ телефона в ворде, установите курсор в необходимое место и откройте диалоговое окно «Символ», описанным выше способом.
- На вкладке «Символы» в поле «Шрифт» в выпадающем меню выберите из списка шрифт «Windings».
Как вставить символ в Word – Выбор шрифта
- Выберите понравившийся вам символ телефона, нажмите кнопку «Вставить», а потом закройте окно.
Как вставить символ в Word – Вставка символа телефона
- Символ телефона появиться в тексте. Если символ будет слишком маленьким просто выделите его и увеличьте шрифт.
Как вставить символ в Word – Символ телефона в ворде
Таблица символов для контакта
√ιק ☜☞ ͡๏̯͡๏ ͡๏̮͡๏ ٩(̾●̮̮̃̾•̃̾)۶ ٩(̾●̮̮̃̾•̃̾)۶ ٩(̾●̮̮̃̾•̃̾)۶ ⓥⓚⓞⓃⓉⒶⓚⓉⒺ ιιllιlι.ιl.. ˜”*°•..•°*”˜
Loading… ██████████████] 99%
½ ⅓ ⅔ ⅛ ⅜ ⅝ ⅞
☼ ☽ ★ ☆ ☾ ✩ ✪ ✫ ✬ ✭ ✮ ✯ ✰
♔ ♕ ♖ ♗ ♘ ♙ ♙ ♚ ♛ ♜ ♝ ♞ ♟
♡ ♢ ♤ ♧
♰ ♱ ♲ ♳ ♴ ♵ ♶ ♷ ♸ ♹ ♺ ♼ ♽
♩ ♪ ♫ ♬ ♭ ♮ ♯ ◄◄ ◄ ■ ► ►►
☻ ッ ヅ ツ ゾ シ ジ
✐ ✑ ✓ ✕ ✗ ✘ ✙ ✚ ✛ ✜ ✞ ✟ ✠ ✢ ✣ ✤ ✥ ✦ ✧
✰ ✱ ✲ ✵ ✶ ✷ ✸ ✹ ✺ ✻ ✼ ✽ ✾ ✿ ❀ ❁ ❂ ❃ ❅ ❆ ❈ ❉ ❊ ❋ ● ❍ ■ ❏
➀ ➁ ➂ ➃ ➄ ➅ ➆ ➇ ➈ ➉ ➊ ➋ ➌ ➍ ➎ ➏ ➐ ➑ ➒ ➓ ❶ ❷ ❸ ❹ ❺ ❻ ❼ ❽ ❾
牡 マ キ グ ナ ル フ 系 路 克 瑞 大 市 立 鎰 命 科 ャ マ 能 力 ϒ 人要 望 り 玉 宏 ¥ サ 丹 谷 Ѫ 灯 影 伝 鶐 〩 通 学 阪 は 妻 ス テ ィァ
۩ ۞ ۩ † ● • ˜ ° ღ ஐ █ ▄▀▄▀▄ ψ ☏ ⊇ ॐ ◘ ▄ ๑ ۩ ۞ ¤ ╡ ╬ ┼ √ ╪ ═ ¹ ๖ۣۜG ¯ ⊆ ☨
₪ ▼ ℮ ਠ ▲ ̃ ఋ ഊ ๑ ○ ± ╞ § ╚ ╣ ₣ Σ Ω ϟ Ŧ ☥ ¢ ø ¶ ◄ ╔ ╦ ╟ ╩ ﻸ の ║ ن ╝ ╗ א ◙ 、 ☜ ☞ ʎ ▿ இ ㋛ 〄
❖ � ک ✿ ↨ ∆ ۵ ⋆ ³ º ‰ Џ ȋ þ Ђ Þ Ł ł ξ さ む ░ ▒ ▓ ٭ ր ┘ ┌ Գ ▌ ∟ ハ ≈ ① ֆ Ѡ ✆ ☏
∆ ∑ ∫ ■ □ ▬ ◊  ☭ Ѽ Ⓐ ➳ ❢ ఞ ✓ ☐ ☒ ✪ ★ ☆ 〠 ☊ ☤ ☬ ☫ ☧ ❦ ❧ ⎳۞ﮎ ϟ TM ★ °•¤ ツ ₰ ◘ .• ☻ ஜ *”˜˜”*√斯坦 †(•̪●)† ♪♫ ♡ d-_-b文 ╬ ◙ Ѽ 촕慎횇 Ӓペイル۞ټ இx°社 ●•☆彡ϖÐ▼○√ιקҳ̸Ҳ̸ҳ|2х2٩(̾●♔㋛✄❀ϟ┼◄╝ ╓ ░⎛╨ → / ◘ ╥ ї Ї ┴๑۩۩๑ø₪שЉ ‹ Њ Ќ Ћ Џ ђ 成 了 本 篇 报 告 ψ ↓ → ڿ ﻍ ٨ څ▒ ▓ │┤ ╡ ╢ ╖ ╕ іїі ր – — ۩ ۞ ▀ ▄ ‹ ⎳۞ﮎ ϟ TM ★ °•¤ ツ ₰ ◘ .• ☻ ஜ *”˜˜”*●•ツ••٠· ●•°••★, ~~ † ╬╬╬ ╬ ❖❖❖❖, ΩΩΩ ♡♡♡♡ •°*”˜, TM ღ ღ ღ ღ, , 社会文 , ۩۞۩, ▀▄ ▀▄ ▀▄ ▀▄▀۞ ۞█ ▌★☼☼☼●•°••★ ●•°••★, ●•°••★ ●•°••★ ♪ ♪ ●•°••★ ●•°••★, ●•°••★ ●•°••★ ●•°••★ , ♪ ▂ ▃ ▄ ▆ ▒ ๏̯͡๏ 斯坦尼斯会文 社 ═╬ ╬═ ۩۞۩ ★★★ ▀▄ ▀▄ ▀▄ ▀▄ ۞ ۞ ۞ இஇஇ √√√ ๑۩۩๑ ¤¤¤ ••• ツツツ ●•●• ♡♡♡ ღღღ ♫♫♫ ₪₪₪ øøø ♪♪♪ ஐஐஐ ˜”*°•..•°*”˜ ששששש ☻☻☻ ت ت ت ˙˙· . ૐ ╬╬╬ ٭٭٭ ◘◘◘ ❖❖❖ ύύύ ††† ☆☆☆ ΩΩΩ 111 █ ▌ ○○○ ټ ټ ﻩﻩﻩ*ﻩ*ﻩ*ﻩ*ﻩ*ﻩﻩﻩ ☼☼ عتبر رفيقة, أنا أنت يتلقّى تبحث ل, ويحافظ أنت يسكت ¶ ¶ ¶ ▼▼ ◄◄ ►► ■ « » ░░░░░ > % $$$ ### № @@@ «»” ! ~ «« ^^ && ??? *** ((()))__— ++ === ///||||\ ░▒▓█ █▓▒░ •☻○◘ ★ °•¤ ツ ₰ ◘ .• ☻ ஜ *”˜˜”*√斯坦 †(•̪●)† ♪♫ ♡ d-_-b文 ╬ ◙ Ѽ 촕慎횇 Ӓペイル۞ټ இx°社 ●•☆彡ϖÐ▼○√ιקҳ̸Ҳ̸ҳ|2х2٩(̾●♔㋛✄❀ϟ┼◄╝ ╓ ░⎛╨ → / ◘ ╥ ї Ї ┴๑۩۩๑ø₪שЉ ‹ Њ Ќ Ћ Џ ђ 成 了 本 篇 报 告 ψ ↓ → ڿ ﻍ ٨ څ▒ ▓ │┤ ╡ ╢ ╖ ╕ іїі ր – — ۩ ۞ ▀ ▄ ‹ — крестик † – крест √- галочка ק – пи )) Ա – омега по моему… ● – большая черная тачика █ – черный прямоугольник ▒ – точки с прочерками – сердечко ﭢ – улыба ټ – язык ツ- моя любимая улыба ¶ – пи+точка слева ┿ – большой плюс ▄ – нижний квадрат ▀ – верхний квадрат Ø – не принадлежит ۞ – всеми любимая звездочка ϖ – эммммм ★-закрашенная звездочка ☆-не закрашенная звездочка ☻- смаил — белый смаил -мужское и женское начало – черви,крести ☼- солнце ■□■□■ – мини квадратики ◙- квадрат с точкой ▬ – прочерк (можно соединять) TM – ТМ ♫♪♫♪ – ноты – во точняк гамбургир из лимона ╬═ ═╬ – крестики ͡๏̯͡๏ – грустный смаил ╔╗ ╚╝-четыре угла ◊ – ромб – ц и р l ﻉ√٥- Love (сложный снтаксис!!!) (-(-_(-_-)_-)-) – иные миры)) ٩(̾●̮̮̃̾•̃̾)۶ – весело (не для Explorer-а) ٩(●̮̮̃●̃)۶ – смотрелка ٩(-̮̮̃-̃)۶ – забавно ٩(͡๏̯͡๏)۶ – удивлен ٩(-̮̮̃•̃)۶ – подмигивание ٩(×̯×)۶ – бееее இ – инопланетяшка ½ – одна вторая ⅓ – одна третья ⅔ – две третих ⅛ – одна восьмая ⅜ – три восьмых ⅝ – пять восьмых ⅞ – семь восьмыхѼ- яблоко)) — ангел что ли… ◄-стрелочка на лева ►- стрелочка на право ▲ – стрелочка в верх ! ▼- стрелочка вниз – влево вправо ↨ – вниз вверх — крестик † – крест √- галочка Ѽ- яблоко)) ☼- солнце ■□■□■ – мини квадратики ◙- квадрат с точкой ▬ – прочерк (можно соединять) TM – ТМ ♫♪♫♪ – ноты – во точняк гамбургир из лимона ╬═ ═╬ – крестики ͡๏̯͡๏ – грустный смаил ╔╗ ╚╝-четыре угла ◊ – ромб – ц и р l ﻉ√٥- Love (сложный снтаксис!!!) (-(-_(-_-)_-)-) – иные миры)) ٩(̾●̮̮̃̾•̃̾)۶ – весело (не для Explorer-а) ٩(●̮̮̃●̃)۶ – смотрелка ٩(-̮̮̃-̃)۶ – забавно ٩(͡๏̯͡๏)۶ – удивлен ٩(-̮̮̃•̃)۶ – подмигивание ٩(×̯×)۶ – бееее இ – инопланетяшка ½ – одна вторая ⅓ – одна третья ⅔ – две третих ⅛ – одна восьмая ⅜ – три восьмых ⅝ – пять восьмых ⅞ – семь восьмых — ангел что ли… ◄-стрелочка на лева ►- стрелочка на право ▲ – стрелочка в верх ! ▼- стрелочка вниз – влево вправо ↨ – вниз вверх Ա – омега по моему… ● – большая черная тачика █ – черный прямоугольник ▒ – точки с прочерками – сердечко ﭢ – улыба ټ – язык ツ- моя любимая улыба ¶ – пи+точка слева ┿ – большой плюс ▄ – нижний квадрат ▀ – верхний квадрат Ø – не принадлежит ۞ – всеми любимая звездочка ϖ – эммммм ★-закрашенная звездочка ☆-не закрашенная звездочка ☻- смаил — белый смаил -мужское и женское начало
Читайте в следующей статье Статусы в Одноклассниках
Получаем отметку на страницу в ВК
Галочку в ВК может бесплатно получить любой пользователь, аккаунт которого соответствует требованиям соцсети. Если вы пока не дотягиваете до высоких стандартов ВКонтакте, то можно пойти на некоторые хитрости.
Официально
Для присвоения официального статуса и получения птички рядом с именем необходимо пройти верификацию аккаунта. Процесс занимает около пяти дней. В течение этого времени вашей странице будет присвоен статус официальной, либо вы получите отказ с объяснением причины.
Запросить проведение верификации можно с помощью письма в техподдержку. В заголовке укажите, что вы хотите пройти верификацию и получить официальный статус во ВКонтакте. В текстовом поле укажите ссылку на профиль и кратко опишите ситуацию, род вашей деятельности и причину, по которой вам нужна галочка в ВК.
Модераторы должны удостовериться, что аккаунт принадлежит именно вам, и вы тот, за кого себя выдаете. Для этого вам придется прикрепить к заявлению скан-копии документов, которые подтверждают личность.
После того как вы заполнили заявление и прикрепили все необходимые документы, отправляйте заявку и запасайтесь терпением. Чуть меньше чем через неделю станет известен результат.
Требования к верифицированным профилям
Если бы администрация ВК присваивала статус официальной страницы каждому пользователю, который отправил заявку, то отметки уже давно бы красовались у каждого второго пользователя и утратили свой первоначальный смысл. Чтобы не допустить обесценивания статуса “проверенная страница”, были установлены строгие правила. Им и должен соответствовать профиль, чтобы пройти верификацию.
Найти и изучить детально эти правила можно в группе “Официальные страницы ВКонтакте”. В рамках статьи мы разберем основные требования, которые предъявляет соцсеть к верифицированным профилям.
1. Владелец аккаунта должен быть известной личностью. В качестве показателей известности выступают:
-
- записи в Википедии,
- цитируемость и публикации в средствах массовой информации,
- заметная деятельность человека в соцсетях и других ресурсах интернета.
2. Профиль должен быть заполнен.
3. Количество подписчиков должно быть значительно больше, чем друзей.
4. Профиль должен быть открытым для всех участников социальной сети.
5. Обязательно должны присутствовать фотографии.
6. Владелец аккаунта должен регулярно чистить комментарии от спама и некорректных высказываний или ограничить возможность комментирования.
7. Необходимо указывать настоящее имя или узнаваемый творческий псевдоним.
8. В настройках безопасности необходимо подключить подтверждение входа по SMS.
9. Необходимо регулярно добавлять оригинальный контент.
Говоря простыми словами, метку дают только тем, кому она действительно нужна. Под эти критерии попадают медийные и широко известные личности, репутация которых может пострадать от действий со стороны фейковых аккаунтов.
С помощью групп
Получить отметку официальным способом обычному участнику соцсети крайне трудно. По этой причине многие юзеры идут на хитрость и используют более простой способ.
Скажу сразу, что галка будет выглядеть иначе, а статус “официальной” страницы не даст никаких привилегий. Это декоративный вариант метки и рассчитан он на тех, кто пока еще не смог заработать официальную отметку, но хочет выделиться среди друзей или украсить свою страничку.
Перейдите в окно поиска сообществ и введите запрос “Эта страница официально подтверждена”. В результате вы найдете несколько сотен групп и пабликов с таким названием. Выберите одно из сообществ и вступите в него.
После того как вы вступили в группу, перейдите на страницу редактирования личной информации профиля. В разделе “Карьера” установите сообщество в качестве места работы и сохраните изменения.
В результате вы получите знак в графе личной информации. Конечно, с официальной отметкой она не сравнится, но выглядит довольно привлекательно.
Через расширение для браузера
Существует еще один способ поставить отметку. Для этого понадобится браузер на базе движка Chromium (Google Chrome, Opera, Яндекс.Браузер и др.) и специальное расширение под названием “Приватная галочка ВКонтакте”. Добавьте его в свой обозреватель и обновите страницу. Справа от вашего имени уже будет находиться та самая желанная отметка.
У расширения есть один существенный недостаток – слово “Приватная” означает, что никто, кроме вас, не сможет увидеть отметку. Также она не будет отображаться, если вы зайдете в ВК с браузера, в котором не установлено расширение.