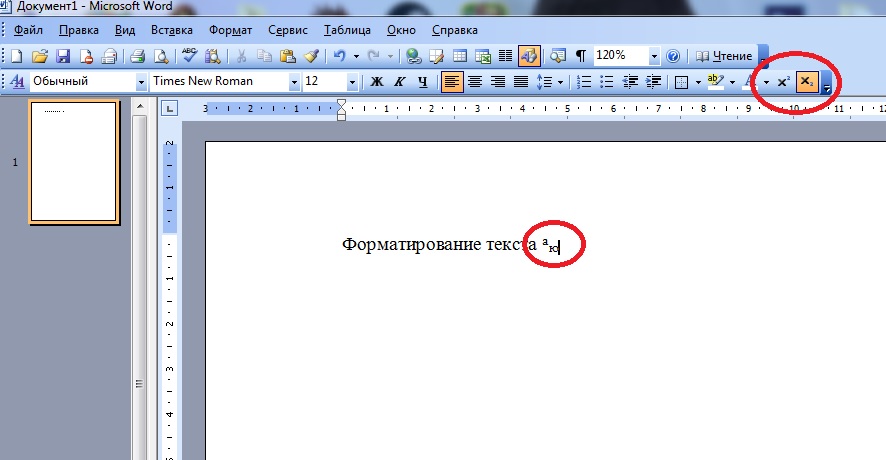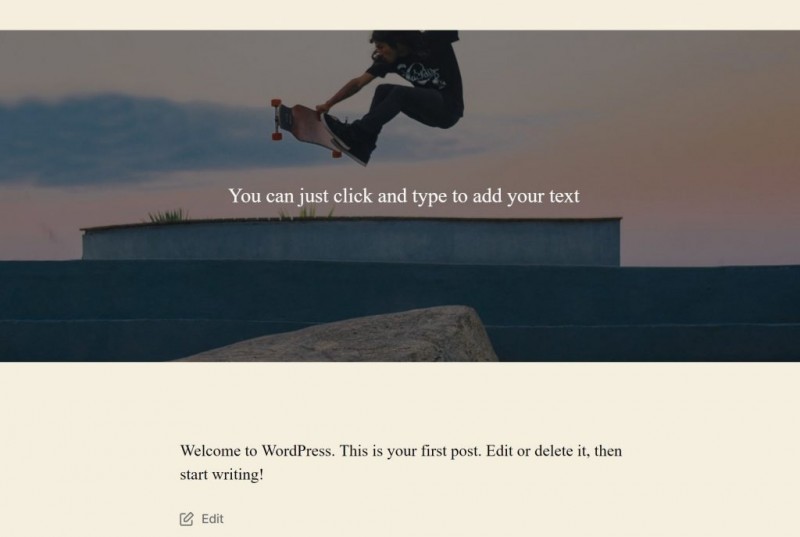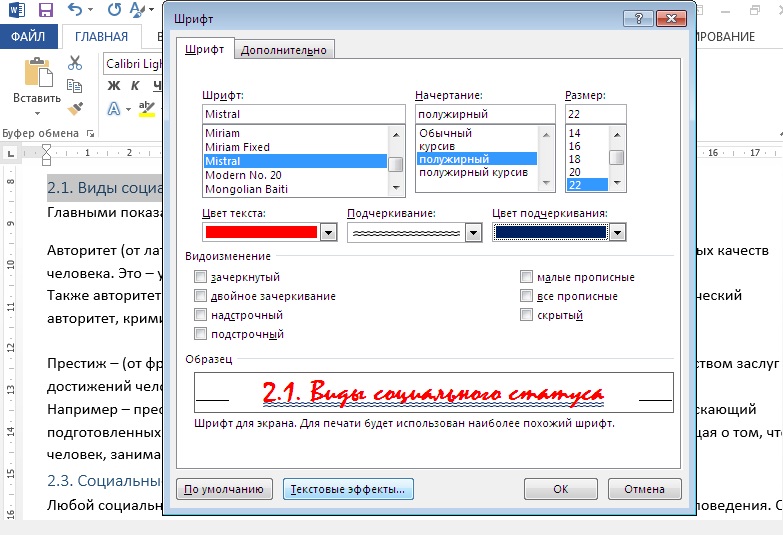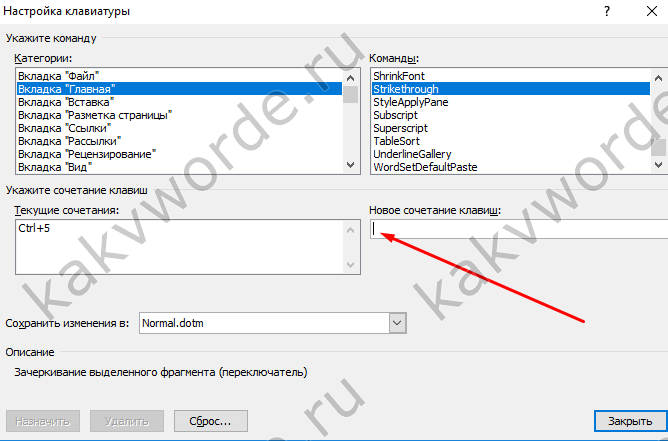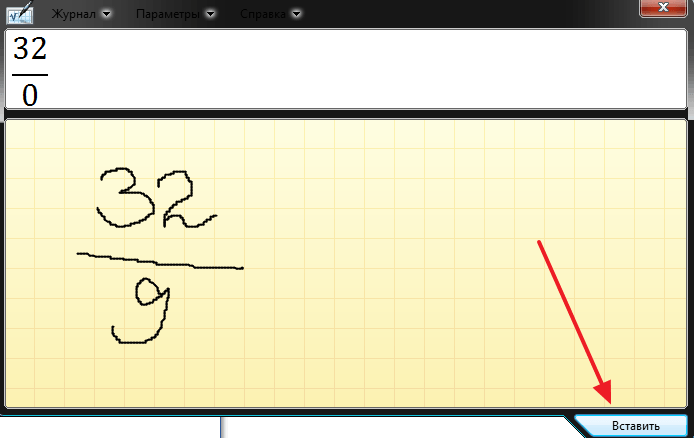Как под строчкой написать маленькими буквами в ворде
Содержание:
- Ошибка 0xc000021a в Windows 10
- Нижняя граница таблицы
- iOS
- Как сделать подпись в ворде
- Как сделать непрерывную горизонтальную линию в word: 4 способа
- Как сделать линию в «Ворде» для подписи: несколько простых способов
- Как сделать линию под подписью?
- Подчеркивание без слов
- Применение надстрочного или подстрочного форматирования к тексту в Word
- Использование сочетаний клавиш для применения надстрочного или подстрочного текста
- Применение надстрочного или подстрочного шрифта в диалоговом окне “Шрифт”
- Отмена надстрочного или подстрочного форматирования
- Вставка надстрочного или подстрочного символа
- Сочетания клавиш: применение надстрочного или подстрочного форматирования
- Применение надстрочного или подстрочного форматирования к тексту
- Отмена надстрочного или подстрочного форматирования
- Вставка надстрочного символа
- См. также
- Как добавить строку подписи в Microsoft Office | Малый бизнес
- Заключение
Ошибка 0xc000021a в Windows 10
Нижняя граница таблицы
Один из самых распространенных способов – это создание и редактирование таблицы. Обычно применяется в том случае, когда необходимо сделать несколько параллельных линий с одинаковыми интервалами. Ненужные границы просто обесцвечиваются, в результате чего остаются аккуратные линии, на которых можно писать текст. Разберем процедуру подробнее:
- Во вкладке «Вставка» откройте меню «Таблицы».
- Выберите нужное количество строк и столбцов. Если элементов много, вы можете ввести значение вручную через «Вставить таблицу».
- Выделите всю таблицу и откройте окно с параметрами «Границы и заливка».
- С помощью схемы уберите лишние грани таблицы. Оставьте только отмеченные на скриншоте.
iOS
Как сделать подпись в ворде
Для создания уникального документа можно использовать подпись. В этой статье рассмотрим вопрос, как сделать подпись в ворде. Эта функция важна в деловой переписке или юридических вопросах и она, конечно же, присутствует в текстовом редакторе от майкрософт.
Подпись от руки
Чтобы сделать такой автограф нужно провести подготовительную работу:
- Расписаться на листе белой бумаги.
- Сфотографировать лист на мобильный телефон или планшет и передать на компьютер.
Конечно, для выполнения пункта 2, можно воспользоваться сканером, но не у каждого дома или на работе есть такая оргтехника. Поэтому предпочтение отдано смартфонам, ведь эти устройства всегда под рукой.
- Вставляете фотографию в документ (раздел Вставка) и обрезаете рисунок до нужных размеров (выделяете картинку и открываете вкладку Формат)
После всех операций получается примерно следующее:
Электронная цифровая подпись (ЭЦП)
Чтобы сделать электронную подпись внизу текста в word существует два пути:
Первый:
- Во вкладке Вставка в блоке Текст ищете Строка подписи и нажимаете
- Соглашаетесь с информацией в диалоговом окне.
- Вписываете необходимые сведения и нажимаете ОК.
- В итоге получаете вот такое место для автографа, где можно подписывать документ:
Соответственно ставите подпись над чертой. Можно добавить картинку из Способа №1, предварительно сохранив её на компьютере, при помощи настроек. И тогда получится вот так:
Второй путь:
- В левом верхнем углу нажимаете на характерную кнопку, ищете строку Подготовить и в выпадающем списке выбираете Добавить цифровую подпись
- Соглашаетесь с информацией в диалоговом окне.
- В следующем окне выбираете второй пункт и подтверждаете
- Далее нажимаете Подписать
- Если все сделано верно, то справа появится окно, в котором отображается информация о подписях документа.
Создания места для подписи
Метод №1. При помощи таблицы
- Вставляете таблицу с одной ячейкой.
- В меню Границы и заливка убираете все границы, кроме нижней
- И получаете такую линию: ____________
- Убрав верхнюю или нижнюю границу можно поставить подпись под чертой или над чертой. Если нужно добавить текст, то создаете таблицу с нужным количеством ячеек и удаляете ненужные границы известным способом.
Метод №2. При помощи клавиатуры
Также можно добавить черту для подписи при помощи клавиатуры и знаков табуляции. На клавиатуре одновременно зажимаете Shift и знак минус в цифровом блоке и получаете следующее: ____________
При помощи клавиши Tab добавляете знаки табуляции и перемещаете черту в нужное место.
Метод №3. Настройки шрифта
Добавляете знаки табуляции, нажимаете кнопку «p» в блоке абзац, выделяете нужное место, нажимаете сочетание клавиш Ctrl+U и убираете видимость скрытых символов.
Как видите, майкрософт ворд позволяет делать как цифровые, так и рукописные подписи документов. Функция ЭЦП позволяет обеспечить электронный документооборот и ускоряет согласование важных документов. А место для таких целей можно сделать несколькими способами без каких-либо затруднений.
Как сделать непрерывную горизонтальную линию в word: 4 способа
Способы установки непрерывной линии отличаются в зависимости от того, какая версия Word установлена на компьютере.
Способ 1. Word 2003
Стандартная версия программы:
- Поставьте курсор в начале строки, на которой должна находиться линия.
Ставим курсор в начале строки
Зайдите в раздел «Формат».
Переходим в раздел «Формат»
Выберите опцию «Границы и заливка».
Выберите нужный тип полосы.
Выбираем нужный тип полосы
В правой колонке «Образец» проверьте визуальное оформление линии.
Смотрим оформление в колонке «Образец»
Ввод элемента нужно подтвердить нажатием кнопки «Ок».
Способ 2. Word 2007
Обновленный вариант программы:
- Установите курсор в начале строки с линией.
Ставим курсор в начале строки
Найдите раздел «Главная».
Находим раздел «Главная»
Выберите графу «Абзац».
Выбираем графу «Абзац»
Выберите нужный тип линии.
Выбираем тип линии
Для дальнейшей работы начните печатать текст.
Важно! Для печати текста с новой строки необходимо жать на клавиши стрелок вместо «Enter»
Способ 3. «Подчеркнутый» текст
Метод подходит только для создания линии под текстом:
- Найдите графу «Главная».
- Среди типов начертания текста выберите «Подчеркнутый».
Выбираем «Подчеркнутый» вид текста
Начните печатать текстовое сообщение.
Способ 4. Отдельная линия
Читайте подробную инструкцию в статье — «Как сделать нижнее подчеркивание на клавиатуре».
Способ подходит для создания линии как декоративного элемента, отдельной от текста:
- Установите курсор в начале строчки.
- Нажмите символ «-» одновременно с клавишей «Shift».
Нажимаем символ «-» одновременно с клавишей «Shift»
Зажимайте клавишу до тех пор, пока не достигните нужной длины линии.
Отпустите клавиши.
Перейдите на следующую строку нажатием «Enter».
Пунктирная полоса преобразуется в непрерывную автоматически.
Примечание! Такой способ доступен только в offline-версии программы пакета Office.
Процесс создания непрерывных линий в горизонтальной плоскости наглядно представлен в видео.
Как сделать линию в «Ворде» для подписи: несколько простых способов
Как известно, работа в Word в основном предполагает использование офисных текстовых документов, договоров, официальных бланков и форм, в которых иногда нужно оставить пустое подчеркнутое место для подписи. Вообще, только этим потребности пользователя могут и не ограничиваться. Область применения таких подчеркиваний гораздо шире. Но сейчас речь пойдет именно о том, как сделать линию в «Ворде» для подписи. В самом редакторе можно использовать несколько простых инструментов, о которых знает каждый пользователь.
Как сделать линию в «Ворде» для подписи? Простейший метод
Каждый из тех, кто хотя бы раз сталкивался с текстовым редактором Word, знает, что обычную линию создать можно с использованием клавиатурных символов.
Для этого понадобится просто зажать клавишу Shift, а затем – клавишу дефиса («-»). В таком варианте линия может иметь произвольную длину. Главное – не увлечься, а то при переходе на новую строку она автоматически будет преобразована в более жирную и на всю ширину листа.
Использование табуляции
Еще один простой способ, позволяющий решить проблему того, как сделать линию в «Ворде» для подписи, предполагает использование так называемого табулятора, проще говоря, клавиши Tab.
Для создания непрерывной линии сначала следует установить подчеркивание, нажав на соответствующую кнопку на основной панели (она помечена подчеркнутой литерой «Ч» в русскоязычной версии редактора), или использовать сочетание Ctrl + U, что то же самое. Теперь дело за малым. Нужно всего лишь, удерживая клавишу Shift, несколько раз нажать на табулятор и создать линию необходимой длины. Тут стоит заметить, что такая линия имеет фиксированную длину (это зависит от того, какая настройка для табуляции выставлена в параметрах).
Как сделать линию под текстом в «Ворде» с помощью таблицы?
Вышеприведенные методы хоть и позволяют создавать необходимые компоненты в виде линий, тем не менее вводить над ними текст оказывается невозможным.
Чтобы создать пустое подчеркнутое пространство, можно использовать таблицы, разбитые на несколько ячеек. Например, в случае с тремя ячейками текст может быть введен справа и слева, а по центру будет пустое пространство для подписи или для ввода дополнительного текста.
Чтобы это выглядело именно как линия, все границы таблицы нужно убрать, оставив только нижнюю границу на нужной ячейке
Тут стоит обратить внимание на то, что при вставке таблицы в середине текста (когда он находится и сверху, и снизу) между ячейками автоматически будет увеличен вертикальный отступ, что может привести к ухудшению читабельности или внешнего вида документа. Поэтому рекомендуется делать такие вставки в конце или использовать пустые строки с нажатием клавиши ввода (по типу разделяемых абзацев)
Графические инструменты
Наконец, проблему того, как сделать линию в «Ворде» для подписи, можно решить при помощи инструментов рисования, которые имеются в любой версии редактора. Для этого применяется соответствующий раздел, в котором выбирается инструмент прорисовки прямой линии.
В тексте достаточно установить курсор в начальную точку, затем переместить его при зажатой левой кнопке мыши в конечное положение и отпустить кнопку. Изменять длину линии можно посредством выделения искомого элемента с появлением четырехстрелочного значка и установки указателя на одну из точек, пока не появится двойная стрелка. После этого изменение производится путем растягивания или сжатия.
Вместо итога
В принципе, как уже можно было заметить, создать непрерывную линию для подписи не так уж и сложно. Некоторые, правда, пытаются использовать обычный символ «-» без удерживания клавиши Shift, что приводит только к тому, что линия получается пунктирной, располагается в вертикальном позиционировании строго посередине и просто портит вид документа. Поэтому лучше использовать вышеприведенные методы. Если на пустом пространстве текст вводить не нужно, прекрасно подойдет и клавиатурный символ или табулятор для линий одинаковой длины, но в случае необходимости ввода дополнительных символов или букв без таблицы не обойтись.
Как сделать линию под подписью?
Когда я сдал свой документ с подписью, бухгалтера потребовали от меня сделать линию под ней. Я решил эту проблему просто. Удалил ЭЦП, разместил курсор в нужном месте. Выбрал вкладку «Главная», там нашел функцию «Абзац» и отметил тип абзаца «с нижней границей». Далее, по описанной выше схеме, вставил подпись.
Как поставить подпись в Ворд? Электронные документы в наше время обретают все большую популярность. Большой процент этих документов имеют государственный вид. К таким документам применяют свое особое оформление. Одним из требований, в этом оформлении, является наличие подписи. В этой статье мы рассмотрим процесс создания подписи в документах формата Microsoft Word. Будут описаны процессы создания как рукописной подписи, так и простое создание строки для подписи в документе.
Для создания рукописной подписи можно воспользоваться графическим планшетом и любым графическим редактором. Открываете редактор, расписываетесь на графическом планшете и сохраняете изображение. Если же у вас нет планшета, используйте сканер. Возьмите лист бумаги и хорошую черную или синюю ручку. Желательно с насыщенным цветом. Распишитесь на листе и при помощи сканера отсканируйте данный лист. Откройте изображение и просмотрите результат, желательно что бы цвет был насыщенным. Это способствует хорошему результату при печати:
Вот пример хорошей подписи, с использованием хороших чернил. Теперь вам потребуется открыть ваш документ. В примере я буду использовать шаблон приглашения:
Для его скачивания откройте Word затем «Файл» → «Создать» → «Домой» → «Приглашения». После скачивания. Уберем пару строк, чтобы освободить место для подписи. Теперь перейдите на вкладу «Вставка» и выберите «Рисунок». В открывшемся окне выберите свой рисунок с подписью:
Из примера видно, что результат расходится с ожиданиями. Половина подписи скрыта, так как выступает за рамки блока текста. Сама подпись находится в рамке. Для исправления этой ситуации, нажмите на рисунок и перейдите во вкладку «Формат». Удалите границы рисунка, выбрав «Границы рисунка» → «Нет контура». Также обрежьте рисунок, если у вас размер изображения больше размера подписи. Совет: вынесите рисунок за границы текстового блока и рамки. Так вы сможете иметь полный доступ к его редактированию. Для этого перетяните его за границы внешней графической рамки:
Отредактировав рисунок, я для примера, добавил поле текущей даты. Однако в документе такого вида его не должно быть:
Конечный результат выглядит не плохо. Теперь переходим к созданию строки для подписи.
Для начала, уберем с нашего предыдущего документа изображение с подписью. Просто выберите изображение и нажмите кнопку «Delete».
Поставьте курсор в месте где был рисунок и перейдите во вкладку «Вставка» и в разделе «Текст» выберите «Строка подписи». В выпадающем списке выберите «Строка подписи Microsoft Office». Далее откроется окно «Настройка подписи» в котором вы должны заполнить нужные вам поля. Если вы знаете кто будет подписываться в этом документе, можете указать его ФИО (фамилия имя отчество) в первом поле. Далее можете указать его должно и адрес электронной почты. В поле «Инструкции для подписывающего» можно удалить предложенный вариант и написать свою инструкцию. Отметьте нужные параметры галочками и жмите кнопку «ОК».
После чего, на странице отобразиться специальная строка для подписи с крестиком. Что бы можно было нормально перемещать это окно, поставьте ему обтекаемость текстом «Вокруг рамки» и переместите в нужное место:
Получившийся результат выглядит довольно не плохо. Но опять-таки добавлю, что поле даты и подписи в данном типе документа не уместно. В заключение хотелось бы добавить, что использование такого вида подписей документов, не является надежным и законодательство в некоторых странах запрещает использование цифровых подписей.
Подчеркивание без слов
Иногда нам нужно нарисовать черту снизу строчки, но ничего над ней пока не писать. Это актуально для всевозможных бланков, где мы оставляем пустое место для дальнейшего заполнения в электронном или распечатанном документе.
Если мы попробуем сделать это по описанным выше алгоритмам, то ничего не получится. Просто так подчеркивать пробелы программа откажется. Поэтому придется прибегать к определенным хитростям.
Используем знак нижнего подчеркивания
На мой взгляд, это самый простой способ. Чтобы его применить, мы смотрим, где на клавиатуре находятся знаки дефиса и нижнего подчеркивания. Обычно они располагаются рядом с цифрой 0.
Теперь устанавливаем курсор в то место, где будет начинаться подчеркнутая область, и, зажимая клавишу Shift вместе с клавишей дефиса, делаем сплошную длинную полосу.
Такой способ хорошо подходит, когда нужно оставить пустое место в середине текста, потом распечатать документ и заполнить его вручную. Образец на скриншоте.
Если мы попытаемся писать на подчеркнутой строке в электронном виде, то полоса будет отодвигаться вправо, и придется ее удалять. Если вы готовите файл для себя, то ничего страшного в этом нет, а вот если его должны заполнять другие люди, то они могут запутаться и не понять, как именно поступать с подчеркнутым пустым местом.
Также данная комбинация клавиш позволяет делать сплошную длинную жирную черту. Для этого нужно нажать ее не менее 3 раз и затем перенести курсор на следующую строку при помощи клавиши Enter. Если такой эффект не нужен, то смещаться вниз или вверх придется двойным щелчком мыши.
Пустая строка при помощи табуляции
Кликаем по букве “Ч” в панели инструментов или нажимаем одновременно “Shift + U”, а затем несколько раз жмем на клавишу Tab.
Этот способ хорошо подходит, когда нужно вставить одинаковые черточки внизу строки для дальнейшего заполнения, как показано ниже.
Если мы захотим напечатать текст на отведенном месте в электронной версии файла, то подчеркивание продолжится дальше по строке, и его желательно будет убрать, чтобы сохранить аккуратный вид документа.
Применяем пробелы
Похожего эффекта можно добиться при помощи клавиши “Пробел”, но в этом способе есть одна тонкость. Если мы просто попытаемся печатать пробелы, включив подчеркивание на панели инструментов, то ничего не получится, на листе будут оставаться просто пустые места.
Чтобы получить желаемый результат, в конце будущей черты нужно написать букву, цифру или хотя бы поставить точку, тогда мы увидим подчеркивание.
Используем таблицы
Предыдущие варианты удобно использовать для дальнейшего распечатывания файлов и заполнения их вручную. Способ, который я сейчас покажу, более сложный, но, на мой взгляд, он лучше всего подходит, когда нужно вставить в текст сразу много пустых строк для электронного или ручного заполнения бланков.
Внимательно повторяйте действия за мной, чтобы не запутаться. Установите курсор в нужное место и добавьте таблицу в документ.
Выберите количество строк, которое необходимо оставить пустыми. Количество столбцов роли не играет.
Теперь выделяем только что созданный объект и во вкладке “Конструктор” находим опцию “Границы”.
Сначала я убираю все поля, а затем оставляю только горизонтальные линии.
Вот что у меня получилось.
Рисуем линии
Этот способ мне кажется не очень удобным, но в некоторых случаях он может пригодиться, поэтому его я тоже покажу. Идем во вкладку меню “Вставка”, “Фигуры”. Здесь нас интересует прямая линия.
Вместо курсора перед нами появляется черный крестик. Тянем его, зажав левую кнопку мыши, чтобы получить полоску в нужном месте. Чтобы она наверняка получилась горизонтальной, зажимаем Shift.
По умолчанию цвет линии синий. Чтобы изменить его, выберите другой стиль на панели инструментов во вкладке “Формат”.
Фишка такого подчеркивания в том, что можно применить разнообразные спецэффекты, например, подсветку, а также легко сделать верхнее надчеркивание над строкой.
Применение надстрочного или подстрочного форматирования к тексту в Word
Надстрочными и подстрочными знаками называются числа, рисунки, символы и индикаторы, которые имеют меньший размер, чем обычная строка текста, и выводятся немного выше или ниже ее соответственно. При добавлении в презентацию символа товарного знака, символа авторского права или другого символа его может потребоваться немного поднять над остальным текстом. При создании сноски может потребоваться сделать то же самое с ее номером.
Выделите нужный текст или число.
Перейдите на вкладку Главная и выберите надстрочные
Использование сочетаний клавиш для применения надстрочного или подстрочного текста
Выделите нужный текст или число.
Чтобы применить надстрочное форматирование, нажмите клавиши CTRL+SHIFT+ЗНАК ПЛЮС (+).
Для подстрочного начертания одновременно нажмите клавиши CTRL и знак равенства (=). ( Не нажимайте клавишу Shift.)
Совет: Вы также можете форматировать текст как надстрочные или подстрочные, выбирая параметры в диалоговом окне ” Шрифт “, как описано в следующей процедуре.
Применение надстрочного или подстрочного шрифта в диалоговом окне “Шрифт”
Выделите текст, к которому вы хотите применить надстрочное или подстрочное форматирование.
Перейдите на вкладку Главная, в группе Шрифт нажмите кнопку вызова диалогового окна Шрифт
В группе эффекты выберите надстрочные или подстрочные знаки .
Совет: Вы можете сделать текст надстрочными или подстрочным, не изменяя его размер шрифта. Для надстрочного текста введите более высокое процентное значение в поле Смещение. Для подстрочного текста введите более низкое процентное значение в поле Смещение.
Отмена надстрочного или подстрочного форматирования
Чтобы отменить форматирование в виде надстрочного или подстрочного форматирования, выделите текст и нажмите клавиши Ctrl + пробел.
Вставка надстрочного или подстрочного символа
На слайде щелкните место, в которое хотите добавить символ.
Перейдите к разделу вставка > символа > другие символы.
Если ваше приложение не отображается в полноэкранном режиме, возможно, потребуется снова выбрать символ , прежде чем вводить другие символы.
В поле символ выберите (обычный текст) в раскрывающемся списке Шрифт . Это первый элемент в списке.
В меню Символ в раскрывающемся списке Набор выберите пункт надстрочные и подстрочные.
В поле символ выберите нужный символ, нажмите клавишу INSERTи выберите пункт Закрыть.
Сочетания клавиш: применение надстрочного или подстрочного форматирования
Чтобы ввести текст немного выше (надстрочный) или ниже (подстрочный) обычного текста, можно использовать сочетания клавиш.
Выделите нужный текст или число.
Для надстрочногознака нажмите
(версия 2016) Для подстрочных знаковнажмите
(версия 2011) Для подстрочного форматирования нажимайте клавишу
Совет: Отформатировать текст как надстрочный или подстрочный можно также с помощью параметров в диалоговом окне “Шрифт”.
Применение надстрочного или подстрочного форматирования к тексту
Выделите текст, к которому вы хотите применить надстрочное или подстрочное форматирование.
На вкладке Главная в группе Шрифт нажмите кнопку надстрочные
Отмена надстрочного или подстрочного форматирования
Чтобы отменить форматирование в виде надстрочного или подстрочного форматирования, выделите текст и нажмите клавиши Ctrl + пробел.
Вставка надстрочного символа
Для определенных символов, которые почти всегда являются надстрочными, таких как и , достаточно просто вставить символ, и он автоматически будут отформатирован как надстрочный.
На вкладке Вставка нажмите кнопку Символ.
Щелкните или прокрутите список до Леттерлике символови выберите символ, который вы хотите вставить.
Выделите текст, к которому вы хотите применить надстрочное или подстрочное форматирование.
Перейдите на вкладку Главная и нажмите кнопку Дополнительные параметры шрифта ( . ).
Выберите подстрочные или надстрочные знаки.
См. также
Примечание: Эта страница переведена автоматически, поэтому ее текст может содержать неточности и грамматические ошибки
Для нас важно, чтобы эта статья была вам полезна. Была ли информация полезной? Для удобства также приводим ссылку на оригинал (на английском языке)
Источник статьи: http://support.microsoft.com/ru-ru/office/%D0%BF%D1%80%D0%B8%D0%BC%D0%B5%D0%BD%D0%B5%D0%BD%D0%B8%D0%B5-%D0%BD%D0%B0%D0%B4%D1%81%D1%82%D1%80%D0%BE%D1%87%D0%BD%D0%BE%D0%B3%D0%BE-%D0%B8%D0%BB%D0%B8-%D0%BF%D0%BE%D0%B4%D1%81%D1%82%D1%80%D0%BE%D1%87%D0%BD%D0%BE%D0%B3%D0%BE-%D1%84%D0%BE%D1%80%D0%BC%D0%B0%D1%82%D0%B8%D1%80%D0%BE%D0%B2%D0%B0%D0%BD%D0%B8%D1%8F-%D0%BA-%D1%82%D0%B5%D0%BA%D1%81%D1%82%D1%83-%D0%B2-word-507cdffd-8169-4872-96ec-909ea5888dc6
Как добавить строку подписи в Microsoft Office | Малый бизнес
Кимберли Леонард Обновлено 19 августа 2018 г.
Новые технологии привели к изменениям почти в каждом бизнесе. Облачные системы упрощают ведение бизнеса с кем угодно в мире, а контракты могут быть отправлены в считанные секунды для прочтения и проверки другими сторонами. Поскольку ожидание «высыхания чернил» и получение оригинальных подписанных документов может замедлить процесс продажи, все больше компаний выбирают цифровые подписи.Хотя некоторые сторонние программы делают это исключительно, владельцы бизнеса могут использовать Microsoft Office Suite, а именно Word 2016, для подписи документа Word цифровой подписью.
Создание строки подписи
Используйте Word для создания документа, как если бы вы готовили его для любой подписи. Не забудьте включить любую юридическую информацию, имеющую отношение к документу. Подпись — это средство для отметки времени и подтверждения личности, которая ее «подписывает». Цифровая подпись заменяет мокрую подпись, но она по-прежнему предназначена для привязки человека к условиям документа или контракта.Не делайте ошибки, ослабляя свои стандарты и формулировки самозащиты только потому, что они представлены в цифровом формате.
Когда вы будете готовы вставить строку подписи, поместите курсор в то место, в котором вы хотите собрать подпись. Затем перейдите в верхнюю строку меню и выберите «Вставить». В раскрывающемся меню будет перечислено множество типов элементов, которые вы можете вставить. Выберите «Строка для подписи», а затем «Добавить службы подписи». Появится строка подписи.
В некоторых версиях Word нет опции для строки подписи.Создайте обходной путь, выполнив следующие действия:
- Вставьте таблицу. Выберите таблицу 1×1, что означает, что это таблица с одной ячейкой.
- Когда ячейка вставлена, отрегулируйте ширину, чтобы получить желаемую длину и высоту.
- Выберите нижнюю границу, чтобы создать линию для подписи.
- Выберите «Применить» и нажмите «ОК».
Подписывающая сторона откроет документ и перейдет к «Вставить», затем «Фигуры» и выберет «Линии». В этом меню есть опция «Scribble», которая позволяет использовать подпись мышью или пером.
Методы подписи
Чтобы сохранить все записи в цифровом формате, чтобы ускорить обработку и уменьшить количество бумажных отходов и проблем с хранением, некоторые компании используют цифровые подписи, даже когда клиенты физически сидят перед ними. В подобных ситуациях у компании может быть планшет для подписи, подключенный к компьютеру через порт USB. У человека, подписывающего подпись, будет стилус, чтобы поставить свою подпись на блокноте в месте, указанном курсором. Если блокнота для подписи недоступна, подписывающий может подписать документ Word с помощью мыши, чтобы добавить свое имя.
Цифровые сертификаты для проверки
Цифровой сертификат похож на цифровое нотариальное заверение, которое подтверждает дату и время подписи цифровым ключом. Это доступно не в Word, а в Internet Explorer. Откройте проводник и выберите «Свойства обозревателя»; затем найдите вкладку «Содержимое» и выберите ее. Выберите «Сертификаты» и «Личные». Вам будет предложено заполнить информацию и прикрепить цифровой сертификат к документу. Цифровые сертификаты обычно действительны в течение одного года с момента подписания.