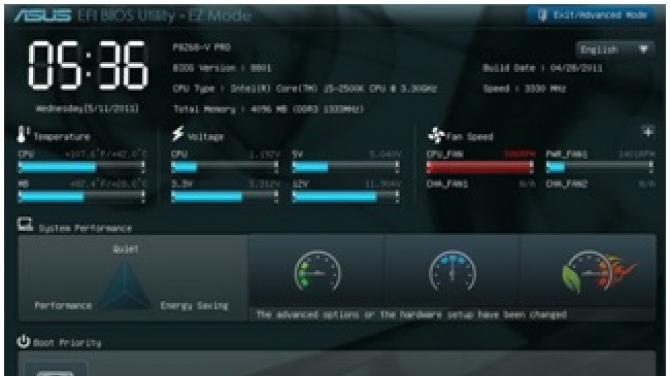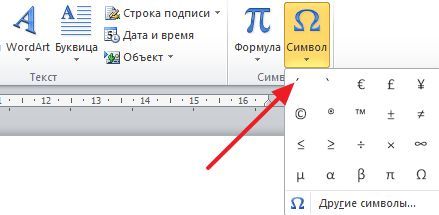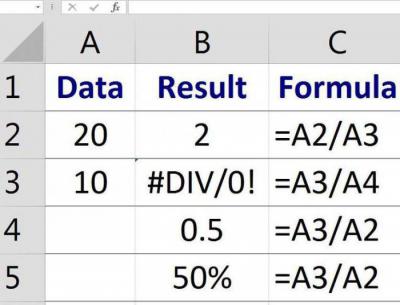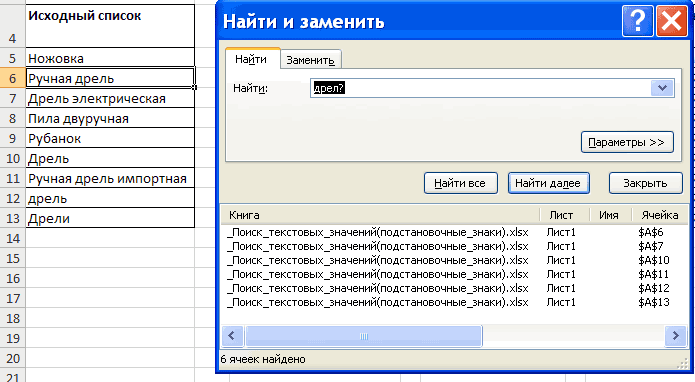Знак умножения
Содержание:
- Как поставить знак умножения в Ворде
- Фото клавиатуры компьютера и назначение клавиш
- Степени
- Не волнуйтесь, я сейчас все объясню!
- Принцип действия
- Знак умножения в виде «точки»
- Добавление знака умножения в виде точки
- Добавление знака умножения в виде буквы “x”
- Вставка знака умножения в Microsoft Word
- Примеры умножения чисел с разными знаками
- Понятие десятичной дроби
- Определение умножения
- Знак умножения в Ворде
- Какие часто используемые знаки есть на клавиатуре
- Выбираем фон, шрифт и оформляем презентацию по ГОСТу
- Вставка знака умножения в Microsoft Word
- Как в «Ворде» поставить знак умножения крестиком
- Заключение
Как поставить знак умножения в Ворде
Сегодня мы рассмотрим то,как можно будет в программе Ворд поставить знак умножения.А сделать это можно будет несколькими способами,которые мы сейчас и рассмотрим.По моим подсчетам,знак умножения можно поставить как минимум пятью способами.
Приступим к не особо раскрученному и распространенному методу.Для этого вы должны набрать кнопку “ПУСК” при помощи мышки.И в поисковой строке набрать ТАБЛИЦА СИМВОЛОВ.
Жмем на найденную программу.Перед нами откроется вот такая вот табличка.
Затем устанавливаем шрифт Verdana.И в открывшимся варианте символов и шрифтов ищем знак точки,которая ставиться посередине между цифрами и буквами.
Для удобства я сделал вам изображение на которое вы будете ориентироваться.Для выбора данного символа достаточно на него навести курсор.Затем нажать один раз мышкой.После этого нажать кнопку “Выбрать” и “Копировать”.После этого мы идем в наш текстовый документ где нужно вставить символ умножения и нажимаем правую кнопку мышки.Из раскрывшегося списка выбираем пункт добавления символа.У нас должно получиться к примеру что-то типа:
Вместо букв вы можете написать цифры или выражения в скобках.
Теперь мы рассмотрим ещё один способ добавления знака умножения в Ворде..В качестве этого символа можно использовать маленькие или большие латинские буквы или “Икс”.
Данная буква находится в нижней части клавиатуры прямо над кнопкой Alt.
Для ориентира там же находится буква Z.
Для переключения латинской буквы достаточно набрать сочетание клавиши Alt и Shift.
Переключив клавиатуру на латинский язык вы можете набирать букву “X”.
Если вам нужно использовать символ умножения в виде большой буквы Икс,то используйте сочетание клавиши Shift и буквы Икс.
Или же просто один раз нажмите кнопку Caps Lock и после этого все буквы будут заглавными.Для выхода из режима заглавных букв нажмите повторно эту клавишу.
К примеру на нужно к примеру игрек умножить на зет.
И мы пишем У х Z = какое нибудь число
Y X Z= какое нибудь число
Как мы можем видеть,использование в качестве символа умножения латинской буквы Х имеет свой придел.Умножение букв сливается.Тут можно конечно использовать пробелы,но тем не менее.
В качестве второго варианта,мы можем использовать символ звездочки “*”.
Данный символ “звездочка” находится там же где и цифра 8.Для его активации необходимо зажать на компьютере клавишу ‘Shift” и одновременно цифру 8.
Тогда в нашем примере мы получаем следующий вариант.
Как мы можем видеть символ умножения выраженный через “звездочку” выглядит куда более презентабельным.
Ну и в заключении,мне хочется отметить о третьем способе набрать в Ворде символ умножения.
Вам будет необходимо навести курсор мышки на кнопку “Пуск”.И в открывшейся строке поиска набрать “Таблица символов”.
Далее нажимаем на эту таблицу и в открывшимся меню выбираем символ умножения.Нам останется только его скопировать и вставить в наш текстовый документ в необходимое нам место.
Вот собственно и все способы поставить знак умножения в Ворде,которые мне известны.
Источник статьи:
Фото клавиатуры компьютера и назначение клавиш
Стандартная клавиатура имеет более 100 клавиш, распределённых по функциональным группам.
Алфавитно-цифровые клавиши
Алфавитно-цифровые клавиши служат для ввода информации и команд, набираемых по буквам. Каждая из клавиш может работать в разных регистрах, а также обозначать несколько символов.
Переключения регистра (ввод строчных и прописных символов) осуществляется удержанием клавиши Shift. Для жесткого (постоянного) переключения регистра используется Caps Lock.
Если вводятся текстовые данные, абзац закрывается нажатием клавиши Enter. Далее, запись начинается с новой строки. Когда вводится команда, Enter завершает ввод и начинается её исполнение.
Функциональные клавиши
Состоят из 12 кнопок F1 – F12. Их функции и свойства зависят от работающей программы, а в некоторых случаях операционной системы.
Общепринятой функцией во многих программах обладает клавиша F1, вызывающая справку.
Специальные клавиши
Специальные клавиши расположены рядом с алфавитно-цифровой группой кнопок. Из-за того, что пользователи часто прибегают к их использованию, они имеют увеличенный размер. К ним относятся:
- Рассмотренные ранее Shift и Enter.
- Alt и Ctrl –используют в комбинации с другими клавишами для формирования специальных команд.
- Tab служит для табуляции при наборе текста.
- Win – открывает меню Пуск.
- Esc – отказ от использования начатой операции.
- BACKSPACE – удаление только что введённых знаков.
- Print Screen – печать текущего экрана или сохранение его снимка в буфере обмена.
- Scroll Lock – переключает режим работы в некоторых программах.
- Pause/Break – приостановка/прерывание текущего процесса.
Клавиши управления курсором
Клавиши управления курсором находятся справа от алфавитно-цифровой панели. Курсор – экранный элемент, указывающий место ввода информации. Кнопки с указателями смещают его в направлении стрелок.
- Page Up/Page Down – перевод курсора на страницу вверх/вниз.
- Home и End – переводят курсор в начало или конец текущей строки.
- Insert – традиционно переключает режим ввода данных между вставкой и заменой. В разных программах, действие кнопки Insert может быть иным.
Дополнительная числовая клавиатура
Дублирует действия цифровых и некоторых других клавиш основной панели ввода. Для её использования необходимо предварительно включить кнопку Num Lock. Также, клавиши дополнительной клавиатуры могут использоваться для управления курсором.
Степени
Между различными произведениями заслуживают особого внимания такие, в которых производители равны. Так, например:
2 × 2 = 4, 3 × 3 = 9.
Квадраты. Произведение двух равных множителей называется квадратом числа.
В наших примерах 4 есть квадрат 2, 9 есть квадрат 3.
Кубы. Произведение трех равных множителей называется кубом числа.
Так, в примерах 2 × 2 × 2 = 8, 3 × 3 × 3 = 27, число 8 есть куб 2, 27 есть куб 3.
Вообще произведение нескольких равных множителей называется степенью числа. Степени получают свои названия от числа равных множителей.
Произведения двух равных множителей или квадраты называются вторыми степенями.
Произведения трех равных множителей или кубы называются третьими степенями, и т. д.
Не волнуйтесь, я сейчас все объясню!
14 Май 2010
 Немногие знают, что такой привычный нам Microsoft Office Word умеет не только создавать прекрасно оформленные документы. Он прекрасно умеет и производить расчеты, например в таблицах.
Немногие знают, что такой привычный нам Microsoft Office Word умеет не только создавать прекрасно оформленные документы. Он прекрасно умеет и производить расчеты, например в таблицах.
- Да, большинство не догадывается, что не выходя из текстового редактора Word можно складывать, вычитать, делить и умножать содержимое ячеек таблицы Word.
- Попробуйте заполнить столбец числами, поставьте курсор в свободную ячейку ниже, а затем на вкладке «Работа с таблицами — Макет» (мы рассматриваем версию Office 2007/2010, в Office2003 нужно использовать меню «Таблица») выберите команду «Формула».
- Microsoft Word автоматически определит, что числа, которые вы собрались обработать, находятся выше, а так как большинство задачь по вычислению данных в таблицах сводятся к сложению, то программа сама подставила формулу автосуммы =SUM(ABOVE)
Если бы данные находились левее, то и формула была бы немного иной: =SUM(LEFT). Можете проверить — Microsoft Office Word прекрасно справляется с такой рутиной.
А что же делать, если я хочу не просто сложить, а, например, вычесть или перемножить числа?
Все точно также просто. Как вы думаете, что появится в ячейке, если написать формулу =2*2? Правильно, будет напечатан результат. Надеюсь, вы еще помните, чему он равен?
- Надо сказать, что в редакторе Microsoft Office Word работает система адресации ячеек, подобная той, что принята в Microsoft Office Excel — то есть столбцы именуются буквами латинского алфавита, а строки — цифрами. Таким образом структура таблицы получаетс вот такой:
- Соотвественно в формулах можно использовать ссылки на ячейки:
- =A1+B1+C1
- Аргументом функции может быть и диапазон ячеек:
- =SUM(A1:A4)
- В этом примере складываются значения четырех ячеек первой строки, расположенных подряд
- Для умножения можно использовать символ «*» или специальную функцию:
Умножение числа на ячейку
=(A1)*3
Перемножение двух соседних ячеек
=PRODUCT(A1:A2)
Перемножение двух несмежных ячеек
=(B1*B3)
или
=PRODUCT(B1)*(B3)
Деление производится с использованием обычной косой черты:
Деление ячейки на число
=(C2)/3
Деление одной ячейки на другую
=(C2)/(A1)
К сожалению надо признать, что значение, вычисляемое по формуле в ячейке, рассчитывается в момент вставки формулы. Если значения чисел в ячейках, на которые ссылается формула, изменяются, то результат вычисления по формуле не пересчитывется.
- Точно также нельзя скопировать формулу — фактически в ячейке хранится лишь результат вычисления, его-то и можно скопировать.
- Что делать — перед нами не электронная таблица, а всего-навсего текстовый редактор. Более сложные расчеты делаем в Microsoft Office Excel
Принцип действия
Основные функции клавиатуры не нуждаются в специальном программном обеспечении. Необходимые для её работы драйвера уже имеются в ПЗУ BIOS. Поэтому компьютер реагирует на команды основных клавиш сразу после включения.
- После нажатия клавиши, микросхема клавиатуры генерирует скан-код.
- Скан-код поступает в порт, интегрированный в материнскую плату.
- Порт сообщает процессору прерывание с фиксированным номером.
- Получив фиксированный номер прерывания, процессор обращается в спец. область оперативной памяти, содержащий вектор прерываний – список данных. Каждая запись списка данных, содержит адрес программы, обслуживающей прерывание, совпадающее с номером записи.
- Определив запись программы, процессор переходит к её выполнению.
- Затем программа обработчик прерывания направляет процессор к порту клавиатуры, где тот находит скан-код. Далее, под управлением обработчика, процессор определяет, какой из символов соответствует данному скан-коду.
- Обработчик отправляет код в буфер, известив об этом процессор, затем прекращает свою работу.
- Процессор переходит к отложенной задаче.
- Введённый символ хранится в буфере, пока его не заберёт программа, для которой он предназначен, например, текстовый редактор Microsoft Word.
Знак умножения в виде «точки»
Символ умножения, как и многие символы в Ворде, находится в огромной таблице спецсимволов. Чтобы открыть таблицу нужно рассмотреть первый метод.
Метод 1
Чтобы поставить знак умножения в текст или формулу, нужно выполнить следующие действия:
- Поставить курсор мыши на место, где, следовательно, нужно умножить число на число;
- Перейти в главном меню во вкладку «Вставка» и выбрать «Символ» указать на «Другие символы»;
- Во всплывающем диалоговом окне «Символ» в разделе «Набор» выбрать «Математические операторы»;
- Найти из предложенных объектов знак умножения в виде «точки», нажать по нему и кликнуть «Вставить»;

Метод 2
Если необходимо быстро вставить символ умножения точкой, тогда воспользуйтесь данным методом. Для этого нужно выполнить нижеприведенные шаги:
- Поставить курсор там, где будет располагаться знак умножения;
- Набрать число «2219», соответственно без кавычек;
- Нажать сочетание кнопок «Alt+X», где «Х» – английская буква;

Добавление знака умножения в виде точки
Вы, наверное, знаете о том, что в Ворде имеется довольно большой набор неклавиатурных знаков и символов, которые во многих случаях могут оказаться очень полезными. Мы уже писали об особенностях работы с этим разделом программы, и знак умножения в виде точки мы тоже будем искать там.
Вставка знака через меню “Символ”
1. Кликните в том месте документа, где нужно поставить знак умножения в виде точки, и перейдите во вкладку “Вставка”.

2. Откройте диалоговое окно “Символ”. Для этого в группе “Символы” нажмите кнопку “Символ”, а затем выберите пункт “Другие символы”.

3. В выпадающем меню “Набор” выберите пункт “Математические операторы”.

4. В изменившемся списке символов найдите знак умножения в виде точки, кликните по нему и нажмите “Вставить”. Закройте окно.

5. Знак умножения в виде точки будет добавлен в указанном вами месте.

Вставка знака с помощью кода
У каждого знака, представленного в окне “Символ”, есть свой код. Собственно, именно в этом диалоговом окне и можно подсмотреть, какой код имеет знак умножения в виде точки. Там же вы сможете увидеть комбинацию клавиш, которая поможет преобразовать введенный код в знак.

1. Установите указатель курсора в том месте, где должен находиться знак умножения в виде точки.

2. Введите код “2219” без кавычек. Делать это нужно на цифровом блоке клавиатуры (расположен справа), предварительно убедившись в том, что режим NumLock активен.

3. Нажмите “ALT+X”.
4. Введенные вами цифры будут заменены на знак умножения в виде точки.

Добавление знака умножения в виде буквы “x”
Ситуация с добавлением знака умножения, представленного в виде некоего крестика или, что более близко, уменьшенной буквы “x”, несколько сложнее. В окне “Символ” в наборе “Математические операторы”, как и в других наборах, вы его не найдете. И все же, добавить этот знак можно с помощью специального кода и еще одной клавиши.
1. Установите курсор в том месте, где должен находиться знак умножения в виде крестика. Переключитесь в английскую раскладку.

2. Зажмите клавишу “ALT”
и введите на цифровом блоке клавиатуры (справа) код “0215”
без кавычек.
3. Отпустите клавишу “ALT”
, на этом месте появится знак умножения в виде буквы “x”, расположенный посреди строчки, как мы с вами привыкли это видеть в книгах.

Вот, собственно, и все, из этой небольшой статьи вы узнали, как в Word поставить знак умножения, будь то точка или диагональный крестик (буква “x”). Осваивайте новые возможности Ворд и используйте в полной мере потенциал этой программы.
Знак умножения изображают как крестик (×
)
, точку (⋅
)
или звёздочку (∗
)
.
Самый старый из используемых символов — крестик (×
)
. Впервые его использовал английский математик Уильям Отред в своём труде «Clavis Mathematicae» ( , Лондон).
Зачастую неверно вместо знака умножения (×
)
применяют букву X
.
Вставка знака умножения в Microsoft Word
Когда нужно поставить знак умножения в MS Word, большинство пользователей выбирают не самое правильное решение. Кто-то ставит “*”, а кто-то поступает еще более радикально, ставя обычную букву “x”. Оба варианта в корне неправильны, хоть и могут “прокатить” в некоторых ситуациях. Если же вы печатаете в Ворде примеры, уравнения, математические формулы, обязательно нужно ставить правильный знак умножения.
Наверное, многие еще со школы помнят, что в различной литературе можно столкнуться с различными обозначениями знака умножения. Это может быть точка, а может быть так называемая буква “x”, с разницей лишь в том, что оба эти символа должны находиться посреди строки и уж точно быть меньше основного регистра. В этой статье мы расскажем о том, как поставить в Ворде знак умножить, каждое из его обозначений.
Примеры умножения чисел с разными знаками
Разберем решения нескольких примеров умножения чисел с разными знаками. Начнем с простого случая, чтобы сосредоточиться на шагах правила, а не на вычислительных сложностях.
Пример.
Выполните умножение отрицательного числа −4 на положительное число 5.
Решение.
По правилу умножения чисел с разными знаками нам сначала нужно перемножить модули исходных множителей. Модуль −4 равен 4, а модуль 5 равен 5, а умножение натуральных чисел 4 и 5 дает 20. Наконец, осталось поставить знак минус перед полученным числом, имеем −20. На этом умножение завершено.
Кратко решение можно записать так: (−4)·5=−(4·5)=−20.
Ответ:
(−4)·5=−20.
При умножении дробных чисел с разными знаками нужно уметь выполнять умножение обыкновенных дробей, умножение десятичных дробей и их комбинаций с натуральными и смешанными числами.
Пример.
Проведите умножение чисел с разными знаками 0,(2) и .
Решение.
Выполнив , а также выполнив , от исходного произведения мы придем к произведению обыкновенных дробей с разными знаками вида . Это произведение по правилу умножения чисел с разными знаками равно . Осталось лишь перемножить обыкновенные дроби в скобках, имеем .
Ответ:
.
Отдельно стоит сказать об умножении чисел с разными знаками, когда один или оба множителя являются иррациональными числами, записанными с помощью корней, логарифмов и т.п. В этих случаях ответ часто записывается в виде .
Пример.
Выполните умножение sin2 на −0,7.
Решение.
Согласно правилу умножения чисел с разными знаками мы можем записать равенство sin2·(−0,7)=−(0,7·sin2). Это выражение больше не упрощается, оно записывается в ответ.
Ответ:
−(0,7·sin2).
Примеры умножения чисел, заданных числовыми выражениями, можно посмотреть в разделе умножение действительных чисел.
Список литературы.
- Виленкин Н.Я. и др. Математика. 6 класс: учебник для общеобразовательных учреждений.
- Макарычев Ю.Н., Миндюк Н.Г., Нешков К.И., Суворова С.Б. Алгебра: учебник для 8 кл. общеобразовательных учреждений.
- Гусев В.А., Мордкович А.Г. Математика (пособие для поступающих в техникумы).
- Курош А.Г. Курс высшей алгебры.
Понятие десятичной дроби
Прежде чем отвечать на вопрос, как найти десятичную дробь, разберемся в основных определениях, видах дробей и разницей между ними.
Дробь — это запись числа в математика, в которой a и b — числа или выражения. По сути, это всего лишь одна из форм, в которое можно представить число. Есть два формата записи:
- обыкновенный вид — ½ или a/b,
- десятичный вид — 0,5.
В обыкновенной дроби над чертой принято писать делимое, которое становится числителем, а под чертой всегда находится делитель, который называют знаменателем. Черта между числителем и знаменателем означает деление.
Вернемся к обыкновенным дробям позже, а сейчас обсудим десятичные дроби. Их знаменатель всегда равен 10, 100, 1000, 10000 и т.д. По сути, десятичная дробь — это то, что получается, если разделить числитель на знаменатель. Десятичную дробь записывают в строчку через запятую, чтобы отделить целую часть от дробной. Вот так:
- 0,8
- 7,42
- 9,932
Конечная десятичная дробь — это дробь, в которой количество цифр после запятой точно определено.
Бесконечная десятичная дробь — это когда после запятой количество цифр бесконечно. Для удобства математики договорились округлять эти цифры до 1-3 после запятой.
Определение умножения
Умножение целых чисел есть такое действие, в котором нужно взять одно число слагаемым столько раз, сколько в другом содержится единиц, и найти сумму этих слагаемых.
Умножить 7 на 3 значит взять число 7 слагаемым три раза и найти сумму. Искомая сумма есть 21.
Умножение есть сложение равных слагаемых.
Данные в умножении называются множимым и множителем, а искомое — произведением.
В предложенном примере данными будут множимое 7, множитель 3, а искомым произведением 21.
Множимое. Множимое есть то число, которое умножается или повторяется слагаемым. Множимое выражает величину равных слагаемых.
Множитель. Множитель показывает, сколько раз множимое повторяется слагаемым. Множитель показывает число равных слагаемых.
Произведение. Произведение есть число, которое получается от умножения. Оно есть сумма равных слагаемых.
Множимое и множитель вместе называются производителями.
При умножении целых чисел одно число увеличивается во столько раз, сколько в другом содержится единиц.
Знак умножения. Действие умножения обозначают знаком × (косвенным крестом) или . (точкой). Знак умножения ставится между множимым и множителем.
Повторить число 7 три раза слагаемым и найти сумму значит 7 умножить на 3. Вместо того, чтобы писать
7 + 7 + 7
пишут при помощи знака умножения короче:
7 × 3 или 7 · 3
Умножение есть сокращенное сложение равных слагаемых.
Знак (×) был введен Отредом (1631 г.), а знак . Христианом Вольфом (1752 г.).
Связь между данными и искомым числом выражается в умножении
письменно:
7 × 3 = 21 или 7 · 3 = 21
словесно:
семь, умноженное на три, составляет 21.
Чтобы составить произведение 21, нужно 7 повторить три раза
21 = 7 + 7 + 7
Чтобы составить множитель 3, нужно единицу повторить три раза
3 = 1 + 1 + 1
Отсюда имеем другое определение умножения: Умножение есть такое действие, в котором произведение точно так же составляется из множимого, как множитель составлен из единицы.
Знак умножения в Ворде
Оглавление
-
- Знак умножения в виде «точки»
- Знак крестик при умножении в Ворде
Многофункциональность текстового редактора Ворд позволяет не только создавать сложные документы, выполнять обработку объектов и применять различные параметры к тексту, но и вставлять различные символы и математические знаки. К примеру, если необходимо вставить знак умножения в Ворде или любой другой, можно прибегнуть к очень простой функции «Символ». Существует еще несколько легких способов, которые подробнее рассмотрим ниже.
Знак умножения в виде «точки»
Символ умножения, как и многие символы в Ворде, находится в огромной таблице спецсимволов. Чтобы открыть таблицу нужно рассмотреть первый метод.
Метод 1
Чтобы поставить знак умножения в текст или формулу, нужно выполнить следующие действия:
- Поставить курсор мыши на место, где, следовательно, нужно умножить число на число;
- Перейти в главном меню во вкладку «Вставка» и выбрать «Символ» указать на «Другие символы»;
- Во всплывающем диалоговом окне «Символ» в разделе «Набор» выбрать «Математические операторы»;
- Найти из предложенных объектов знак умножения в виде «точки», нажать по нему и кликнуть «Вставить»;
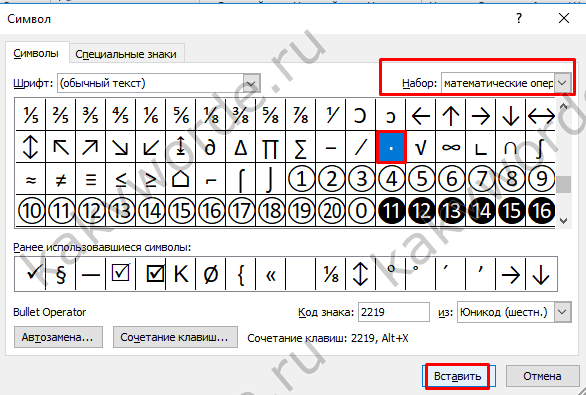
Метод 2
Если необходимо быстро вставить символ умножения точкой, тогда воспользуйтесь данным методом. Для этого нужно выполнить нижеприведенные шаги:
- Поставить курсор там, где будет располагаться знак умножения;
- Набрать число «2219», соответственно без кавычек;
- Нажать сочетание кнопок «Alt+X», где «Х» — английская буква;

Знак крестик при умножении в Ворде
Когда в Ворде набирается формула или уравнение, то использовать символ крестик при умножении будет наиболее корректным. Есть два способа вставки знака «х».
Способ 1
Использовать обычную русскую букву «х». Только немного уменьшив букву, можно достигнуть нужного результата. Как это сделать рассмотрим ниже:
- Поставьте курсор между цифрами или в любом другом нужном месте;
- Смените метод ввода букв на русскую клавиатуру посредством клавиш «Shift+Alt»;
- Кликните по букве «Х».
- Теперь выделите только букву и перейдите во вкладку «Главная»;
- В области «Шрифт» нажмите по кнопке «Уменьшить размер» несколько раз, в зависимости насколько маленьким нужен знак;
Способ 2
К каждому символу или иероглифу в общей таблице спецсимволов прикреплён код. С помощью данного кода можно легко вставить знак крестика. Для этого нужно:
- Включить кнопку на клавиатуре под названием «NUM LOCK»;
- Сменить раскладку клавиатуры на английскую, комбинация для переключения «Shift+Alt»;
- Поставить курсор в нужное место;
- Удерживая кнопку «Alt» набрать на цифровой клавиатуре число «0215»;
- Отпустить кнопку «Alt».
Какие часто используемые знаки есть на клавиатуре
Если внимательно посмотреть на клавиатуру, то можно увидеть, что многие знаки скрываются в цифровом ряду и с правой стороны буквенных рядов, последние клавиши. Для ввода при печати знаков вместо букв или цифр нужно переключить верхний регистр клавишей Shift.
Если идти по порядку, начиная с цифры 1, то таким способом при печати русских текстов вводится:
1) восклицательный знак «!»;2) открывающиеся и закрывающиеся кавычки в начале и конце фразы «…»;3) затем при необходимости знак номера «№»;4) точка с запятой «;»;5) «%»;6) двоеточие «:»;7) вопросительный знак «?»;8) знак звездочка «*», который используется и как знак умножения при компьютерных вычислениях;9) круглая открывающаяся «(»;10) круглая закрывающаяся скобка «)» на клавише с цифрой 0;11) дефис и знак «-» – в компьютерном варианте выглядят одинаково. Знак тире (более длинный) появляется автоматически с использование пробелов до и после этого знака в текстовых программах или же вводится с помощью специального кода.12) знак равно «=» и знак «+» в верхнем регистре, т.е. в комбинации с клавишей Shift.
Примечательно, что восклицательный знак, %, *, круглые скобки находятся как в русской, так и в английской раскладке клавиатуры на одних и тех же клавишах.
Но некоторые знаки существуют только в английской раскладке. Например, квадратные и фигурные {…} скобки, которые находятся на клавишах с русскими буквами Х (открывающиеся) и Ъ (закрывающиеся), «>» (клавиша с русской буквой Ю) и меньше «Редко используемые знаки на клавиатуре
В повседневной жизни обычному пользователю редко приходится пользоваться знаками, существующими только в английской раскладке: разные варианты кавычек “…”, ‘…’, `…`, черточек «|», прямой «/» и обратный «\» слеш, тильда «~». А вот знак параграфа «§» или градуса «°» не помешал бы , но на клавиатуре их нет. Приходится вводить в текст некоторые символы другим способом.
Большинство пользователей персонального компьютера, которые не очень хорошо владеют программой Word, ставят вместо подлинного знака умножения символ *, а то и вовсе букву х. Конечно же, это абсолютно неправильно. В данной статье дана информация о том, как в «Ворде» поставить знак умножения точкой или крестиком. Именно эти символы являются верными с математической точки зрения.
Выбираем фон, шрифт и оформляем презентацию по ГОСТу
Согласно последнему ГОСТ, оформить презентацию необходимо соблюдая следующие требования: шрифт диплома должен быть 14 Times New Roman, соответственно шрифт презентации точно такой же, только увеличенный до 28-30, чтобы быть читабельным. Шрифт заголовков и подзаголовков делаем от 36. Шрифт лучше оформить темным цветом для удобства чтения. Ни в коем случае не применяйте яркие и контрастные цвета, такие, как красный, зеленый и желтый, они режут взгляд и выглядят отталкивающе, раздражая зрение.
Презентацию для диплома лучше составлять с помощью программы Power Point, которая является приложением к основному пакету программы Word, зарекомендовавшей себя, как лучшая компьютерная программа для работы с документами. Там же можно выбрать фон для презентации, лучше неброский, светлый и спокойных тонов. На светлом фоне лучше всего виден темный шрифт.
Не забудьте проверить слайды на наличие грамматических и орфографических ошибок, так как любые ошибки сильно испортят о вас мнение экзаменаторов.
Последний слайд презентации
В конце презентации следует сделать акцент на выводах и лаконично построить свое заключение. Не нужно добавлять «воды», так как ваша задача не развлечь комиссию, а представить факты, на которые вы опирались в своем исследовании
Не употребляйте ненужных рисунков, лучше оставьте последний слайд пустым и напишите на нем «Спасибо за внимание!», чем украсьте его бессмысленной картинкой красивой природы, несмотря на то, работа, к примеру, об экономике и финансах
Пример заключения в презентации
Это интересно: Кто такой староста группы? Обязанности, привилегии, начало карьеры
Вставка знака умножения в Microsoft Word
Когда нужно поставить знак умножения в MS Word, большинство пользователей выбирают не самое правильное решение. Кто-то ставит “*”, а кто-то поступает еще более радикально, ставя обычную букву “x”. Оба варианта в корне неправильны, хоть и могут “прокатить” в некоторых ситуациях. Если же вы печатаете в Ворде примеры, уравнения, математические формулы, обязательно нужно ставить правильный знак умножения.
Урок: Как в Word вставить формулу и уравнение
Наверное, многие еще со школы помнят, что в различной литературе можно столкнуться с различными обозначениями знака умножения. Это может быть точка, а может быть так называемая буква “x”, с разницей лишь в том, что оба эти символа должны находиться посреди строки и уж точно быть меньше основного регистра. В этой статье мы расскажем о том, как поставить в Ворде знак умножить, каждое из его обозначений.
Урок: Как в Word поставить знак степени
Добавление знака умножения в виде точки
Вы, наверное, знаете о том, что в Ворде имеется довольно большой набор неклавиатурных знаков и символов, которые во многих случаях могут оказаться очень полезными. Мы уже писали об особенностях работы с этим разделом программы, и знак умножения в виде точки мы тоже будем искать там.
Урок: Добавление символов и специальных знаков в Word
Вставка знака через меню “Символ”
1. Кликните в том месте документа, где нужно поставить знак умножения в виде точки, и перейдите во вкладку “Вставка”.
Примечание: Между цифрой (числом) и знаком умножения должен стоять пробел, также пробел должен стоять и после знака, перед следующий цифрой (числом). Как вариант, можно сразу написать те числа, которые нужно перемножить, и сразу поставить между ними два пробела. Знак умножения будем добавлять непосредственно между этими пробелами.
2. Откройте диалоговое окно “Символ”. Для этого в группе “Символы” нажмите кнопку “Символ”, а затем выберите пункт “Другие символы”.
3. В выпадающем меню “Набор” выберите пункт “Математические операторы”.
Урок: Как в Ворде поставить знак суммы
4. В изменившемся списке символов найдите знак умножения в виде точки, кликните по нему и нажмите “Вставить”. Закройте окно.
5. Знак умножения в виде точки будет добавлен в указанном вами месте.
Вставка знака с помощью кода
У каждого знака, представленного в окне “Символ”, есть свой код. Собственно, именно в этом диалоговом окне и можно подсмотреть, какой код имеет знак умножения в виде точки. Там же вы сможете увидеть комбинацию клавиш, которая поможет преобразовать введенный код в знак.
Урок: Горячие клавиши в Word
1. Установите указатель курсора в том месте, где должен находиться знак умножения в виде точки.
2. Введите код “2219” без кавычек. Делать это нужно на цифровом блоке клавиатуры (расположен справа), предварительно убедившись в том, что режим NumLock активен.
3. Нажмите “ALT+X”.
4. Введенные вами цифры будут заменены на знак умножения в виде точки.
Добавление знака умножения в виде буквы “x”
Ситуация с добавлением знака умножения, представленного в виде некоего крестика или, что более близко, уменьшенной буквы “x”, несколько сложнее. В окне “Символ” в наборе “Математические операторы”, как и в других наборах, вы его не найдете. И все же, добавить этот знак можно с помощью специального кода и еще одной клавиши.
Урок: Как в Ворде поставить знак диаметра
1. Установите курсор в том месте, где должен находиться знак умножения в виде крестика. Переключитесь в английскую раскладку.
2. Зажмите клавишу “ALT” и введите на цифровом блоке клавиатуры (справа) код “0215” без кавычек.
Примечание: Пока вы держите клавишу “ALT” и вводите цифры, они не отображаются в строке — так и должно быть.
3. Отпустите клавишу “ALT”, на этом месте появится знак умножения в виде буквы “x”, расположенный посреди строчки, как мы с вами привыкли это видеть в книгах.
Вот, собственно, и все, из этой небольшой статьи вы узнали, как в Word поставить знак умножения, будь то точка или диагональный крестик (буква “x”). Осваивайте новые возможности Ворд и используйте в полной мере потенциал этой программы. Мы рады, что смогли помочь Вам в решении проблемы. Опишите, что у вас не получилось.Наши специалисты постараются ответить максимально быстро.
Как в «Ворде» поставить знак умножения крестиком
Но что, если необходимо установить знак умножения крестиком? На самом деле все еще проще. Далее в данной статье представлена инструкция, которая так же подразумевает использование специального кода, который называется альт-кодом. Но прежде стоит выяснить, какой код носит символ умножения крестиком. Он следующий: «0215» (без кавычек). Зная его, вам необходимо сделать следующее:
- Установите курсор в нужную часть текста.
- Зажмите клавишу Alt, которая находится в левой части клавиатуры.
- На циферблате введите поочередно все цифры кода.
- Отпустите клавишу Alt.

После этого появится нужный вам символ. Вот таким несложным методом можно в «Ворде» поставить знак умножения крестиком.
Заключение
Теперь вы понимаете, что в подключении ноутбука к телевизору нет ничего сложного. Чаще всего достаточно вставить концы кабеля в нужные разъемы. Словом, нам остается надеяться, что статья вам чем-то помогла.