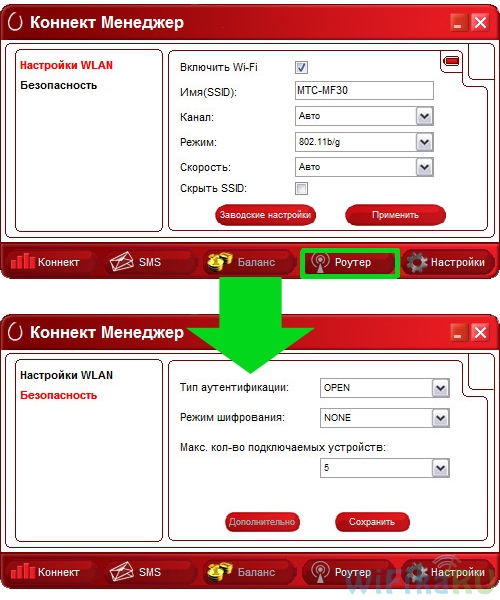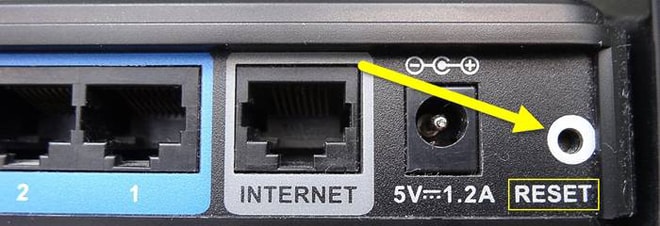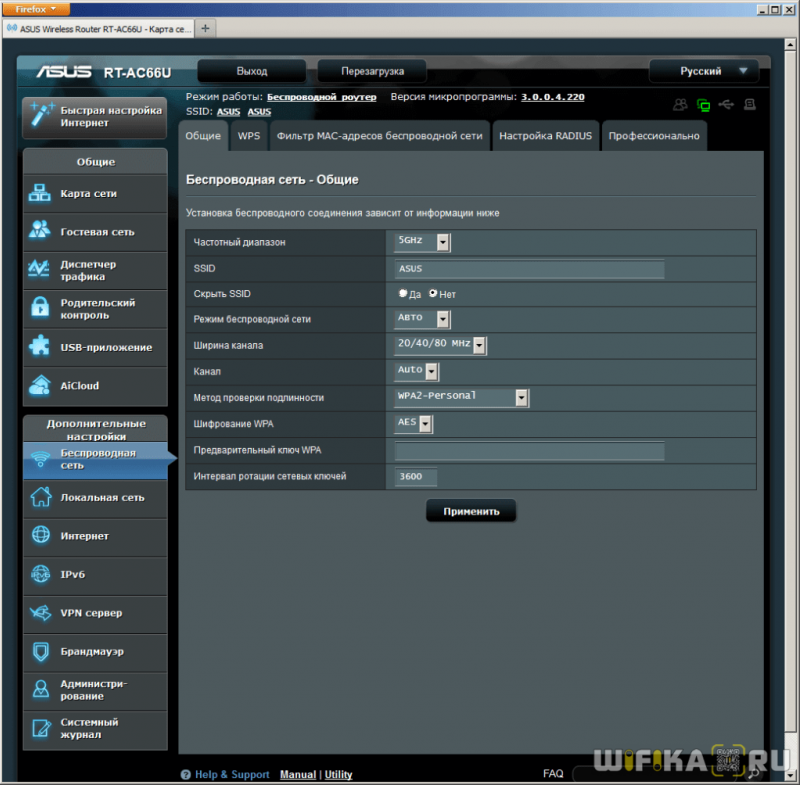Лучший wi-fi роутер для оптоволокна
Содержание:
- Оптово волоконный интернет. Выбираем WiFi роутер для оптоволокна.
- Как подключиться к оптике
- WiFi со скоростью 100 Мбс
- Какой роутер выбрать для «Ростелекома»
- 3 место в рейтинге: Huawei EchoLife HG8247H
- Характеристики
- Обновление прошивки GPON-роутера Huawei HG8245
- ONT ZTE ZXHN 670
- ТОП-5 роутеров для оптоволокна в 2020 году
- Лучший Wi-Fi роутер для оптического кабеля
- Устранение неполадок при открытии файлов AVI
- Обзор оптоволоконных роутеров
- Поиск ячеек
- С чего начинать выбор роутера
- Основная настройка роутера
Оптово волоконный интернет. Выбираем WiFi роутер для оптоволокна.
Оптический кабель, благодаря высокой скорости передачи данных, дал возможность провайдерам предоставлять абонентам скорость передачи данных до 100 Мбс и более. Когда зарождалось данное направление, у многих клиентов не было сетевых адаптеров, способных поддерживать подобную скорость передачи данных. Как правило, провайдеры устанавливают оптическии маршрутизатор прям в квартире, или проводят оптическии кабель на прямую в сетевую карту иногда используется медный кабель от оптического терминала, и естественно возникает необходимость раздать WiFi по всей квартире, что бы подключить к Интернету планшеты, телефоны, десктопы. Давайте разберемся, что в данном случае нам делать, чтобы раздать WiFi от оптоволокна по все квартире. Тут я бы посоветовал для начала уточнить у Вашего провайдера, есть ли возможность у терминала, который поставили к Вам в квартиру, возможность раздавать WiFi, у многих терминалов уже имеется роутер, и его нужно просто настроить. Но если такой возможности нет, или в квартиру проведен, только оптический кабель, что делать в данной ситуации, как же выбрать роутер с WiFi для оптоволокна и можно ли обойтись без него?
Давайте рассмотрим основные вопросы, с которыми вы можете столкнуться:
- Проведено оптоволокно, возможно ли к нему подключить WiFi роутер?
- Какой роутер выбрать для скорость 100 Мбс, какой роутер поддерживает такую скорость?
- Возможно ли раздать WiFi от термина оптоволокна не используя роутеру, а например с ноутбука?
Так же мы кратко пробежимся по основным моделям на Российском рынке.
Как подключиться к оптике
Для того, чтобы подключить оптическии кабель к роутеру, необходимо что-бы роутер имел соответствующий порт. Поэтому Вас сразу необходимо уточнить у Вашего провайдера, какое именно подключение используется и какого формата Ваш порт, т.к. вы можете столкнуться с проблемой, и роутер который вы купите не подойдет по типу подключения с провайдером. Само подключение, конечно не составляет больших проблем. WiFi роутер подключается к терминалу GPON, если он установлен у вас в квартире, ну а если имеется только оптическии кабель, то на прямую вставляем его в наш роутер. Пару слов хочу сказать о подключении, так как как подключение, как правило устанавливается с нашего компьютера, а терминал или маршрутизатор провайдера, который предоставляет доступ в Интернет, работает в режиме моста (Brige). Когда вы разберетесь с тем, какой у вас тип подключения, можно переходит к следующему шагу.
WiFi со скоростью 100 Мбс
Уже большинство современных роутеров, способно предоставить скорость по WiFi до 300 Мбс. При выборе роутера, Вам необходимо смотреть на его следующие характеристики:
- У каждого из роутеров указывается скорость передачи данных, по каждому порту. Порт который за входящую скорость, называется WAN, тип порта WAN вам также необходимо уточнить у провайдера, SFP-порт это стандартный опто-волоконный порт, поддерживающий скорость до 1 Гбс, что равно 1000 Мбс.
- Так же обращаем на скорость беспроводного интерфейса — это и есть скорость по WiFi, необходимо что-бы она была не меньше той скорости, которую предоставил провайдер.
Стандарт WiFi — IEEE 802.11b/g/n обеспечивает скорость до 300 мбс. Так же подойдут роутера со скорость до 150 Мбс. Большинство роутеров могут иметь несолько WAN-портов, что обеспечивает их подключение как к медному кабелю, так и оптоволокна. Давай те я приведу примеры подобных маршрутизаторов, хочу заметить, что я не даю рекомендаций по их покупке, просто взял первые попавшиеся из Интернета:
DIR-615/FB
Wi-Fi
Всё, что нужно знать об установке Android-приложений и игр на смартфоны Lumia
Перепрошивка Windows Phone на Android хоть и сопряжена с определенными трудностями, но все же возможна. Для этого вам понадобится ROM-версия Андроид, USB-кабель и Root-права…
×
17.09.2019
Электронные часы будильник
Решения
17.09.2019
Катушка Тесла: что это, для чего она нужна и как создать ее своими руками в домашних условиях
Решения
17.09.2019
Как попасть на «Флибусту»: советы, инструкции
Компьютер
17.09.2019
Бесплатные онлайн-библиотеки
Сети
17.09.2019
Как зайти на «Флибусту»: обход блокировки Роскомнадзора
Разное
17.09.2019
Как собрать компьютер в онлайн конфигураторе с проверкой совместимости
Модемы
Как выбрать комплектующие для компьютера
Компьютер
Как управлять умным домом
Программы
Светодиоды для растений, спектр светодиодных ламп
Решения
Подбор комплектующих для компьютера
Apple
Собрать компьютер самостоятельно: онлайн-конфигуратор с проверкой совместимости
Устройства
Как собрать компьютер в онлайн конфигураторе с проверкой совместимости
Интернет
Какой роутер выбрать для «Ростелекома»
Наличие перечня «вай фай» роутеров на сайте «Ростелекома» еще не означает, что другие устройства для подключения не подойдут. Выбор маршрутизатора лучше осуществлять самому пользователю.
Чтобы правильно подобрать роутер, соответствующий потребностям, в первую очередь убедитесь, что устройство поддерживает тип подключения, используемый «Ростелекомом» в том или ином населенном пункте.
Под технологию ADSL
Если абоненту предоставляется доступ к интернету по телефонной линии, необходимо знать тип стандарта подключения. В случае с роутером «Ростелекомом» возможны два варианта:
- annex A;
- annex B.
Узнать, какой именно стандарт применяется, можно из договора с провайдером. Если данные не прописаны, уточните детали, обратившись в службу поддержки «Ростелекома».
Остальные требования к роутеру не столь принципиальные. Желательно, чтобы устройство имело минимум четыре порта.
Для данного типа соединения компания рекомендует роутеры D-Link, «Интеркросс» и Sagemcom.
При ЕТТН-соединении
По мере постепенного перехода на использование оптоволоконных кабелей, все больше растет популярность ЕТТН-подключения к интернету. По сравнению с ADSL и GPON оно выгодно тем, что не имеет ограничений по подбору сетевого оборудования.
Эта технология предполагает, что кабель от провайдера будет подключен непосредственно к сетевой плате компьютера абонента. Но такая схема неудобна, т. к. в настоящее время пользователи хотят иметь собственную домашнюю сеть с возможностью подключения по Wi-Fi. Решить эту проблему помогает использование роутера.
Чтобы построить домашнюю сеть при подключении ЕТТН, подойдет любой маршрутизатор, имеющий четыре порта. В порт WAN подсоединяется кабель от провайдера, в порт LAN 1 — компьютер, а остальные используются для подключения телевидения от «Ростелекома», сетевого принтера или других устройств.
Также обратите внимание на скорость интернет-подключения согласно выбранному тарифу. В зависимости от этого подберите маршрутизатор
Как правило, современные устройства делаются под стандарт 802 11n с поддержкой предыдущих стандартов, что обеспечивает скорость до 450 Мбит/с.
Подключив роутер, пользователю останется только настроить соединение РРРоЕ согласно документации устройства и параметрам, выданным «Ростелекомом».
Для GPON
 При использовании технологии GPON выбора у пользователя, увы, нет.
При использовании технологии GPON выбора у пользователя, увы, нет.
В этом случае для соединения с провайдером применяется специальный оптический терминал, прошиваемый под конкретного поставщика услуг интернета. Поэтому абонентам «Ростелекома» приобрести его можно только в этой компании.
Использование WiFi-роутера в паре с оптическим терминалом практикуется для расширения существующей сети. При этом подойти могут модели, рекомендуемые для ADSL- и ЕТТН-подключений. Но при их выборе нелишним будет посетить сайт провайдера и посмотреть, какой роутер лучше, какие именно модели подходят для данного региона.
3 место в рейтинге: Huawei EchoLife HG8247H
В отличие от двух предыдущих моделей в этом рейтинге, оптический терминал Huawei HG8247H оборудован двумя всенаправленными антеннами и разъёмом CATV для подключения кабельного телевидения. Один из официальных поставщиков роутера — провайдер Ростелеком. Устройство имеет необычное расположение оптического разъёма SC. Кабель заводится через отверстие и специальный канал на нижней части роутера, после чего подключается в разъём на нижней панели. Такая схема защищает оптоволоконный кабель от преломления и скрывает длинный коннектор.
Маршрутизатор занимает высокие позиции в рейтинге благодаря безотказной работе и большому количеству функций. На всех сторонах корпуса находятся вентиляционные отверстия, понижающие нагрев платы. Все разъёмы расположены с задней стороны. HG8247H предоставляет доступ в Интернет через Ethernet и WiFi, возможность использовать цифровое телевидение IPTV и интернет-телефонию VoIP. Встроенный межсетевой экран защищает локальную сеть от несанкционированного доступа и атак, направленных на замедление работы.
Характеристики
Сообразно функционалу, мощности вырисовываются три класса оборудования:
- Пользовательский уровень индивидуального хозяина квартиры.
- Масштаб локальной сети предприятия.
- Оборудование провайдеров.

Коренным отличием выступает существование светового сигнала. Проводной роутер формирует электрические колебания, для GPON характерны – инфракрасный, видимый диапазоны. Невозможна прямая замена одного оборудования на новый тип. Клиентам компании предлагают собственный набор устройств. Поскольку приобрести маршрутизаторы светового диапазон по-прежнему сложно.
Интерфейсы
Характеристики оборудования включают назначение (см. выше). Каждой ступени сетевой инфраструктуры найдется подходящий модуль. Набор портов включает:
- Гигабитный Ethernet.
- PoE (дистанционное питание периферийных устройств: камер наблюдения, датчиков).
- RF TV.
- Wi-Fi.
Пример
Перечислим интерфейсы оптического сетевого терминала (1 ПК) ZNID-GPON-2301. Пример призван проиллюстрировать факт преобразования типа сигнала. Дополните коробку беспроводным вещанием – получите полноценный роутер.
- Поддержка оптических стандартов: GPON ONU; Full ITU-T G.984; SC/APC.
- Ethernet (единственный порт RJ45). Поддержка скоростей 10/100/1000 Мбит/с.
- Протокол IP, технологии: Briging, VLAN, четыре класса трафика…

Спецификация перечисляет полный список качеств, включая тип разъема. Опытный специалист способен заранее оценить применяемость девайса. Роутер отличается большим числом выводов LAN (Ethernet), наличием беспроводного канала Wi-Fi.
Обновление прошивки GPON-роутера Huawei HG8245
Если возникают перебои в работе роутера GPON, возможно, на устройстве стоит неактуальная прошивка. Чтобы её поменять на новую, нужно выполнить такие шаги:
- Найдите точное название модели вашего роутера GPON, в нашем случае это Huawei HG8245. Через любую поисковую систему, например, через «Яндекс» отыщите новую версию прошивки для модели (перед этим посмотрите версию текущео ПО в веб-оболочке с настройками). Для загрузки используйте только проверенные сайты. На официальном сайте производителя Huawei, к сожалению, не размещены файлы прошивки роутеров. Поэтому и используем сторонние.
- Загрузите файл bin. Если он в архиве, распакуйте его.
-
В веб-интерфейсе раскройте раздел System Tools. Перейдите в левом списке на блок Firmware Upgrade. Щёлкните по Browse и откройте через «Проводник» скачанный файл bin.
- Запустите обновление. Во время процедуры не выключайте устройство, не нажимайте на нём ни на какие кнопки. После апдейта проведите повторную настройку роутера.
ONT ZTE ZXHN 670
Модель достаточно старая, но при этом обладает высокими правами доступа для рядового пользователя. Фактически, устройство может быть превращено в обычный локальный сервер, если заменить правильные файлы.
Роутер может использовать сразу обе Wi-Fi сети, это как 2,4 ГГц, так и 5 ГГц. Здесь стоит учитывать, что скорость будет максимальной только на близком расстоянии. С дистанции в несколько метров скорость начинает постепенно падать, поэтому данный вариант не очень удобен в больших квартирах, где придется докупить еще одну точку доступа.
Главная особенность этой модели — увеличенный WAN (ширина канала связи с оператором). Это позволяет пользоваться всеми подключенными услугами, вроде телевидения и телефонии одновременно, без потери в скорости. Максимальная скорость интернета — 500 Мб/сек, причем как на прием, так и отдачу. Это один из лучших роутеров для экономных пользователей.
ТОП-5 роутеров для оптоволокна в 2020 году
Ниже представлен список топовых волоконно-оптических маршрутизаторов, которые поддерживают соединения с высокой пропускной способностью. ТОП составлялся с учетом мнения профильных экспертов и отзывов пользователей.
Huawei EchoLife HG8247H
Характеристики: 4 гигабитных порта локальной сети, 1 USB 2.0, 2 VoIP-порта, 1 порт RF CATV, Wi-Fi, 2x 2 MIMO.

Средняя цена: около 145 долл.
Huawei EchoLife HG8247H имеет множество функций управления. Поддерживает многоадресную маршрутизацию IGMP Snooping/proxy v2/v3, MDL Snooping v1/v2 через Wi-Fi. Использует NAT/NAPT, PPPoE, DHCP и статический IP. Может работать в соответствии с IPv6 и использовать двойной стек IPv4/IPv6 и DS-Lite.
Данная модель от Huawei оснащена расширенной функцией QoS и встроенным SIP-брандмауэром. Этот брандмауэр защищает домашнюю сеть, блокируя входящие и исходящие соединения, которые не авторизованы. Также позволяет фильтровать MAC/IP/URL.
Обеспечивает динамическую экономию электроэнергии – есть индикатор энергосбережения. Можно связать одну учетную запись с двумя портами POTS, которые есть на устройстве. Производитель оснастил маршрутизатор интеллектуальной системой родительского контроля.
ASUS RT-AC86U
Характеристики: 4 гигабитных порта локальной сети, 1 гигабитный WAN-порт, 2 порта USB (3.0 и 2.0), 4G LTE, Wi-Fi, MIMO, AiMesh.

Средняя цена: около 200 долл.
Надежный домашний маршрутизатор, который легко настраивается, с функциями повышения производительности и управления трафиком. Модель RT-AC86U разработана на новой микропрограммной платформе AiMesh, позволяющей соединять несколько маршрутизаторов ASUS для создания индивидуальной сетчатой сети. Предлагает 750 Мбит/с в диапазоне 2,4 ГГц и 2167 Мбит/с в диапазоне 5 ГГц, оба диапазона поддерживают 1024QAM.
Оснащен WTFast и адаптивным QoS для улучшения онлайн-игр, полным комплектом функций ASUSWRT. Есть дополнительная опция отключения кнопок на корпусе.
TP-Link AC1750 (C7)
Характеристики: 4 гигабитных порта локальной сети, 1 гигабитный WAN-порт, 2 порта USB 2.0, Wi-Fi.

Средняя цена: около 80 долл.
TP-Link AC1750 работает с Amazon Alexa и поддерживает все устройства Wi-Fi. Скорость сети составляет 1750 Мбит/с (450 Мбит/с для канала 2,4 ГГц и 1300 Мбит/с для канала 5 ГГц).
Сетевые настройки включают параметры WAN, LAN, MAC Clone и IPTV, и каждый радиоканал имеет базовые настройки беспроводной связи (SSID, режим), а также WPS, безопасность (WPA/WPA2 Person и Enterprise) и параметры фильтрации MAC. Другие настройки включают расширенную маршрутизацию, управление полосой пропускания, переадресацию и запуск портов, выбор двухдиапазонного режима, который позволяет включать и отключать каждый радиоканал.
Среди дополнительных функций стоит выделить родительский контроль, брандмауэр, VPN, контроль гостевого доступа.
Keenetic Giga KN-1010
Характеристики: 4 гигабитных порта локальной сети, 1 гигабитный WAN-порта, 2 порта USB (3.0 и 2.0), 4G LTE, Wi-Fi, MIMO.

Средняя цена: около 130 долл.
Универсальный и многофункциональный маршрутизатор работает с частотами 2,4 ГГц (до 400 Мбит/с) и 5 ГГц (до 867 Мбит/с). WAN-интерфейс комбинированный – можно подключаться к сети с помощью витой пары или оптоволокна посредством специальных транзисторов.
Поддерживает VPN. протоколы доступа к файлам, торрент-клиент, прокси для просмотра IPTV, брандмауэр. Есть возможность заблокировать доступ для неавторизированных пользователей или установить для них ограничение скорости. Включает в себя опцию Band Steering, с помощью которой маршрутизатор может динамически распределять беспроводных клиентов, поддерживающих работу в двух частотных диапазонах, между беспроводными сетями.
Synology RT2600ac
Характеристики: 3 гигабитных порта локальной сети, 2 гигабитных WAN-порта, 2 порта USB (3.0 и 2.0), 4G LTE, Wi-Fi, MIMO.

Средняя цена: около 320 долл.
Synology RT2600ac – интеллектуальный маршрутизатор, который является сетевым запоминающим устройством (NAS), где пользователи могут хранить файлы и получать доступ к ним через различные системы. То есть – облачное хранилище, но в локальном масштабе.
Многофункциональное устройство поддерживает потоковую передачу данных MU-MIMO и двойное подключение WAN. Обеспечивает быструю пропускную способность (2,4 ГГц и 5 ГГц), но его скорости передачи файлов и MU-MIMO просто средние.
Имеет большой радиус действия, может принимать более одного широкополосного соединения. Оснащен современной прошивкой с отличным набором дополнительных функций, включая торрент-клиент и VPN.
Лучший Wi-Fi роутер для оптического кабеля
Сейчас каждый житель города может позволить себе отдельный роутер для оптоволокна. Но при этом возник другой вопрос: как передать интернет-сигнал через Wi-Fi, например, для подключения планшета, смартфона или ноутбука? Для решения этой проблемы необходимо купить роутер со встроенным Wi-Fi модулем. Но большой ассортимент продукции на рынке может ввергнуть в шок даже опытного пользователя.
Чтобы не растеряться во всем многообразии устройств, необходимо определить, что в вашем понимании значит лучший Wi-Fi роутер? Быть может, это комбайн, который без труда обеспечит высокоскоростным интернетом с десяток устройств? Или же это будет компактный прибор с оптимальным соотношением цены, функциональности и долговечности? Чтобы помочь вам разобраться с этим, определим, какими параметрами должен обладать роутер для оптоволокна с WiFi.
Устранение неполадок при открытии файлов AVI
Общие проблемы с открытием файлов AVI
Microsoft Windows Media Player не установлен
Дважды щелкнув по файлу AVI вы можете увидеть системное диалоговое окно, в котором сообщается «Не удается открыть этот тип файла». В этом случае обычно это связано с тем, что на вашем компьютере не установлено Microsoft Windows Media Player для %%os%%. Так как ваша операционная система не знает, что делать с этим файлом, вы не сможете открыть его дважды щелкнув на него.
Совет: Если вам извстна другая программа, которая может открыть файл AVI, вы можете попробовать открыть данный файл, выбрав это приложение из списка возможных программ.
Установлена неправильная версия Microsoft Windows Media Player
В некоторых случаях у вас может быть более новая (или более старая) версия файла Audio Video Interleave File, не поддерживаемая установленной версией приложения. При отсутствии правильной версии ПО Microsoft Windows Media Player (или любой из других программ, перечисленных выше), может потребоваться загрузить другую версию ПО или одного из других прикладных программных средств, перечисленных выше. Такая проблема чаще всего возникает при работе в более старой версии прикладного программного средства с файлом, созданным в более новой версии, который старая версия не может распознать.
Совет: Иногда вы можете получить общее представление о версии файла AVI, щелкнув правой кнопкой мыши на файл, а затем выбрав «Свойства» (Windows) или «Получить информацию» (Mac OSX).
Резюме: В любом случае, большинство проблем, возникающих во время открытия файлов AVI, связаны с отсутствием на вашем компьютере установленного правильного прикладного программного средства.
Даже если на вашем компьютере уже установлено Microsoft Windows Media Player или другое программное обеспечение, связанное с AVI, вы все равно можете столкнуться с проблемами во время открытия файлов Audio Video Interleave File. Если проблемы открытия файлов AVI до сих пор не устранены, возможно, причина кроется в других проблемах, не позволяющих открыть эти файлы. Такие проблемы включают (представлены в порядке от наиболее до наименее распространенных):
Обзор оптоволоконных роутеров
Оптоволоконные роутеры отличаются от простых только тем, что принимают сигнал напрямую из оптоволоконного кабеля. Провайдеры устанавливают такие в частных домах. Эти маршрутизаторы, как правило, дороже ETTH. Модель с хорошим функционалом обойдется дороже 5 тысяч рублей.
Eltex NTU-2W
Старая модель абонентского терминала NTU-2W предлагает пользователям:
- GPON-разъем для подключения оптоволокна;
- 2 сетевых порта для подключения абонентских устройств;
- USB-порт для подключения флешки, жесткого диска, принтера или USB-модема. Благодаря этому порту вы сможете сделать из абонентского терминала удаленное хранилище данных, которое будет доступно всем устройствам в сети;
- беспроводную передачу данных через Wi-Fi сети 802.11 b/g/n на частоте 2400 – 2483,5 МГц. Скорость передачи данных от 11 до 300 Мбит/ секунду внутри локальной сети для всех абонентов в сумме.
Терминал работает в 2 режимах:
- маршрутизатор – устройство раздает сигнал абонентским устройствам;
- мост – устройство передает сигнал другому роутеру.
На 02.04.2019 устройство оценивается в 11 278 рублей.
ZTE F660
ZTE ZXA10 F660 (ZXHN F660) – ONT терминал с функциями маршрутизатора. Он поддерживает технологию пассивных оптических сетей Gigabit PON. Устройство предлагает пользователям:
- GPON-разъем для подключения оптических сетей;
- 2 разъема RJ-11 для подключения телефонов и звонков по протоколу IP (IP-телефония);
- 4 разъема RJ-45 для проводного подключения устройств;
- работу IPTV через один из 4 разъемов RJ-45;
- беспроводную передачу данных через Wi-Fi сети 802.11 b/g/n на частоте 2400 – 2480 МГц. Можно создать до 4 отдельных подсетей со своими значениями SSID и паролями. К каждой подсети поместятся до 128 устройств. Модель компании ZTE может хранить информацию о 4000 устройств с различными MAC-адресами. Скорость передачи данных достигает 300 Мбит/ секунду внутри локальной сети для всех абонентов в сумме.
- USB-порт для подключения флешки, жесткого диска, принтера или USB-модема;
- кнопка WPS для быстрого подключения абонентских устройств к беспроводной сети без ввода пароля.
У терминалов F660 отмечают 2 уязвимости:
- кнопка WPS имеет заводские настройки безопасности, которые одинаковы для всех терминалов компании и находятся в открытом доступе. Если пользователь не сменит код PIN, то подключиться к локальной сети сможет любой злоумышленник;
- любое устройство, зарегистрированное в сети терминала, можете отправить ему команду на сбор настроек без ввода логина и пароля администратора.
На 02.04.2019 устройство оценивается в 8 000 рублей.
DVG-N5402GF
Компания DLink позиционирует свою модель DVG-5402GF, как Voice IP маршрутизатор с возможностью подключения аналоговых телефонов и факсов к IP-сетям.
Модель полностью повторяет функциональные особенности предыдущего варианта, дает возможность проводных и беспроводных подключений, работы USB-накопителей, IP-телефонии и телевидения.
Рабочий диапазон температур позволяет хранить устройство на улице в южных регионах России, он выдержит морозы до -10o C.
На 02.04.2019 устройство оценивается в 8 000 рублей.
DIR-615/FB
Бюджетный роутер с оптическим WAN-разъёмом от компании DLink. Не поддерживает технологии IP-телефонии, в остальном повторяет описанные ранее характеристики других маршрутизаторов.
DIR-615/FB прост в настройке и надежен благодаря встроенному межсетевому экрану. Для беспроводной передачи данных устройство поддерживает только стандарт 802.11n.
На 02.04.2019 устройство оценивается в 2 812 рублей.
Keenetic Giga
Keenetic Giga, в сравнении с предыдущими моделями, содержит расширенный набор возможностей и разъемов:
- 2 USB-разъема для подключения флешек, жестких дисков, 3G/ 4G-модемов и принтеров;
- 2 диапазона для беспроводной передачи данных – 2.4 ГГц для стандартов 802.11 b/g/n и 5 ГГц для стандартов 802.11 n/a/ac. За счет этого, суммарная скорость передачи данных в локальной сети через беспроводные сети увеличилась до 867 Мбит/с;
- 4 антенны для беспроводной передачи данных увеличивают покрытие.
На 02.04.2019 устройство оценивается в 8 190 рублей.
Поиск ячеек
Ячейки могут содержать в себе формулы или значения, быть объеденными или скрытыми. Эти характеристики изменяют ход поиска интересующих нас ячеек.
Для поиска ячеек с формулами выполняются следующие действия.
В открытом документе выделить ячейку или диапазон ячеек (в первом случае поиск идет по всему листу, во втором – в выделенных ячейках).
Во вкладке «Главная» выбрать функцию «Найти и выделить».
Обозначить команду «Перейти».
Выделить клавишу «Выделить».
Выбрать «Формулы».
Обратить внимание на список пунктов под «Формулами» (возможно, понадобится снятие флажков с некоторых параметров).
Нажать клавишу «Ок».
Для поиска объединенных ячеек потребуется выполнение следующих манипуляций.
- Перейти во вкладку «Главная».
- Выбрать функцию «Найти и выделить».
- Нажать на команду «Найти».
- Перейти в «Параметры» и выбрать «Формат».
- Здесь выделить функцию «Выравнивание», поставить отметку «Объединить ячейки».
- Нажать на «Ок».
- Нажать на кнопку «Найти все» и проанализировать список ячеек, которые объединены на соответствующем листе.
При нажимании кнопкой мыши на элемент в списке происходит выделение объединенной ячейки на листе. Дополнительно доступна функция «Отменить объединение ячеек».
Выполнение представленных выше действий приводит к нахождению всех объединенных ячеек на листе и при необходимости отмене данного свойства. Для поиска скрытых ячеек проводятся следующие действия.
- Выбрать лист, требующий анализа на присутствие скрытых ячеек и их нахождения.
- Нажать клавиши «F5_гт_ Special».
- Нажать сочетание клавиш «CTRL + G_гт_ Special».
Можно воспользоваться еще одним способом для поиска скрытых ячеек:
- Открыть функцию «Редактирование» во вкладке «Главная».
- Нажать на «Найти».
- Выбрать команду «Перейти к разделу». Выделить «Специальные».
- Попав в группу «Выбор», поставить галочку на «Только видимые ячейки».
- Нажать кнопку «Ок».
В результате проделанных действий видимые ячейку выделятся, при этом границы столбцов и строк, которые граничат со скрытыми ячейками или столбцами, предстанут с белыми границами.
Если интересующая ячейка обозначена условным форматом, ее несложно найти и применить для копирования, удаления или редактирования непосредственно условного формата. Если речь идет о ячейке с определенным условным форматом, тогда на помощь придет функция «Выделить группу ячеек».
Чтобы найти ячейки, для которых применено условное форматирование:
- нажать на ячейку, не предусматривающую условное форматирование;
- выбрать функцию «Редактирование» во вкладке «Главная»;
- нажать на кнопку «Найти и выделить»;
- выделить категорию «Условное форматирование».
Чтобы найти ячейки, для которых применено одинаковое условное форматирование:
- выбрать ячейку, предусматривающую условное форматирование, требующую поиска;
- выбрать группу «Редактирование» во вкладке «Главная»;
- нажать на кнопку «Найти и выделить»;
- выбрать категорию «Выделить группу ячеек»;
- установить свойство «Условные форматы»;
- напоследок нужно зайти в группу «Проверка данных» и установить аналогичный пункт.
С чего начинать выбор роутера
Поэтому компания «Ростелеком» и другие провайдеры, при заключении договора на поставку услуги одновременно предлагает абонентам необходимое оборудование взять в аренду. Но иногда пользователю предлагают роутер, бывший в употреблении, что устраивает, понятно, далеко не всех. Абоненты также предпочитают иметь собственное оборудование, а не арендовать. В этом случае приходится выбирать роутер самостоятельно.
Чтобы определить, какая модель роутера нужна для «Ростелекома», пользователю рекомендуется сделать следующее:
- На сайте компании посмотреть, какие модели WiFi-роутеров провайдер рекомендует клиентам, и приобрести одну из них. При этом следует учитывать место проживания, потому что в регионах «Ростелеком» отдает предпочтение разным моделям маршрутизаторов.
- Из договора с провайдером или других источников уточнить тип подключения к интернету. «Ростелеком» использует три:
- по телефонной линии (ADSL);
- с помощью ЕТТН-соединения через общедомовой распределительный щиток;
- посредством технологии GPON, когда оптоволоконный кабель заводится непосредственно в квартиру абонента и там устанавливается специальный оптический терминал.
Только уяснив эти два момента, приступайте к выбору устройства.
Основная настройка роутера
Подробнее: Вход в веб-интерфейс роутера
Сейчас практически во всех интернет-центрах есть встроенный Мастер настройки, поэтому возьмем его в качестве примера. Если он отсутствует, откройте раздел «Сеть» или «WAN» и выполните точно такие же действия.
- После входа в веб-интерфейс запустите Мастер быстрого подключения.
Убедитесь в том, что кабель от провайдера подключен к маршрутизатору так, как мы говорили об этом ранее, а затем переходите далее.
Если маршрутизатор поддерживает выбор провайдера, сделайте это через выпадающее меню, сверьте параметры и завершите конфигурирование. В противном случае действия придется выполнять вручную.
Существует три самых популярных типа соединения: PPPoE, Статический IP и Динамический IP. Провайдер сам выбирает, какой из них предоставлять пользователю. Первый подразумевает получение логина и пароля для авторизации в сети, второй будет использовать постоянный IP-адрес с маской подсети и DNS-серверами, что выдается провайдером, а в третьем случае все параметры получаются автоматически и пользователю не нужно ничего настраивать.
Заполните поля типа подключения в зависимости от того, какое было выбрано. Если информация в документации отсутствует, а также нет открытых инструкций от поставщика интернет-услуг, обратитесь к нему за помощью в заполнении пунктов.
Осталось только проверить правильность конфигурации, сохранить изменения и переходить к тестированию сети.
Что касается остальных настроек, включая беспроводную сеть, детальную информацию об этом для разных моделей маршрутизаторов ищите через поиск на нашем сайте, введя название целевого устройства.
Опишите, что у вас не получилось.
Наши специалисты постараются ответить максимально быстро.