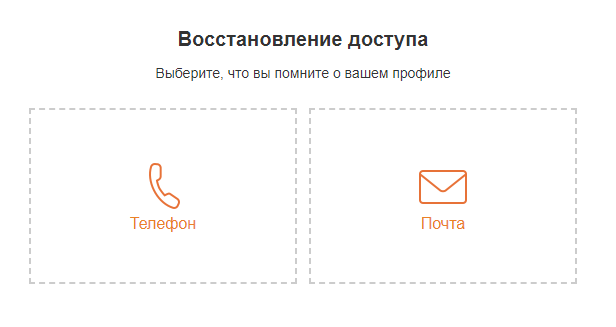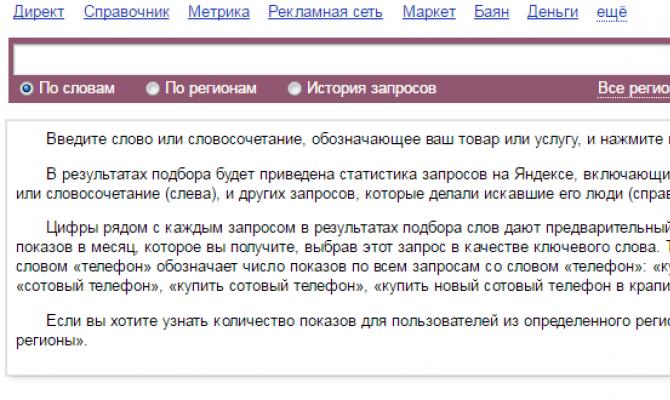Как войти в свою почту на mail.ru
Содержание:
- Почему домен bk.ru имеет такое название
- Не могу войти в почту Майл – что делать
- Возможности почты
- Кому принадлежат ящики bk.ru?
- Восстановление пароля
- Разница между Mail.ru и bk.ru
- Временный адрес Mail.ru
- Учимся пользоваться электронным ящиком
- Вход в почту Майл
- Создание временного адреса
- Регистрация почты Mail.ru
- Как авторизоваться
- Авторизация в личном кабинете почты
- Создание почтового ящика
- Что предпринять при неудачной попытке входа
- Как зарегистрироваться на @bk.ru?
- Что такое электронная почта
- Слияние с Mail.ru и отличия от заглавного домена
- Восстановление доступа
- Похожие программы
- Как получить адрес электронной почты bk.ru
- Анонимный адрес
- Как войти на «Мою страницу» почтового сервиса через телефон
Почему домен bk.ru имеет такое название
Многим пользователям интересно, почему электронная почта Mail.ru имеет такой домен почтовых ящиков bk.ru. Чтобы ответить на этот вопрос, необходимо рассказать еще об одном сайте, который существовал относительно давно (приблизительно в 2000 году). Он назывался «Быки и коровы», доменом сайта выступал bk.ru (по первым буквам названия). Это был развлекательный сайт. Здесь можно было познакомиться с другими посетителями, найти новые анекдоты, смешные рассказы, тосты. Был также чат, где пользователи часто общались на разные темы.
Чтобы представить сайты тех времен в web-версии, можно сегодня посетить один из развлекательных сайтов для мобильных телефонов, например, http://7ba.ru. Это были преимущественно текстовые странички, так как скорость передачи данных в то время была слишком низкой, чтобы грузить тяжеловесные графические заставки и картинки. Видимо, популярность ресурса bk.ru была достаточно высокой, так как им заинтересовались администраторы Mail.ru. Сайт был куплен, после чего через некоторое время стал доступен домен для регистрации почтовых ящиков bk.ru.
Не могу войти в почту Майл – что делать
Проблемы с входом в почту mail.ru происходят по разным причинам:
- Неправильное название ящика;
- Ошибка в пароле;
- Выполнен вход в другую почту;
- и прочие.
Сейчас я подробно расскажу про самые распространенные проблемы с доступом и способы их решения.
Ошибка «Неверное имя или пароль»
Эта одна из самых частых проблем: вы вводите адрес ящика и пароль от него, а вместо писем выскакивает ошибка «Неверное имя или пароль».
Способы решения:
- Проверить адрес почты
- Скопировать пароль через «Блокнот»
Шаг 1: проверить адрес почты. Если при входе вы напечатаете в адресе ящика хотя бы одну неверную букву или цифру, почта не откроется
Помимо этого важно выбрать правильную приставку – ведь это может быть не только @mail.ru, а @list.ru, @bk.ru или @inbox.ru
Допустим, адрес моей почты iliya.86@list.ru. Если печати пропустить всего одну букву, цифру или точку, ящик уже не откроется. Например, вместо iliya.86 напечатать ilya.86.
Также не менее важно выбрать правильное окончание. Ведь даже если я напечатают всё верно, но вместо list.ru будет указано mail.ru, почта не откроется
Потому как iliya.86@list.ru и iliya.86@mail.ru – это два разных адреса.
Обратите внимание, в адресе не может быть русских букв – только английские. И он пишется слитно, без пробелов
Шаг 2: скопировать пароль через «Блокнот». С паролем примерно такая же ситуация, как и с адресом: ошибка всего в одной букве или цифре – и он не подойдет. Кроме того важен еще и размер букв. Если вместо большой буквы набрать маленькую, пароль будет неверным.
Избежать ошибок поможет программа «Блокнот». Для ее запуска откройте «Пуск», в нижней строке поиска напечатайте слово блокнот и выберите программу.
Откроется белое окно. Напечатайте в него ваш пароль. Помните: в нем нет пробелов (ни до, ни после, ни посередине) и он состоит только из английских букв/цифр.
Если у вас все буквы будут печататься в большом размере, нажмите один раз клавишу Caps Lock на клавиатуре.
Затем нажмите на кнопку «Правка» вверху и выберите «Выделить все».
Должно получиться примерно следующее:
Теперь наведите мышку на выделенный пароль, нажмите по нему правой кнопкой и выберите «Копировать».
Пароль сохранился в буфере обмена и теперь его нужно вставить в Майл. Для этого переходим в mail.ru, нажимаем правой кнопкой в поле «Пароль» и выбираем пункт «Вставить».
Теперь, когда и адрес почты и пароль набраны верно, осталось лишь нажать кнопку «Войти». Если все хорошо, откроются входящие письма.
Восстановление доступа к почте
Вы внимательно ввели логин и скопировали из «Блокнота» пароль, но почта по-прежнему не открывается? Тогда единственный способ ее вернуть — восстановить доступ.
Но для этого нужно точно знать свой адрес (см. ). Если вы в нем не уверены, лучше спросите у человека, с которым раньше переписывались. Может, у него сохранились сообщения от вас — тогда в верхней части письма будет написан адрес.
Как восстановить доступ к почте. Откройте сайт mail.ru и в форме для входа в почту нажмите на ссылку «Забыли пароль?».
Введите адрес своего электронного ящика и нажмите «Восстановить».
Далее Майл попросит выполнить какое-то действие: ответить на секретный вопрос, указать часть номера телефона или другой адрес электронной почты. Это те данные, которые были назначены для восстановления пароля.
Например, система просит ввести две цифры телефона. Этот телефон был указан в настройках почты. Значит, пишем цифры, вводим код с картинки и нажимаем «Получить код по SMS».
Появится окошко для ввода кода, а сам он придет на данный номер телефона в смс сообщении. Печатаем и нажимаем «Готово».
Затем нужно будет ввести новый пароль для входа в почту и повторить его. Печатаем и нажимаем «Войти в почту».
В пароле должны быть буквы английского алфавита и цифры. Всего не меньше шести знаков.
Сразу после этого откроется ваш электронный ящик. Теперь он будет доступен по новому паролю.
Если восстановить доступ не получается. Часто пользователь не может восстановить пароль из-за того, что данные утрачены. Нет доступа к номеру телефона, забыл ответ на секретный вопрос.
Для таких случаев в форме восстановления пароля есть специальная ссылка. Она так и называется «У меня нет доступа к указанному телефону» или «Я не помню ответ».
Нажав на нее, откроется анкета. Ее нужно заполнить теми данным, на которые была зарегистрирована почта:
- Имя
- Фамилия
- Дата рождения
- Пароль при регистрации
- Когда была зарегистрирована почта
- Секретный вопрос и ответ на него
- Email для связи
Введите те данные, которые помните, и нажмите «Продолжить».
После отправки анкеты придется подождать несколько рабочих дней. Обычно через два-три дня администрация высылает решение по вашему вопросу. Если ответы были правильными, то придет письмо со ссылкой для назначения нового пароля.
Возможности почты
Электронный ящик на портале Mail.ru с любым из доменов имеет стандартный набор функций, доступный для всех ящиков:
- составление, отправка, удаление, архивирование, сортировка писем;
- управление контактной книгой;
- создание черновиков и отложенная отправка;
- отправка писем в спам или корзину;
- синхронизация с другими сервисами Mail.ru;
- изменение личных данных аккаунта;
- создание пользовательских папок;
- использование анонимного ящика;
- настройка параметров конфиденциальности;
- использование автоответчика и многое другое;
- передача файлов и ссылок на скачивание.
Если вы ранее работали с любой электронной почтой, то сможете легко разобраться в интерфейсе и настройках личного кабинета Mail.ru.
Кому принадлежат ящики bk.ru?
Адреса электронной почты, которые оканчиваются на домен bk.ru входят в список доменов Mail.ru. Вот список всех доменов, с которыми можно создавать электронные адреса в Mail.ru:
- @bk.ru,
- @list.ru,
- @mail.ru,
- @mail.ua,
- @inbox.ru.
По официальным данным на 2015 год почтовый сервис Mail.ru был самым популярным в России. Здесь было зарегистрировано свыше 17 миллионов почтовых ящиков. Первое место по аккаунтам сервис занимал не только в России, но также в Молдавии, Белоруссии, Казахстане. В Израиле почта Mail.ru занимала второе место по популярности. А в 2013 году почтовый сервис разместился на шестой позиции среди подобных сервисов по всему миру.
Восстановление пароля
2. Появится список привязанных номеров и сторонних почт. Выберите те контактные данные, к которым вы имеете доступ в данный момент.
3. Допишите мобильный номер или почтовый адрес для подтверждения и нажмите «Продолжить».
4. Получите SMS или письмо на почту с кодом. Впишите комбинацию на сайте.
5. Придумайте новый пароль, который значительно отличается от предыдущего кода. На этом процедура восстановления доступа завершена.
Если к вашему аккаунту не привязаны контактные данные, или вы не можете воспользоваться номером в данный момент, то на втором этапе инструкции выберите «Написать в поддержку». Затем заполните форму обращения в администрацию. Сотрудники Mail.ru проверят информацию и свяжутся вами по номеру или почте, указанным в форме.
Разница между Mail.ru и bk.ru
Сразу отметим, что принципиальной разницы между двумя доменами нет. После регистрации в обоих случаях вы получите один и тот же личный кабинет и набор инструментов. Отличий нет даже в интерфейсе на сайте или мобильном приложении для iOS и Android. Единственное, зачем может потребоваться другой домен – это регистрация почтовых ящиков с одинаковыми логинами. Например, если на @mail.ru у вас не получается создать учетную запись из-за того, что данный никнейм занят, то просто смените домен. Возможно, на одном из них данное имя будет свободно.
Кроме bk.ru, у компании Mail.ru Group имеются в распоряжении варианты inbox.ru и list.ru. Зарегистрироваться с любых из них можно по одной инструкции.
Временный адрес Mail.ru
Не все пользователи, которые имеют почту в Mail.ru знают, что есть возможность создавать временный ящик. Он еще называется Анонимайзер. Его создание возможно только в том случае, если вы уже зарегистрированы в почтовом сервисе и имеете постоянный ящик. Для того, чтобы создать временный ящик:
- Необходимо авторизоваться в своем почтовом ящике по адресу https://e.mail.ru/login;
- Затем выберите свой логин вверху справа. В выпадающем меню нужно нажать на пункт «Настройки почты»;
- Слева в блоке выберите «Анонимайзер». Появится окно, где нужно нажать кнопку «Добавить анонимный адрес»;
- В следующем открывшемся окне выберите временный адрес, заполните поля «Комментарий», укажите, что делать с письмами, отправленными на этот адрес, введите капчу и нажмите кнопку «Создать».
Теперь в этом раздел (Анонимайзер) будет находиться временный адрес, который вы только что создали. Письма, которые будут приходить на данный ящик, будут отображаться в вашем основном ящике. Основной адрес при этом отправитель не увидит. Если временная почта вам уже не нужно, вы можете снова зайти в «Анонимайзер», выбрать ящик и нажать на крестик в этом блоке. После подтверждения действия временный адрес будет удален, но основной адрес почты @bk.ru останется. Уверен, вы поняли что это за почтовые адреса с окончанием @bk.ru, а вот заводить ли его вам — это лично ваше дело.
Учимся пользоваться электронным ящиком
Все действия с почтой происходят в личном кабинете пользователя. Через него мы получаем и отправляем письма, фотографии и документы.
Выглядит личный кабинет mail.ru так:
С левой стороны расположены папки:
- Входящие — здесь лежат все полученные сообщения.
- Отправленные – это папка, куда попадают отправленные письма (они в ней дублируются).
- Черновики – папка, куда сохраняются ваши неотправленные сообщения. Через эту папку можно восстановить письмо после сбоя.
- Спам — сюда помещается рекламный мусор.
- Корзина — здесь хранятся письма, которые вы удалили из ящика.
Самая важная папка – «Входящие». В нее попадают все новые письма (кроме спама). Жирным начертанием выделены еще не открытые сообщения, а светло-голубым — те, что уже открывали.
Чтобы открыть письмо, нужно просто щелкнуть по нему левой кнопкой мыши.
Как отправить письмо
Чтобы написать и отправить письмо, нажмите на кнопку с надписью «Написать письмо» в левом верхнем углу.
Загрузится новая страница. В строке «Кому» напечатайте электронный адрес человека, которому хотите написать письмо.
На заметку. Все адреса в Интернете состоят из букв латинского алфавита (английский). Примерно посередине есть знак @, после которого написан почтовый сайт. Точка в конце не ставится. Пример: ivan-ivanov2018@yandex.ru
В строке «Тема» напечатайте тему письма, то есть кратко скажите, о чем оно или от кого. Печатать тему можно русскими буквами.
Текст письма печатают в большом белом поле. Если текста много, это поле автоматически расширится (сбоку появится ползунок).
После того как вы заполните необходимые строки, нажмите один раз кнопку «Отправить» и подождите несколько секунд. Если всё в порядке, загрузится страница с надписью «Ваше письмо отправлено». Копия письма останется в папке «Отправленные».
Как отправить файл
Чтобы переслать фотографию или документ, нужно сделать всё то же самое, что и при обычной отправке письма. А именно заполнить поле «Кому», «Тема» и напечатать текст письма.
Но только перед тем, как нажать кнопку «Отправить», нужно добавить внутрь файл. Для этого щелкните по надписи «Прикрепить файл» (под строкой «Тема»).
Появится небольшое окошко. Найдите в нем ту фотографию, документ или другой файл, который нужно переслать, и щелкните по нему два раза левой кнопкой мыши.
Окошко пропадет, а в письме будет показан файл, который вы добавили.
Если файл большого компьютерного размера, возможно, придется немного подождать, пока он загрузится.
Когда все файлы будут прикреплены, нажмите на кнопку «Отправить». После этого загрузится страница с надписью «Ваше письмо отправлено». Значит, все в порядке – в течение нескольких минут оно дойдет до адресата.
Как ответить на письмо
В электронной почте есть функция ответа на пришедшее письмо. Благодаря ей не нужно вводить адрес отправителя и тему. Кроме того, вся предыдущая переписка дублируется, что очень удобно.
1. Откройте пришедшее письмо и вверху нажмите на кнопку «Ответить».
2. Загрузится форма для составления письма с уже заполненными строками «Кому» и «Тема». В поле для печати сообщения будет продублирован текст отправителя. Свой текст пишите вначале, перед предыдущей перепиской.
Пример:
Так же как и при составлении обычного письма, внутрь можно добавить файлы. И для отправки так же используется кнопка «Отправить».
Вход в почту Майл
Почта Майл – это самая популярная бесплатная служба электронных сообщений в рунете. Через нее можно мгновенно отправлять и получать письма из любой страны мира. Доставляются они за несколько минут и кроме текста могут содержать еще и файлы: фотографии, документы, музыку и видео.
Как войти в свой ящик на компьютере
Войти на мою страницу Майла можно с любого компьютера: с ПК, ноутбука или нетбука. Даже с чужого компьютера: на работе, учебе или в клубе.
Для этого нужно открыть браузер, перейти на сайт mail.ru и набрать свои данные для входа. Сейчас я покажу, как это правильно сделать.
На заметку. Браузер – это программа для интернета, через которую вы работаете в сети. Это может быть Google Chrome, Yandex, Mozilla Firefox, Safari, Internet Explorer или другая программа.
1. Отройте новую вкладку.
2. В адресной строке напечатайте mail.ru и нажмите кнопку Enter на клавиатуре.
Загрузится главная страница сайта Майл.ру. Чтобы попасть в свою почту, нужно ввести данные для входа в прямоугольнике в левом верхнем углу.
Возможно, программа уже заполнила ваши данные с предыдущего входа. Тогда просто нажмите на надпись «Почта». Сразу после этого откроется ваш ящик.
3. В строке «Имя ящика» напечатайте логин от своей электронной почты. Логин — это часть адреса до знака @.
Например, если адрес ящика ivan.petrov56@mail.ru, то в это поле нужно напечатать ivan.petrov56. Без пробелов и без точки в конце.
Если почтовый адрес заканчивается не на mail.ru, а на list.ru, или bk.ru, или inbox.ru, то нажмите на соседнее поле @mail.ru и выберите нужное окончание.
4. В строке «Пароль» напечатайте код от вашего ящика (он будет набираться точками). Затем нажмите на кнопку «Войти».
Если вы открываете свою почту на чужом компьютере, уберите галочку с пункта «Запомнить».
Откроется личный кабинет на сайте mail.ru. Это и есть ваша электронная почта Майл. Выглядит она примерно так:
Как войти в почту с телефона
На современных мобильных телефонах и планшетах можно полноценно работать с почтой Майл. Есть два способа, как это сделать – через браузер или через приложение.
Вход через браузер – это когда вы запускаете программу для интернета и в ней заходите в электронный ящик. А приложение – это отдельная программа, которая устанавливается на мобильный. Через приложение работать с почтой удобнее.
Способы входа в почту mail.ru со смартфона или планшета
| Плюсы | Минусы | |
|---|---|---|
| Вход через браузер | Работает на любом телефоне и планшете (даже на чужом) Не нужно ничего дополнительно устанавливать и настраивать |
✘ Без интернета не работает ✘ Не приходят уведомления о новых письмах |
| Мобильное приложение | Удобный интерфейс Есть push-уведомления о новых сообщениях Письма сохраняются в памяти телефона Можно добавить несколько ящиков |
✘ Нужна установка и/или настройка |
Вход через браузер
1. В верхней части браузера напечатайте m.mail.ru и перейдите на этот адрес.
2. Нажмите на надпись «Почта».
3. В поле «Логин» напечатайте название своего ящика до знака @. Например, если название такое ivan.petrov56@mail.ru, то печатать нужно ivan.petrov56
В том случае, если ваш ящик заканчивается не на mail.ru, то в соседнем поле, там, где написано @mail.ru, выберите нужное окончание. Это может быть @inbox.ru, @list.ru, @bk.ru.
4. В поле «Пароль» напечатайте пароль от ящика и нажмите «Войти».
Если вы входите в почту не со своего устройства, а с чужого, то уберите птичку с пункта «Запомнить».
Откроется список входящих писем. Вот и всё – вы вошли в электронный ящик!
Мобильное приложение
Работать с письмами через браузер удобно, но только если вы редко пользуетесь почтой. Редко – это значит не чаще раза в неделю. В остальных случаях лучше использовать почтовый клиент. Это такое приложение, которое помогает быстро получать и отправлять письма.
Часто в телефоне уже есть встроенный почтовый клиент. Как правило, он называется «Почта» или «Mail» и находится прямо на экране. О том, как настроить такое приложение на iPhone и iPad читайте здесь, а на Android – здесь.
Но есть и другой вариант – официальное приложение Mail.ru. В нем больше функций:
- Поиск по всем письмам в ящике
- Группировка писем по теме
- Можно добавить несколько почтовых ящиков и быстро переключаться между ними
- Можно добавлять не только ящики Майла, но и других сервисов: Яндекс, Gmail,Yahoo и др.
- Есть адресная книга, персональный спам-фильтр, пометки и многое другое.
Скачать официальное приложение Mail.ru можно по ссылкам:
Создание временного адреса
У Mail.ru имеется встроенный анонимайзер – это временный ящик для отправки писем без указания настоящего владельца аккаунта. С помощью этой функции можно создать анонимную почту с использованием домена @bk.ru:
1. Авторизуйтесь на сайте https://mail.ru/.
2. Нажмите на свой никнейм в правом верхнем углу и перейдите к настройкам с помощью пункта «Личные данные».
3. Откройте вкладку «Анонимайзер» и кликните по кнопке добавления нового адреса.
4. Логин будет сгенерирован автоматически. Вы можете вручную сменить стандартный @mail.ru на @bk.ru с помощью меню справа.
5. Добавьте комментарий, выберите папку для сохранения писем и впишите код подтверждения. Нажмите «Создать».
6. Теперь вы можете управлять новым анонимным адресом через данный раздел настроек.
Регистрация почты Mail.ru
Проходить регистрацию нужно только в том случае, если у вас еще нет ящика в Майле. Ведь регистрация – это создание новой электронной почты с новым адресом. Если у вас уже есть ящик, регистрироваться не нужно!
1. Откройте новую вкладку, в адресной строке напечатайте mail.ru и нажмите Enter на клавиатуре.
2. Нажмите на ссылку «Регистрация нового ящика» в левой части сайта.
3. Заполните каждое поле анкеты.
Имя. Напечатайте свое имя.
Фамилия. Напечатайте фамилию.
Дата рождения. Укажите число, месяц и год своего рождения.
Пол. Выберите пол – мужской или женский.
Желаемый почтовый адрес. В эту строку нужно напечатать название для своего будущего ящика. Можно использовать как буквы, так и цифры, а также точку, нижнее подчеркивание или дефис. Но буквы должны быть набраны в латинском алфавите, потому как все адреса в интернете только английские.
Обратите внимание на окончание адреса. Изначально оно @mail.ru, но можно выбрать и другое: @inbox.ru, @list.ru или @bk.ru
Пароль. Здесь нужно напечатать код, которым вы будете открывать свой ящик. В нем обязательно должны быть английские буквы и цифры. Не меньше шести и без пробелов.
Подтверждение пароля. В эту строку нужно напечатать тот же самый код, что и в предыдущем поле.
Телефон. Здесь сайт просит напечатать свой номер мобильного. Это необязательно делать, но я очень рекомендую его указать. Ведь если возникнут проблемы с доступом в ящик, проще всего восстановить его будет через телефон.
Пример заполнения регистрационной анкеты
Когда все поля заполнены, нажмите кнопку «Зарегистрироваться». Система попросит напечатать цифры с картинки, а потом откроется ваш новый электронный ящик. Им сразу же можно пользоваться – отправлять и получать письма.
Если при регистрации у вас возникли какие-то сложности, прочитайте подробную инструкцию.
Как авторизоваться
Порядок действий пользователей, имеющих почту на сайте mail:
- Откройте вкладку с этим сайтом.
- Слева вверху увидите окошко для вхождения в почту на компьютере. В пустые строчки вбейте сначала логин (первую часть), далее жмите на предложенную ниже кнопку для ввода пароля.
- Если окончание иное, то кликните по стрелочке и выберите нужный вариант.
- Затем в графу впишите секретную комбинацию (она отображается точками). Потом кликайте по вводу.
Если все манипуляции были верными, то открывается почтовый аккаунт.
В другой раз, пытаясь зайти на Майл-почту, вы увидите другую форму авторизации.
Значит, ящик открыт и вбивать ключ с паролем нет необходимости. Достаточно нажать на название адреса.
Если вам не нужно самопроизвольное открытие почтовика, закрывайте его каждый раз. Для этого внутри аккаунта имеется ссылка для выхода, располагающаяся в углу справа. Также на входной форме устраните галочку напротив пункта «Запомнить».
К сведению.
Алгоритм открытия почтового хранилища на других сайтах аналогичный.
Авторизация в личном кабинете почты
Теперь рассмотрим вход в аккаунт. После регистрации вы автоматически авторизуетесь в профиле сервиса. Чтобы войти в учетную запись самостоятельно, необходимо сделать так:
1. Открыть страницу https://mail.ru/.
2. Вписать логин в поле «Почта» и выбрать домен @inbox.ru в соседнем списке. Нажать кнопку «Ввести пароль».
3. Ввести защитную комбинацию и щелкнуть на кнопку «Войти». Браузер предложит сохранить данные авторизации. Если вы пользуетесь своим компьютером, то согласитесь на это.
При первом входе сервис предложит выполнить ряд начальных настроек, в ходе которых вы сможете видоизменить свою страницу с письмами. Например, выбрать один из вариантов фонов. После выполнения настроек нажмите «Приступить к работе».
Создание почтового ящика
Начнем с регистрации электронной почты на официальном сайте:
1. Откройте ссылку https://mail.ru/. И также при прямом переходе на bk.ru вас перенесет на главную страницу Мейла.
2. Нажмите кнопку «Создать почту».
3. Заполните форму регистрации, состоящую из имени, фамилии, даты рождения, пола. Дойдите до пункта «Имя аккаунта».
4. В поле с именем аккаунта нужно указать комбинацию латинских букв и цифр. Справа откройте список и выберите вариант @bk.ru.
5. Ниже впишите пароль из латинских букв разного регистра, цифр и специальных символов. Подтвердите его в следующем поле повторным вводом.
7. Нажмите кнопку «Зарегистрироваться».
8. Получите код в письме на почту или в SMS на телефон. Впишите его на сайте.
После этого учетная запись с доменом @bk.ru будет зарегистрирована. Если вы пользуетесь личным браузером, то сохраните данные авторизации в менеджере паролей и заходите в почтовый кабинет без ручного ввода комбинации.
Что предпринять при неудачной попытке входа
Первое, что рекомендуется предпринять:
- В поисковой строке пуска пишите «Блокнот» и запускаете программу.
- В открывшемся окошке для набора текста печатаете свою кодовую символику без пробелов.
- Наведите курсор в начало записи, зажмите левую кнопку мышки и ведите до конца. Потом щелкните правой и скопируйте.
- Открываем сайт-почтовик и вставляем скопированное. Для этого уберите из графы под пароль все содержимое, кликните внутри правой кнопкой на мышке и из перечисленного выберите «Вставить».
Подобный прием позволит исключить неточности при внесении пароля, поскольку он отображается в виде точек и увидеть ошибку нереально.
Как зарегистрироваться на @bk.ru?
Узнав, что за почта @bk.ru, перейдем к описанию процедуры регистрации. Она начинается с главной страницы Mail.ru, на которой есть соответствующая кнопка. После нажатия на нее открывается регистрационная анкета. Она состоит из нескольких полей. Пользователю требуется указать имя, фамилию, дату рождения, пол, желаемый логин. В том поле, где указан домен, автоматически предлагается @mail.ru. Для смены на @bk.ru требуется нажать на стрелочку. Откроется список доменов.
Завершается процесс регистрации введением придуманного пароля. В целях безопасности рекомендуется еще указать номер телефона, так как, например, почту могут взломать злоумышленники. При наличии привязанного номера хозяин с легкостью восстановит доступ.
Итак, мы разобрались в вопросе, чья почта @bk.ru. Она принадлежит популярной российской электронной почтовой службе, объединяющей более 17 млн пользователей. При использовании почты @bk.ru можно не сомневаться в ее быстрой работе и безопасности. Компания Mail.ru создала свой почтовый сервис с учетом пожеланий пользователей.
Что такое электронная почта
Электронная почта – это личный ящик в интернете. Через него принимают и отправляют письма: как обычный текст, так и файлы с компьютера — документы, фотографии, видео.
Каждый ящик имеет свой адрес. Этот адрес присваивается только одному пользователю – он не может принадлежать нескольким людям сразу.
Адрес складывается из английских знаков без пробелов и состоит из трех частей:
- Логин — название.
- @ — разделитель, называется собака. Чтобы его набрать, нужно на английской раскладке зажать клавишу Shift и цифру 2 (вверху).
- Адрес почтового сайта – адрес в интернете, где ящик находится.
Пример адреса электронного ящика
Каждый ящик в Интернете находится на каком-то почтовом сайте. Например, на сайте Яндекс или Майл.ру. И получается, чтобы зайти в свой ящик, нужно сначала открыть почтовый сайт.
Самые распространенные сайты – это mail.ru, yandex.ru и gmail.com.
Есть и другие, чуть менее популярные: rambler.ru, tut.by, ukr.net, i.ua. Это не значит, что они хуже, просто ими пользуется меньшее количество людей.
Узнать, к какому сайту принадлежит ящик, можно по его адресу. Почтовый сайт написан сразу после знака @.
- Если после @ написано mail.ru, list.ru, inbox.ru или bk.ru, то это значит, что ящик находится на сайте mail.ru.
- Если после собачки стоит gmail.com, то ящик находится на сайте gmail.com (Google).
- Если yandex.ru, yandex.by, yandex.ua, yandex.kz, yandex.com, ya.ru, то на сайте yandex.ru (Яндекс).
Слияние с Mail.ru и отличия от заглавного домена
Mail.ru Group является крупнейшей компанией, объединяющей в себе множество сервисов и более мелких порталов. На всем пути развития фирма приобретала различные ресурсы, которые впоследствии становились частью сервиса Mail.ru. В начале 2000-х годов Inbox.ru, bk.ru, list.ru являлись самостоятельными ресурсами, предлагающими регистрацию почтовых ящиков. Позднее (2001 – 2002 года) данные порталы перешли под крыло Mail.ru из-за слияния с NetBridge Services. На сегодняшний день домены перечисленных сайтов доступны для регистрации ящика в рамках почтового сервиса Mail.ru.
Отличий у Мейла и inbox.ru нет – возможности, интерфейс и даже регистрация полностью одинаковые. Единственная разница – это выбор определенного домена на этапе создания ящика.
Восстановление доступа
Чтобы восстановить аккаунт на сервисе Mail.ru, сделайте следующее:
1. Зайдите на сайт https://mail.ru/ и нажмите «Забыли пароль?».
2. Если к учетной записи привязан один или несколько мобильных номеров, то выберите между ними. Нажмите на тот телефон, к которому у вас есть доступ в данный момент.
3. Теперь дополните комбинацию номера. Это необходимо для подтверждения того, что вы владелец телефона.
4. Получите SMS с кодом подтверждения и впишите его на сайте.
5. Теперь придумайте новый пароль и сохраните его.
После проверки всех данных администрация пришлет вам свое решение по поводу восстановления доступа. Если вы укажете правдивую информацию, то вероятность на возврат профиля владельцу будет высока.
Похожие программы
Как получить адрес электронной почты bk.ru
После понимания того, что это за почта bk.ru рассмотрим процесс получения адреса электронной почты bk.ru. Он ничем не отличается от создания почты с другими доменами. Рассмотрим подробнее, как создать такую почту:
- Введите в строке браузера главный домен — mail.ru;
- Найдите слева в блоке ссылку «Регистрация нового ящика»;
- Заполните форму, которая появится в следующем окне;
-
В поле «Желаемый почтовый адрес» сначала выберите домен bk.ru, а затем вводите уникальное имя. Такая последовательность необходима, чтобы система рассматривала уникальные адреса именно для этого домена;
- В завершении введите пароль и нажмите кнопку «Зарегистрироваться».
Поле для дополнительного почтового адреса существует для обеспечения безопасности регистрируемого ящика. Но его заполнение не обязательно.
Анонимный адрес
У сервиса Mail.ru имеется встроенный анонимайзер. Создать временный анонимный ящик можно буквально за пару нажатий через настройки почты. Вы сможете также выбрать между несколькими доменами, среди которых есть и @inbox.ru:
- Авторизуйтесь на сайте Мейл.ру.
- Нажмите на электронный адрес в правом верхнем углу. Перейдите к настройкам с помощью пунктов «Личные данные» или «Пароль и безопасность».
- Теперь переключитесь во вкладку «Анонимайзер».
- Нажмите кнопку добавления анонимного адреса.
- Вы увидите сгенерированный логин – его можно поменять. В соседнем поле выберите домен @inbox.ru.
- Заполните оставшиеся поля, среди которых комментарий, выбор папки для входящих писем и код подтверждения. Нажмите «Создать».
Как войти на «Мою страницу» почтового сервиса через телефон
Виртуальной почтой можно пользоваться на телефоне. Только нужен выход в сеть. Зайти в электронную почту на телефоне не составит труда, воспользовавшись веб-браузером мобильника. Просто впишите в поисковик URL-адрес почтовика. Некоторые веб-сайты имеют мобильные версии – отличаются от исходников только добавленной в начале буквы m (например, m.mail.ru).
На открывшейся странице находите форму входа в почту. Дальше действуете, как на ПК. Чтобы в последующие разы не тратить время на введение URL-адреса, сохраните ссылку на страничку в браузере.
Если забыли URL-адрес мобильной версии используемого сайта, воспользуйтесь обычным адресом. После загрузки страницы система автоматически перенаправит в нужную мобильную версию. Только мобильными приложениями не всегда сподручно пользоваться из-за отсутствия в них некоторых значимых опций. К примеру, нет просмотра прикрепленных файлов. Тогда потребуется перейти на полный вариант (для этого имеется ссылка, расположенная внизу страницы).
При использовании почты можно задействовать программу-клиент. Это такие сервисы, собирающие письма. Актуальны в случае использования сразу нескольких почтовых ящиков. Создайте для каждого аккаунта свою учетную запись, а программа самостоятельно собирает корреспонденцию.
Некоторые почтовые сервисы имеют личные мобильные утилиты. К таковым относятся Яндекс, Майл.ру, Gmail. Они не только читают, но и отсылают письма. С их помощью можно общаться с другими людьми, находящимися онлайн. Программу скачивают с сайта вашего почтовика. Лучше зайти на него с мобильного браузера.