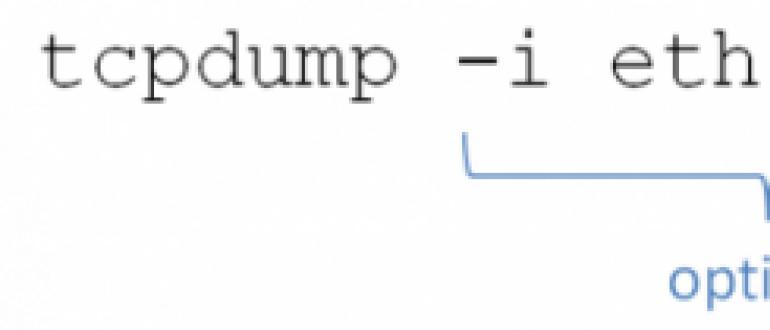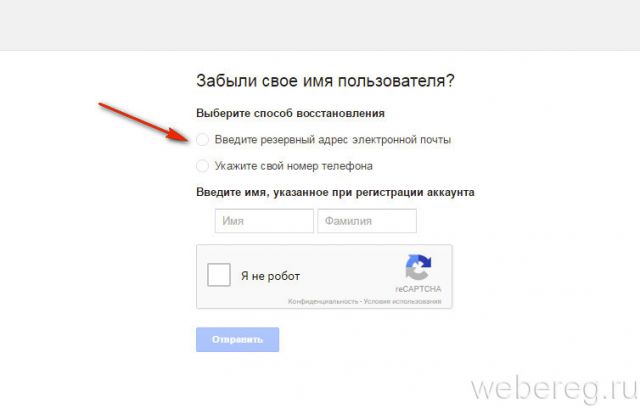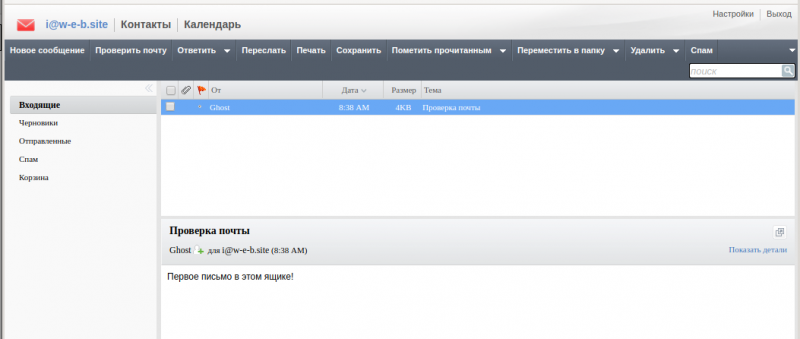Как зарегистрироваться на mail.ru?
Содержание:
- Быстрый старт
- Возможности почты Mail.ru
- Восстановление забытого пароля
- Создание временного адреса
- Регистрация на my mail ru
- Не могу войти в почту Майл – что делать
- Какие сервисы Mail.ru Group доступны пользователям
- Создание почтового ящика mail.ru
- Преимущества сервиса
- Начинаем регистрироваться!
- Опции e-mail
- Как создать ящик на компьютере
- Завершение регистрации
- Создаем новую папку для писем
- Учимся пользоваться электронным ящиком
- Добавляем в вечные сторис материалы из архива
- Создание почтового ящика
Быстрый старт
После того как создадите аккаунт, в браузере сразу же появится страничка почтового ящика с предложением выполнить первые настройки.
Как войти в свою почту – узнайте на этой странице.
Если вы хотите воспользоваться сервисным гидом, нажмите «Настроить» в нижней панели.
Укажите вид предпочитаемого интерфейса: «Стандартный», «С колонкой письма», отключение/включение компактного вида. Щёлкните «Продолжить».
Выберите графическую тему (картинку под фон) для оформления профиля. Щёлкните «Приступить к работе».
Для перехода к другим службам сайта используйте верхнее меню: Мой мир (личная страничка в соцсети сайта), Игры, Знакомства, Новости, Поиск и др.
Доступ к личной информации выполняется через панель профиля (клик по логину вверху справа).
Чтобы предотвратить взлом созданного почтового ящика на Mail.ru:
- при наличии в аккаунте подозрительных изменений сразу меняйте пароль;
- отслеживайте, с каких устройств выполнялась авторизации в email (другой ПК, смартфон будут указывать на несанкционированный доступ);
- используйте встроенные функции безопасности: «Анонимайзер» – использование сгенерированного адреса для скрытия логина учётки; «Антивирус» – сканирование писем на наличие вредоносных ссылок, файлов; кнопка «Спам» – блокировка сомнительных писем;
- не скачивайте файлы в письмах, полученных с незнакомых адресов;
- не используйте один и тот же пароль для входа на разных сайтах (например, в Майл и ВКонакте); так при взломе злоумышленник получит доступ сразу к двум учёткам;
- не сообщайте никому логин и пароль, реквизиты банковской карты при получении запроса по почте.
Возможности почты Mail.ru
Помимо привычных для любой почты возможностей, Mail предлагает ряд интересных настроек:
- создайте категории для писем. Настройка позволит дифференцировать множество автоматических рассылок по 5 типовым категориям: «заказы», «финансы», «регистрации», «путешествия» и «билеты»;
- задавайте время для автоматической отправки сообщения;
- скрывайте свой адрес с использованием анонимайзера;
- обезопасьте использование почты двухфакторной аутентификации, используя для входа не только пароль, но и код из мобильного приложения;
- бонусы от партнеров Mail.ru, которые обеспечат вам скидки в популярных компаниях;
- пуш-уведомления в браузере.
Восстановление забытого пароля
Если вы забыли пароль, то можете восстановить его самостоятельно тремя путями:
- через мобильное приложение. При восстановлении доступа выберете этот пункт. Затем откройте приложение. Туда должен прийти код. Введите его, придумайте новый пароль;
- через резервную почту. Мы уже говорили о том, что для надежности следует привязать к вашей почте дополнительный ящик. Он нужен как раз для таких случаев. На него отправится письмо с инструкциями;
- через мобильный телефон. Опять же, этот способ сработает, если вы прикрепили его при регистрации. На него должен прийти код в смс-сообщении.
Если вам ничего не помогло, то нажмите на «Забыли пароль». Перед вами откроется форма. Введите все данные, которые помните. В течение суток с вами свяжутся специалисты службы поддержки. Возможно, вам придется ответить на дополнительные вопросы.
Создание временного адреса
У Mail.ru имеется встроенный анонимайзер – это временный ящик для отправки писем без указания настоящего владельца аккаунта. С помощью этой функции можно создать анонимную почту с использованием домена @bk.ru:
1. Авторизуйтесь на сайте https://mail.ru/.
2. Нажмите на свой никнейм в правом верхнем углу и перейдите к настройкам с помощью пункта «Личные данные».
3. Откройте вкладку «Анонимайзер» и кликните по кнопке добавления нового адреса.
4. Логин будет сгенерирован автоматически. Вы можете вручную сменить стандартный @mail.ru на @bk.ru с помощью меню справа.
5. Добавьте комментарий, выберите папку для сохранения писем и впишите код подтверждения. Нажмите «Создать».
6. Теперь вы можете управлять новым анонимным адресом через данный раздел настроек.
Регистрация на my mail ru
Для создания учетной записи на Мой мир, сперва нужно быть обладателем почтового ящика на Mail.ru. Поэтому, можно сказать, что у пользователей есть два варианта: создавать электронную почту и затем регистрировать Мой Мир или в уже имеющемся пройти активацию.
Регистрация почтового ящика и создание профиля на Мой Мир
Если все-таки пользователь не является обладателем электронного адреса на Маил ру, то необходимо пройти этапы регистрации, которые очень просты и занимают минимум времени:
2.Внести всю необходимую информацию в анкету регистрации: личные сведения, указать пол. В строке «Желаемый почтовый адрес» сочинить название электронного ящика, в котором могут содержаться латинские буквы и цифры. Придумайте свой пароль, состоящий как минимум из 6 символов. Поле «Номер телефона» лучше не игнорировать. Данные сведения необходимы для дополнительной защиты вашей почты, и они не представляются в третьи руки.
На данном этапе создается только электронная почта на Маил ру.
После входа в свой ящик, выберите в верхней строке «Мой Мир».
Откроется окно приветствия от системы, где необходимо только выбрать внизу кнопку «Присоединиться».
После этого открывается Мой Мир с уже внесенными в него данными. Им можно пользоваться, добавлять друзей и общаться с ними, заполнить свою анкету и прочее.
Регистрация на Мой Мир с уже имеющимся электронным ящиком
После этого откроется личный кабинет на Мой Мир, которым можно уже пользоваться.
Лучше всего первым делом пройти процедуру подтверждения своей учетной записи. Это позволит обезопасить профиль от хакерских атак и утечки информации. Данный шаг также поможет вам открыть дополнительные возможности Моего Мира и пользоваться его функционалом во всестороннем объеме.
В открывшемся окне нужно внести номер своего сотового, чтобы получить СМС сообщение с кодом подтверждения.
Не могу войти в почту Майл – что делать
Проблемы с входом в почту mail.ru происходят по разным причинам:
- Неправильное название ящика;
- Ошибка в пароле;
- Выполнен вход в другую почту;
- и прочие.
Сейчас я подробно расскажу про самые распространенные проблемы с доступом и способы их решения.
Ошибка «Неверное имя или пароль»
Эта одна из самых частых проблем: вы вводите адрес ящика и пароль от него, а вместо писем выскакивает ошибка «Неверное имя или пароль».
Способы решения:
- Проверить адрес почты
- Скопировать пароль через «Блокнот»
Шаг 1: проверить адрес почты. Если при входе вы напечатаете в адресе ящика хотя бы одну неверную букву или цифру, почта не откроется
Помимо этого важно выбрать правильную приставку – ведь это может быть не только @mail.ru, а @list.ru, @bk.ru или @inbox.ru
Допустим, адрес моей почты iliya.86@list.ru. Если печати пропустить всего одну букву, цифру или точку, ящик уже не откроется. Например, вместо iliya.86 напечатать ilya.86.
Также не менее важно выбрать правильное окончание. Ведь даже если я напечатают всё верно, но вместо list.ru будет указано mail.ru, почта не откроется
Потому как iliya.86@list.ru и iliya.86@mail.ru – это два разных адреса.
Обратите внимание, в адресе не может быть русских букв – только английские. И он пишется слитно, без пробелов
Шаг 2: скопировать пароль через «Блокнот». С паролем примерно такая же ситуация, как и с адресом: ошибка всего в одной букве или цифре – и он не подойдет. Кроме того важен еще и размер букв. Если вместо большой буквы набрать маленькую, пароль будет неверным.
Избежать ошибок поможет программа «Блокнот». Для ее запуска откройте «Пуск», в нижней строке поиска напечатайте слово блокнот и выберите программу.
Откроется белое окно. Напечатайте в него ваш пароль. Помните: в нем нет пробелов (ни до, ни после, ни посередине) и он состоит только из английских букв/цифр.
Если у вас все буквы будут печататься в большом размере, нажмите один раз клавишу Caps Lock на клавиатуре.
Затем нажмите на кнопку «Правка» вверху и выберите «Выделить все».
Должно получиться примерно следующее:
Теперь наведите мышку на выделенный пароль, нажмите по нему правой кнопкой и выберите «Копировать».
Пароль сохранился в буфере обмена и теперь его нужно вставить в Майл. Для этого переходим в mail.ru, нажимаем правой кнопкой в поле «Пароль» и выбираем пункт «Вставить».
Теперь, когда и адрес почты и пароль набраны верно, осталось лишь нажать кнопку «Войти». Если все хорошо, откроются входящие письма.
Восстановление доступа к почте
Вы внимательно ввели логин и скопировали из «Блокнота» пароль, но почта по-прежнему не открывается? Тогда единственный способ ее вернуть — восстановить доступ.
Но для этого нужно точно знать свой адрес (см. ). Если вы в нем не уверены, лучше спросите у человека, с которым раньше переписывались. Может, у него сохранились сообщения от вас — тогда в верхней части письма будет написан адрес.
Как восстановить доступ к почте. Откройте сайт mail.ru и в форме для входа в почту нажмите на ссылку «Забыли пароль?».
Введите адрес своего электронного ящика и нажмите «Восстановить».
Далее Майл попросит выполнить какое-то действие: ответить на секретный вопрос, указать часть номера телефона или другой адрес электронной почты. Это те данные, которые были назначены для восстановления пароля.
Например, система просит ввести две цифры телефона. Этот телефон был указан в настройках почты. Значит, пишем цифры, вводим код с картинки и нажимаем «Получить код по SMS».
Появится окошко для ввода кода, а сам он придет на данный номер телефона в смс сообщении. Печатаем и нажимаем «Готово».
Затем нужно будет ввести новый пароль для входа в почту и повторить его. Печатаем и нажимаем «Войти в почту».
В пароле должны быть буквы английского алфавита и цифры. Всего не меньше шести знаков.
Сразу после этого откроется ваш электронный ящик. Теперь он будет доступен по новому паролю.
Если восстановить доступ не получается. Часто пользователь не может восстановить пароль из-за того, что данные утрачены. Нет доступа к номеру телефона, забыл ответ на секретный вопрос.
Для таких случаев в форме восстановления пароля есть специальная ссылка. Она так и называется «У меня нет доступа к указанному телефону» или «Я не помню ответ».
Нажав на нее, откроется анкета. Ее нужно заполнить теми данным, на которые была зарегистрирована почта:
- Имя
- Фамилия
- Дата рождения
- Пароль при регистрации
- Когда была зарегистрирована почта
- Секретный вопрос и ответ на него
- Email для связи
Введите те данные, которые помните, и нажмите «Продолжить».
После отправки анкеты придется подождать несколько рабочих дней. Обычно через два-три дня администрация высылает решение по вашему вопросу. Если ответы были правильными, то придет письмо со ссылкой для назначения нового пароля.
Какие сервисы Mail.ru Group доступны пользователям
Если вы прошли процедуру регистрации и вошли в почту, то получаете возможность пользоваться и другими популярными для миллионов пользователей Рунета сервисами: Мой мир, Новости, ответы, Агент, Знакомства и прочее. Рассмотрим подробнее каждый из них:
- Мой Мир – социальная сеть для общения русскоязычных пользователей. Здесь можно обмениваться сообщениями, а также пересылать фото и видео. Также имеется широкий выбор игр в интересных жанрах.
- Агент – это приложение создано для быстрого обмена сообщениям (СМС) и совершения голосовых и видео вызовов. Также эта программа представлена и в отдельной форме, а ссылка на ее скачивание есть на сайте почты.
- Новости – для удобства ознакомления все новости разбиты по рубрикам. Здесь отражаются как местные новости, так и события в мире.
- Знакомства – на сайте есть много несложных и увлекательных игр, играя в которые вы сможете найти множество интересных для общения людей.
- Игры – количество игр, которые доступны зарегистрированным пользователям, уже достигло 20 000. Хочется отметить, что эти увлекательные игры не требуют от компьютера большой мощности, а запуск их осуществляется с браузера. Напоминаем, что абсолютно с любого устройства вы можете зайти в почту и начать играть.
- Ответы – если вы хотите получить прямой ответ на вопрос, который давно вас беспокоит, то можете через раздел «Ответы» задать вопрос живым реальным пользователям и получить от них ответ незамедлительно.
- На сайте также опубликована информация об актуальных курсах валют, погоде (по регионам), ТВ-программа и другое.
- Леди – это интересное приложение, которое ориентировано на женщин и их интересы. Здесь собрана информация о жизни звезд, психологические статьи, секреты кулинарии, гороскопы, тенденции моды, новинки косметологии и ежедневные гороскопы.
- Бонус – для пользователей, которые любят играть на портале, есть специальная программа: за выполнение заданий происходит начисление бонусов игрокам. Позже их можно поменять на приятные призы.
- Облако – такое явление, как облачные технологии, получает все более широкое распространение. Mail также имеет свое облако, где можно хранить до 25 ГБ личной информации.
- После регистрации пользователи могут размещать свои фото и видео, а также настроить доступ, как для себя, так и для своих коллег и знакомых.
- Для пользователей техники мобильной (для более удобного доступа) есть свои приложения.
Создание почтового ящика mail.ru
Чтобы создать почтовый ящик на mail ru, наберите в адресной строке любого браузера www.mail.ru и нажмите «Enter».
В браузере вы увидите главную страницу сервиса. Далее щелкните ссылку «Регистрация в почте».
Внимательно заполняем все поля, отмеченные красной звездочкой. Во время создания почтового ящика на mail.ru и регистрации своих личных данных (фамилия, имя, дата рождения, город, пол) желательно писать свои настоящие данные.
Конечно, проверять никто не будет, но если вы потеряете доступ к почте (ваш ящик взломают или вы просто забудете пароль) это упростит его восстановление.
Для названия своей электронной почты пользователи обычно используют свои персональные данные. В идеале название совпадает с вашими именем и фамилией и еще никем не используется.
Уникальность названия подтвердит появившаяся зеленая галочка справа.
Если адрес уже занят, система предложит вам несколько доступных альтернативных вариантов.
Дальше следует поле «Пароль». Стоит придумать пароль как можно надежнее. И чем сложнее он будет, тем лучше. Лучше не применять пароль из комбинации цифр, являющихся датой вашего рождения.
Как правило, эта информация открыта, ее легко установить на ваших персональных страницах в соцсетях. Этим могут воспользоваться злоумышленниками для взлома вашего ящика.
Введите пароль для входа и повторите его немного ниже, продемонстрировав системе, что вы запомнили его. С правой стороны появится подсказка о степени сложности вводимого пароля.
Постарайтесь запомнить его, а еще лучше где-то записать.
В последнем блоке из выпадающего списка необходимо выбрать страну проживания, а также написать номер телефона (домашние номера не поддерживаются).
Для России он будет начинаться с +7. Теперь осталось нажать кнопку «Зарегистрироваться».
Через несколько секунд придет сообщение с проверочным кодом, внесите его в предложенное поле и закончите регистрацию.
Если вам необходимо создать почтовый ящик на mail.ru без номера телефона, то выберите способ «у меня нет мобильного телефона».
После этого из выпадающего списка выберите или придумайте самостоятельно свой секретный вопрос, но постарайтесь запомнить введенный на него ответ (это можно тоже записать).
Если поставить галочку напротив пункта «Создать личную страницу» у вас автоматически появится профиль в соцсети Mail.ru.
В графе «Код на картинке» введите показанные буквы и цифры как на картинке. Если символы написаны неразборчиво, нажмите «обновить код».
Когда напротив каждой строки появятся зеленые галочки, нажмите «Зарегистрироваться».
Преимущества сервиса
Майл групп — это IT-гигант. Крупнейший в России, и один из крупнейших в Европе. На данный момент в нем зарегистрировано более 100 млн пользователей. История компании начинается в 1998 году с создания электронной почты. В 2005 году была основана Mail.ru Group.
Вот несколько фишек сервиса:
- вес вложения может превышать 25 мегабайт. Система сохраняет такие файлы на сервере. Оттуда документы автоматически удаляются через месяц;
- вместе с почтой вам бесплатно предоставляется облачное хранилище. В облаке изначально задан объем в 10Гб, но его можно поэтапно увеличивать;
- письмо «в будущее». Пишите сообщения, планируете их отправку на определенные дату и время. До момента отправки можно в любой момент удалить или отредактировать послание. Такой текст можно отправить даже самому себе;
- редактирование файлов. Работать с вложениями (фото, презентации, таблицы, текстовые доки) можно онлайн. Даже не придется ничего скачивать на комп. Для этого нужно просто выбрать «Редактировать» над файлом в письме. При редактировании создается копия файла в облачном хранилище, с которой будут происходить изменения. Оригинал файла останется прежним;
- бонусы. Эта функция станет открытием даже для «старожилов» почты. Бонусные балы начисляются за каждый год существования вашего аккаунта. Их можно потратить у партнеров сервиса. Подробнее об этом тут bonus.mail.ru/#intro
Мы перечислим самые популярные:
- мой мир — общайтесь с друзьями, заводите новые знакомства;
- музыка — слушайте и добавляйте к себе в плейлист любимые треки. Возможен импорт музыки из Вконтакте, загрузка файлов с компа;
- ответы — тут вы можете как задавать вопросы самому, так и помогать советами другим;
- одноклассники — социальная сеть, проект сервиса;
- знакомства — найдите вторую половину;
- icq — сообщения и бесплатные звонки;
- агент — удобный мессенджер.
Если вам не хватает какой-нибудь функции, обратите внимание на другие сервисы: яндекс (yandex.ru), гугл (gmail.com)
Начинаем регистрироваться!
На регистрацию можно также попасть через главную страницу Майл.ру. Как это сделать?
Где регистрация на главной странице Майл.ру?
Главная страница Майл.ру будет выглядеть примерно так:
Внимание: если, открыв Майл.ру, ты попадешь в почту другого человека или в другую почту, которая сейчас не нужна, нажми «Выход» в правом верхнем углу. Только тогда можно будет зарегистрироваться
Найди ссылку на регистрацию. На главной странице их две: либо «Регистрация в почте» слева:
…либо «Регистрация» в правом верхнем углу:
Итак, у тебя должна открыться страница «Регистрация нового почтового ящика»:
Опции e-mail
1. После авторизации в профиле открывается раздел «Почта».
2. Для просмотра писем используйте меню, расположенное под кнопкой «Написать письмо»:
- «Входящие» — проверить, есть ли входящие письма. Отображается список полученных сообщений (от кого, заголовок послания).
- «Отправленные» — здесь хранятся письма, отправленные вами с профиля e-mail.
- «Черновики» — папка с неотправленными сообщениями.
- «Спам» — здесь хранятся письма, автоматически заблокированные спам-фильтром. Чтобы удалить всё содержимое из этой папки, кликните расположенную рядом опцию «Очистить».
- «Корзина» — резервуар для удалённых писем. Зайдя в эту папку, их можно прочесть, восстановить.
Как создать ящик на компьютере
Mail.ru
1. Перейдите на сайт mail.ru.
2. Нажмите на кнопку «Создать почту».
3. Заполните анкету для регистрации:
- Введите Имя и Фамилию.
- Установите дату рождения.
- Выберите ваш пол.
- В поле «Имя аккаунта» придумайте логин.
- Придумайте надежный пароль и повторите его.
- Введите свой номер мобильного, чтобы вы всегда смогли восстановить доступ при утере логина или пароля.
- Нажмите «Зарегистрироваться».
4. Введите в поле отправленный смс код подтверждения и нажмите «Продолжить».
Регистрация успешно завершена, и почта готова к работе!
Яндекс
1. Перейдите по адресу yandex.ru.
2. Нажмите на «Завести почту» в правом верхнем углу сайта.
3. Заполните анкету:
- В первые два поля введите имя и фамилию.
- Придумайте логин.
- Придумайте надежный пароль и повторите его.
- Введите номер телефона, чтобы можно было восстановить доступ при утрате логина или пароля.
- Нажмите на кнопку «Подтвердить номер».
Введите в поле полученный смс код.
И нажмите на кнопку «Зарегистрироваться». Всё – новый адрес успешно создан!
Gmail.com
1. Перейдите на сайт gmail.com.
2. Нажмите на «Создать аккаунт».
3. Заполните форму регистрации:
- В первых двух полях напечатайте имя и фамилию.
- Придумайте имя пользователя, на которое вам будут приходить сообщения.В моем случае логин был свободным, но если он будет занят, система оповестит об этом – нужно будет придумать что-то другое.
- Придумайте и подтвердите надежный пароль.
4. Прикрепите номер мобильного телефона для защиты в случае утери логина или пароля.
Введите в поле отправленный в смс код и нажмите «Подтвердить».
Можно прикрепить номер телефона к сервисам Google, но на данном этапе мы пропустим этот пункт.
6. Прочитайте и примите «Условия использования».
Аккаунт успешно создан!
Завершение регистрации
Система предложит совершить еще несколько действий (от них можно отказаться):
Указать свою старую электронную почту и пароль от нее, чтобы почта, приходящая туда, попадала на твой новый адрес:
Загрузить свое фото и создать подпись, которая будет добавляться в конце каждого письма от тебя:
Выбрать тему оформления (там будут стрелочки влево и вправо, чтобы посмотреть все варианты)
Лучше всего оставить обычную тему, на которой изначально установлена галочка, чтобы разноцветное оформление не отвлекало внимание. То есть просто нажми «Сохранить» на этом этапе:
Наконец, Mail.ru предлагает установить почтовое приложение на телефон (смартфон)
Если на телефоне у тебя есть доступ в интернет, то это очень удобно: ты сможешь проверить почту в любом месте:
Итак, регистрация окончена, тебя можно поздравить! Ты находишься в своем почтовом ящике. Скорее всего, там уже есть несколько приветственных писем от Mail.ru:
Слева находится кнопка «Написать письмо» и меню выбора нужной папки с письмами («Входящие», «Отправленные» и прочие), а справа — содержимое выбранной папки, в данном случае — «Входящие», т.е. письма, которые пришли тебе. Чтобы прочитать письмо, просто нажми на его заголовок.
Всегда помни свой адрес электронной почты (например, ivanova.nina@mail.ru) — его ты сможешь указывать на сайтах для регистрации, сообщать другим людям. Также всегда помни свой пароль — его не должен знать никто, кроме тебя.
Создаем новую папку для писем
Не хочется, чтобы деловая переписка перемешалась с личной во входящих? Тогда можно создать отдельные папки под каждый случай. Слева снизу от списка выберите “Настроить папки”.
Нажмите на кнопку “Добавить папку”.
Придумайте название. Можно выбрать ее положение. На верхнем уровне она будет наравне с папкой “Входящие”, выбирая нижний, вы делаете ее подпапкой.
Тем, кто собирается хранить важные письма подальше от чужих глаз, советую установить пароль, поставив соответствующую галочку.
Выберите “Недоступна для почтовых программ”, если хотите повысить защиту.
Когда придумаете название и определитесь с параметрами, нажмите “Добавить”.
Чтобы перейти к другим параметрам, кликните вверху “Еще”. Выберите в контекстном меню “Настройки”.
Учимся пользоваться электронным ящиком
Все действия с почтой происходят в личном кабинете пользователя. Через него мы получаем и отправляем письма, фотографии и документы.
Выглядит личный кабинет mail.ru так:
С левой стороны расположены папки:
- Входящие — здесь лежат все полученные сообщения.
- Отправленные – это папка, куда попадают отправленные письма (они в ней дублируются).
- Черновики – папка, куда сохраняются ваши неотправленные сообщения. Через эту папку можно восстановить письмо после сбоя.
- Спам — сюда помещается рекламный мусор.
- Корзина — здесь хранятся письма, которые вы удалили из ящика.
Самая важная папка – «Входящие». В нее попадают все новые письма (кроме спама). Жирным начертанием выделены еще не открытые сообщения, а светло-голубым — те, что уже открывали.
Чтобы открыть письмо, нужно просто щелкнуть по нему левой кнопкой мыши.
Как отправить письмо
Чтобы написать и отправить письмо, нажмите на кнопку с надписью «Написать письмо» в левом верхнем углу.
Загрузится новая страница. В строке «Кому» напечатайте электронный адрес человека, которому хотите написать письмо.
На заметку. Все адреса в Интернете состоят из букв латинского алфавита (английский). Примерно посередине есть знак @, после которого написан почтовый сайт. Точка в конце не ставится. Пример: ivan-ivanov2018@yandex.ru
В строке «Тема» напечатайте тему письма, то есть кратко скажите, о чем оно или от кого. Печатать тему можно русскими буквами.
Текст письма печатают в большом белом поле. Если текста много, это поле автоматически расширится (сбоку появится ползунок).
После того как вы заполните необходимые строки, нажмите один раз кнопку «Отправить» и подождите несколько секунд. Если всё в порядке, загрузится страница с надписью «Ваше письмо отправлено». Копия письма останется в папке «Отправленные».
Как отправить файл
Чтобы переслать фотографию или документ, нужно сделать всё то же самое, что и при обычной отправке письма. А именно заполнить поле «Кому», «Тема» и напечатать текст письма.
Но только перед тем, как нажать кнопку «Отправить», нужно добавить внутрь файл. Для этого щелкните по надписи «Прикрепить файл» (под строкой «Тема»).
Появится небольшое окошко. Найдите в нем ту фотографию, документ или другой файл, который нужно переслать, и щелкните по нему два раза левой кнопкой мыши.
Окошко пропадет, а в письме будет показан файл, который вы добавили.
Если файл большого компьютерного размера, возможно, придется немного подождать, пока он загрузится.
Когда все файлы будут прикреплены, нажмите на кнопку «Отправить». После этого загрузится страница с надписью «Ваше письмо отправлено». Значит, все в порядке – в течение нескольких минут оно дойдет до адресата.
Как ответить на письмо
В электронной почте есть функция ответа на пришедшее письмо. Благодаря ей не нужно вводить адрес отправителя и тему. Кроме того, вся предыдущая переписка дублируется, что очень удобно.
1. Откройте пришедшее письмо и вверху нажмите на кнопку «Ответить».
2. Загрузится форма для составления письма с уже заполненными строками «Кому» и «Тема». В поле для печати сообщения будет продублирован текст отправителя. Свой текст пишите вначале, перед предыдущей перепиской.
Пример:
Так же как и при составлении обычного письма, внутрь можно добавить файлы. И для отправки так же используется кнопка «Отправить».
Добавляем в вечные сторис материалы из архива
Создание почтового ящика
Начнем с регистрации электронной почты на официальном сайте:
1. Откройте ссылку https://mail.ru/. И также при прямом переходе на bk.ru вас перенесет на главную страницу Мейла.
2. Нажмите кнопку «Создать почту».
3. Заполните форму регистрации, состоящую из имени, фамилии, даты рождения, пола. Дойдите до пункта «Имя аккаунта».
4. В поле с именем аккаунта нужно указать комбинацию латинских букв и цифр. Справа откройте список и выберите вариант @bk.ru.
5. Ниже впишите пароль из латинских букв разного регистра, цифр и специальных символов. Подтвердите его в следующем поле повторным вводом.
7. Нажмите кнопку «Зарегистрироваться».
8. Получите код в письме на почту или в SMS на телефон. Впишите его на сайте.
После этого учетная запись с доменом @bk.ru будет зарегистрирована. Если вы пользуетесь личным браузером, то сохраните данные авторизации в менеджере паролей и заходите в почтовый кабинет без ручного ввода комбинации.