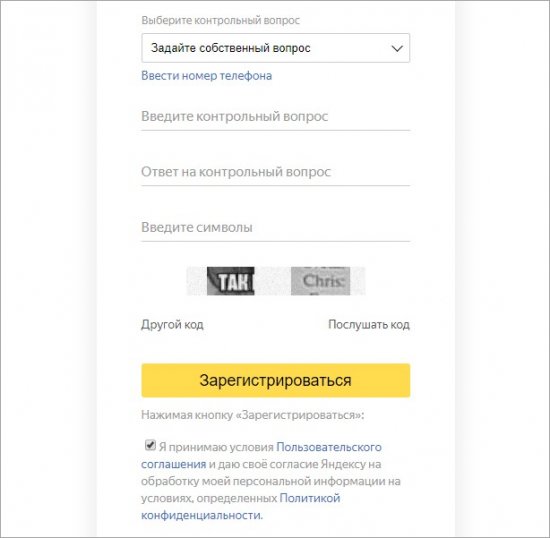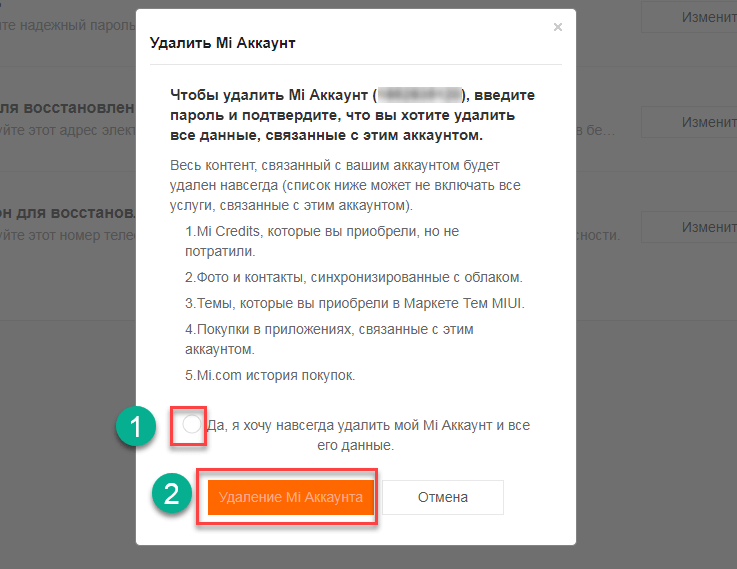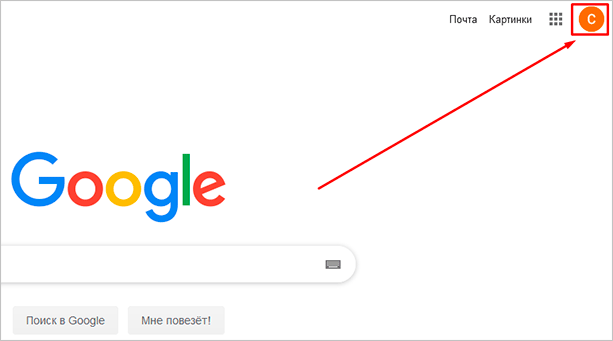Как создать аккаунт на mail.ru
Содержание:
- Настройка
- В приложении на Android или iOS
- Не могу войти в почту Майл – что делать
- Настройка почты Mail.Ru
- Регистрируемся
- Лучшей электронной почте
- Rambler
- Адаптивный интерфейс
- В мобильной версии
- Добавляем в вечные сторис материалы из архива
- Создание электронной почты на Mail.ru
- Создание почтового ящика
- Восстановление доступа
- Торговля на Форекс на $100 и в реальности
- Как создать ящик на телефоне
- Оформление «Мой мир»
- Заключение.
Настройка
Допустим, у вас есть несколько электронных адресов в разных серверах, к примеру, в Яндекс, Гугл. В таком случае система предложит вам собрать сразу все письма в почту Мэйл ру. Так вы сэкономите время, ведь письма будут просматриваться только в одном месте.
Далее загружается фото, создать подпись и подобрать тему. Не знаете на чем остановиться? Не страшно, потом можно поменять все.
Для настройки учетной записи в верхнем углу с правой стороны выбираете раздел «Настройки». Потом пароль и безопасность, стоит отметить галочками имеющиеся пункты.
- Запрет параллельных сессий – при входе на почту с включенной опцией остальные пользователи, находящиеся в вашей учетной записи автоматически разлогинятся.
- Показ данных о последнем входе – каждый раз во время входа над письмами будет отмечен метод входа, дата и время последнего посещения, а также айпи адрес.
- Сессия с одного IP – система будет проверять место отправления запросов. Если адрес будет другим, сессия признается неправильной, а пользователи будут переправлены на авторизацию.
- Сохранение и отображение последних выполненных действий – удобная функция для контроля за почтой.
От взломщиков можно защититься путем установки защитного кода на «Корзину». Эти действия заблокируют удаление ваших входящих – для того чтобы избавиться от письма и поместить его в корзину нужно будет сначала ввести такой код.
В приложении на Android или iOS
Последний вариант использования почтового ящика Mail.ru – это официальное приложение для смартфонов. Скачайте версию для Android отсюда https://play.google.com/store/apps/details?id=ru.mail.mailapp&hl=ru, а вариант программы для iOS отсюда https://apps.apple.com/ru/app/%D0%BF%D0%BE%D1%87%D1%82%D0%B0-mail-ru/id511310430. Создание Емейла осуществляется следующим образом:
- Установите и запустите приложение Mail.ru.
- На главном экране нажмите «Создать аккаунт».
- Заполните анкету все с теми же сведениями: ФИО, дата рождения, пол.
- Укажите логин с доменом, придумайте пароль.
- Поставьте галочку в пункте согласия с условиями использования и нажмите «Дальше».
- Впишите мобильный номер. Если хотите подтвердить создание без телефона, то нажмите «У меня нет телефона».
- Введите код с картинки или из полученного SMS.
- После завершения регистрации появится запрос разрешения на доступ к контактам. Для перехода к почте нажмите «Готово».
Для входа в аккаунт откройте приложение, впишите логин и нажмите «Продолжить». Затем введите пароль и нажмите «Войти»
Обратите внимание на то, что через программу можно авторизоваться в почтовых ящиках Gmail, Яндекс, Yahoo!, Outlook и так далее. Для перехода к процедуре восстановления доступа нужно нажать «Забыли пароль?» и следовать инструкции
Не могу войти в почту Майл – что делать
Проблемы с входом в почту mail.ru происходят по разным причинам:
- Неправильное название ящика;
- Ошибка в пароле;
- Выполнен вход в другую почту;
- и прочие.
Сейчас я подробно расскажу про самые распространенные проблемы с доступом и способы их решения.
Ошибка «Неверное имя или пароль»
Эта одна из самых частых проблем: вы вводите адрес ящика и пароль от него, а вместо писем выскакивает ошибка «Неверное имя или пароль».
Способы решения:
- Проверить адрес почты
- Скопировать пароль через «Блокнот»
Шаг 1: проверить адрес почты. Если при входе вы напечатаете в адресе ящика хотя бы одну неверную букву или цифру, почта не откроется
Помимо этого важно выбрать правильную приставку – ведь это может быть не только @mail.ru, а @list.ru, @bk.ru или @inbox.ru
Допустим, адрес моей почты iliya.86@list.ru. Если печати пропустить всего одну букву, цифру или точку, ящик уже не откроется. Например, вместо iliya.86 напечатать ilya.86.
Также не менее важно выбрать правильное окончание. Ведь даже если я напечатают всё верно, но вместо list.ru будет указано mail.ru, почта не откроется
Потому как iliya.86@list.ru и iliya.86@mail.ru – это два разных адреса.
Обратите внимание, в адресе не может быть русских букв – только английские. И он пишется слитно, без пробелов
Шаг 2: скопировать пароль через «Блокнот». С паролем примерно такая же ситуация, как и с адресом: ошибка всего в одной букве или цифре – и он не подойдет. Кроме того важен еще и размер букв. Если вместо большой буквы набрать маленькую, пароль будет неверным.
Избежать ошибок поможет программа «Блокнот». Для ее запуска откройте «Пуск», в нижней строке поиска напечатайте слово блокнот и выберите программу.
Откроется белое окно. Напечатайте в него ваш пароль. Помните: в нем нет пробелов (ни до, ни после, ни посередине) и он состоит только из английских букв/цифр.
Если у вас все буквы будут печататься в большом размере, нажмите один раз клавишу Caps Lock на клавиатуре.
Затем нажмите на кнопку «Правка» вверху и выберите «Выделить все».
Должно получиться примерно следующее:
Теперь наведите мышку на выделенный пароль, нажмите по нему правой кнопкой и выберите «Копировать».
Пароль сохранился в буфере обмена и теперь его нужно вставить в Майл. Для этого переходим в mail.ru, нажимаем правой кнопкой в поле «Пароль» и выбираем пункт «Вставить».
Теперь, когда и адрес почты и пароль набраны верно, осталось лишь нажать кнопку «Войти». Если все хорошо, откроются входящие письма.
Восстановление доступа к почте
Вы внимательно ввели логин и скопировали из «Блокнота» пароль, но почта по-прежнему не открывается? Тогда единственный способ ее вернуть — восстановить доступ.
Но для этого нужно точно знать свой адрес (см. ). Если вы в нем не уверены, лучше спросите у человека, с которым раньше переписывались. Может, у него сохранились сообщения от вас — тогда в верхней части письма будет написан адрес.
Как восстановить доступ к почте. Откройте сайт mail.ru и в форме для входа в почту нажмите на ссылку «Забыли пароль?».
Введите адрес своего электронного ящика и нажмите «Восстановить».
Далее Майл попросит выполнить какое-то действие: ответить на секретный вопрос, указать часть номера телефона или другой адрес электронной почты. Это те данные, которые были назначены для восстановления пароля.
Например, система просит ввести две цифры телефона. Этот телефон был указан в настройках почты. Значит, пишем цифры, вводим код с картинки и нажимаем «Получить код по SMS».
Появится окошко для ввода кода, а сам он придет на данный номер телефона в смс сообщении. Печатаем и нажимаем «Готово».
Затем нужно будет ввести новый пароль для входа в почту и повторить его. Печатаем и нажимаем «Войти в почту».
В пароле должны быть буквы английского алфавита и цифры. Всего не меньше шести знаков.
Сразу после этого откроется ваш электронный ящик. Теперь он будет доступен по новому паролю.
Если восстановить доступ не получается. Часто пользователь не может восстановить пароль из-за того, что данные утрачены. Нет доступа к номеру телефона, забыл ответ на секретный вопрос.
Для таких случаев в форме восстановления пароля есть специальная ссылка. Она так и называется «У меня нет доступа к указанному телефону» или «Я не помню ответ».
Нажав на нее, откроется анкета. Ее нужно заполнить теми данным, на которые была зарегистрирована почта:
- Имя
- Фамилия
- Дата рождения
- Пароль при регистрации
- Когда была зарегистрирована почта
- Секретный вопрос и ответ на него
- Email для связи
Введите те данные, которые помните, и нажмите «Продолжить».
После отправки анкеты придется подождать несколько рабочих дней. Обычно через два-три дня администрация высылает решение по вашему вопросу. Если ответы были правильными, то придет письмо со ссылкой для назначения нового пароля.
Настройка почты Mail.Ru
Если у вас есть личные электронные адреса, находящиеся на различных серверах, перед тем как перенаправить вас в электронный ящик, система предложит собирать все письма в ящик Mail.Ru.
Это поможет вам немного сэкономить время, ведь на наличие новых писем необходимо будет проверять только один ящик.
Следующим шагом будет загрузка фотографии и создание подписи.
Последний шаг – выбор темы. Выберите ту, которая вам больше по душе. Если не знаете что выбрать – не переживайте.
Впоследствии вы сможете легко изменить свой выбор, используя раздел «Настройки».
Это все. Создание почтового ящика на mail.ru завершено! Следующее окно – ваш почтовый ящик, в котором вас ожидает три письма.
Они от mail.ru. Служба приветствует вас, благодарит за регистрацию, а также рассказывает о возможностях сервиса. Эти письма можно удалить.
Чтобы настроить защиту вашей учетной записи в правом верхнем углу сервиса выберите настройки. Затем пароль и безопасность. Поставьте галочки у всех пунктов.
- Запретить параллельные сессии – если вы войдете в свой почтовый ящик при включенной опции, то все остальные пользователи, находящиеся в вашем аккаунте, будут разлогинены.
- Показывать данные о последнем входе – при работе с ящиком над перечнем писем будет отображаться способ входа, дата и время последнего посещения, IP-адрес.
- Сессия с одного IP-адреса – в системе будет проверяться, откуда идут запросы. Если они идут с другого IP, то сессия признается неправильной, при этом пользователя переправят на авторизацию.
- Сохранять и отображать последние выполненные действия в ящике – хороший инструмент постоянного контроля своего почтового ящика. Данные будут отображаться в разделе «Настройки» → «Пароль и безопасность».
Нажмите сохранить.
В меню слева кликните «Настроить папки».
В отобразившемся перечне папок наведите курсор на папку, которую необходимо защитить паролем и кликните на появившуюся шестеренку возле нее.
Поставьте галочку возле надписи «Папка защищена паролем» и внесите все необходимые данные.
Теперь для доступа и работы с этой папкой каждый раз потребуется вводить пароль.
Чтобы полностью защититься от деструктивных действий взломщиков, находящихся в вашем почтовом ящике, можно установить пароль и на папку «Корзина».
Это блокирует удаление писем из вашего электронного ящика – для удаления письма в корзину и ее очистки потребуется ввести пароль.
Удалять папки, на которых установлены пароли через настройки без ввода защитной комбинации, тоже нельзя.
Раздел «Правила фильтрации» предназначен для автоматических действий с вашими входящими письмами, это сделает работу с ящиком максимально комфортной.
Фильтры действуют по принципу сравнения свойств входящего письма с условием «Если» и совершения действий, установленных в «То» в настройках, когда письмо соответствует условию «Если».
Приведенные указания по настройке электронного ящика на mail.ru — просто пример. Вы вольны настраивать его так, как вам удобнее!
Регистрируемся
Шаг 1. Откройте стартовую страницу – mail.ru. Нажмите “Регистрация нового ящика”.
Шаг 2. Переходим к анкете. Напишите настоящие имя и фамилию.
Шаг 3. Укажите дату рождения.
Шаг 4. Выберите свой пол.
Шаг 5. Придумайте ник. Это часть электронного адреса перед @mail.ru.
Под игровые аккаунты подойдет что-то креативное вроде “warrior” или “winner”. Звучит красиво, да и соратники по сражениям проникнутся уважением.
Если вы ломаете голову, какой можно придумать почтовый ящик для работы, то лучше использовать имя, фамилию. Невозможно серьезно воспринимать человека с электронным адресом krasavchik24@mail.ru. Бывает, что нужный логин занят, тогда можно придумать что-нибудь необычное. Написать свои инициалы в дательном падеже или добавить цифры, точку. Пример: KuznetsovoiAnne@gmail.com.
Шаг 6. Придумайте пароль. Он защищает аккаунт. Понадобится, когда вы захотите войти и проверить почту. По правилам пароль должен быть от 8 до 31 знаков. Используйте буквы разного регистра и цифры без смысловой связи, чтобы не взломали. День рождения, дата свадьбы – плохая идея.
Повторите введенный пароль в нижней строке. Чтобы увидеть, какой пароль вы написали, нажмите на значок глаза.
Шаг 7. Далее укажите номер телефона.
Почтовый адрес, который вы придумали, может быть занят. В таком случае добавляем буквы, цифры, меняем @mail.ru на @inbox.ru, @list.ru или @bk.ru.
Шаг 8. Если поля заполнены правильно, нажмите “Зарегистрироваться”.
Теперь вы можете давать свой электронный адрес другим людям, отправлять письма и указывать его во время регистрации на других сайтах.
Лучшей электронной почте
В заключение я хотел бы сказать несколько слов о том, что почта лучше. Если сравнивать 3 популярная услуга, приходит следующему.
Mail.ru. Функциональность является самым слабым после всех. Поскольку сервис изначально был сделан компанию mail и, по сути, не меняется уже около десяти лет, техническая сторона оставляет вопросы. Единственным заметным плюсом является то, что память почты добавляется автоматически. Однако, трудно представить, что вы можете получать электронные письма более чем в 500 МБ. Если, конечно, это не видео, и файлы. Но самое неудобное то, что пропускная способность этой почте очень слабый. Некоторые сервисы даже написать это письмо, чтобы зарегистрироваться на Mail.ru не может достигнуть.
Вы все еще можете выбрать, что слабые Почта защита от спама. Достаточно один раз засветить почту на каком-то сомнительном сайте и с ним можно почти попрощаться. Через несколько дней, сотни писем будет в почтовом ящике. Те, кто, как я, использовать тот же адрес электронной почты для всего и работы в том числе для регистрации Mail.ru его не рекомендуется.
Yandex.ru выглядит сильнее, чем Mail.ru для всех параметров. У него хорошая защита от спама, удобный функционал, сервис активно развивается вместе с Яндекс. И мы можем смело признаться, что Яндекс почта лучший в России и странах СНГ. И никаких проблем с “nedohoda” письма тоже нет. Есть небольшие проблемы со спамом, но это уже издержки профессии и ошибки системы защиты.
Мне еще нравится, что Яндекс, вся система привязана к почте. Диск, музыка, а главное, электронный кошелек. Просто зайдите в Яндекс.Браузер и в правом верхнем углу будет баланс, и возможность поехать в кошельке, на диске или в музыке. Это для тех, кто любит максимальный комфорт.
В Gmail вне конкуренции по всем фронтам. Google по-прежнему на несколько шагов опережать “Яндекс” в юзабилити своих проектов. Однако, они были конкретными. И не потому, что они должны привыкать или услуги есть что-то особенное. Нет, просто каждый проект компании Google, включая почту, выполняет одну конкретную задачу. В отличие от Яндекса, который вы можете связать много услуг и получить доступ ко всему, в несколько кликов.
Есть две точки, в которых Яндекс.Объявление Горловского в Gmail. Экосистем и защиты от спама. Защита от Google спам гораздо слабее. Скорее всего, это связано с тем, что спам давно уже неэффективный способ продвижения, и мы до сих пор активно используют. Хотя не с таким успехом.
И, наконец, я выскажу свое мнение. Я, как Yahoo, я использую это письмо. Просто потому, что она привязана куча сервисов: Яндекс Диск, Яндекс Музыка, Яндекс Деньги. В Google это не. Почта на Gmail, слишком много всего завязано, такое же уютное и Google.Docs и онлайн-версия Office, но это не то, что обычные потребности пользователей. Только фрилансер, как и я, прописан один Gmail.com ящик и привязал его ко всем необходимым сервисам.
Rambler
Перейдем к одному из старейших почтовых сервисов. Rambler позволяет создать единый аккаунт, который будет использоваться во всех проектах данной компании. Для регистрации необходимо сделать следующее:
- Сначала зайти на сайт Rambler по данной ссылке https://mail.rambler.ru/.
- Под формой авторизации нажать кнопку «Регистрация».
- Теперь ввести имя почтового ящика длиной от 3 до 32 латинских букв. Можно использовать цифры и точки. При необходимости выбрать другой домен.
- Затем впишите придуманный пароль и подтвердите его в следующей строке.
- Далее необходимо выбрать один из контрольных вопросов и дать на него ответ. Обязательно запомните эти сведения – они пригодятся при восстановлении украденного или забытого пароля.
- Поставьте галочку в поле reCAPTCHA и кликните «Далее».
После нескольких секунд вам останется заполнить информацию о себе перед завершением регистрации нового почтового ящика Rambler. Для этого укажите имя, фамилию, пол, дату рождения и населенный пункт, в котором вы находитесь. Кликните на кнопку «Завершить регистрацию».
У Rambler есть интересная фишка: вы можете привязать свой аккаунт социальной сети к почте и авторизовываться с его помощью. Для этого на странице авторизации нужно выбрать соответствующий сервис и предоставить разрешение на использование данных.
Адаптивный интерфейс
Разверните Почту на пол-экрана и поставьте рядом другие окна. Почта всегда будет выглядеть аккуратно: мы адаптировали интерфейс под все разрешения.
Умные ответы
Технология Smart Reply анализирует текст письма и предлагает готовые ответы. Отреагируйте на письмо быстро, нажав две кнопки.
Умная сортировка писем
Почта скрывает рассылки, сортируя их на две категории: социальные сети и другие рассылки. Работайте с важным письмами — не отвлекайтесь на рассылки.
Управление рассылками
Почта собирает ваши рассылки на одной странице. Отпишитесь от назойливых или удалите старые письма, чтобы в ящике было чисто.
Ещё безопаснееПроверка безопасности, обнаружение подозрительных сессий, блокировка вредоносных ссылок делают новую Почту ещё надёжнее.
В мобильной версии
Регистрация аккаунта через мобильный браузер идентична, но отличается оптимизированным интерфейсом под небольшие экраны:
- Откройте https://mail.ru/ через телефон. Загрузится версия для смартфонов. Нажмите кнопку «Регистрация».
- Впишите данные для анкеты – ФИО, дату рождения, пол.
- Укажите имя аккаунта, выберите домен.
- Придумайте и введите пароль. Для отображения скрытых символов нажмите на иконку с изображением перечеркнутого глаза.
- Впишите мобильный номер для получения кода. Как и на полной версии сайта, можно перейти к вводу электронной почты вместо телефона.
- Нажмите «Зарегистрироваться» и подтвердите операцию с помощью полученного кода.
Вход через мобильную версию выполняется так:
- На главной странице Mail.ru нажмите на «Почта».
- В открывшемся поле впишите логин и выберите домен из списка. Нажмите «Продолжить».
- Укажите пароль или воспользуйтесь функцией входа по SMS. Завершите авторизацию кнопкой «Войти».
Для возврата доступа к учетной записи и почте нажмите на «Восстановление пароля». Укажите имя ящика и выберите один из вариантов, как и на полной версии сайта.
Добавляем в вечные сторис материалы из архива
Создание электронной почты на Mail.ru
Статью построю в форме пошаговых действий. Думаю, разбираться с каждым шагом будет и проще, и быстрее, чем если бы это просто был текст с парой фото.
Кстати, почему именно Mail.ru:
- сервис бесплатен и очень популярен (эту почту знают все!);
- размер почты не ограничен (могут быть сотни сообщений);
- все письма в ящике проходят автоматическую проверку антивирусом;
- есть сервис по передаче больших файлов (т.е. можно отправлять письма, например, с прикрепленным файлом, размер которого 1-2 ГБ информации, удобно же!?);
- при заведении ящика — получаете также доступ ко множеству интересных сервисов компании Mail.ru.
ШАГ 1
Mail.Ru — почта, поиск в интернете, новости, игры
ШАГ 2
Далее у вас на экране появится небольшая форма, которую нужно заполнить. В ней нужно указать:
- имя, фамилию, дату рождения, пол: указывайте достоверные сведения. Если вдруг вас взломают, или вы забудете и потеряете пароль, то восстановить доступ к почте можно будет только, если указаны достоверные сведения;
- желаемый почтовый адрес: здесь нужно написать латинскими буквами и цифрами свой желаемый адрес почты. Например, aleks@mail.ru или ivanov@mail.ru. Правда, такие адреса почты уже заняты, но все равно можно подобрать что-нибудь интересное . Главное при выборе адреса знайте, что чем он короче и звучнее (чтобы легко его было продиктовать по телефону) — тем лучше!
- пароль: чем сложнее — тем лучше (главное, чтобы его не забыли сами);
- номер мобильного телефона: обязательно свой и действующий. Благодаря телефону, можно восстановить доступ к почтовому ящику (например, если забудете пароль, его можно будет сбросить с помощью телефона).
Регистрация: заполнение формы
Важно!
Очень рекомендую запомнить или лучше даже записать свой адрес почтового ящика, пароль и номер телефона от него (актуально, если у вас несколько номеров).
Хоть, специалисты по безопасности и не рекомендуют держать в блокноте (записной книжке) адрес почты и пароль — для начинающих, я именно так и рекомендую сделать (т.к. слишком много информации сразу не откладывается в память, тем более, для человека которому всё в новинку) …
Кстати, вторая часть адреса почтового ящика может быть не только «@mail.ru», но и «@inbox.ru», «@list.ru», «@bk.ru». Если, например, ящик alex92@mail.ru — занят, то попробуйте поочередно остальные окончания, возможно, что alex92@bk.ru будет свободен (хотя, конечно, адрес с mail.ru более предпочтителен и популярен)!
Кроме Mail.ru можно выбрать другое окончание вашей почты
ШАГ 3
Если вы все данные ввели верно и ошибок не выявлено, должно показаться окно с подтверждением регистрации: нужно ввести код с картинки и нажать «Продолжить» (защита от роботов и спама, ошибочных регистраций).
Кстати, если при регистрации вы укажите номер мобильного телефона: на него также придет код для подтверждения номера (его также нужно будет ввести для подтверждения).
Регистрация - указание кода с картинки
Важно!
Кстати, если вы очень долго не пользуетесь почтой — то ваш почтовый ящик могут приостановить (а в последствии удалить). Раньше срок такой «заморозки» наступал через 3 месяца (сейчас, вроде бы, несколько был увеличен). Поэтому, если почтой очень редко пользуетесь — заходите хотя бы раз в месяц для проверки ящика…
Создание почтового ящика
Начнем с регистрации электронной почты на официальном сайте:
1. Откройте ссылку https://mail.ru/. И также при прямом переходе на bk.ru вас перенесет на главную страницу Мейла.
2. Нажмите кнопку «Создать почту».
3. Заполните форму регистрации, состоящую из имени, фамилии, даты рождения, пола. Дойдите до пункта «Имя аккаунта».
4. В поле с именем аккаунта нужно указать комбинацию латинских букв и цифр. Справа откройте список и выберите вариант @bk.ru.
5. Ниже впишите пароль из латинских букв разного регистра, цифр и специальных символов. Подтвердите его в следующем поле повторным вводом.
7. Нажмите кнопку «Зарегистрироваться».
8. Получите код в письме на почту или в SMS на телефон. Впишите его на сайте.
После этого учетная запись с доменом @bk.ru будет зарегистрирована. Если вы пользуетесь личным браузером, то сохраните данные авторизации в менеджере паролей и заходите в почтовый кабинет без ручного ввода комбинации.
Восстановление доступа
Чтобы восстановить аккаунт на сервисе Mail.ru, сделайте следующее:
1. Зайдите на сайт https://mail.ru/ и нажмите «Забыли пароль?».
2. Если к учетной записи привязан один или несколько мобильных номеров, то выберите между ними. Нажмите на тот телефон, к которому у вас есть доступ в данный момент.
3. Теперь дополните комбинацию номера. Это необходимо для подтверждения того, что вы владелец телефона.
4. Получите SMS с кодом подтверждения и впишите его на сайте.
5. Теперь придумайте новый пароль и сохраните его.
После проверки всех данных администрация пришлет вам свое решение по поводу восстановления доступа. Если вы укажете правдивую информацию, то вероятность на возврат профиля владельцу будет высока.
Торговля на Форекс на $100 и в реальности
Как создать ящик на телефоне
Для удобства работы с письмами создатели почтовых сервисов выпустили приложения для телефонов и планшетов. Такие программы отслеживают получение сообщений и мгновенно оповещают об этом владельца.
На своем опыте могу сказать, что в приложении сообщения приходят примерно на минуту раньше, чем при получении в браузере.
В данном разделе мы рассмотрим пример установки приложений от сервисов Mail.ru, Yandex.ru и Gmail.com. А также регистрации в них нового ящика.
Приложение Mail.ru
Выйдет запрос на предоставление разрешений. Нажмите «Принять» и пойдет процесс скачивания.
2. После установки запустите приложение. Нажмите на кнопку «Создать новую почту».
3. Заполните поля в анкете:
- Добавьте имя и фамилию, дату рождения и пол.
- Придумайте имя аккаунта, которое будет вашим адресом.
- Придумайте надежный пароль.
- Прочтите условия и поставьте галочку на пункте «Я прочитал и принимаю следующие условия использования».
4. Добавьте номер мобильного телефона.
Введите полученный в смс код.
Вот и всё – ящик успешно зарегистрирован и добавлен в мобильное приложение!
Приложение Яндекс
Разрешите доступ к данным, нажав на кнопку «Принять».
2. Запустите приложение. В самом нижнем углу нажмите на пункт «Заведите Яндекс.Почту».
3. Добавьте номер телефона, на который будет зарегистрирован ящик.
4. Напечатайте имя и фамилию, придумайте логин и пароль.
Нажмите на кнопку «Зарегистрироваться», а затем «Перейти к почте».
Поздравляю, регистрация успешно завершена!
Приложение Gmail
- Откройте Google Play.
- В поле поиска напишите gmail.
- Нажмите на кнопку «Установить».
- Нажмите «Принять» во всплывающем окошке.
Откройте приложение Gmail. Нажмите на «Добавить адрес электронной почты».
Выберите «Google».
В нижнем левом углу нажмите на кнопку «Создать аккаунт».
Приступаем к заполнению анкеты
Введите имя и фамилию.
Введите ваш номер телефона, к которому Gmail привяжет электронный ящик.
Введите в поле полученный в смс код.
Заполните общие сведения: день, месяц и год рождения, пол.
Выберите предложенный из списка электронный адрес или создайте свой.
- Нажимаем на «Создать другой адрес Gmail».
- Придумываем логин.
- Нажимаем «Далее» и придумываем пароль.
Google предложит привязать номер к сервисам. На данном этапе пропустим этот пункт.
Далее прочтите и примите «Условия использования и конфиденциальности».
Всё – регистрация завершена!
Нажмите «Далее» и откроется папка «Входящие».
Как создать ящик в мобильном браузере
В данном разделе мы рассмотрим пример создания нового электронного ящика через мобильный браузер и сервис Mail.ru.
1. Откройте мобильный браузер, например, Google Chrome или Safari.
2. Перейдите на сайт m.mail.ru и нажмите «Регистрация».
3. Заполните анкету:
- Введите имя и фамилию.
- Установите дату рождения.
- Выберите пол.
- Придумайте имя пользователя.
- Придумайте надежный пароль и повторите его для проверки.
- Прикрепите номер телефона.
Нажмите на кнопку «Зарегистрироваться». Введите в поле полученный в смс код и нажмите «Продолжить».
Регистрация завершена.
Оформление «Мой мир»
«Мой мир» — это личная страничка в социальной сети сервиса. В ней вы можете найти своих друзей, завести новые знакомства, вступить в сообщества по определённым интересам, слушать музыку и смотреть видео.
Чтобы создать профиль, выполните эту инструкцию:
1. Щёлкните в верхнем меню «Мой мир».
2. Нажмите «Присоединится».
3. Откроется ваша личная страничка. Она связана с почтой (логин и пароль для них одинаковый; вы сразу авторизуетесь и в почтовом ящике, и в «Мой мир»).
4. Для использования всех функций соцсети, подтвердите аккаунт:
- кликните в левом верхнем углу по зелёному блоку «Подтвердить»;
- в окне «Добавление… » укажите страну, в которой проживаете и номер своего телефона;
- клацните «Получить код»;
- в новом окошке введите код, полученный в SMS-сообщении.
5. Для того чтобы создать анкету в колонке справа, возле своего имени, щёлкните иконку «Карандаш». А затем в соседнем блоке «Моя анкета» укажите все необходимые данные на вкладках «Личные… », «О себе», «Образование», «Карьера» и т.д.
Приятного пользования Mail.ru!
Заключение.
Думаю я смог ответить на вопрос как создать электронную почту на gmail, mail.ru и Яндекс Почте. Конечно есть еще неплохой сервис — Rambler.ru. Но в последнее время мне он не нравится. Регистрация там аналогичная, как и описано выше.
В современном мире, электронная почта очень потеснила обычную почту, с бумажными письмами. Но не на все 100%. Конечно «электронка» на много лучше, как минимум, сообщения уходят и приходят мгновенно. Есть интеграция и в мобильных приложениях.
Выбор почтового сервиса зависит только от ваших потребностей. В каждом из них есть свои уникальные положительные качества и приложения. Можете подробно каждый сервис изучить, а можете в каждом зарегистрироваться. Главное в них не запутаться.
На этом у меня все, всем пока.